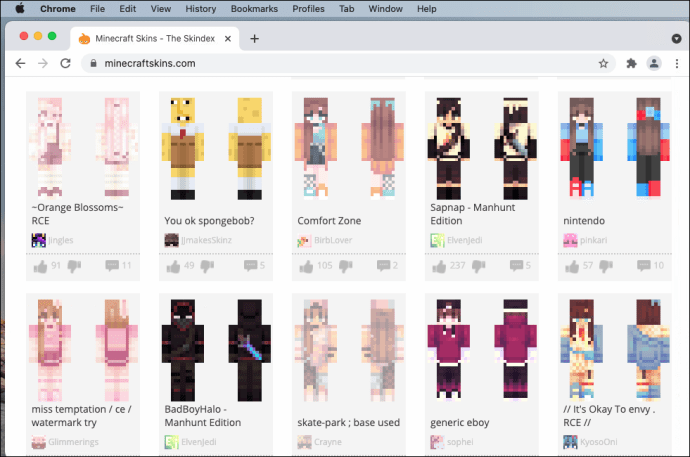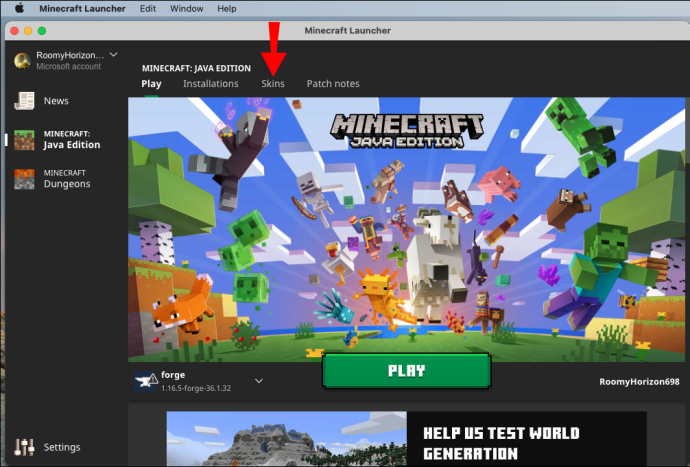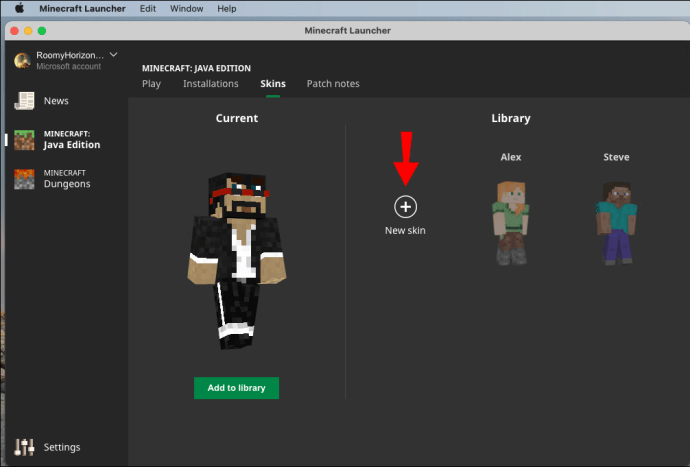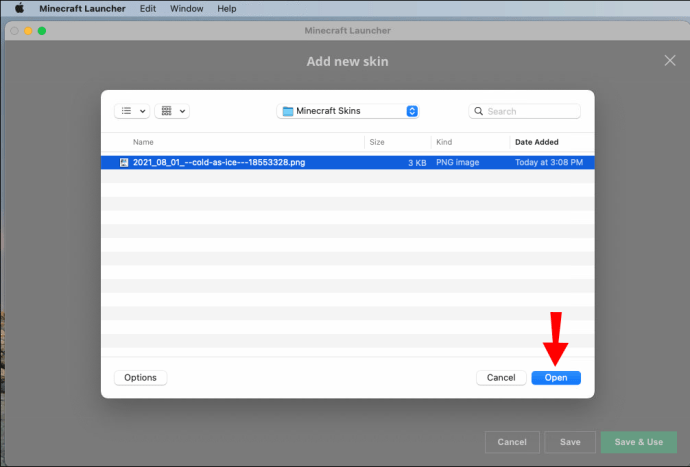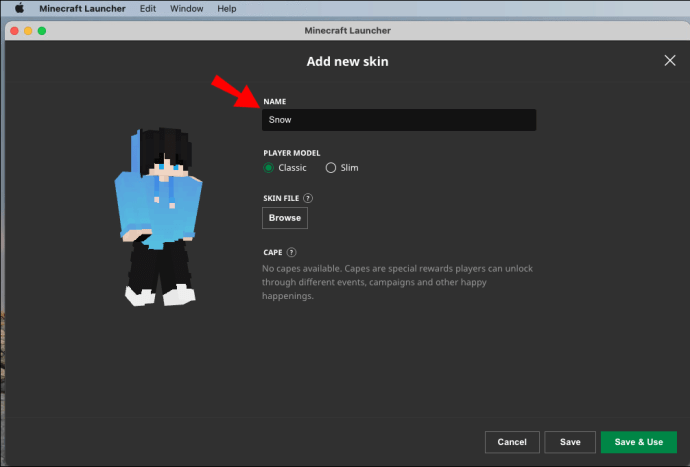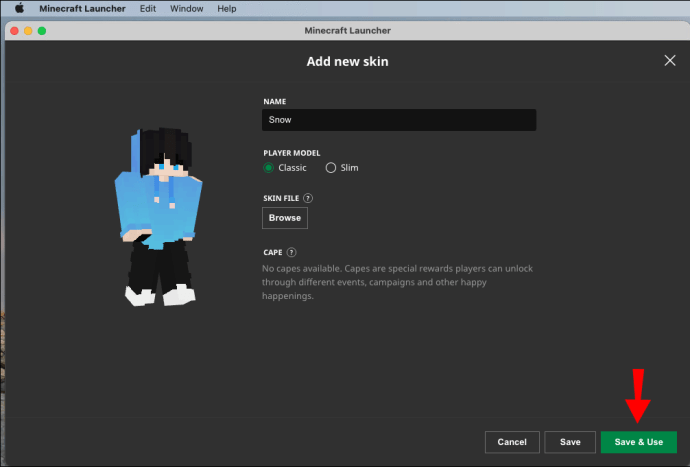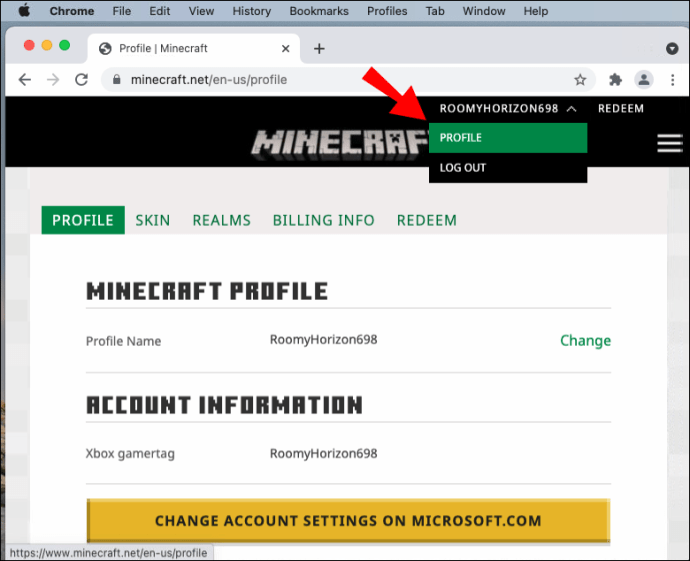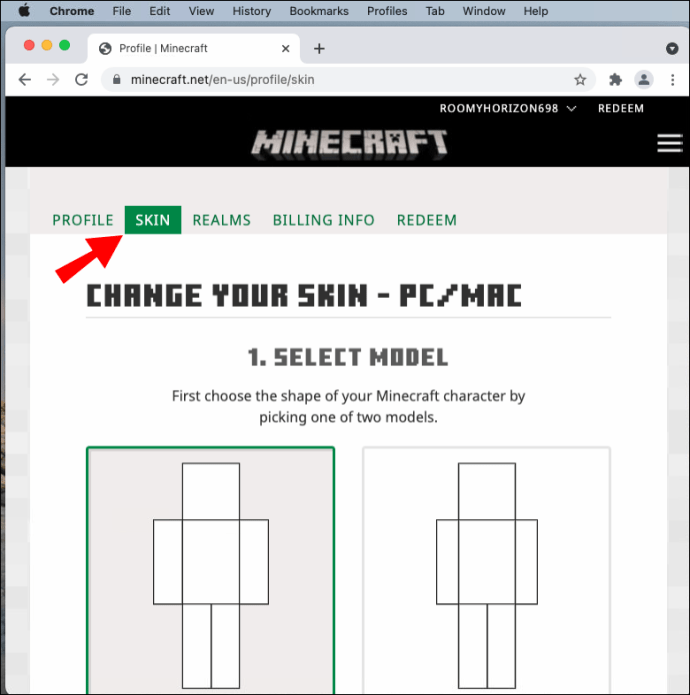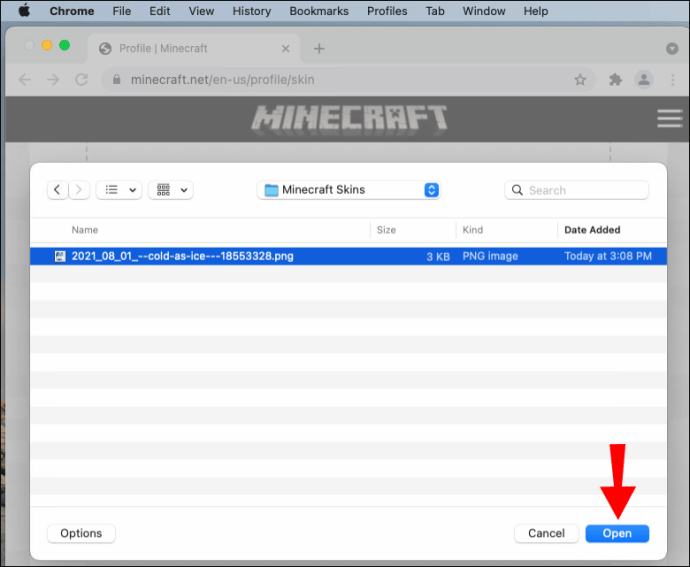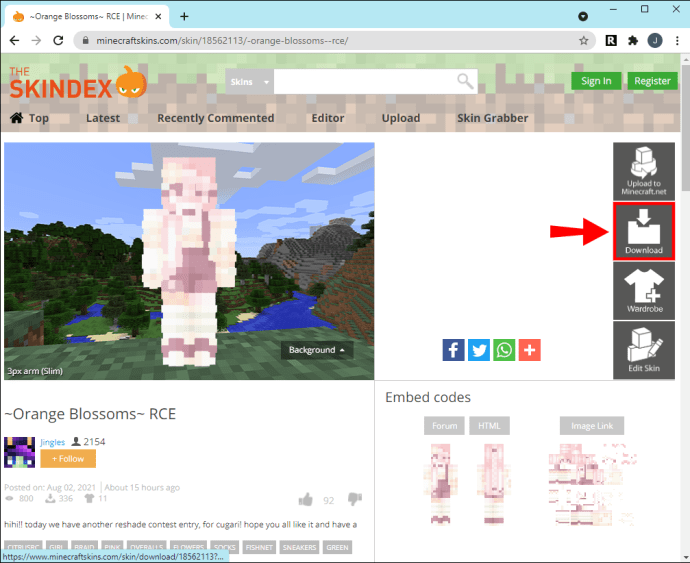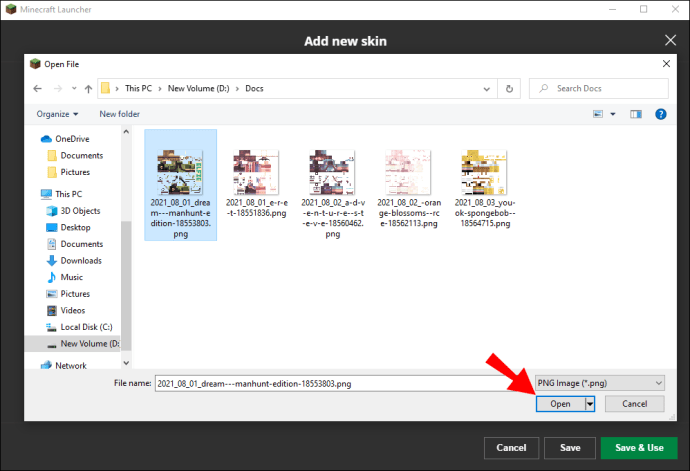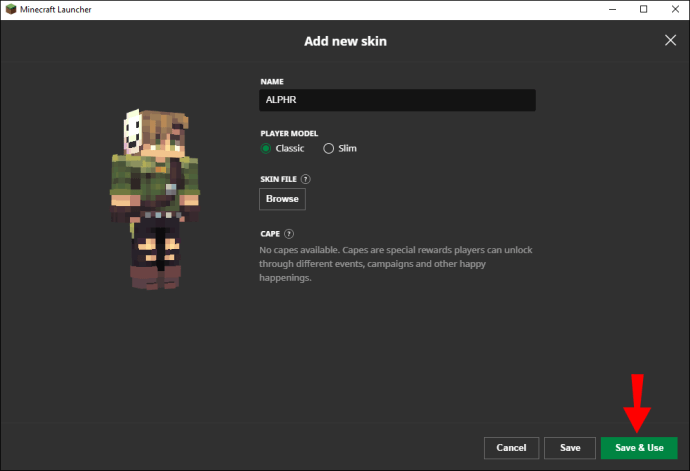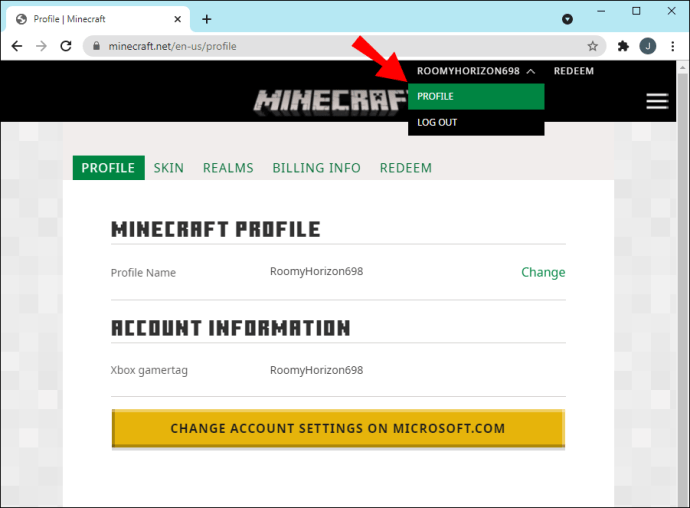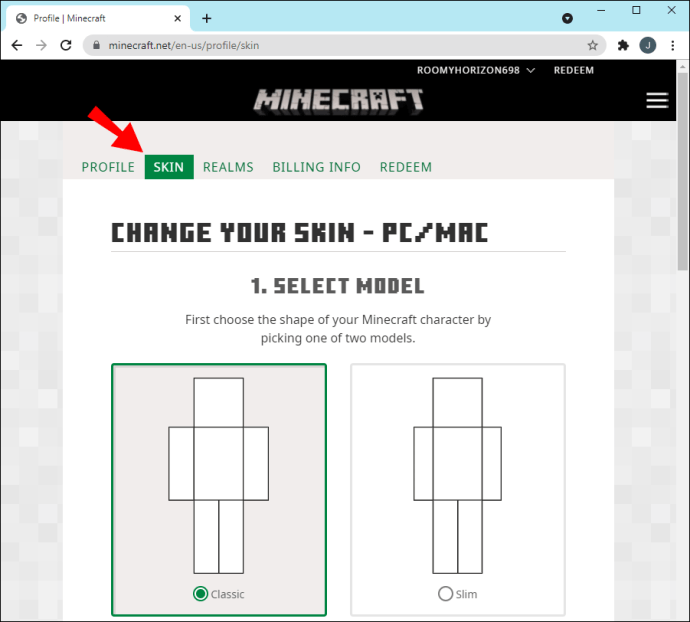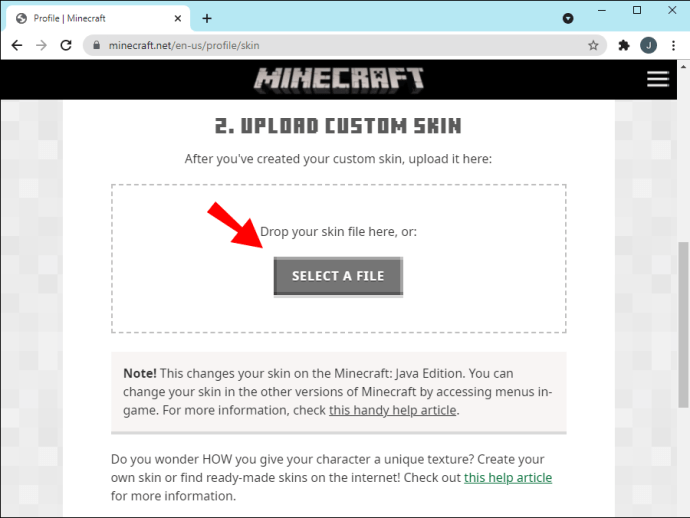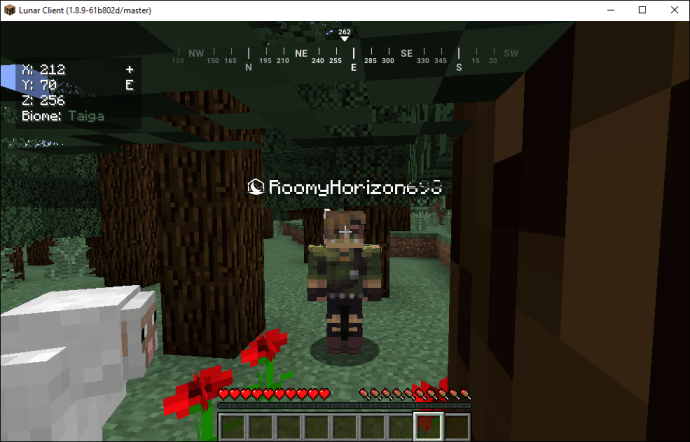Når du spiller Minecraft, er der ikke mange valgmuligheder for avatarer. Du har Steve og Alex, standardskindene i Minecraft - og det er det. Nogle mennesker er tilfredse med dem, men andre foretrækker at ændre deres avatarer til noget andet. Hvis du passer ind i den sidstnævnte gruppe, er her en overraskelse til dig: tilpassede Minecraft-skind. Disse skins er helt i fri form og personlige, hvis spillerne ønsker det.

Det er dog ikke nok at få skindet alene i Minecraft Java. Du skal downloade dem og derefter have dem gemt på din Minecraft-konto. På den måde kan du nyde dit nye look i stedet for at holde dig til Steve eller Alex.
Hvis du ikke er sikker på, hvordan det virker, så fortsæt med at læse. Vi har alle trinene lagt for at bryde fri fra "standard" til et skin, der repræsenterer din individualitet bedre.
Sådan tilføjes et skin i Minecraft Java på en Mac
Minecraft Java er tilgængelig på Mac, og vi starter med den nøjagtige proces for at få toldskin på enhver Mac. Processen er næsten den samme som på en Windows-pc også.
Sådan får du skins til Minecraft Java på en Mac:
- Download et Minecraft-skin.
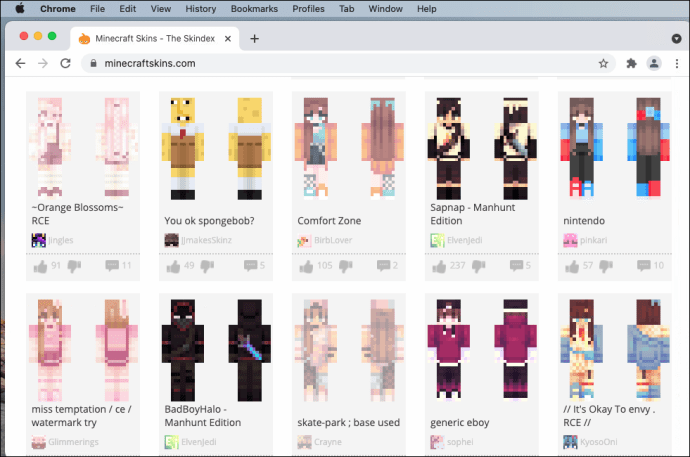
- Åbn Minecraft: Java Edition launcher.
- I stedet for at trykke på "Play"-knappen, skal du gå til højre.
- I samme række skal du vælge "Skins".
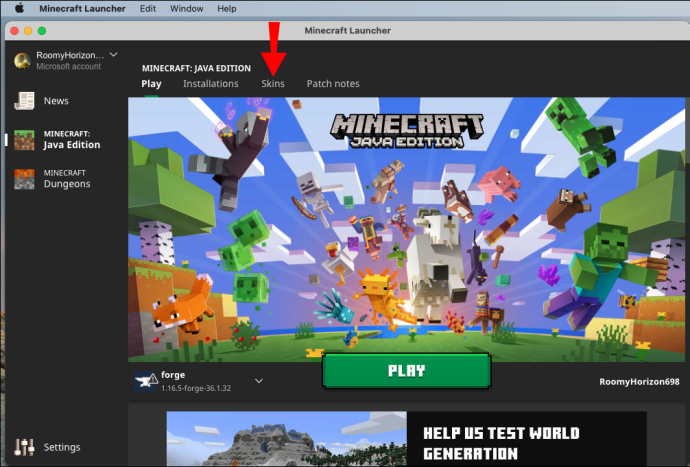
- Vælg "+" tegnet for at tilføje et nyt skin.
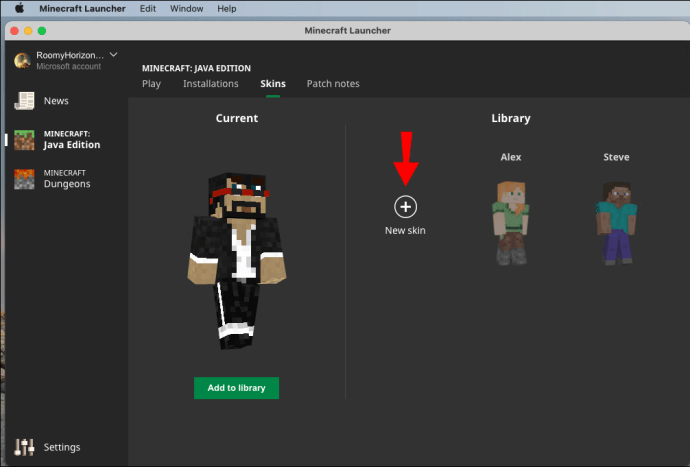
- Søg efter din hud på din computer.
- Vælg "Åbn" for at indlæse den i launcheren.
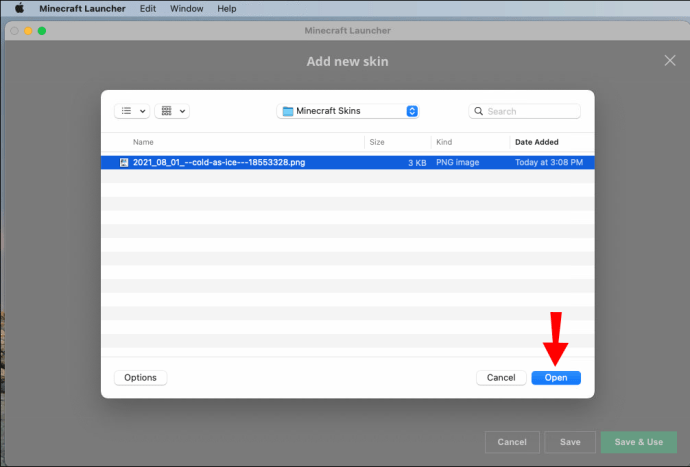
- Du kan derefter navngive din hud, hvis du ønsker det, og vælge mellem Classic og Slim størrelser.
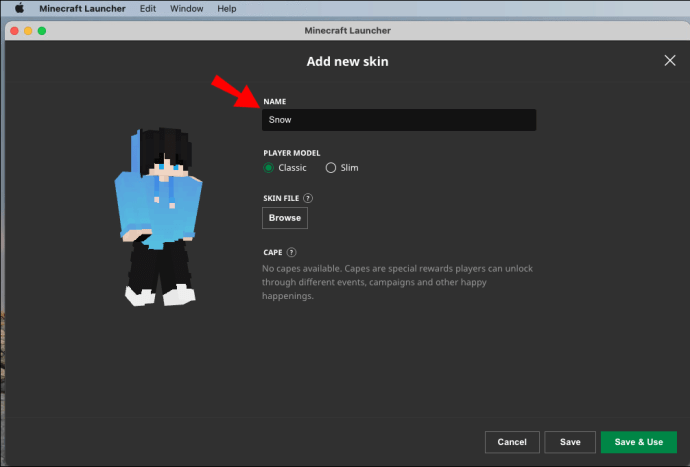
- Vælg "Gem og brug" for at anvende indstillingerne.
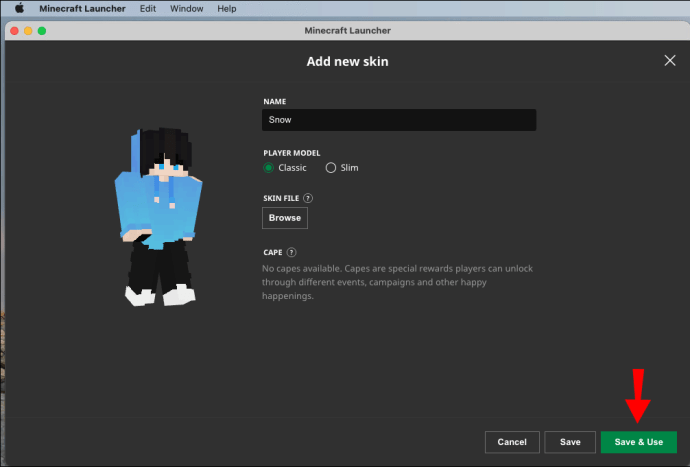
- Start Minecraft: Java Edition, og du skulle nu bære det nye skin, du downloadede tidligere.
Du kan downloade skins fra alle websteder, der tilbyder dem. Disse skins er også tilgængelige til redigering, hvis du synes, at et personligt præg gør dem bedre. Ikke alle hjemmesider kommer med editorer, men hvis du har et program, der kan redigere PNG-filer, så kan du også redigere dem på din computer.
Sørg for, at hudens dimensioner og format er i overensstemmelse med Minecrafts standarder. I Java Edition kan skins være 64×64 pixels eller 64×32 pixels for et ældre look. Arme kan være tre eller fire pixels brede.
Brug af din Minecraft-konto på Mac
Alternativt, hvis du ikke ønsker at starte Minecraft: Java Edition, kan du også ændre din hud gennem din profil. Sådan gør du:
- Log ind på din konto på minecraft.net.

- Vælg menuen i øverste højre hjørne.
- Vælg "Profil" fra rullelisten.
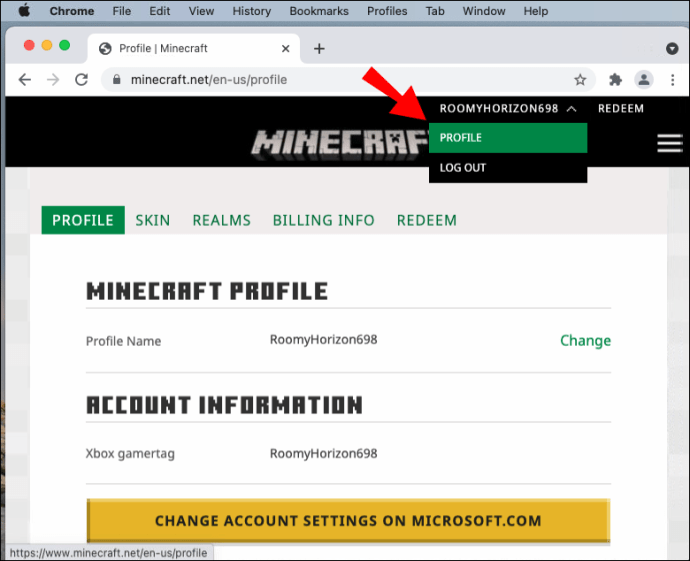
- Under "Skin" skal du vælge knappen "Gennemse".
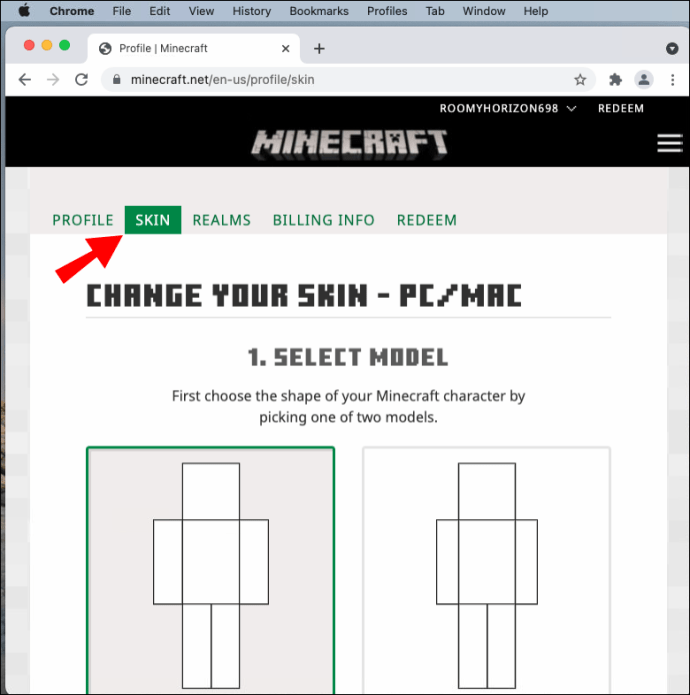
- Klik på "Vælg en fil."
- Naviger til mappen, hvor dine skins er.
- Vælg det skin, du vil vælge.
- Vælg "Åbn".
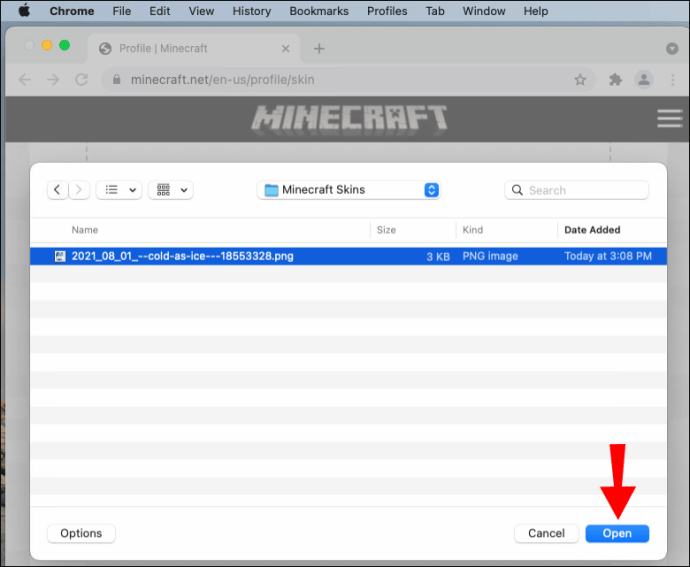
- Klik på "Gem" for at ændre dit skin.
- Næste gang du spiller spillet, skifter din hud til den nye.
Metoden til at bruge din Minecraft-profil er praktisk, da du kan gøre det på enhver computer. Hvis du rejser og finder et skin, du gerne vil bruge, kan du altid erstatte dit gamle ved at opdatere din profil.
Sådan tilføjes et skin i Minecraft Java på en Windows-pc
Den nøjagtige proces på Mac fungerer på enhver Windows-pc. Det tager kun et par minutter at ændre dit skin, så længe du er logget ind på din konto på Minecraft: Java Edition launcher eller online.
Følg disse trin for at ændre din hud på en Windows-pc:
- Download ethvert kompatibelt Minecraft-skin til Java Edition.
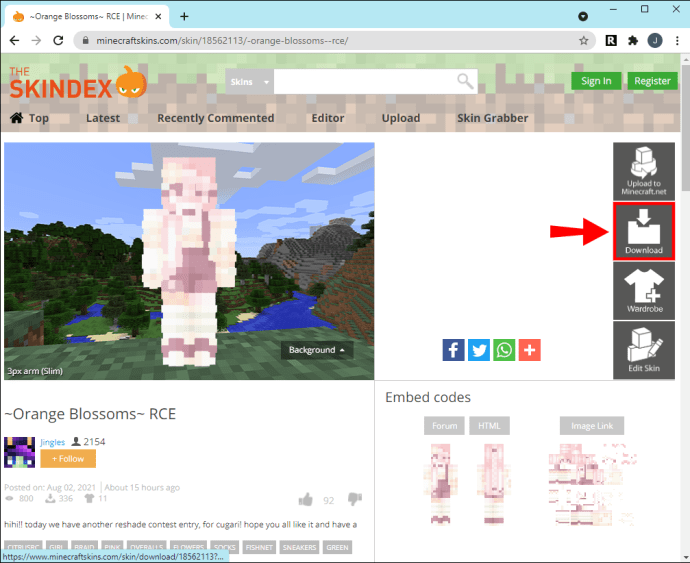
- Åbn Minecraft: Java Edition launcher på din Windows-pc.

- Flyt musen til højre for fanen "Afspil".
- Vælg "Skins" for at åbne en ny menu.

- I denne menu skal du klikke på det store "+"-tegn.

- Når browservinduet vises, skal du navigere til det skin, du vil bruge.
- Klik på "Åbn" for at åbne den i startprogrammet.
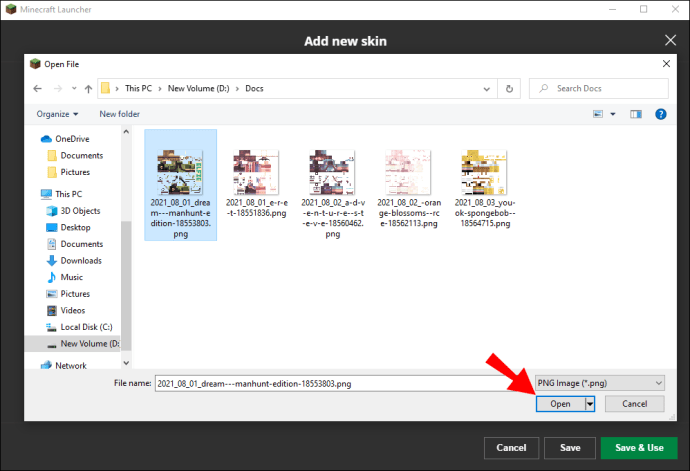
- Her kan du vælge Classic eller Slim størrelser og navngive din hud, hvis du ønsker det.
- Klik på "Gem og brug" for at anvende disse indstillinger.
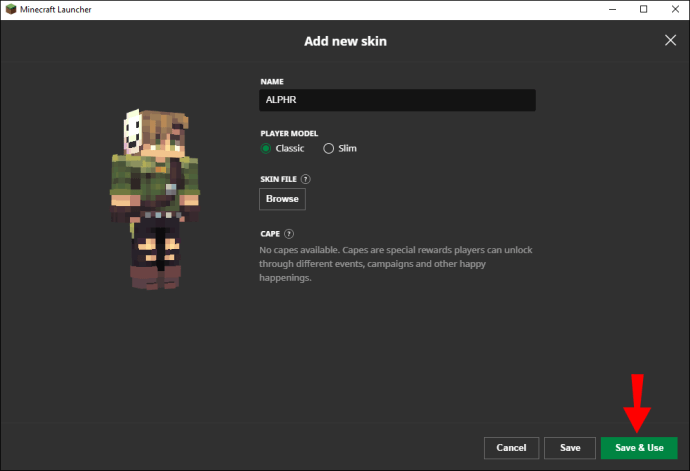
- Start spillet, og du vil finde din karakter ved hjælp af det nye skin.
Ligesom på Mac gælder kravene til huddimension stadig. Hvis du vil lave dine skins, lader nogle hjemmesider dig oprette skins, før du downloader dem. Disse omfatter:
- Skindex
- Tynker
- Nova hud
Disse websteder fungerer for enhver Minecraft-version, der tillader brug af brugerdefinerede skins.
Brug af din Minecraft-konto på Windows
Processen med at uploade dine skins til din Minecraft-konto fungerer også på Windows. Trinene er som følger:
- Log ind på din konto på minecraft.net fra din Windows-pc.

- Klik på menuen i øverste højre hjørne repræsenteret af tre vandrette streger.
- Vælg "Profil" fra menuen, der vises.
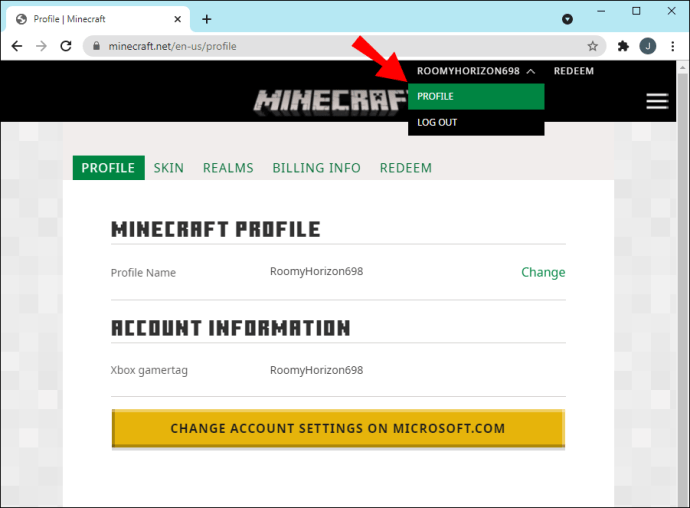
- Gå til "Skin" og klik på knappen "Gennemse".
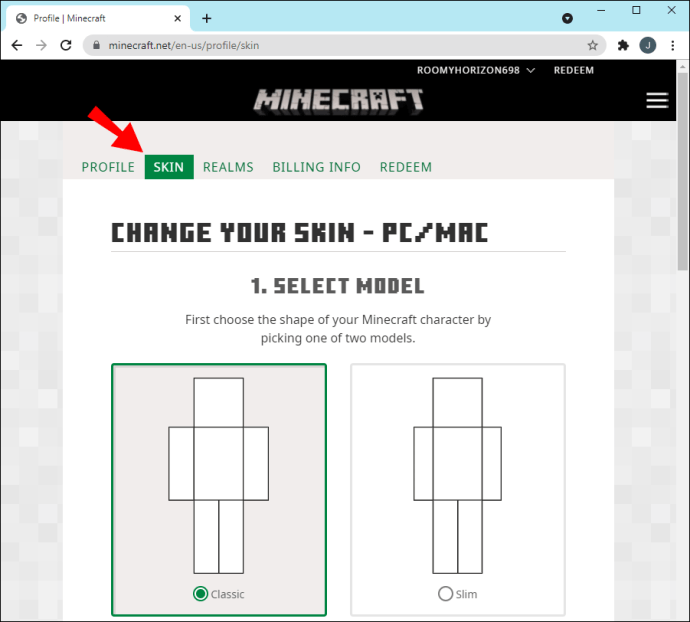
- Vælg "Vælg en fil" for at åbne et lille vindue.
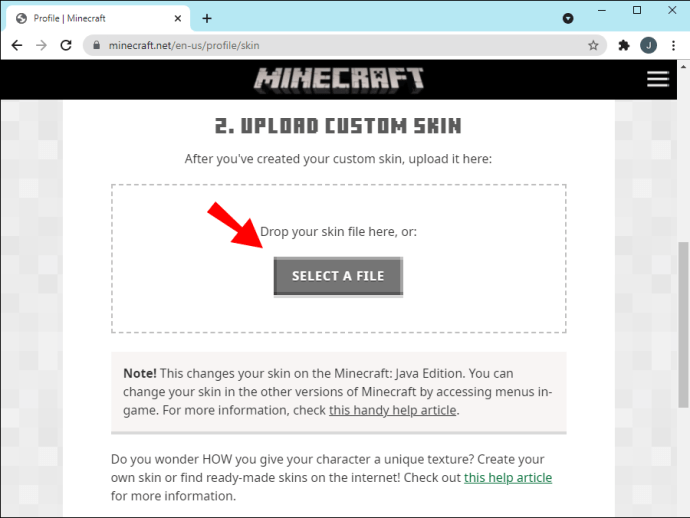
- Gå til mappen Downloads, eller hvor du gemmer skins.
- Vælg det skin, du vil bruge.
- Klik på "Åbn" for at uploade skindet til din Minecraft-konto.

- Klik på "Gem" for at anvende indstillingerne.
- Når du logger ind på din Minecraft: Java Edition-konto, har du udstyret det nye skin.
Af de to metoder er browsermetoden mere bekvem. Du behøver ikke at have Minecraft: Java Edition installeret. Alt du behøver er en computer med internetadgang.
Hvordan får man et skin i Minecraft Java Lunar Client?
Lunar Client er en helt gratis mod-pakke til mange versioner af Minecraft, inklusive ældre som 1.16 og 1.12. Det tilbyder en enkelt installation for mange populære tilgængelige mods og opdaterer også mods automatisk. Ud over denne funktion booster den også dit spils ydeevne, hvilket øger billederne per sekund.
Vigtigst af alt, kan du også ændre din hud, mens du bruger Lunar Client. Selvom du kun kan bruge de mods, som Lunar Client kommer med, er skins og teksturpakker ikke underlagt denne begrænsning. Derfor kan du importere dine yndlingsskind og bruge dem med denne modpakke.
Sådan skifter du skins med Lunar Client:
Få Lunar Client
Hvis du ikke allerede har det, så tjek nedenstående trin for at installere Lunar Client:
- Installer Lunar Client.
- Start Minecraft: Java Edition på Lunar Client.
- Kom ind i et spil.
- Du vil bemærke, at din karakters skin er standard skin, eller et skin, du tidligere har importeret.
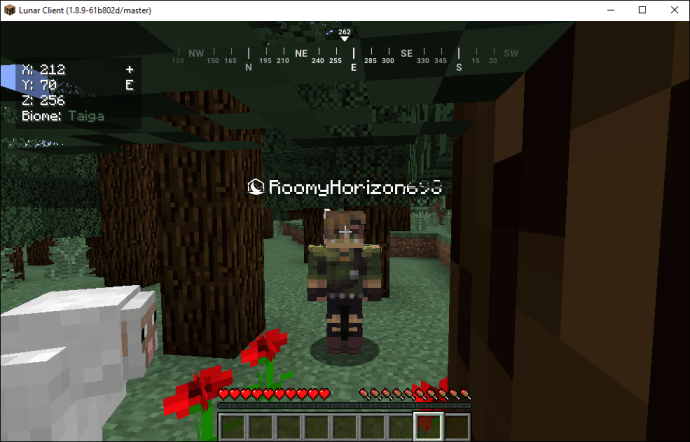
Installation af huden
Installation af skins via Lunar Client svarer relativt til at bruge præfabrikerede brugerdefinerede skins. Sådan kommer du i gang:
- Åbn den originale Java Edition launcher.

- Gå til menuen "Skins".

- Vælg knappen "Gennemse".

- Klik på "Vælg en fil" for at åbne Windows Stifinder.
- Gå og find det skin, du vil bruge.
- Vælg "Åbn" for at bruge skindet.

- Klik på "Gem" for at anvende indstillingerne.
- Luk den originale Java Edition-starter.
- Skift tilbage til Lunar Client.
- Nu skal din hud ændres til den nye, du lige har tilføjet.

Ændring af din hud til Lunar Client gennem opdatering af din konto
Da Lunar Client er knyttet til din officielle Minecraft-konto, følger det også, at opdatering af din hud gennem Minecraft-webstedet også virker. Lunar Client fungerer på Windows, Mac og Linux, så metoderne fungerer alle på tværs af alle operativsystemer.
Følg disse trin for at ændre din Lunar Client-skin via Minecraft-kontoopdatering:
- Log ind på din konto på minecraft.net efter installation af Lunar Client.
- Åbn menuen i øverste højre hjørne af skærmen.
- Vælg "Menu" blandt mulighederne.
- Gå til "Skin" og klik på "Gennemse".
- Vælg "Vælg en fil" for at åbne Windows Stifinder.
- Gå til mappen, hvor du gemmer skind.
- Vælg det skin, du vil indlæse i Minecraft.
- Klik på "Åbn" for at ændre dit nuværende skin.
- Klik på "Gem" for at anvende indstillingerne.
- Når du starter Lunar Client, vil din karakter have det nye skin på skærmen.

Yderligere ofte stillede spørgsmål
Hvordan kan jeg lave mit eget Minecraft-skin?
Du kan lave et Minecraft-skin gennem ethvert websted, der har en skin-editor eller -skaber. Alternativt fungerer et program, der kan ændre PNG-filer som Paint eller Photoshop, også godt. Begge vil give en PNG-fil, som du kan uploade til hudindekswebsteder eller dit spil.
De hjemmesider, vi nævnte ovenfor, gør processen nemmere, da de allerede har dimensionerne og formatet dækket. Paint og Photoshop er for avancerede brugere, der har mere erfaring.
Hvordan tilføjer du et skin til Minecraft launcher?
Gå til højre for "Play"-knappen og klik på "Skins" i stedet for. Denne fane giver dig mulighed for at åbne en menu, hvor du kan tilføje ethvert kompatibelt skin. Klik på plustegnet for at importere et skin og gemme det på din Minecraft: Java Edition launcher.
Hvorfor blev min hud ikke vist i Minecraft efter installation?
Ældre versioner af Minecraft, især før version 1.7.8 og ældre, vil kræve noget tid at afspejle hudændringer. Det kan tage op til en time, så du skal vente et stykke tid, før ændringerne træder i kraft.
Hvorfor kan jeg ikke se mit nye skin i Minecraft multi-player?
Den bedste måde at få ændringerne til at vises på er at logge ud og logge ind igen, hvilket burde tvinge skinændringen til at træde i kraft. Hvis alle ser ud til at bruge et standardskin, kører din server muligvis offline.
Ikke flere standardskins
Der er tusindvis af skins tilgængelige gratis, og du kan altid lave nogle ved hjælp af hjemmesider. Skinnene fungerer perfekt med Minecraft: Java Edition, så du behøver ikke bekymre dig om at ændre spillets filer. Du kan selvfølgelig også ændre din hud gennem din Mojang-profil.
Hvilket skin bruger du i Minecraft? Har du prøvet at lave dit eget skin? Fortæl os i kommentarfeltet nedenfor.