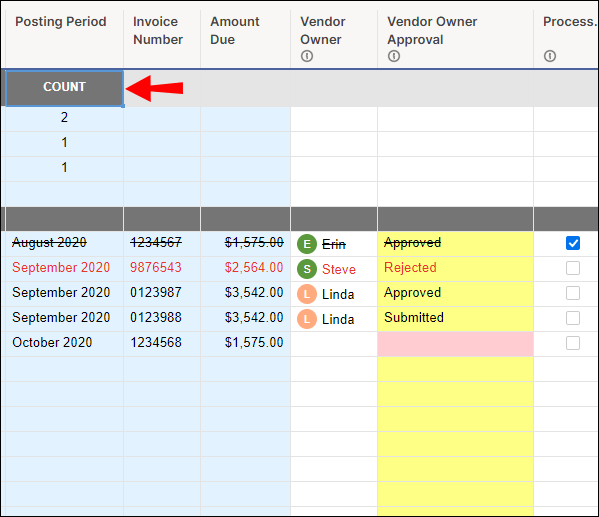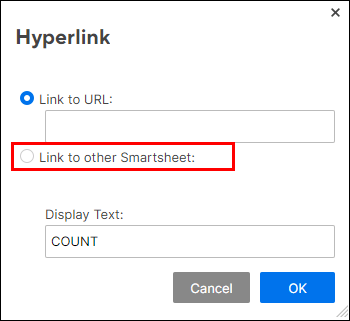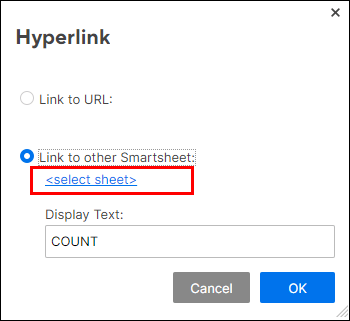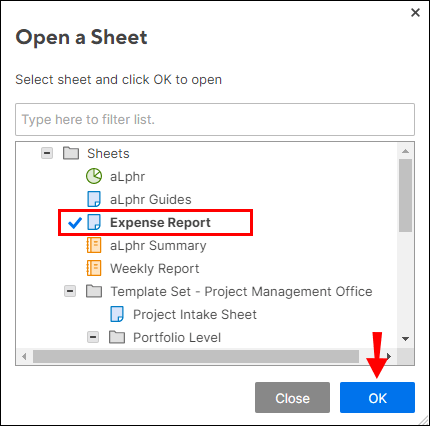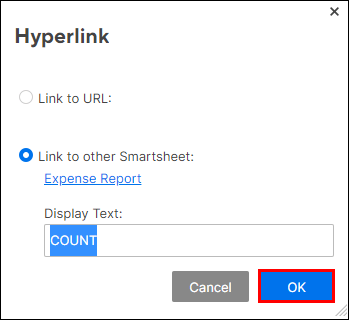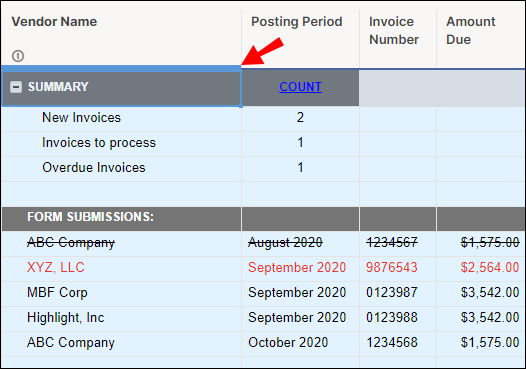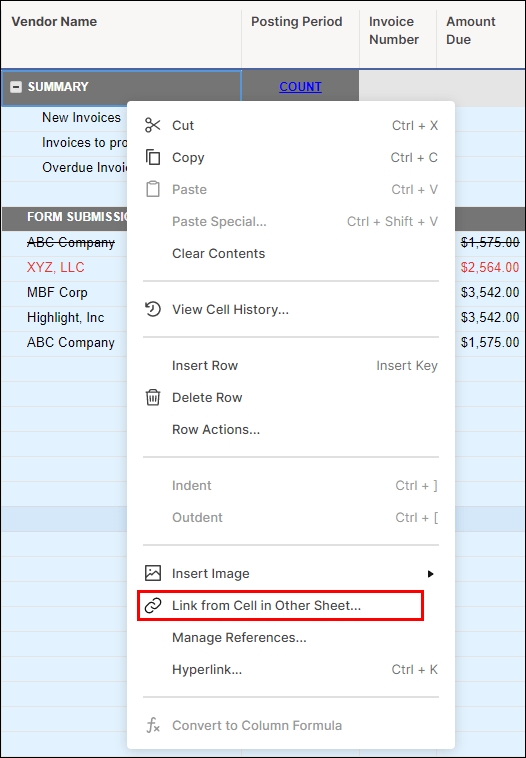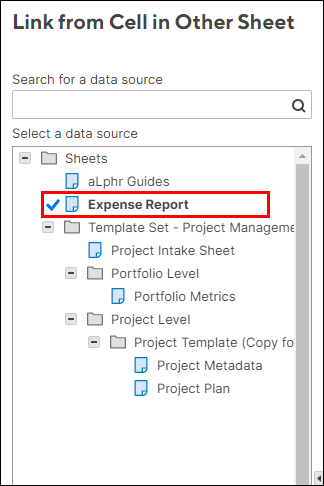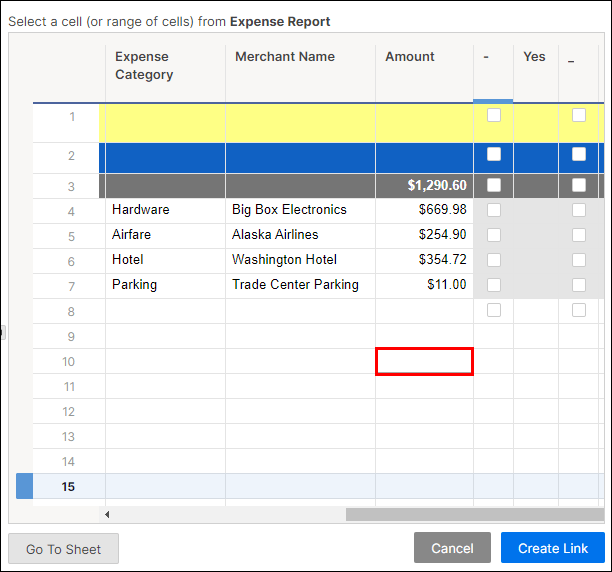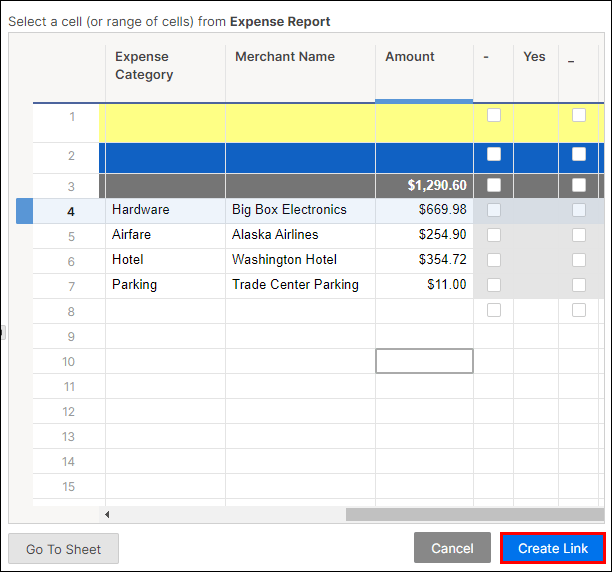Smartsheet hjælper dig med at fokusere på de samarbejdselementer i projektledelse – og ikke kun tidsplaner og opgaver. En væsentlig del af denne samarbejdsfunktionalitet involverer at sammenkæde information fra et Smartsheet til et andet.

Desværre kan hele ark ikke linkes, og det kan kolonner eller rækker heller ikke. Markerede celler og valgte flere celler fra forskellige ark kan dog linkes sammen. Hvordan? – ved at oprette et hyperlink. I denne artikel vil vi forklare alt, der er involveret i processen, samt give andre nyttige tips om, hvordan du bruger Smartsheets.
Opret et hyperlink til et andet ark i en celle
For at linke et Smartsheet til et andet Smartsheet skal der oprettes et hyperlink. Sådan gøres det:
Trin 1:
- Højreklik på en celle, som du vil bruge til linket.
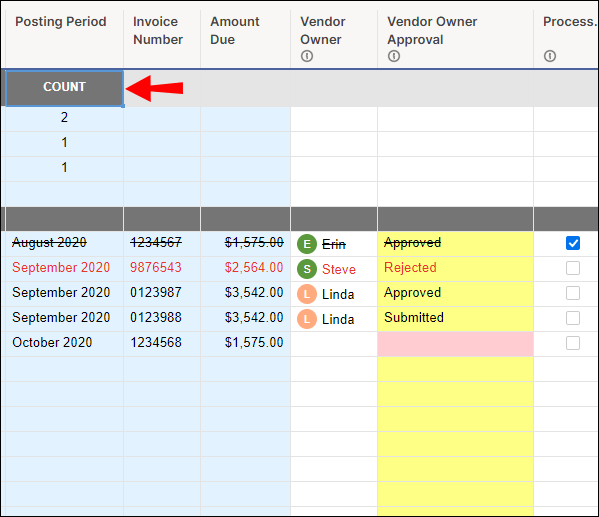
- Klik på "Hyperlink" Hyperlink-vinduet vil dukke op.

Trin 2:
Dette trin kræver først, at du vælger mellem at bruge to muligheder for at få adgang til det ark, du vil linke til URL eller til et andet Smartsheet. Sådan gør du begge dele:

Mulighed 1:
- Indtast webadressen på det ark, du vil linke til (Smartsheet tilføjer automatisk "//"). URL'en vises i feltet "Vis tekst", men kun hvis der ikke er nogen tekst i feltet.
Mulighed 2:
- Klik på muligheden "Link til andet Smartsheet".
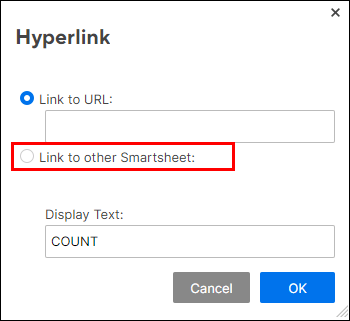
- Klik på "Vælg ark". Formen "Åbn et ark" vises.
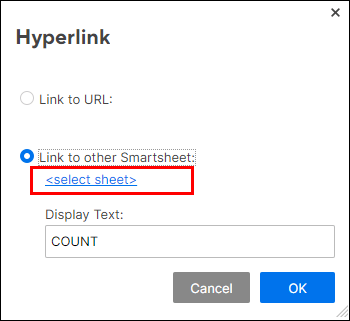
- Vælg det ark, der skal linkes til, og klik på "OK".
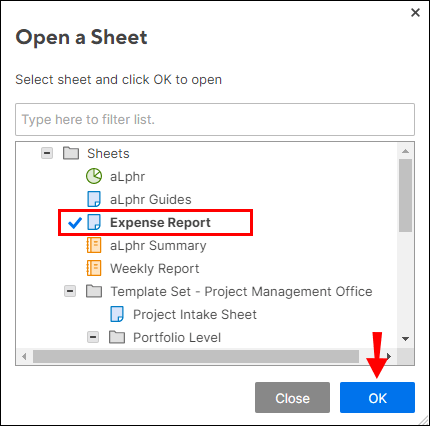
- Indtast eller rediger teksten i feltet "Vis tekst". Feltet kan ikke stå tomt.

- Klik på "OK".
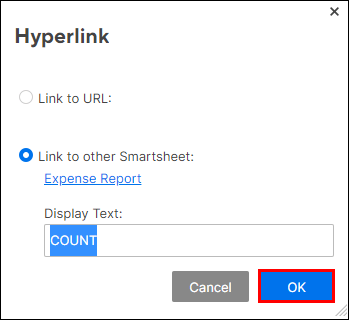
Tilføj Smartsheet-links til et Supersheet
Et "superark" er dit kontrol- eller masterark. Alle andre ark i projektet er kendt som underark. Husk, at når vi taler om at sammenkæde ark, forbinder vi faktisk udvalgte celler eller valgte flere celler, ikke hele ark.
Sådan forbinder du celler med et superark:
- Åbn et oversigtsark og placer musen over de celler, du vil linke i. Start i den øverste række.
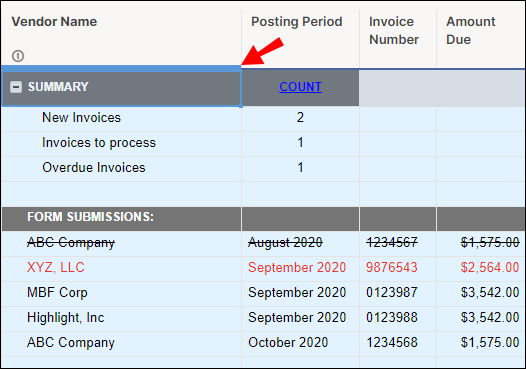
- Højreklik og vælg "Link fra celler i andet ark."
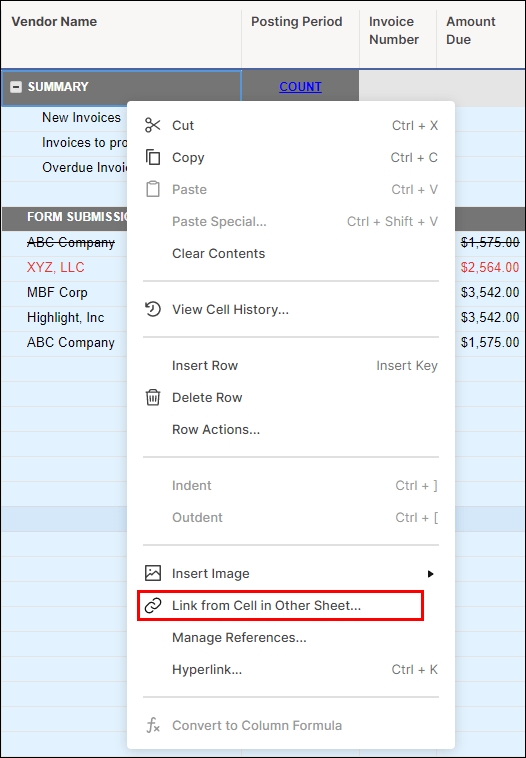
- Vælg det ark, du vil linke til, og klik på det. Det valgte ark indlæses derefter.
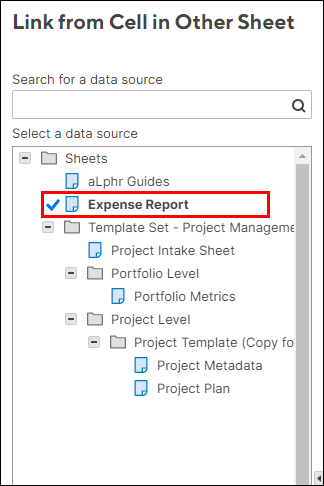
- Placer musen over den eller de celler, du vil linke til oversigtsarket.
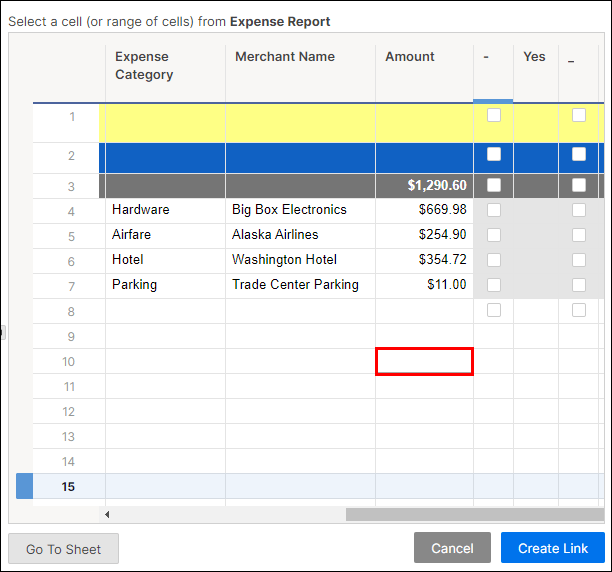
- Klik på "Opret link" i nederste venstre hjørne.
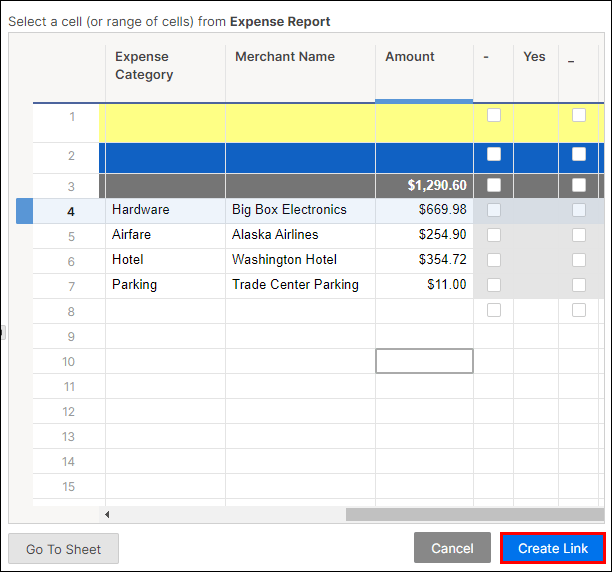
- Gentag ovenstående proces for hvert delprojektark.
Knyt andre smartsheets til eksisterende ark
For at linke andre Smartsheets til eksisterende ark følger vi de samme trin som med at linke ark til et superark. Sådan knytter du et Smartsheet til et eksisterende ark:
- Åbn et oversigtsark og placer musen over de celler, du vil linke i. Start i den øverste række.
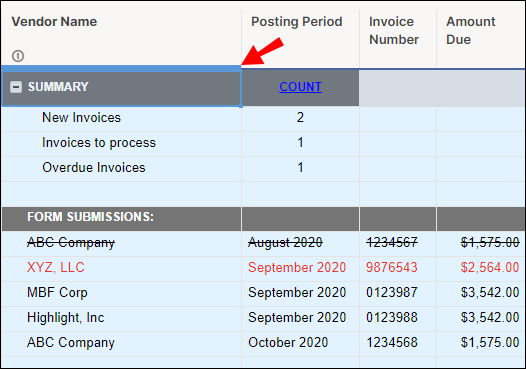
- Højreklik og vælg "Link fra celler i andet ark."
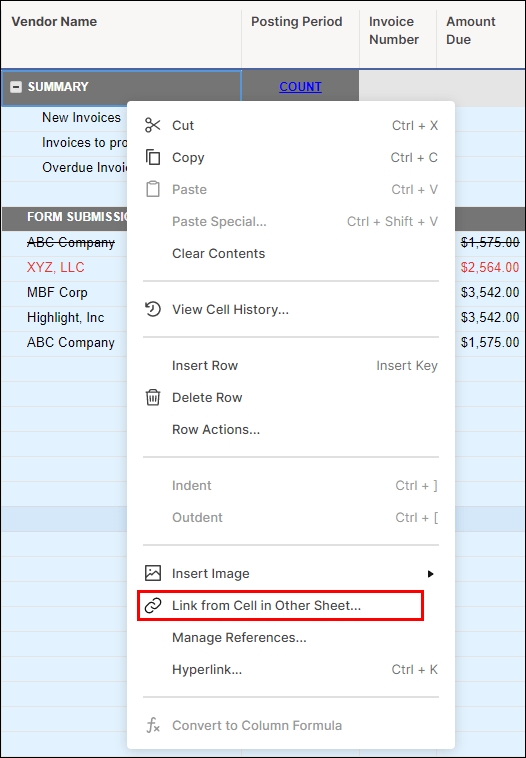
- Vælg det ark, du vil linke til, og klik på det. Det valgte ark indlæses derefter.
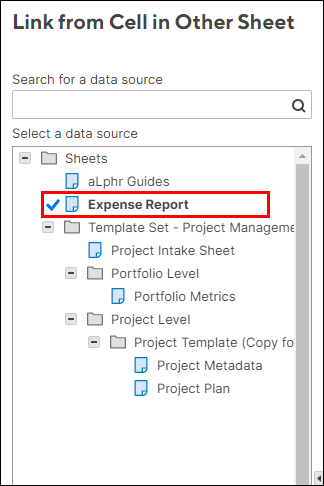
- Placer musen over den eller de celler, du vil linke til arket.
- Klik på "Opret link" i nederste venstre hjørne.
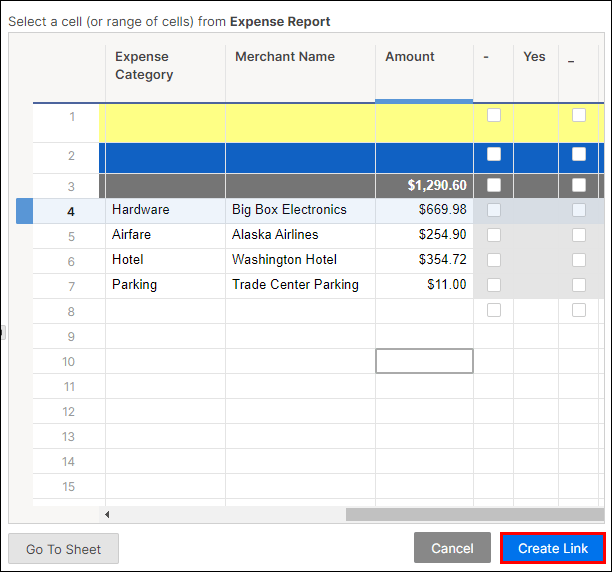
- Gentag ovenstående proces for hvert ark.
Fofte stillede spørgsmål
Her er nogle ofte stillede spørgsmål vedrørende tilknytning af Smartsheets:
Hvad er Smartsheet indgående og udgående links?
Disse to links – indgående og udgående – spiller en central rolle i den gensidige opdatering af masterark og underark. En celle med et indgående link kaldes destinationscellen. Destinationsceller, identificeret med en lyseblå pil, er placeret på højre side af cellen.
En celle med det udgående link kaldes kildecellen, som kan linkes til flere destinationsceller. Kildecellerne er identificeret som sådan med en grå pil i nederste højre hjørne af cellen. En indgående linket celle får sin værdi fra en celle i et andet ark. Omvendt, når en celle indeholder et udgående link, vil den automatisk opdatere en "indgående" destinationscelle i et andet ark.
Når du opretter et indgående link, for at en celle skal modtage indgående (indgående) data, oprettes et udgående link automatisk og placeres i kildearket.
Kan du linke en Smartsheet-kolonne til et andet ark?
Det er ikke muligt at sammenkæde hele kolonner i forskellige ark. Det er dog muligt at sammenkæde et område af celler i en kolonne. Faktisk er det muligt at sammenkæde op til 500 celler i en kolonne i én operation. Cellerne i den kolonne opdateres automatisk, hver gang cellerne i den oprindelige kolonne opdateres.
For at linke udvalgte flere celler i en kolonne skal du først oprette et hyperlink i en celle som forklaret i afsnittet "Opret et hyperlink til et andet ark i en celle" ovenfor. Følg trinene for enten mulighed 1 eller mulighed 2.
Bemærk: Der er en grænse på 5000 indgående links pr. ark.
Link Beyond Smartsheet
Nu ved du, hvordan du linker et Smartsheet til et andet Smartsheet ved at oprette et hyperlink. Vi har også forklaret, hvordan man linker et Smartsheet til et Super/Master-sheet, også ved at linke celler. Derudover har vi forklaret, hvordan man sammenkæder en Smartsheet-kolonne i et ark til en kolonne i et andet ark. Med tiden vil det blive intuitivt at bruge Smartsheet, og det vil være en absolut leg.
At vide, hvordan man linker betyder også, at du kan udnytte de andre Smartsheet-funktioner fuldt ud, såsom oprulning af totaler samtidigt og automatisk i forskellige ark. Du vil også være i stand til at importere data fra andre applikationer til Smartsheet uden problemer.
Har du nogensinde prøvet at linke et ark i Smartsheet før? Brugte du nogen af de metoder eller oplysninger, der er beskrevet i denne artikel? Fortæl os, hvordan det gik i kommentarfeltet nedenfor.