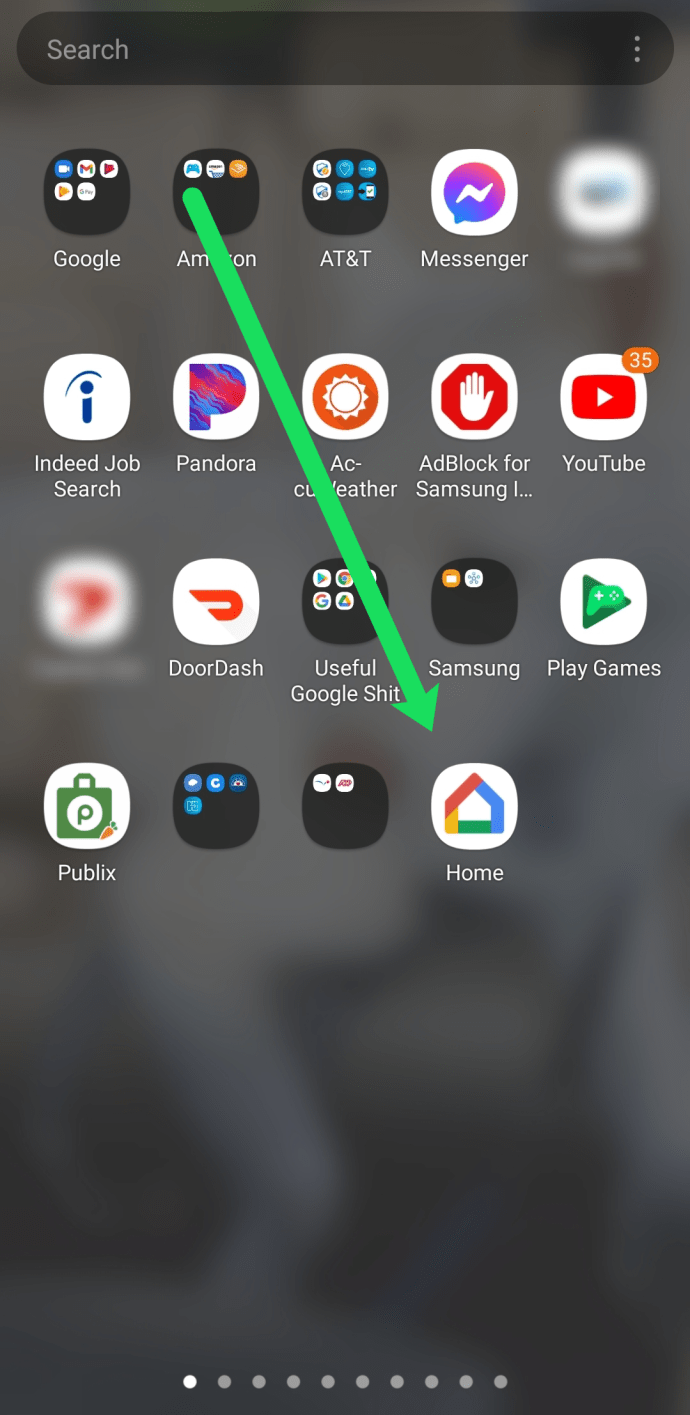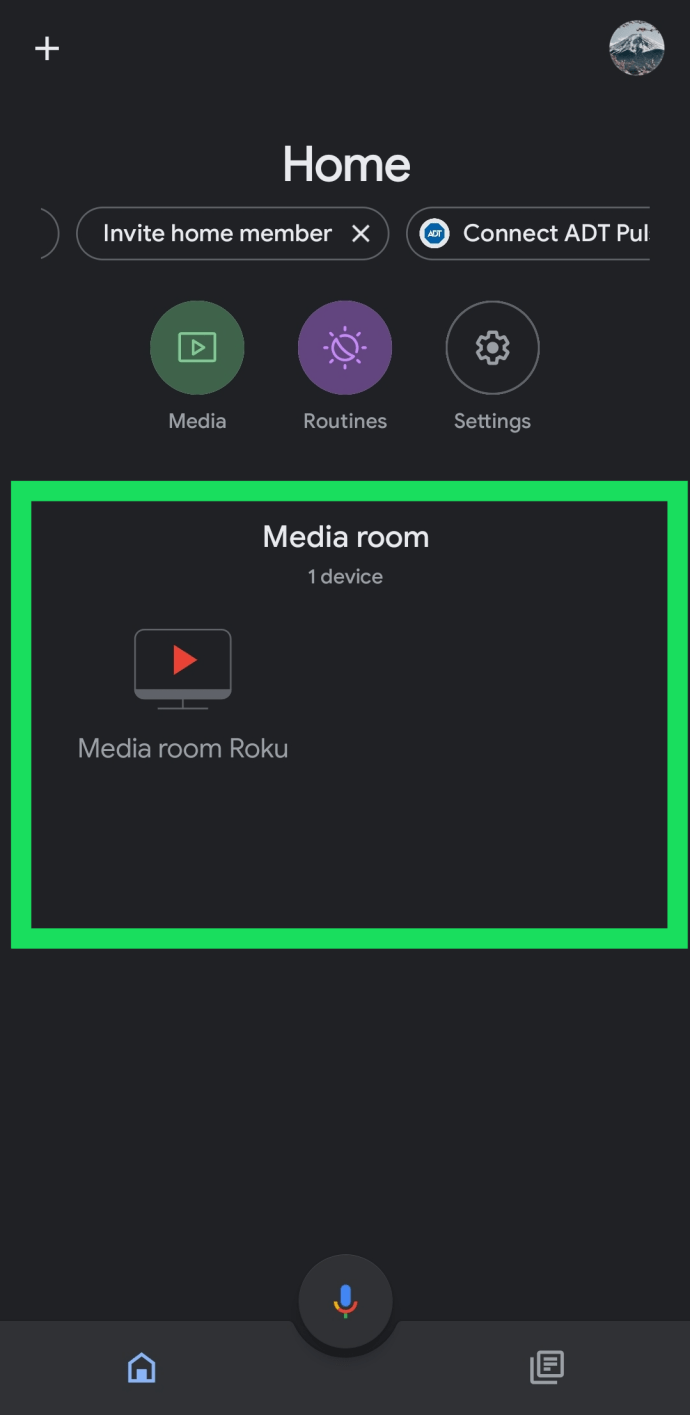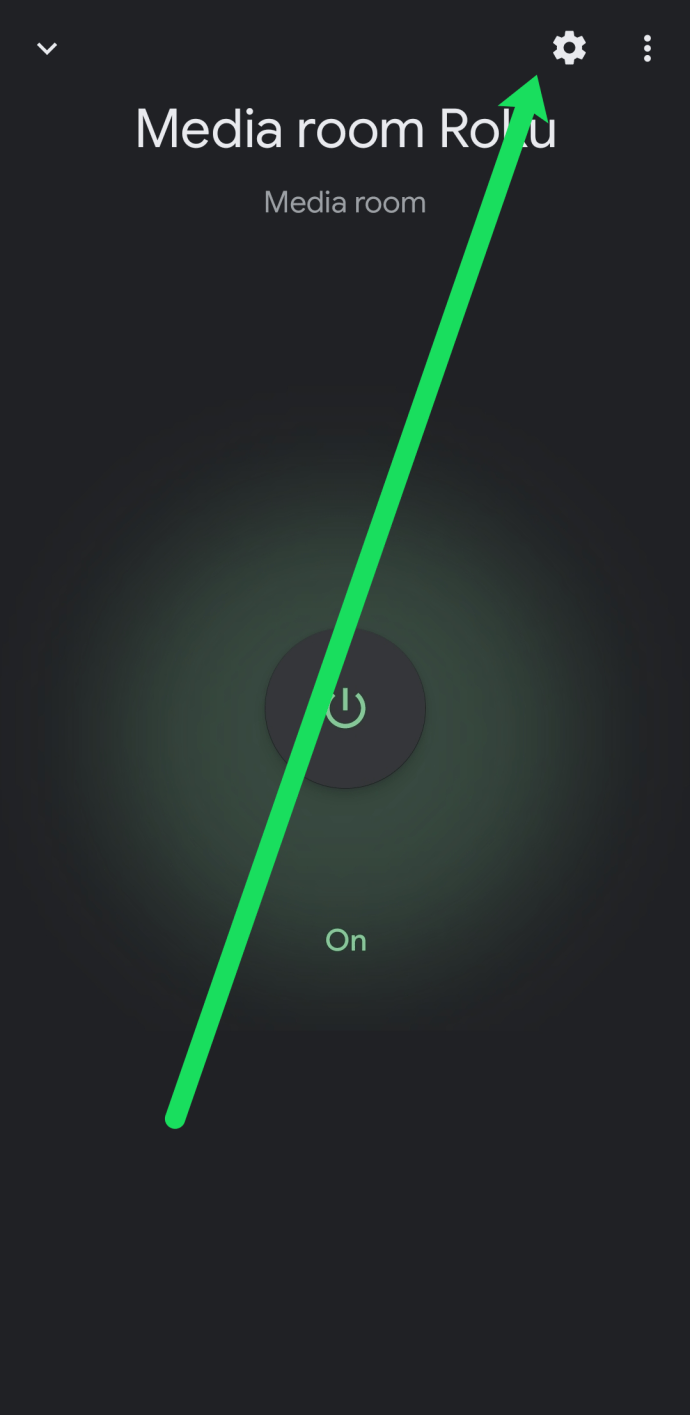Googles Chromecast er en af vores foretrukne måder at se film, tv-serier og andet indhold på direkte fra din telefon, tablet eller bærbare computer. I stedet for at skulle bøvle rundt med en fjernbetjening og en grænseflade på dit fjernsyn, giver Chromecast dig mulighed for at sende indhold direkte fra din enhed gennem nettet fra næsten alle Android- (og nogle iOS) applikationer, inklusive Netflix, Hulu, YouTube og Google Play Film.
Da alt, hvad du spiller, er direkte fra din telefon, behøver du ikke bekymre dig om at håndtere menusystemer og andre tjenester, der er svære at navigere. Og med den nuværende generation af Chromecast-enheder, der kun koster $35, er det en af de billigste måder at komme ind i streaming af videoer og musik på dine enheder.
Hvis du for nylig har hentet en Chromecast, men har svært ved at høre nogen form for lyd fra dit fjernsyn, mens du ser eller lytter til dine yndlingsprogrammer og -film, er denne artikel til dig.
Fejlfinding af din Chromecast
Der er flere grunde til, at du kan have problemer med din Chromecast-lyd, så vi vil dække et par af de mulige løsninger til at afhjælpe det.
Kontrol af dit fjernsyns indstillinger
Lad os starte med nogle grundlæggende lydløsninger til at sætte gang i tingene. Teknologi kan være buggy og uperfekt, men noget grundlæggende viden inden for fejlfinding kan redde dagen.
Sørg for, at lydproblemet ikke kommer fra dit fjernsyn ved at kontrollere dit lydstyrkeniveau og teste en anden enhed for lydoutput (såsom en spillekonsol eller en kabelboks). Sørg også for, at du har aktiveret højttalerne i dit fjernsyn, og du har indstillet din lydudgang til "fast".
De fleste moderne fjernsyn har en indbygget mulighed for at deaktivere fjernsynets højttalere for at kunne bruge en hjemmebiograf eller et surround sound system. Du kan også prøve at slukke og tage stikket ud af dit fjernsyn i et par minutter, samt nulstille dets fabriksindstillinger fra indstillingsmenuen. Endelig, hvis du bruger et stereoanlæg til at forsyne lydsiden af din hjemmebiograf, skal du sikre dig, at dit lydsystem ikke fungerer forkert.

Når du har tjekket dit fjernsyn, kan du prøve at skifte din Chromecast til en anden HDMI-port.
Der er et par punkter, du skal overveje at tjekke om din Chromecast:
- Sørg for, at din Chromecast er sluttet til en fuldt fungerende USB-port og modtager nok strøm.
- Din Chromecast er drevet af et mikro-USB-kabel. Hvis du tilslutter den til tv'ets indbyggede USB-port, virker den ikke.
- Den 4K-understøttede Chromecast Ultra bruger i mellemtiden en dedikeret AC-adapter, hvilket betyder, at du måske vil prøve en anden stikkontakt, for at den kan fungere korrekt.

Genstart din Chromecast ved hjælp af Google Home-appen
Når du har sikret dig, at din enhed får strøm nok til at fungere korrekt, kan du også prøve at genstarte din enhed for at ryste eventuelle fejl, der måtte opstå. For at gøre dette skal du følge disse trin:
- Åbn Google Home-appen på din mobilenhed.
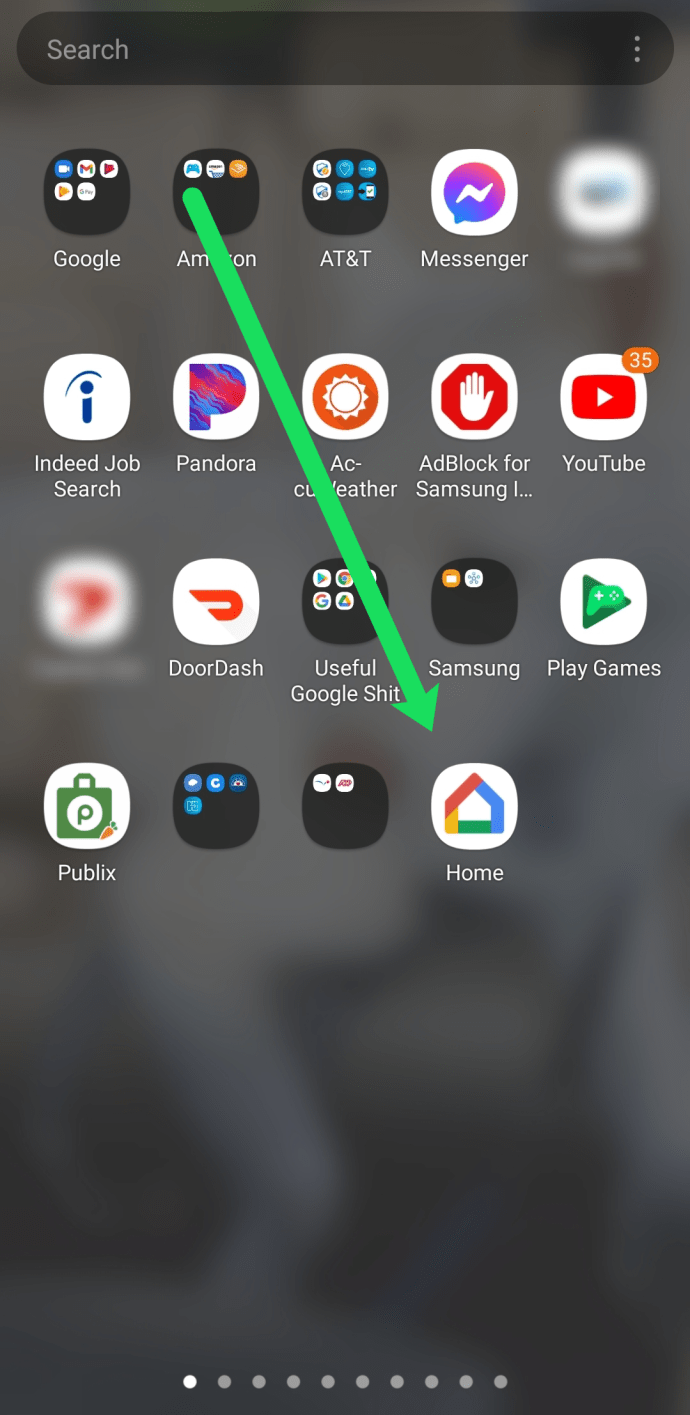
- Vælg din enhed.
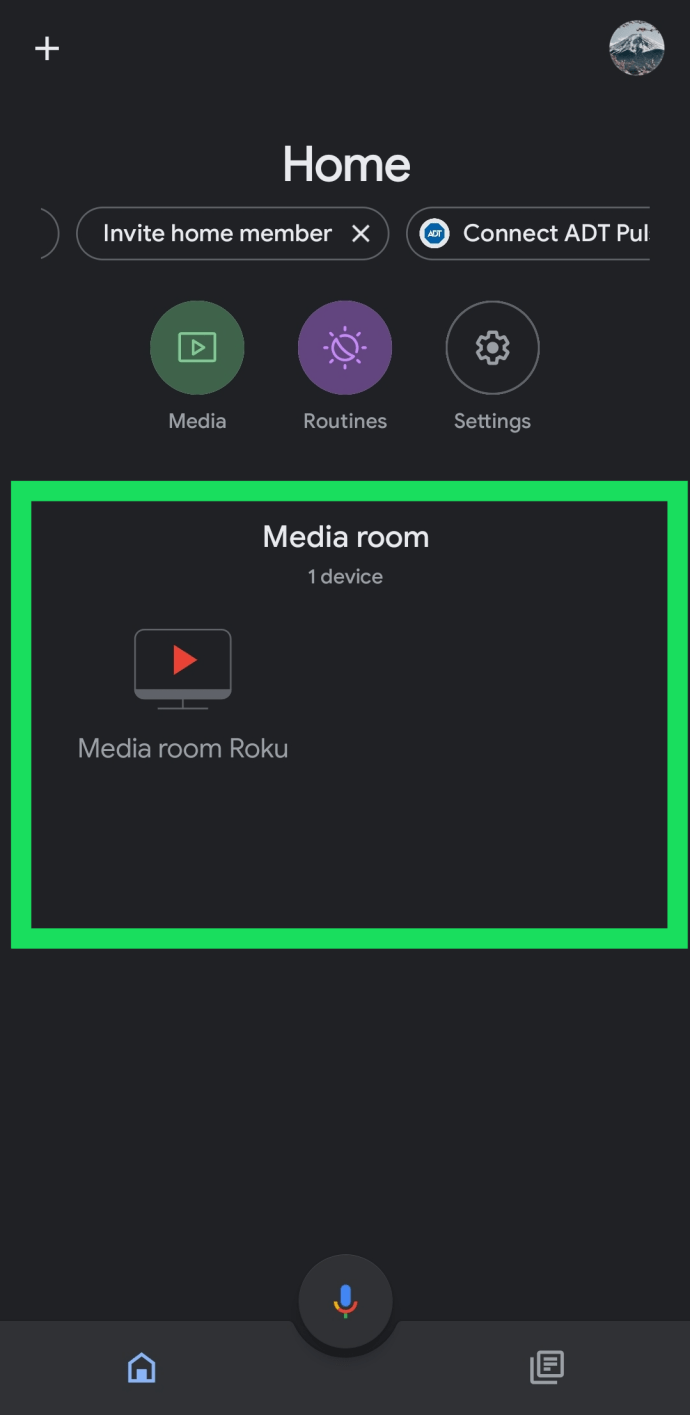
- Tryk på Indstillinger tandhjul i øverste højre hjørne.
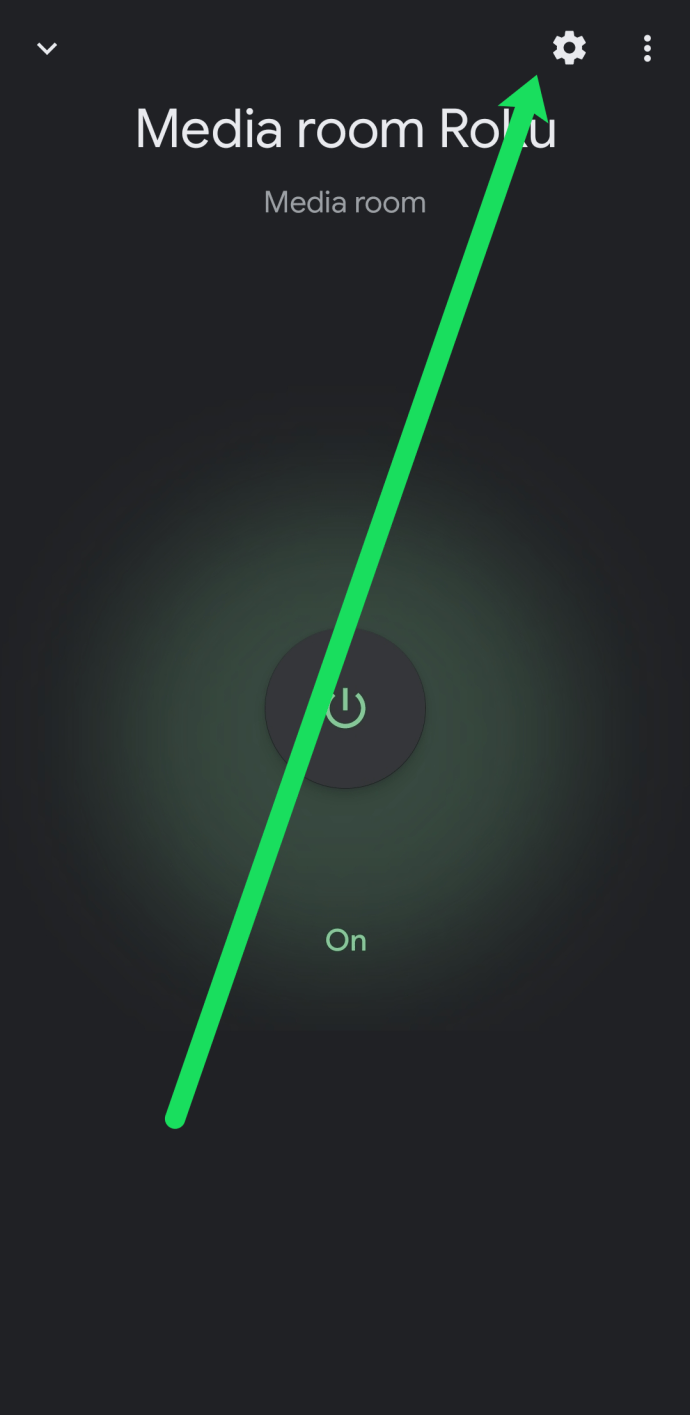
- Tryk nu på Mere for at se yderligere indstillinger.
- Tryk til sidst på Genstart.
Ovenstående trin genstarter din Chromecast og skulle løse eventuelle problemer med både billeder og lyde. Alternativt kan du blot tage stikket til enheden ud af strømkilden, hvilket tvinger en nulstilling.

Hvis lyden stadig er et problem fra din enhed, skal du sørge for, at lydstyrken på din telefon er skruet op for Chromecast. Selvom du kan styre lydstyrken på dine Chromecast-streams med din standardvolumenkontrol på fjernbetjeningen til dit tv, kan du også styre lydstyrken via din mobilenhed.
Bare sørg for, at du har en form for indhold, der afspilles fra din telefon eller tablet på din Chromecast, og brug lydstyrkeknappen på din enhed til at øge lydstyrken, som du plejer.

Alternativt kan du prøve at stoppe streamen fra din mobilenhed og genstarte streamen. Hvis lydproblemet kommer fra applikationen, vil genstart af streamen tvinge Chromecast til at genindlæse URL'en, hvorfra den får adgang til video- eller lydfeedet.
Du kan også prøve at tvinge applikationen på din enhed for at se, om problemet kommer fra selve appen i modsætning til Chromecast-enheden eller forbindelsen mellem appen og Chromecast. Hvis du streamer fra

Se efter lydoptimering ved hjælp af Chrome-udvidelser
Hvis du har Chrome på din Chromebook eller en anden computer, kan du bruge den indbyggede Chromecast-udvidelse til at sikre, at lyden er optimeret til lyd.
- Tryk på udvidelsen i Chrome, vælg din Chromecast-enhed, og vælg Castdenne fane (optimer til lyd).
Fabriksindstil Chromecast
Endelig vil du måske prøve at nulstille din enhed til fabriksindstillinger. Den vigtigste metode til at nulstille enheden er ved at bruge Google Home-appen, som vi allerede har diskuteret.
- For at nulstille din enhed ved hjælp af appen på din telefon skal du trykke på enhedsikonet inde i appen og vælge Chromecast-enheden i din app.
- Når du har åbnet din enheds indstillingsmenu, skal du klikke på ikonet med tre prikker inde i indstillingerne for at vælge fabriksindstilling.
- Google Home vil bede dig om at sikre, at du vil nulstille din enhed. Når du har bekræftet dit valg, vil du være i stand til helt at nulstille din enhed med præferencer for at teste lyden igen.
Hvis du stadig oplever problemer med din Chromecast efter at have prøvet disse løsninger, og du har sikret dig, at det ikke er et andet stykke A/V-udstyr i din opsætning, er det næste-bedste trin at kontakte Google for at få en erstatning under garantien.
Reparation af Chromecast Audio-enheder
Det er også bedst at nævne nogle Chromecast Audio-specifikke tips til at rette dine lydstreams. Chromecast Audio er mindre populær end sin ældre, videovenlige bror, men det er en ikke mindre interessant enhed. Dette kan være fantastisk for dem, der har fremragende lydsystemer og leder efter noget, der fungerer bedre end en Bluetooth-enhed.
Hvis du under alle omstændigheder har problemer med din Chromecast Audio-enhed, er her nogle tips, der kan hjælpe.
Først skal vi dykke tilbage til indstillingsmenuen på din enhed i Google Home.
- Åbn dine Chromecast Audio-indstillinger som beskrevet i vores forrige afsnit, og find Lyde afsnit. I modsætning til en traditionel Chromecast-enhed giver Chromecast Audio dig en ny, aldrig før set indstilling her: fuldt dynamisk område.

Hvis du er usikker på, om du vil aktivere denne indstilling eller ej, skal du lade den være. Fuldt dynamisk område er designet til førsteklasses lydhardware, såsom Hi-Fi-lydsystemer og AV-receivere. Hvis du forsøger at pumpe lyd gennem et par computerhøjttalere på $30 fra Amazon, kan denne indstilling faktisk forårsage forvrængning og ukorrekte lydstyrkestigninger på din enhed. Hvis du har svært ved at lytte til din musik, skal du sikre dig, at denne indstilling er deaktiveret.
Hvis du stadig har problemer med lyden på din Chromecast Audio, skal du kontrollere, at det 3,5 mm-kabel, der bruges af enheden, fungerer korrekt. I modsætning til typiske Chromecasts bruger Chromecast Audio et modulært, analogt 3,5 mm jackstik og kabel, der kan blive beskadiget.

Dette er dog typisk nemt at udskifte. Sørg for, at kablet er skubbet ind i både din modtager eller højttaler og Chromecast Audio-enheden. Det ville også være bedst at prøve at teste enheden med et andet aux-kabel. Hvis du ikke kan få nogen lyd ud af enheden, skal du muligvis overveje at udskifte enheden, da 3,5 mm-stikket kan være dødt eller beskadiget.
Ofte stillede spørgsmål
Min lyd virker stadig ikke. Hvad kan jeg ellers gøre?
Hvis du har prøvet ovenstående metoder, og din Chromecast-lyd stadig ikke virker, kan du kontakte Chromecast-supportteamet med dette link.
Nogle problemer er sjældne eller enhedsspecifikke, så du har muligvis brug for personlig hjælp, som kan findes på linket ovenfor.
Lydproblemer og Chromecast
Som de fleste teknologier har Googles Chromecast sine problemer, herunder lejlighedsvise hikke og fejl ved streaming af medier. Typisk kan de fleste af disse problemer løses ved blot at slukke og tænde for din enhed eller ved at skifte USB-porten, der giver strøm til din Chromecast, men disse problemer kan selvfølgelig ofte have alle mulige årsager og rettelser, så fortsæt med at prøve vores løsninger ovenfor indtil du har løst problemet. Du kan gøre meget med din Chromecast, når du først får den til at fungere korrekt, så fortæl os, hvilke rettelser der fungerede for dig i kommentarerne nedenfor.