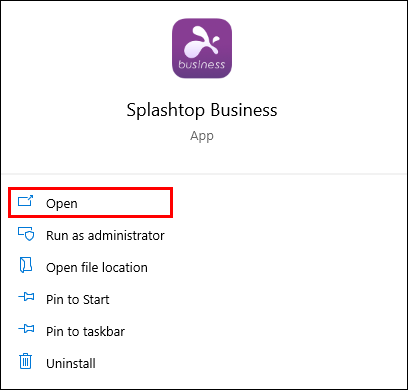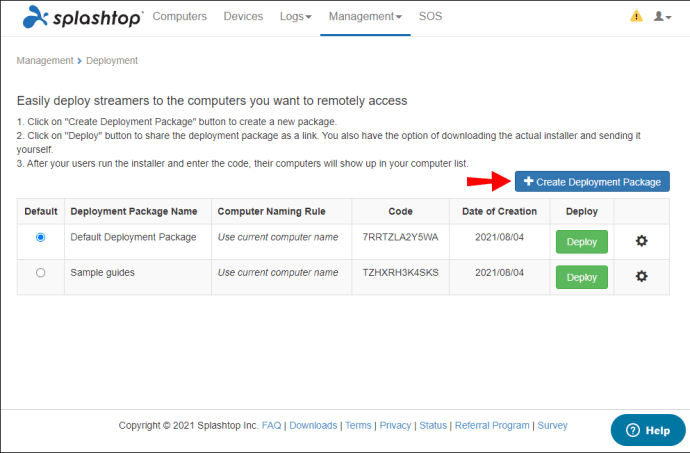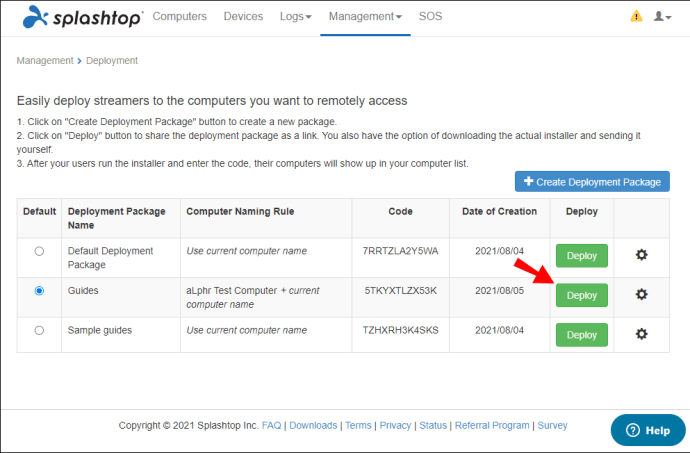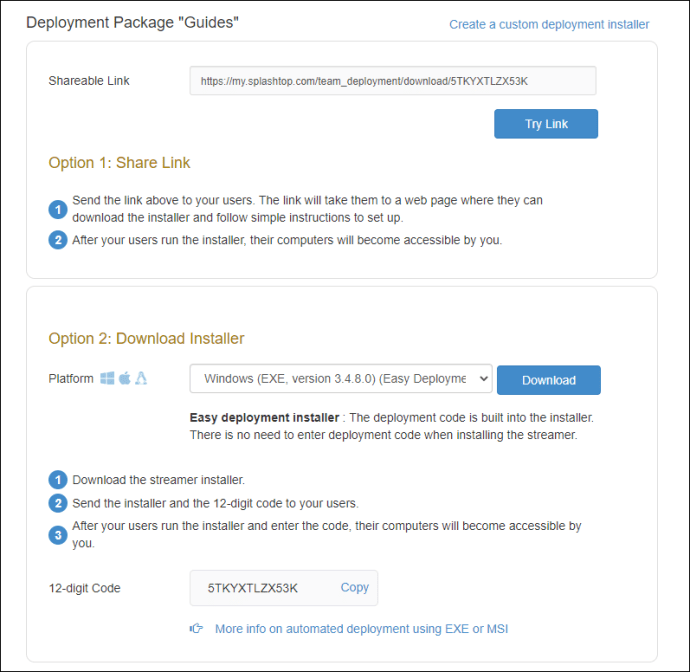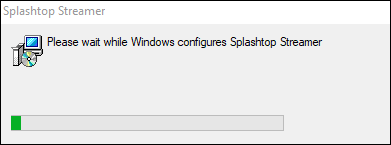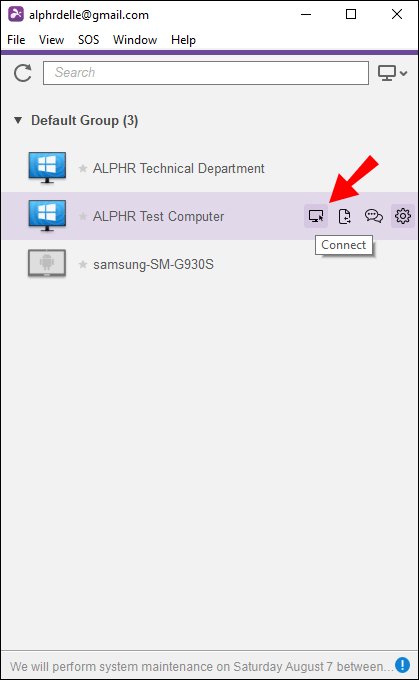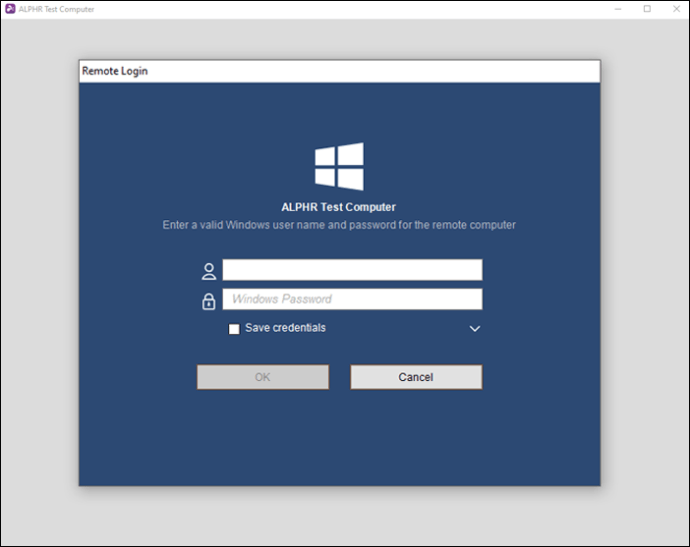Splashtop er en af mange fjernskrivebordssoftware, som du kan bruge på både Windows og Mac. Det giver dig mulighed for at styre en målcomputer fra hvor som helst i verden, så længe du har en internetforbindelse. Så hvordan kan du drage fordel af denne fantastiske funktion?

I denne artikel lærer du, hvordan du tilføjer en computer til Splashtop, så du kan styre den fra hvor som helst. Dette giver dig direkte adgang til dine hjemmefiler, uanset hvor du er. Vi vil også besvare nogle af dine brændende spørgsmål om emnet.
Sådan tilføjes computertil Splashtop
Den computer, du vil bruge som den kontrollerende enhed, er værtscomputeren. Den computer, du vil styre, er målskrivebordet. På din værtscomputer burde du allerede have Splashtop installeret. Hvis ikke, så gør det først.
Splashtop Streamer er et af de softwareprogrammer, du skal have downloadet. Du kan distribuere den via en unik 12-cifret kode eller ved manuelt at installere den på målskrivebordet. Denne metode sikrer, at der ikke vil være nogen udnyttelige svagheder.
Du sender en bruger koden gennem en implementeringspakke, og når brugeren på den anden computer modtager den, kan de installere Splashtop Streamer. De kan downloade filen via det vedhæftede link, eller du kan sende et installationsprogram direkte.
Sådan sender du installationspakken:
- Start Splashtop Business.
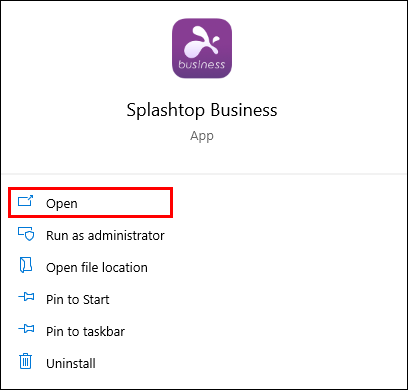
- Opret implementeringspakken på Splashtop Business.
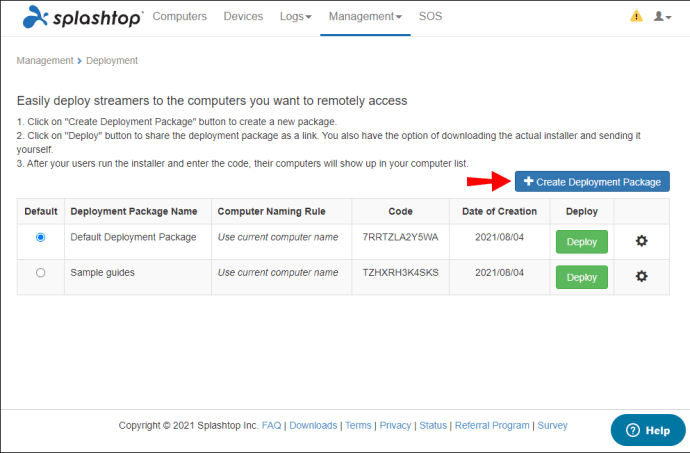
- Vælg "Deploy" for at sende det ud.
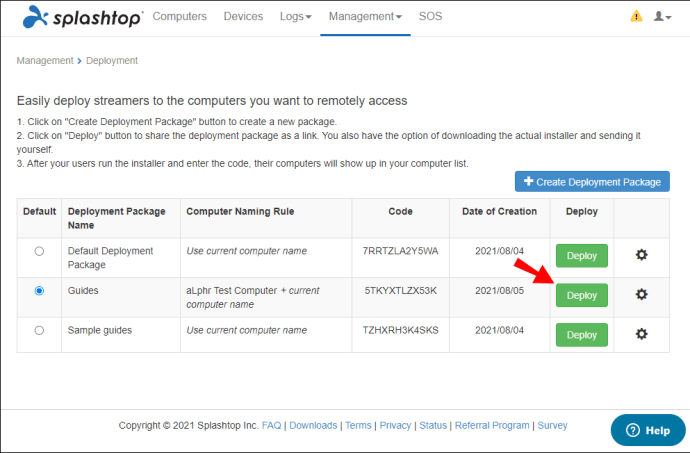
- Sørg for, at målskrivebordet har modtaget implementeringspakken.
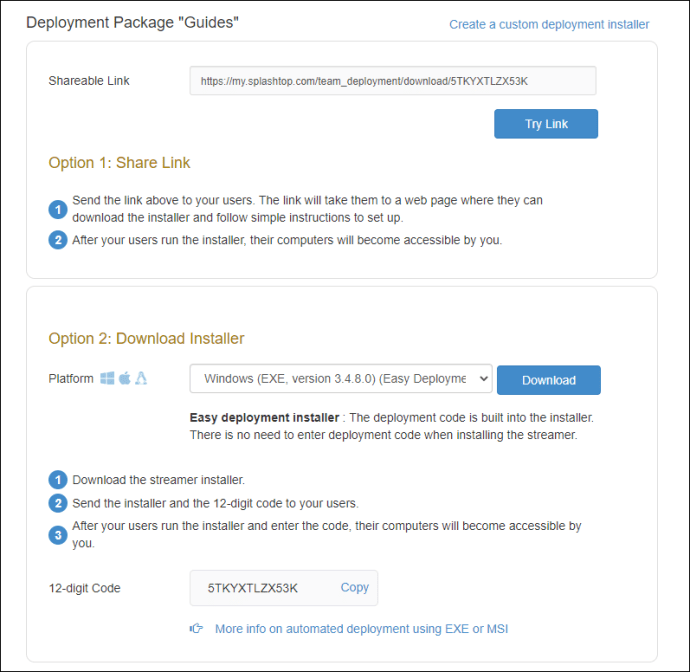
- Installer Splashtop Streamer på målskrivebordet.
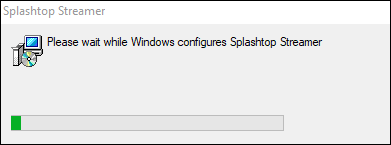
- Afslut installationsprocessen.
- Når dette er gjort, kan du få fjernadgang til målskrivebordet.
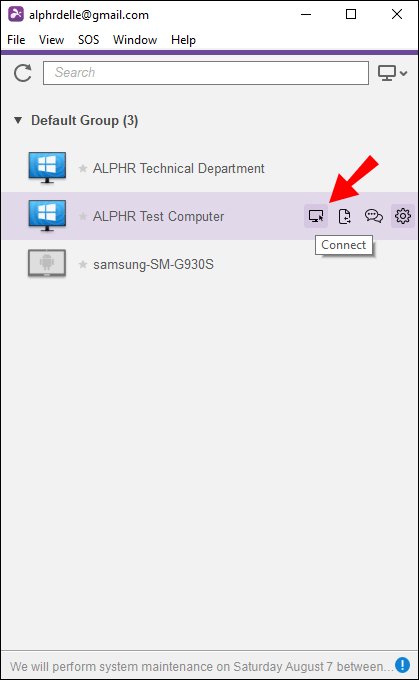
- Opret forbindelse til dit målskrivebord med Splashtop Business eller en anden app (se nedenfor for mere information om dette).
- Begynd at få fjernadgang til målskrivebordet.
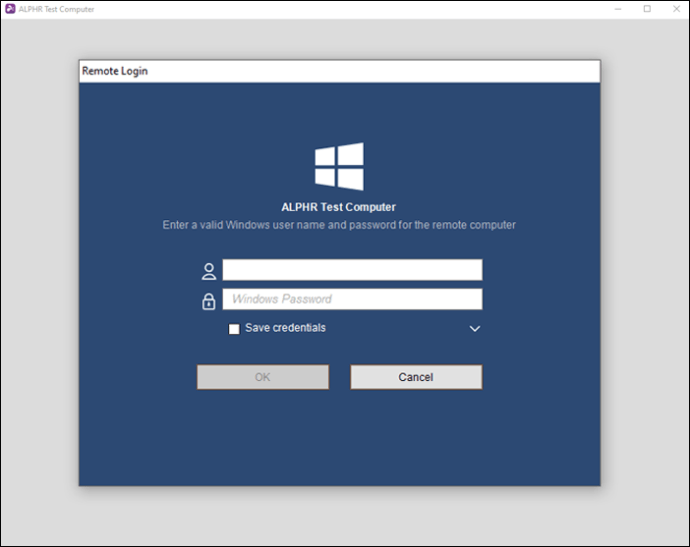
Processen er ligetil. Der er ingen grund til at huske IP-adresser eller computerens navn. Når du har sat alt op, kan du starte Splashtop-appen og straks styre den anden computer.
Som vi nævnte tidligere, har Splashtop mange forskellige programmer. Nogle af de specifikke apps, der giver dig mulighed for at styre en anden computer, er:
- Splashtop Business
- Splashtop Center
- Splashtop Business Chrome-udvidelse
- Splashtop Business Access Pro
- Splashtop Enterprise
- Splashtop Personlig
Splashtop Business er gratis at downloade, og du kan få det til både computere og mobile enheder. Hvis du foretrækker ikke at installere en stor fil, er der altid Chrome-udvidelsen, som også er gratis. Splashtop Personal er også gratis at bruge, så længe du er på et lokalt personligt netværk.
Splashtop Center er en dateret version, du kan downloade gratis. De andre, Business Access Pro og Enterprise, er betalingsprodukter. Splashtop Business Access Pro koster 8,25 USD pr. måned og pr. bruger. For Enterprise skal du ringe til Splashtop kundeservice for at få et tilbud.
Der er en gratis prøveperiode for Splashtop Business Access Pro, som varer i syv dage, men du er bedre stillet ved at bruge Splashtop Business. Det er tilstrækkeligt til hjemmebrug og under rejser.
Du skal have en stabil internetforbindelse til alle disse apps, og computeren skal være aktiv eller i dvaletilstand. Dette gælder både Windows og Mac. Du kan indstille opvågningstilladelser.
Windows giver dig mulighed for at vække computere, selv når de er slukket, men denne funktion er i øjeblikket ikke tilgængelig til Mac. Du kan kun tænde en Mac i dvale eller i dvale, så længe den er forbundet til internettet.
Yderligere ofte stillede spørgsmål
Hvor konfigurerer jeg adgangstilladelser?
Hvis du ikke kan se en fjerncomputer, så har ejeren indstillet den, så kun de eller visse Splashtop-brugere kan få adgang til den. For at rette op på dette skal du konfigurere adgangstilladelser. Ejeren skal dog give adgang først.
Bare rolig. Følg disse trin for at konfigurere tilladelser:
1. Log ind på din Splashtop-konto på den officielle hjemmeside.
2. Gå til "Computere".
3. Vælg tandhjulsikonet til højre for computernavnet.
4. Vælg "Adgangstilladelse" i menuen.
5. Fra endnu en menu skal du vælge mellem de fire muligheder.
6. Tilføj en bruger efter konto, hvis det er nødvendigt.
7. Vælg "Bekræft", når du er færdig.
Hvis du allerede ejer målskrivebordet, behøver du sandsynligvis ikke konfigurere tilladelser. Det er stadig vigtige oplysninger, da du måske giver adgang til andre i fremtiden.
De fire muligheder er:
· Kun ejeradgang
· Alle administratorer kan få adgang
· Alle medlemmer og administratorer har adgang
· Kun specifikke medlemmer
Er Splashtop gratis?
Ja, men kun for nogle af apps. Splashtop Business og Personal er gratis at bruge. Du kan downloade og installere begge dele fra den officielle hjemmeside.
Der er også en gratis prøveversion af Splashtop Business Access Pro. Det varer i syv dage, og du skal betale efter.
Lad mig hjælpe dig med det
Nu hvor du ved, hvordan du bruger Splashtop og tilføjer en computer til fjernadgang, behøver du ikke opgive dit kraftfulde opsætning. Selv udenfor behøver du kun en stabil internetforbindelse for at få adgang til dine vigtige oplysninger. Bare sørg for, at du har konfigureret alt på forhånd.
Hvordan bruger du Splashtop? Synes du, at fjernskrivebordsadgang er en god idé? Fortæl os det i kommentarfeltet nedenfor.