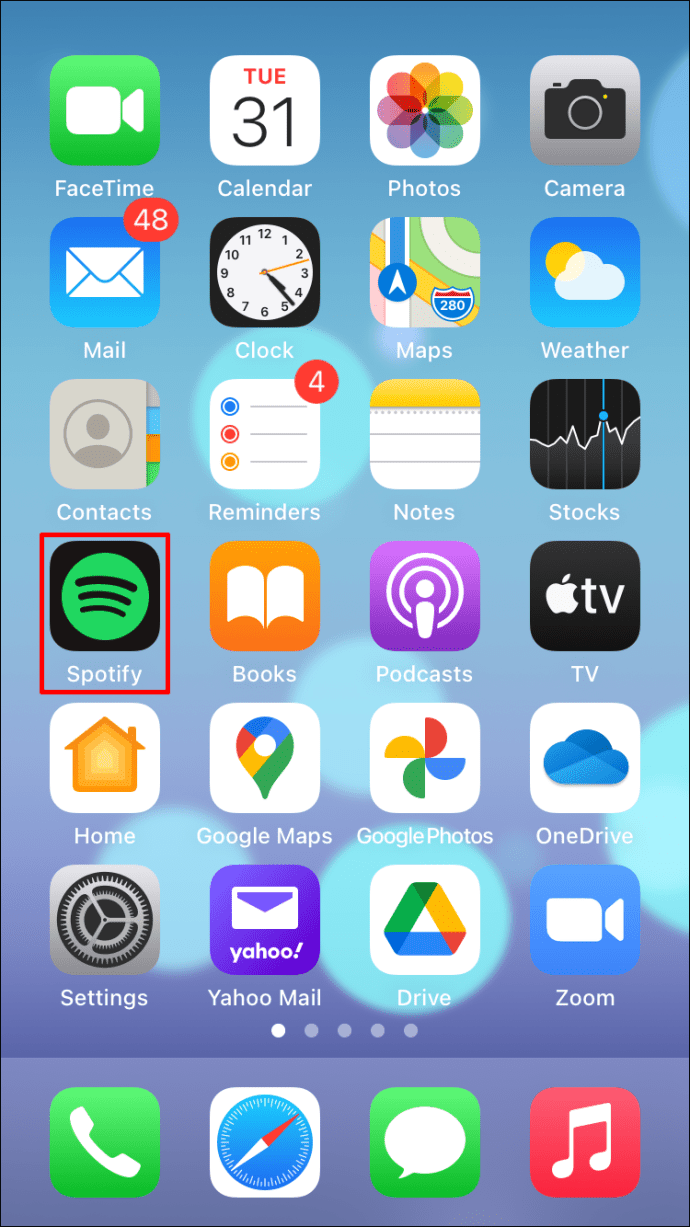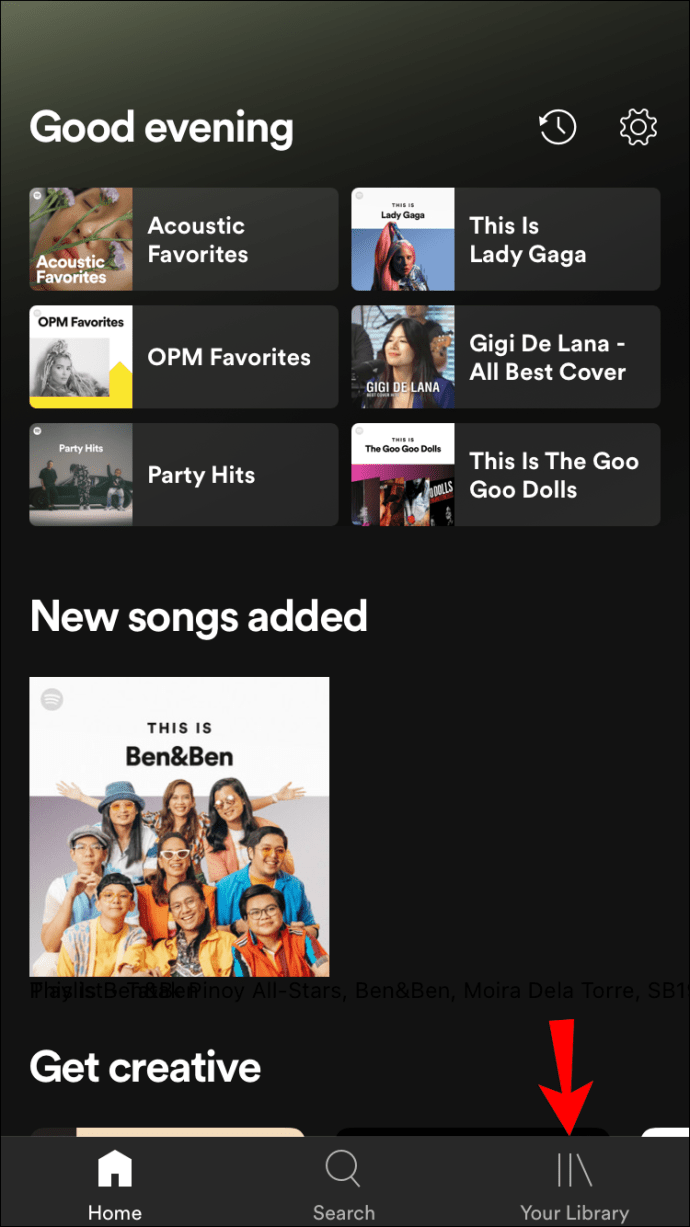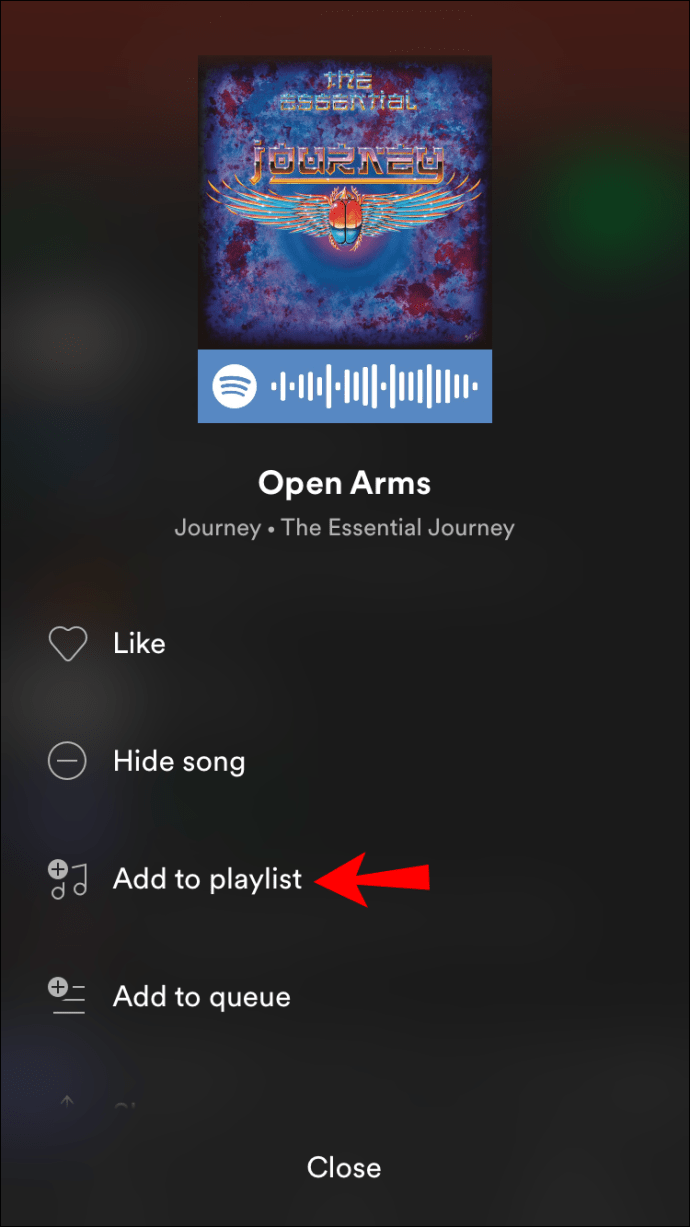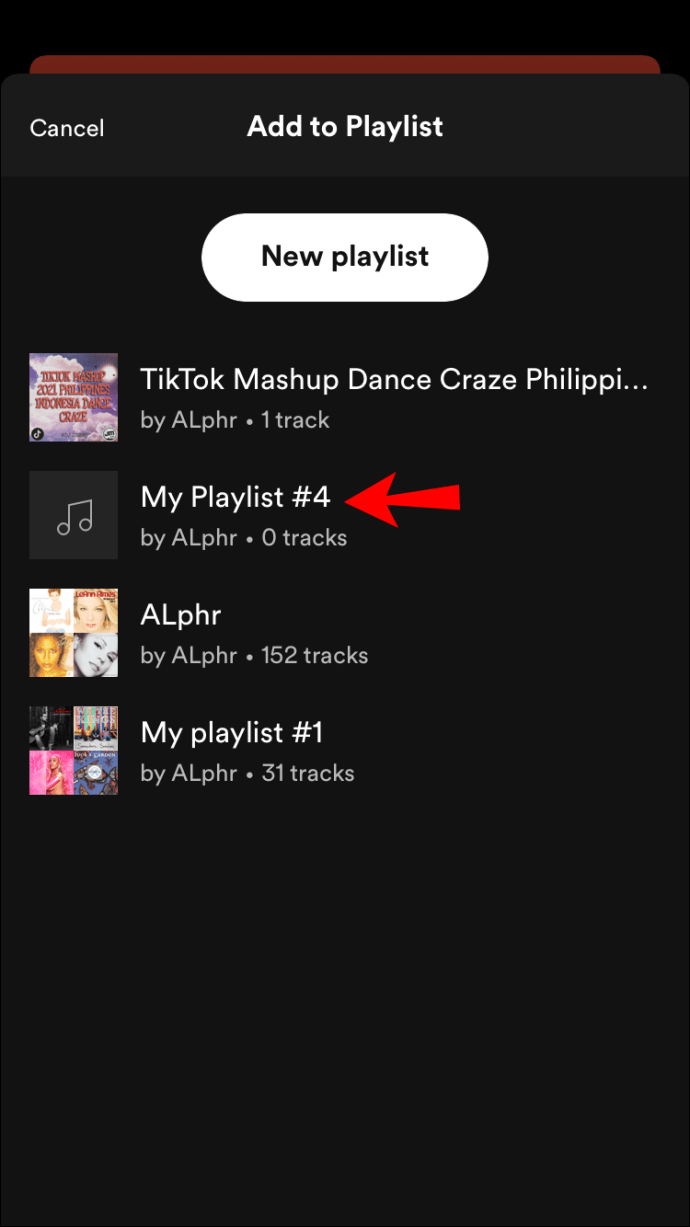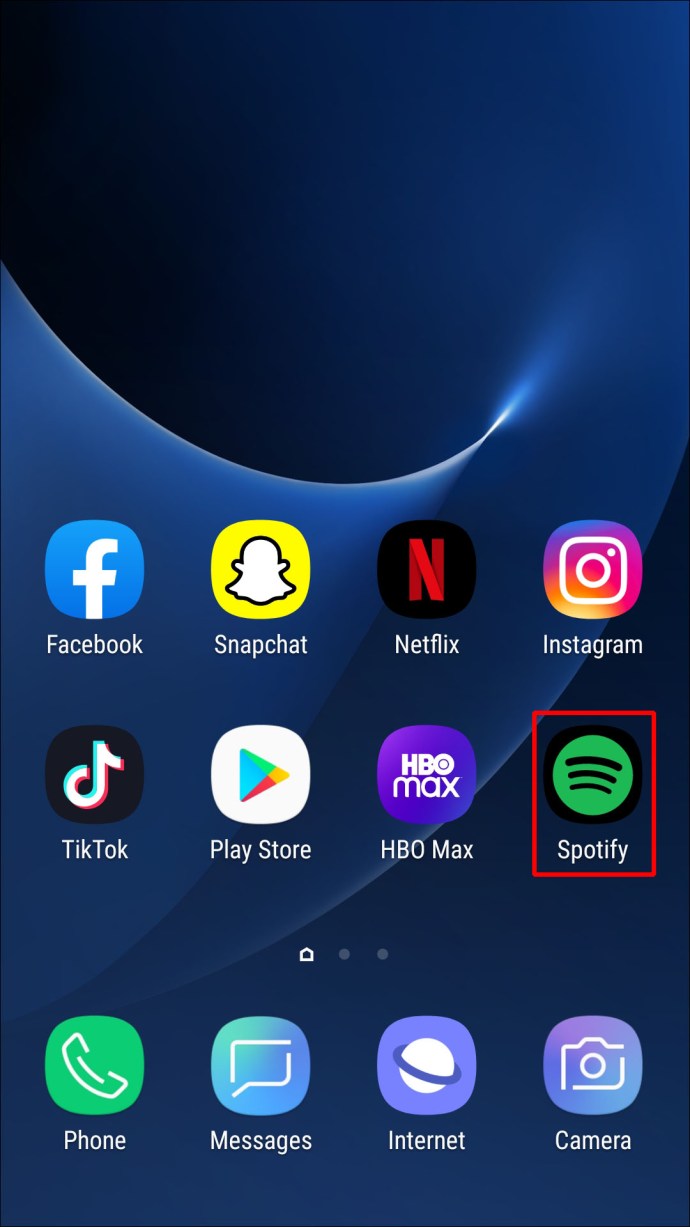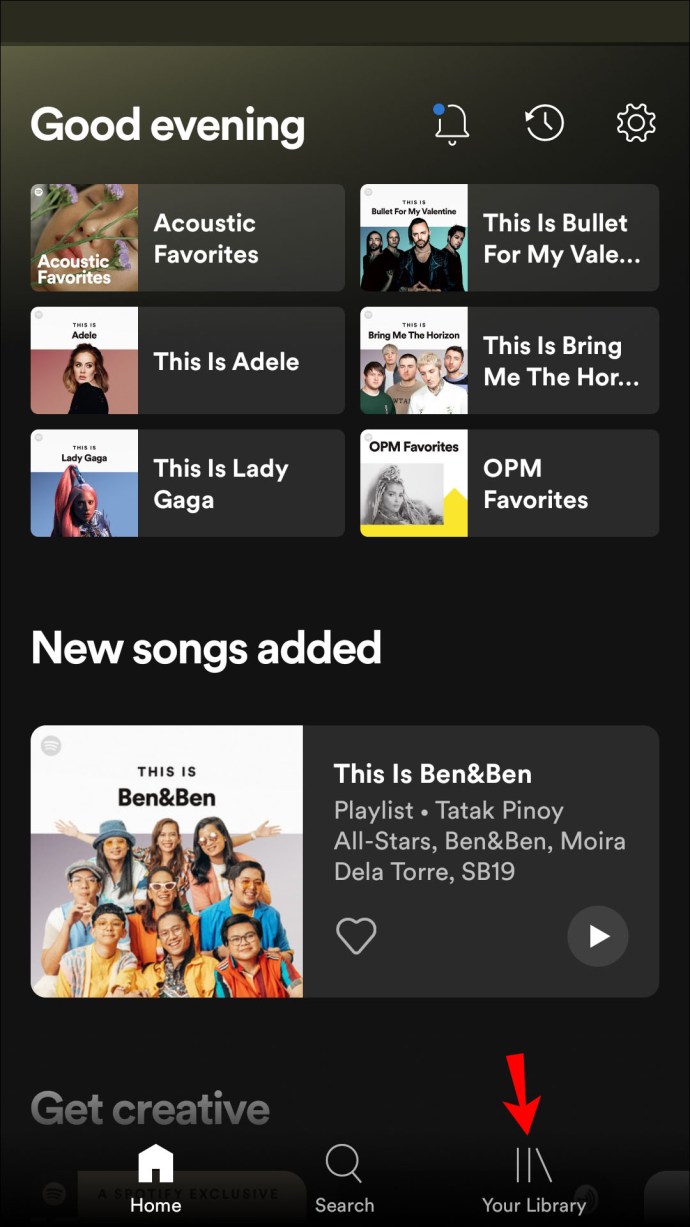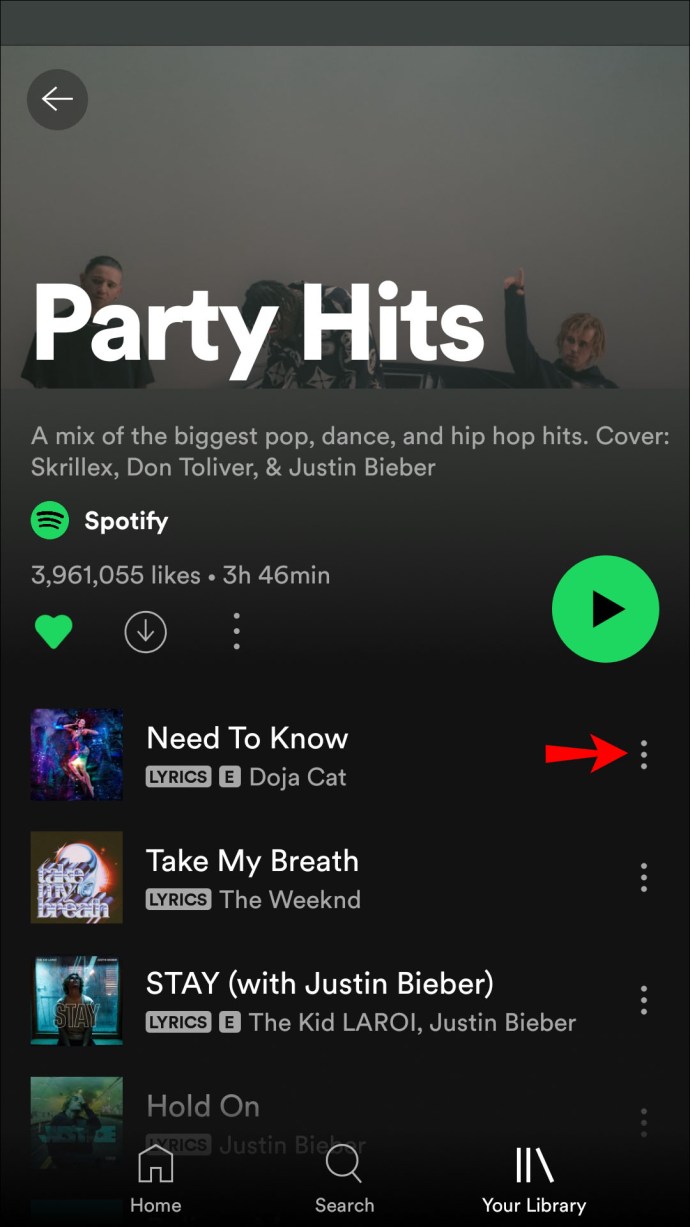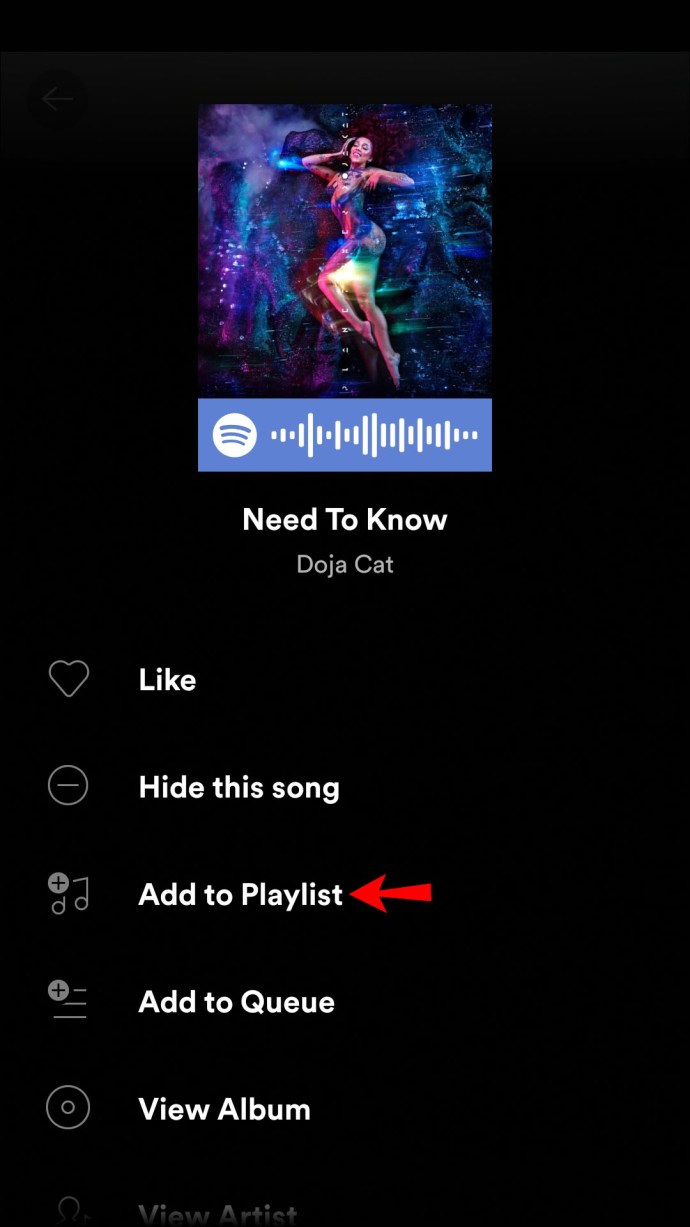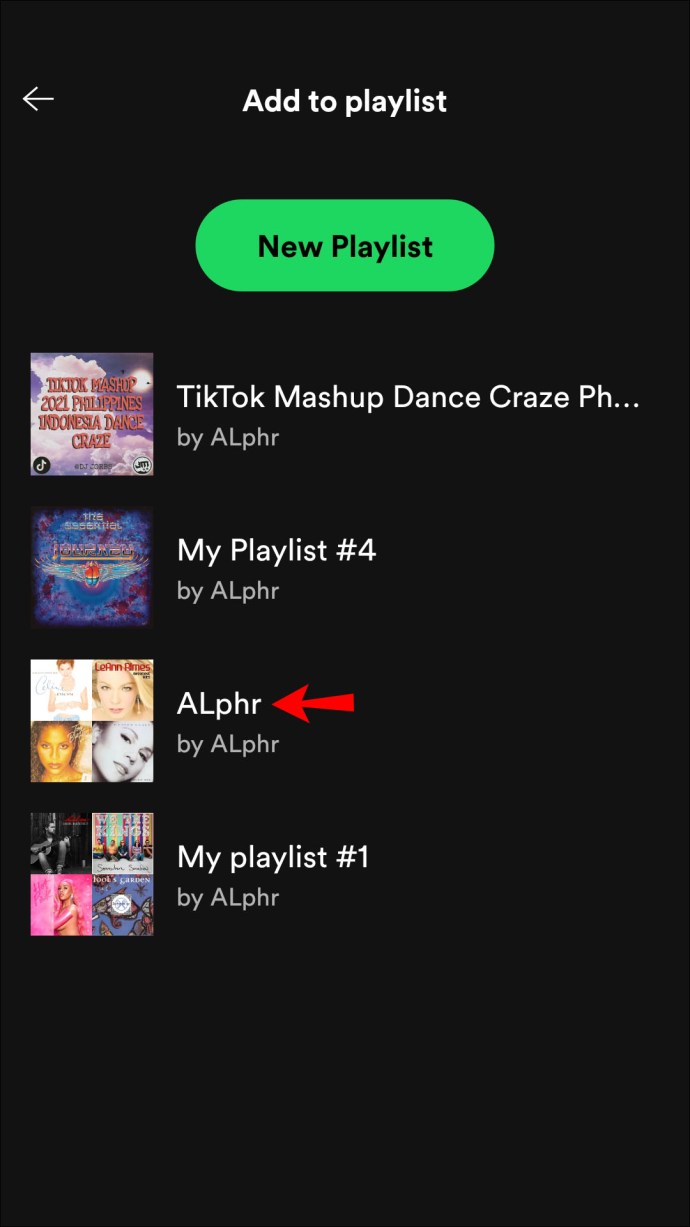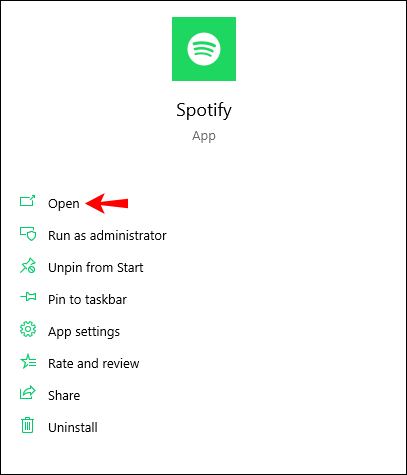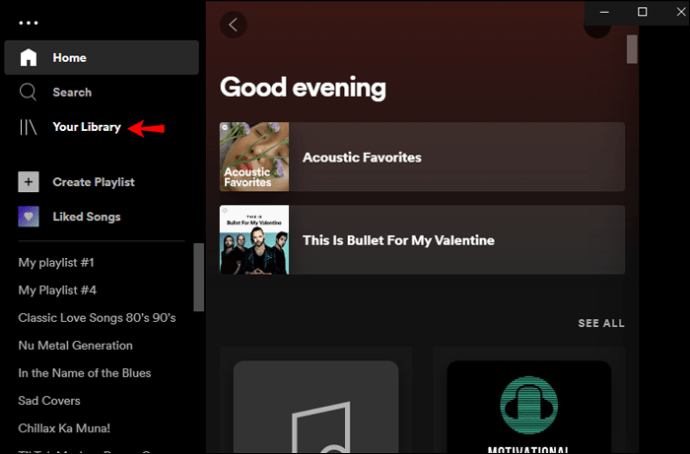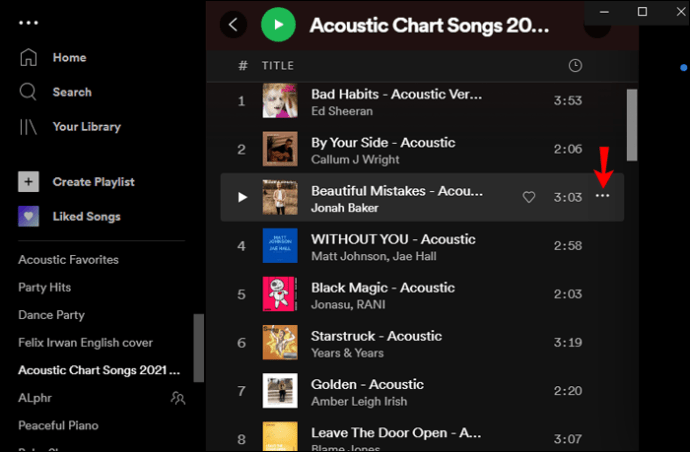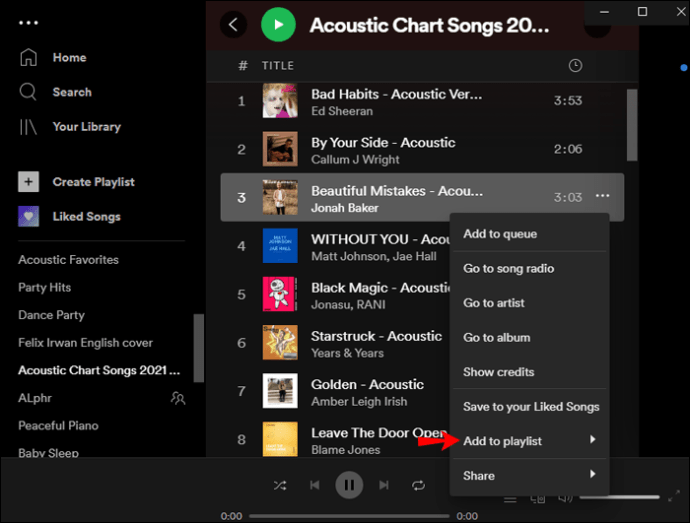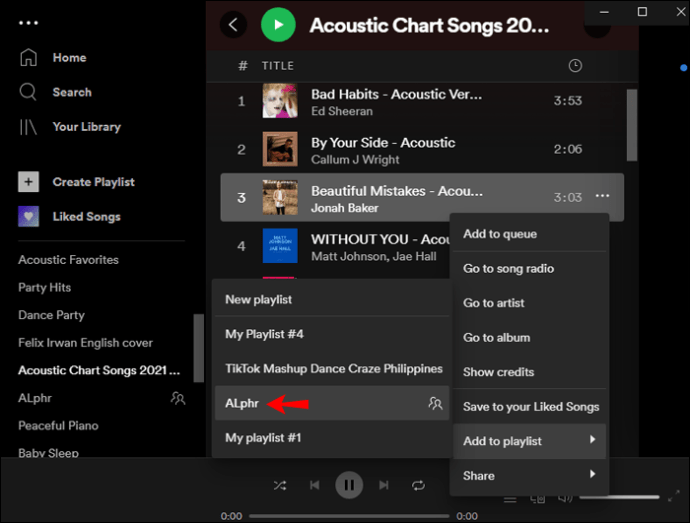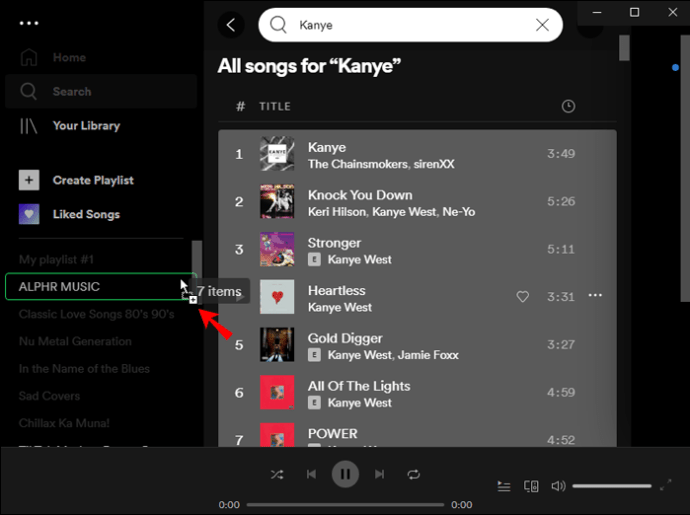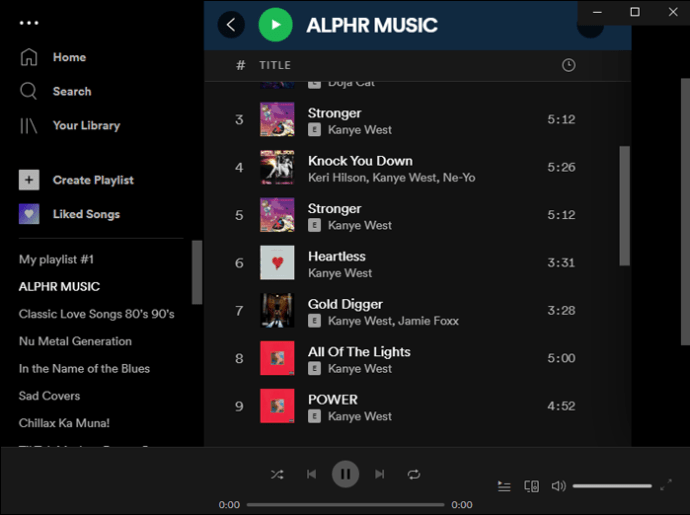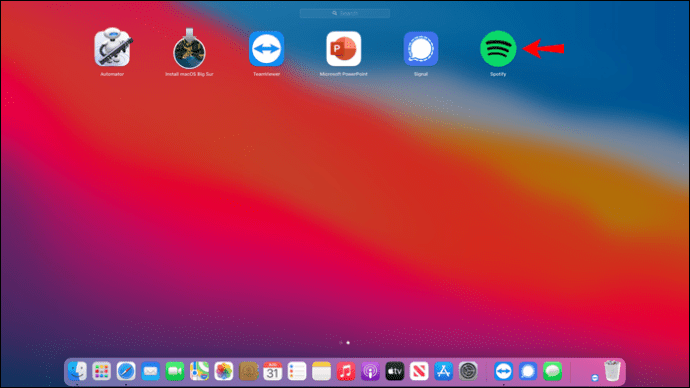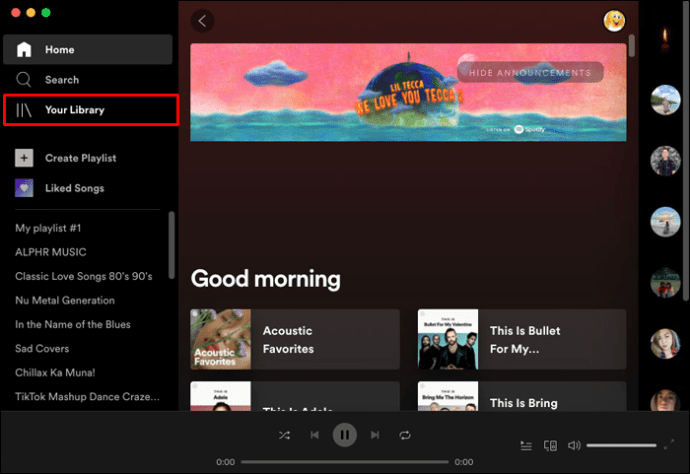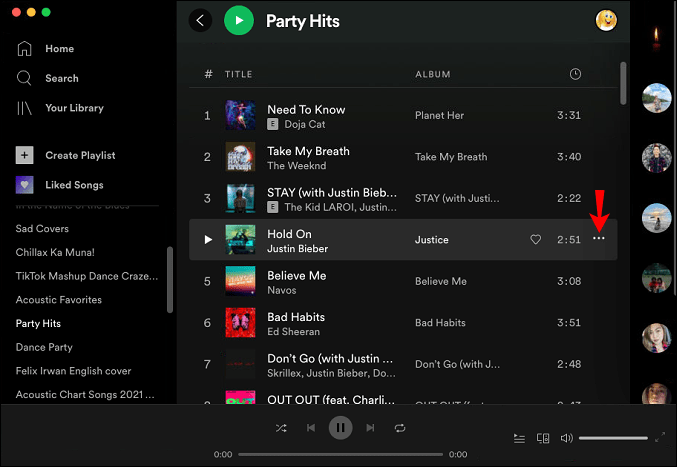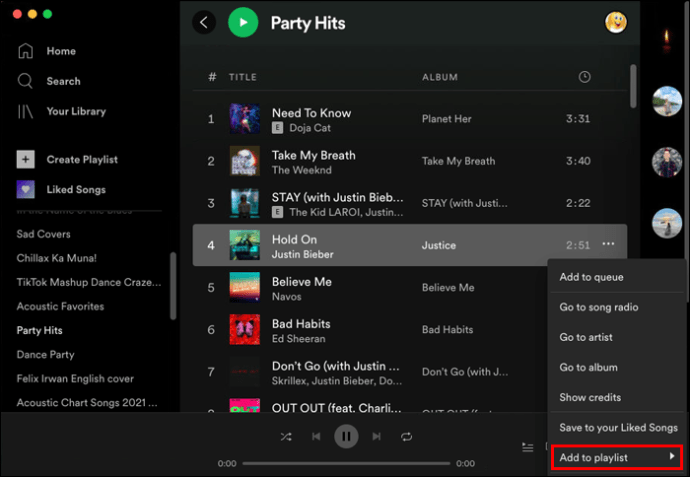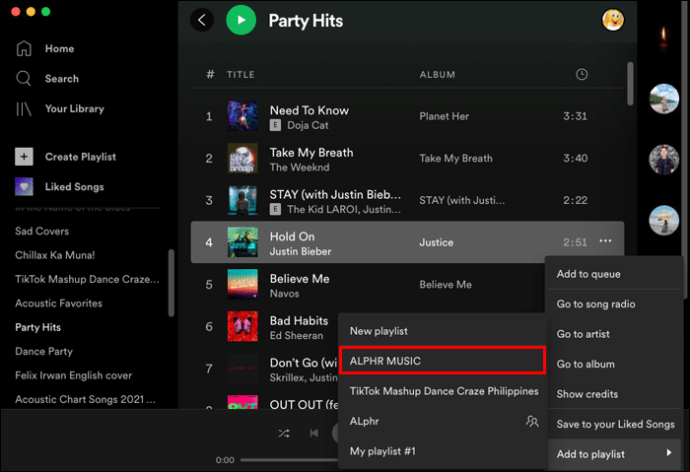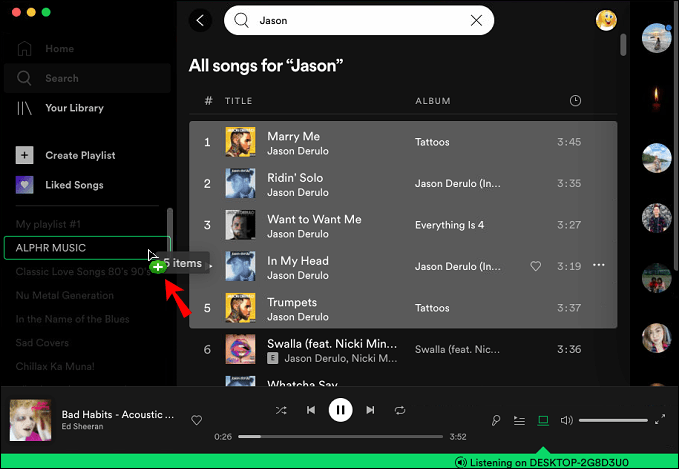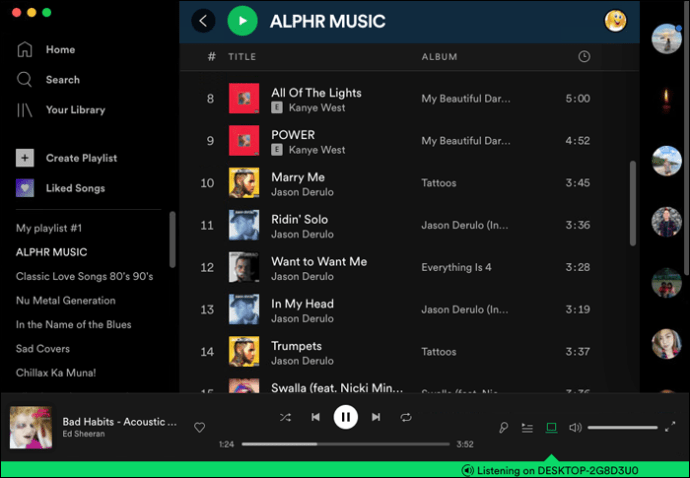Streaming- og medietjenesteudbyder Spotify giver dig adgang til et stort katalog af sange, videoer og podcasts. Hvis du foretrækker at lytte til et bestemt udvalg af dine yndlingsnumre, kan du oprette en afspilningsliste.

Spotify-afspilningslister har ingen begrænsning på antallet af sange eller podcasts, du kan tilføje til dem. Læs videre for at lære, hvordan du tilføjer sange eller podcast-episoder til en afspilningsliste.
Vi viser dig, hvordan det gøres ved hjælp af forskellige enheder. Derudover vil du finde ud af, hvordan du deler dine spillelistemesterværker og nogle andre nyttige playlistetip.
Sådan tilføjes til en Spotify-afspilningsliste på en iPhone
Sådan tilføjer du sange eller podcasts til din afspilningsliste via din iOS-enhed:
- Åbn Spotify-appen.
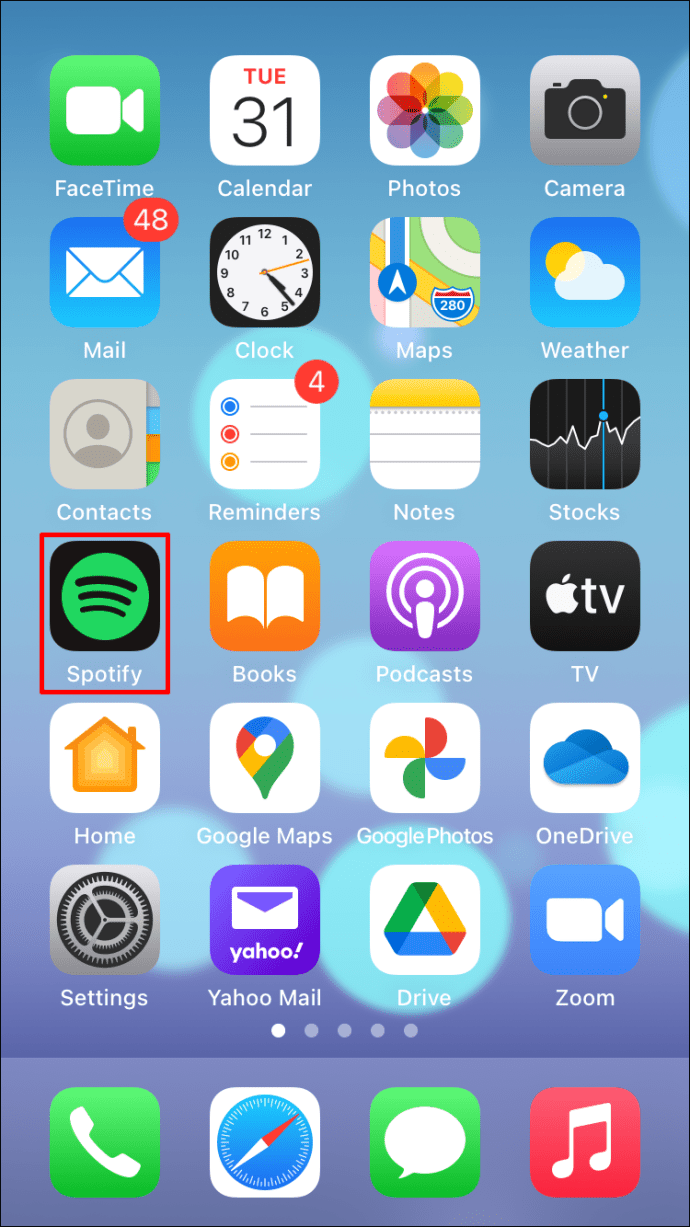
- Kig gennem "Dit bibliotek", eller indtast en søgning efter den sang, kunstner, album eller podcast, du vil tilføje.
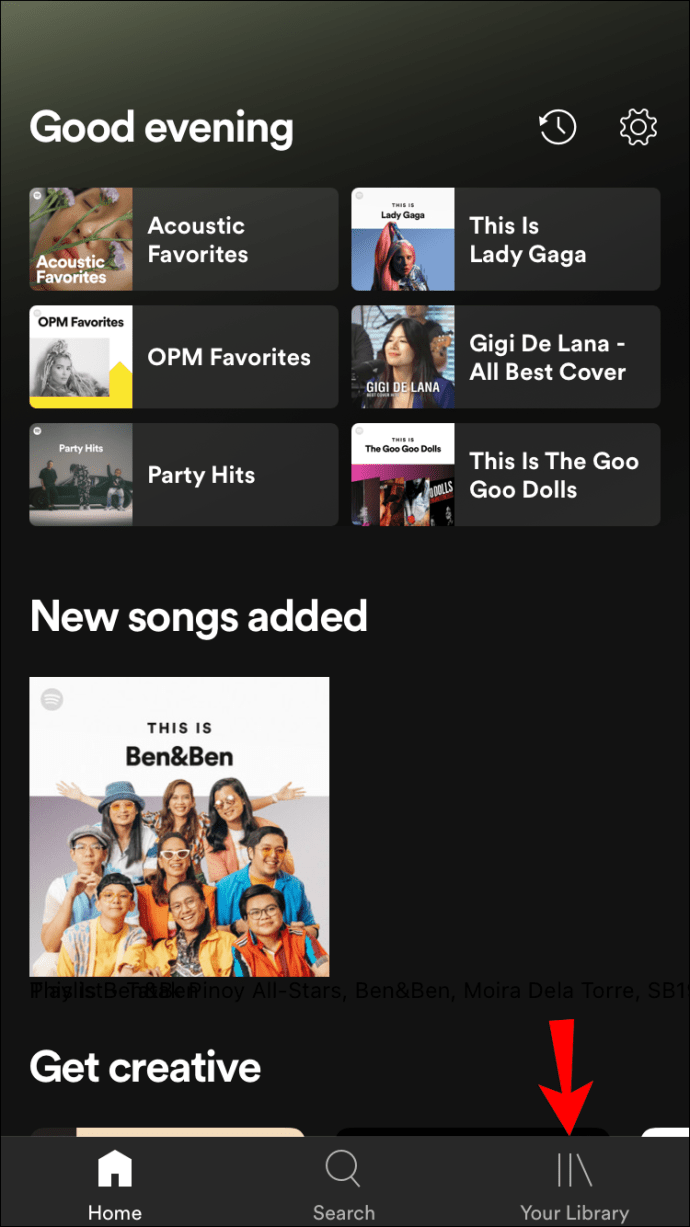
- Når du har fundet det, skal du trykke på ikonet med tre prikker til højre for navnet.

- Tryk på "Tilføj til afspilningsliste."
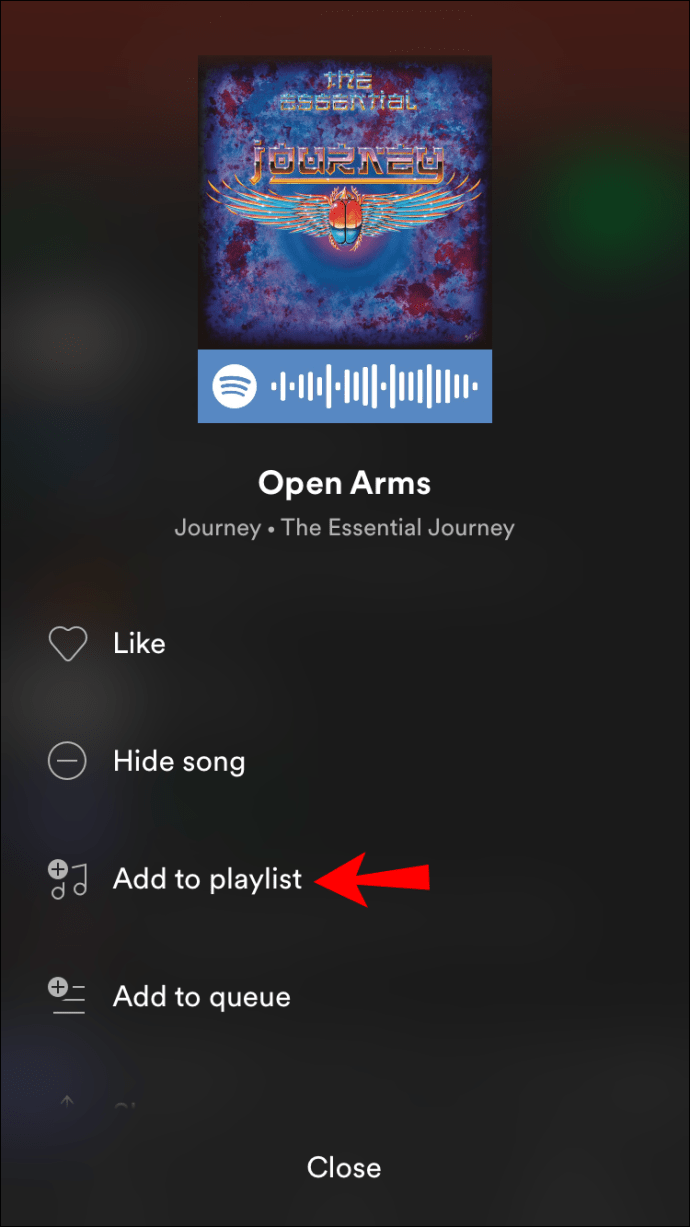
- Et nyt skærmbillede skulle vise dig, at du skal vælge en afspilningsliste. Vælg enten en eksisterende eller opret en ny afspilningsliste.
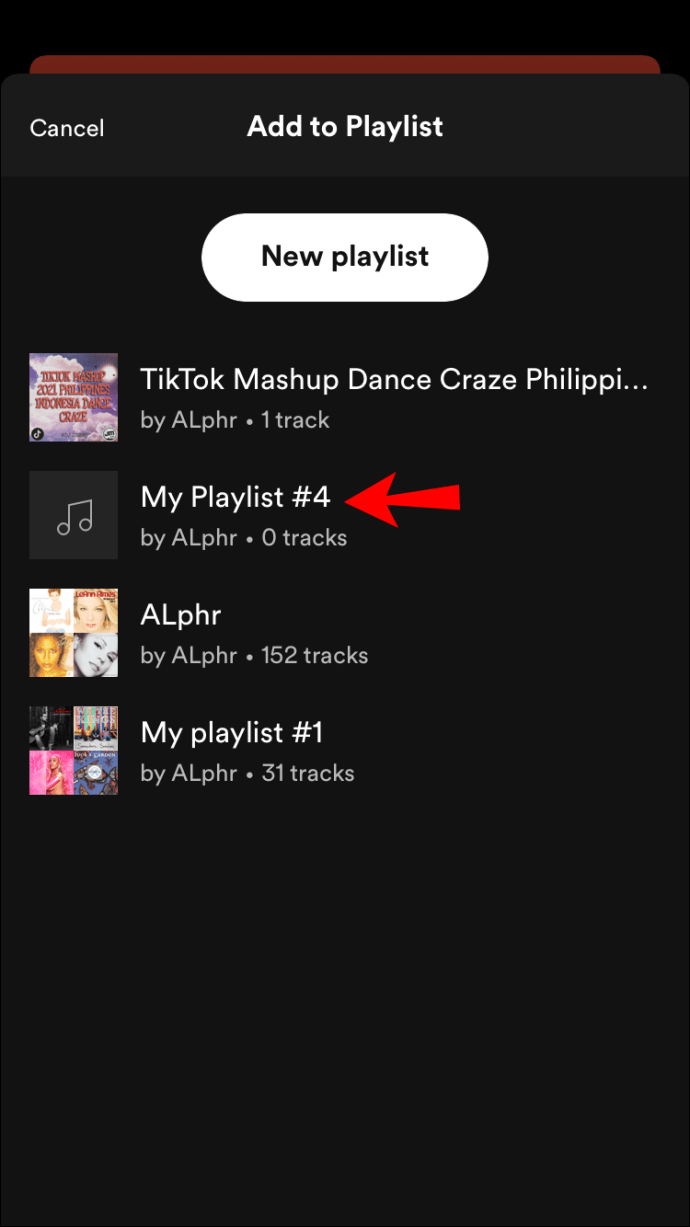
- Vælg en afspilningsliste til din sang eller podcast, der skal føjes til, og den vil straks blive gjort tilgængelig fra den afspilningsliste.
Sådan tilføjes til en Spotify-afspilningsliste på en Android
Sådan tilføjer du sange eller podcasts til din afspilningsliste ved hjælp af din Android-enhed:
- Start Spotify-appen.
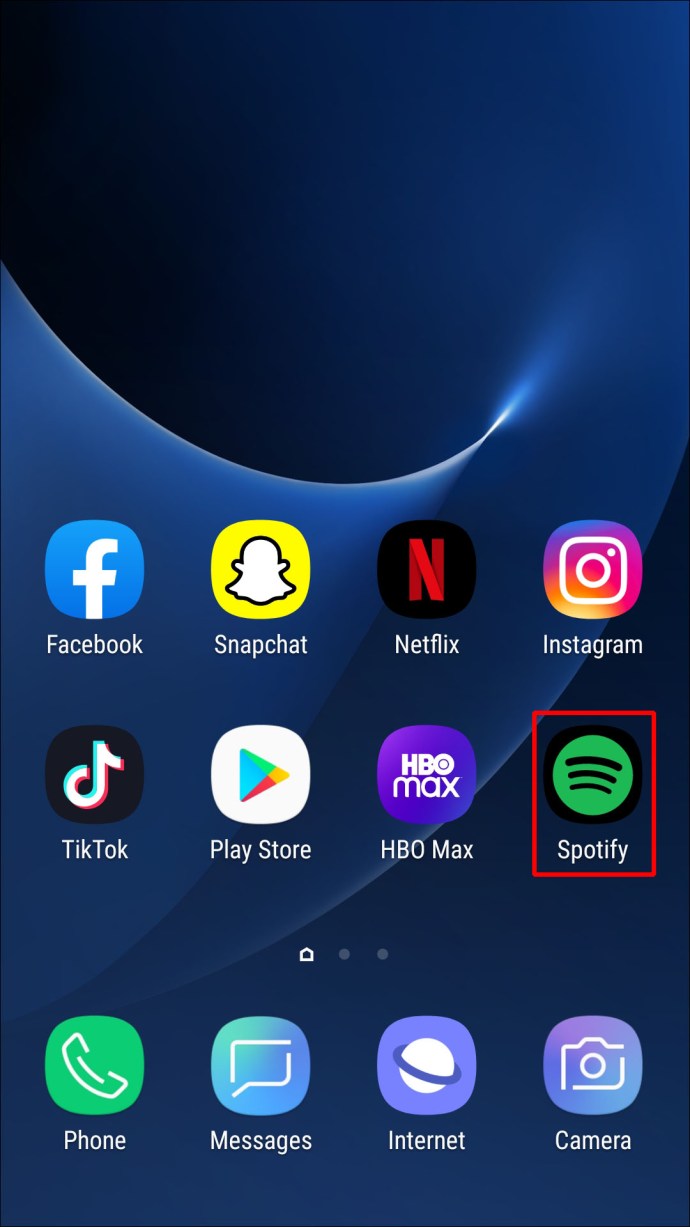
- Gå gennem "Dit bibliotek", eller indtast en søgning efter den sang, kunstner, album eller podcast, du vil tilføje.
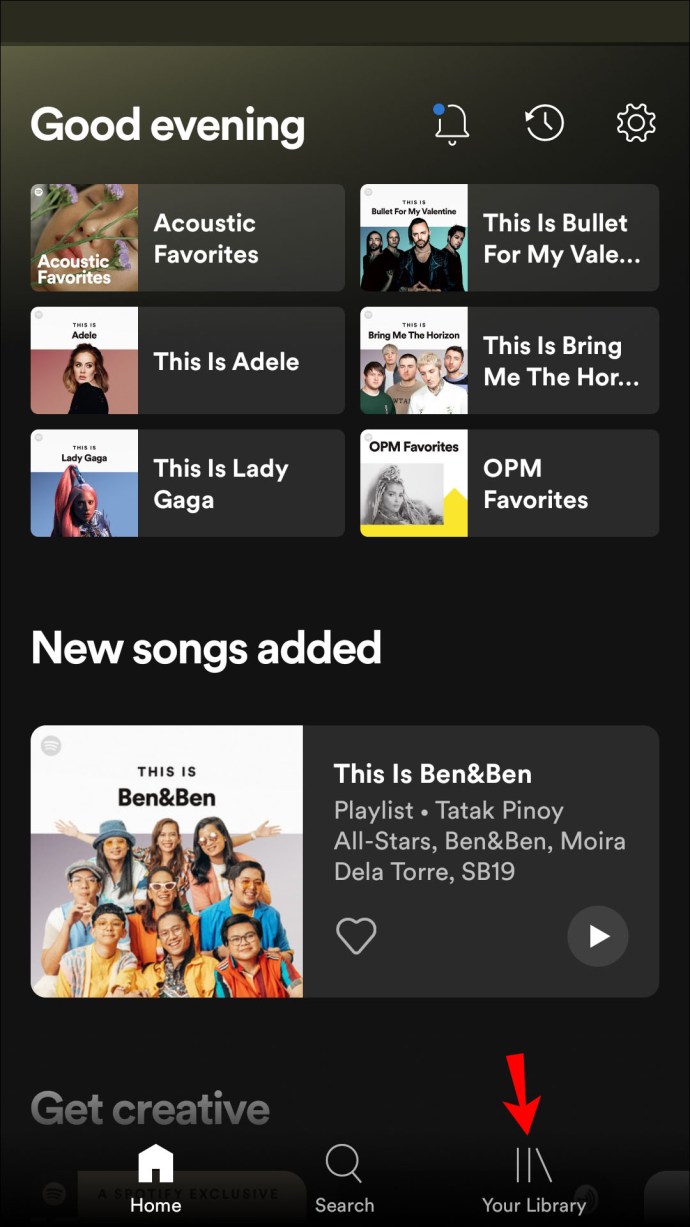
- Når du har fundet det, skal du trykke på ikonet med tre prikker til højre for navnet.
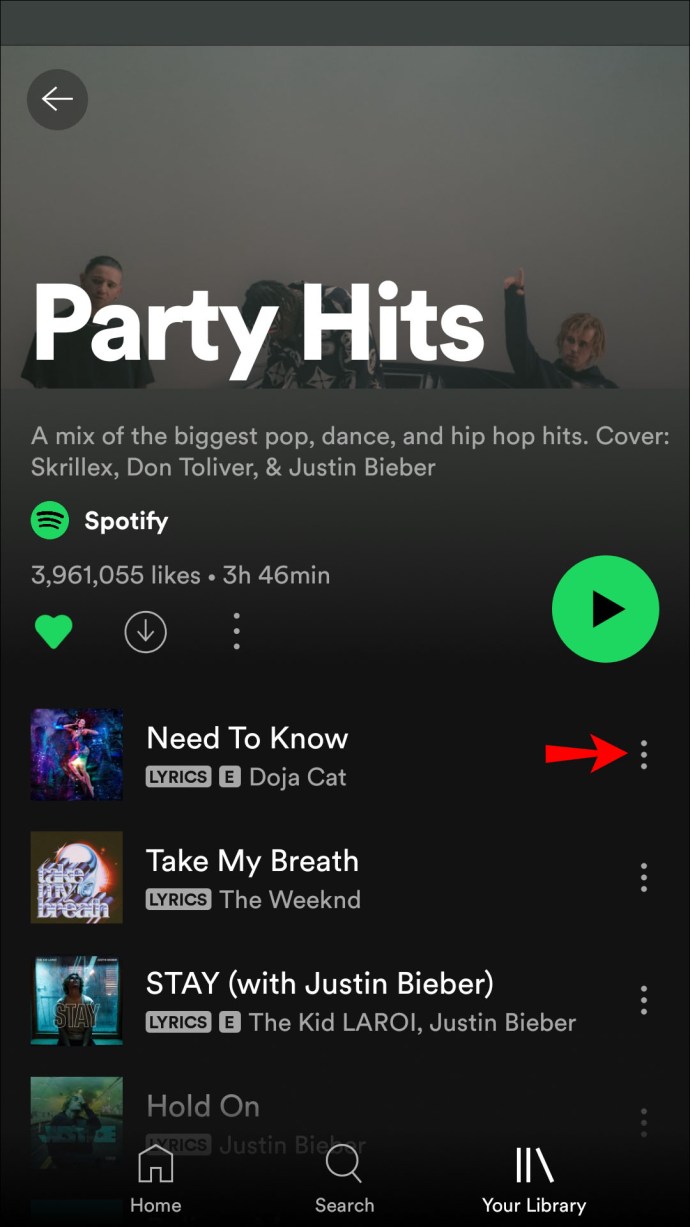
- Vælg "Tilføj til afspilningsliste".
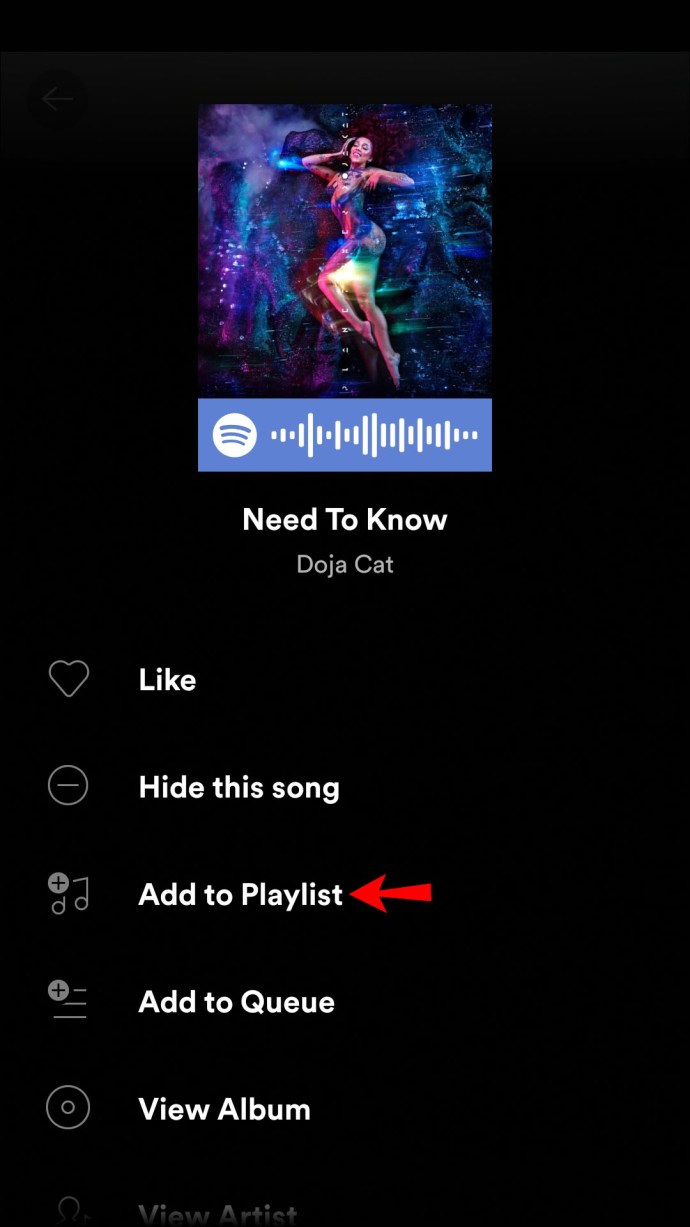
- Du bliver bedt om at vælge en afspilningsliste. Vælg enten en eksisterende eller opret en ny afspilningsliste.
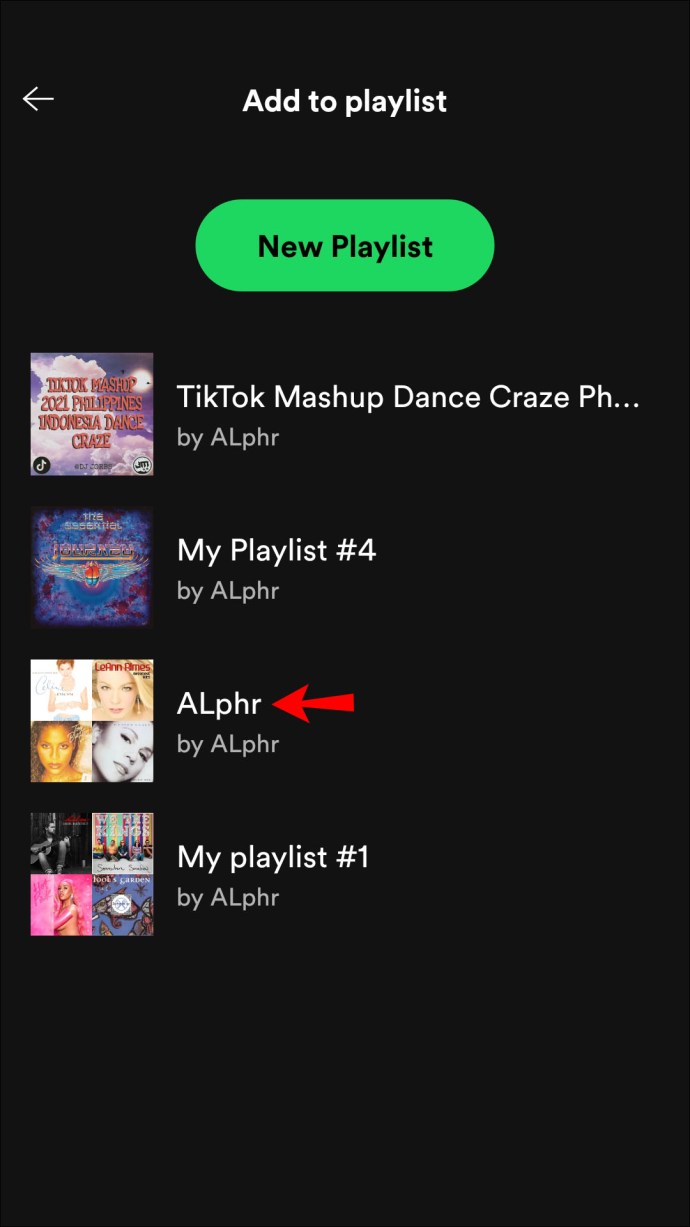
- Vælg en afspilningsliste til din sang eller podcast, der skal føjes til, og den er øjeblikkeligt tilgængelig fra den afspilningsliste.
Sådan tilføjes til en Spotify-afspilningsliste på Windows-appen
Tilføjelse til din afspilningsliste via Spotify desktop-appen svarer til, hvordan det gøres via mobilappen. Sådan gør du:
- Start Spotify desktop-appen.
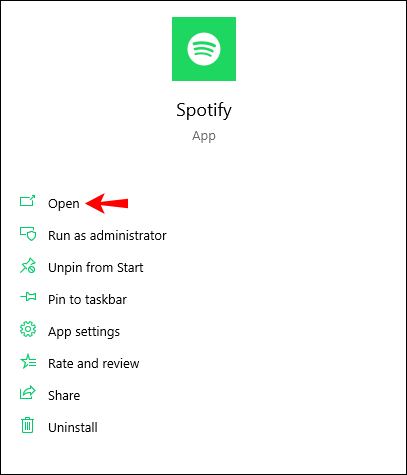
- Indtast en søgning efter det album, kunstner, sang eller podcast, du ønsker at tilføje til din afspilningsliste; eller kig gennem "Dit bibliotek".
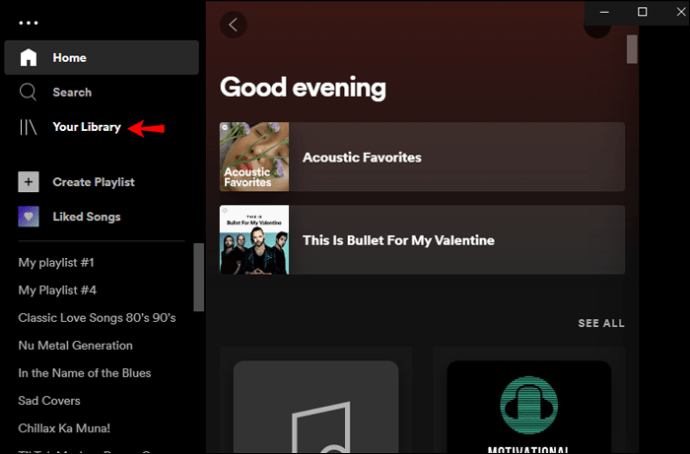
- Når du har fundet det, skal du højreklikke eller klikke på ikonet med tre prikker til højre for navnet.
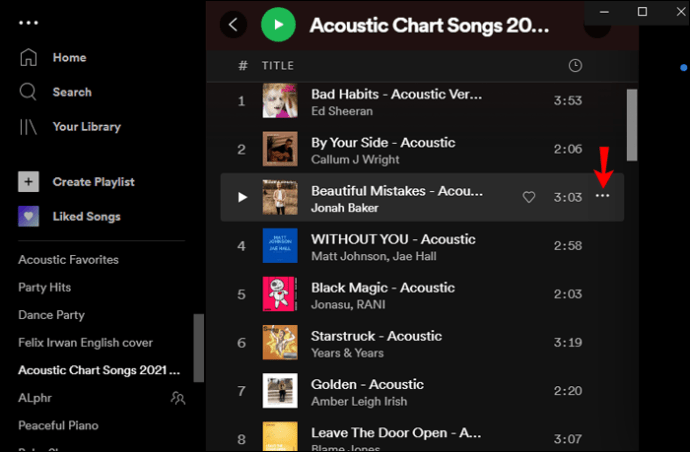
- Vælg "Tilføj til afspilningsliste" i pop op-menuen. Du bliver bedt om at vælge den afspilningsliste, du ønsker, at nummeret skal føjes til. Eller opret en ny afspilningsliste ved at vælge "Ny afspilningsliste".
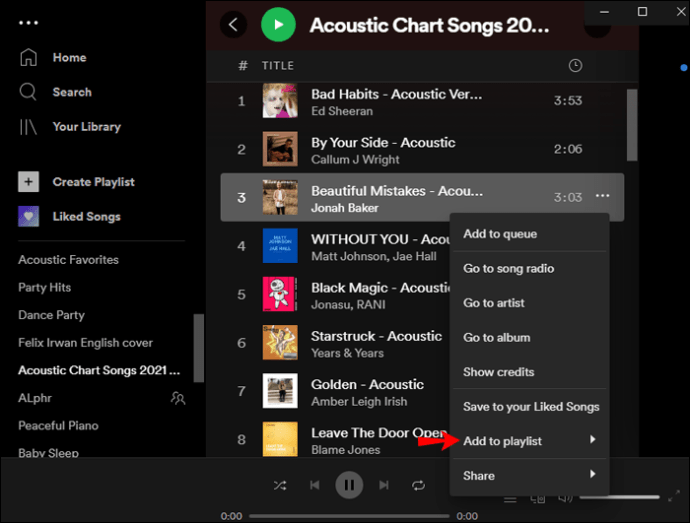
- Når du har valgt afspilningslisten, vil dit nummer være tilgængeligt fra den afspilningsliste.
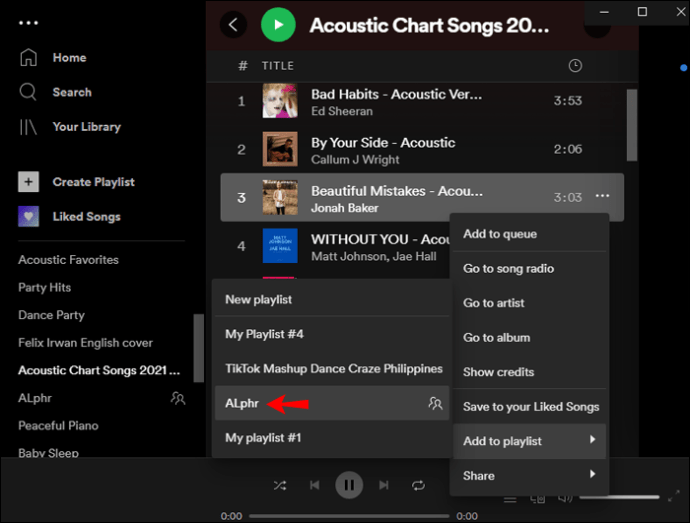
Sådan tilføjer du flere spor:
- Vælg det sæt numre, du vil tilføje.
- Klik og træk dem til navnet på din afspilningsliste i sidebjælken til venstre.
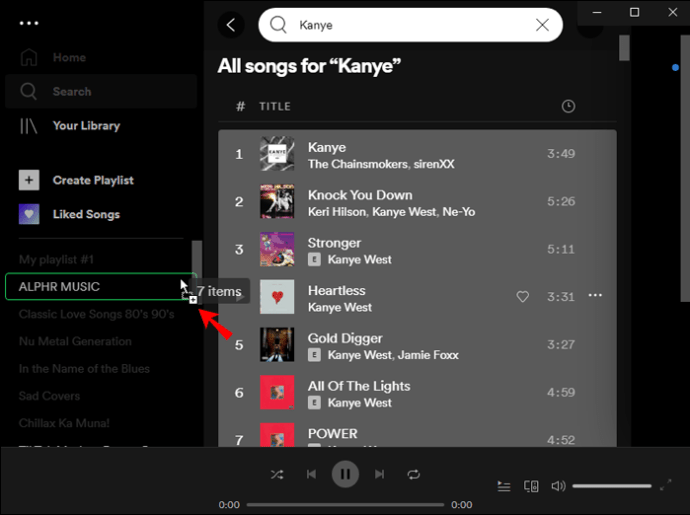
- Når du slipper dit klik, vil alle trukket spor være tilgængelige fra den afspilningsliste.
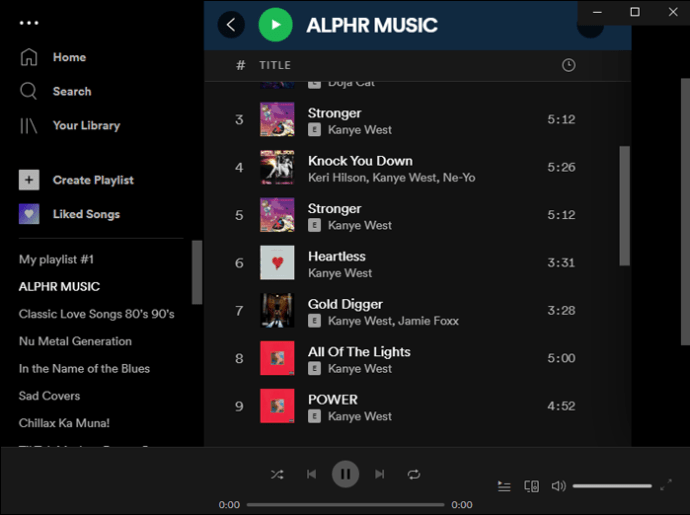
Sådan tilføjes til en Spotify-afspilningsliste på Mac-appen
Sådan tilføjer du til din afspilningsliste ved hjælp af din macOS:
- Åbn Spotify desktop-appen.
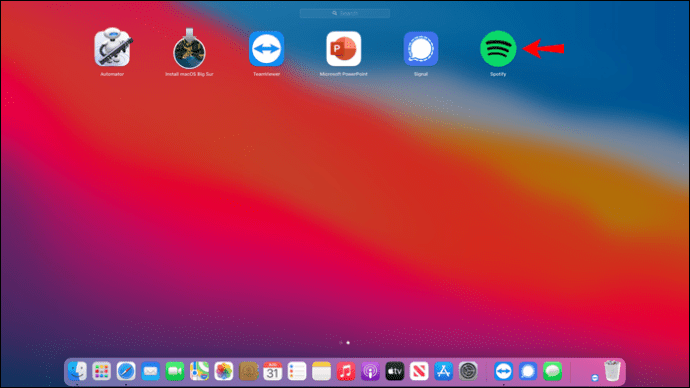
- Kig gennem "Dit bibliotek", eller indtast en søgning efter den kunstner, sang, album eller podcast, du vil føje til din afspilningsliste.
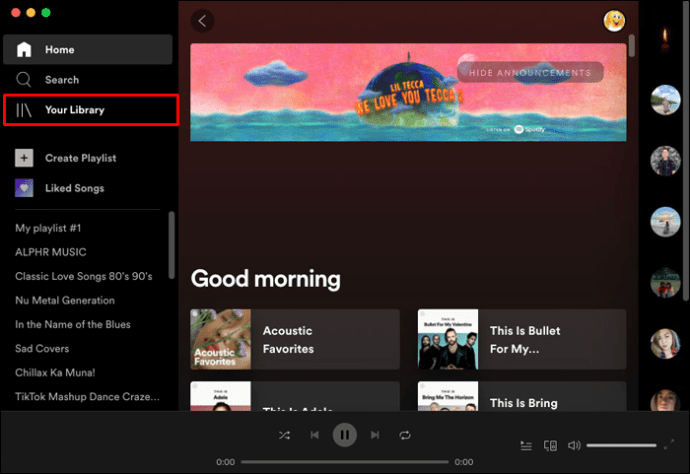
- Dernæst skal du højreklikke eller klikke på ikonet med tre prikker til højre for navnet.
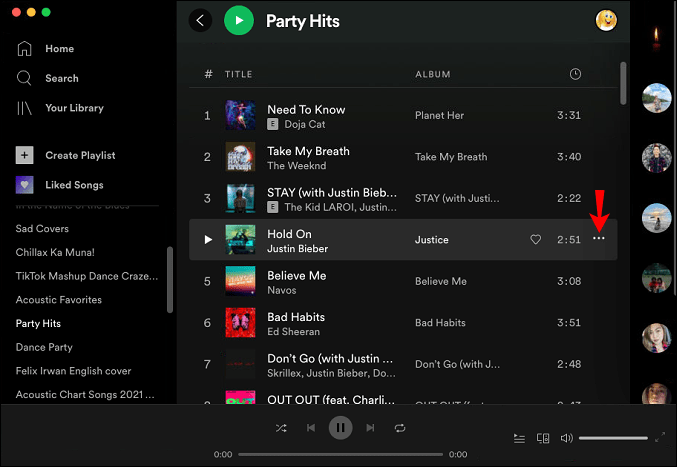
- Vælg "Tilføj til afspilningsliste" fra pop op-menuen. Du bliver bedt om at vælge den afspilningsliste, du ønsker, at nummeret skal føjes til; eller du kan oprette en ny afspilningsliste ved at vælge "Ny afspilningsliste".
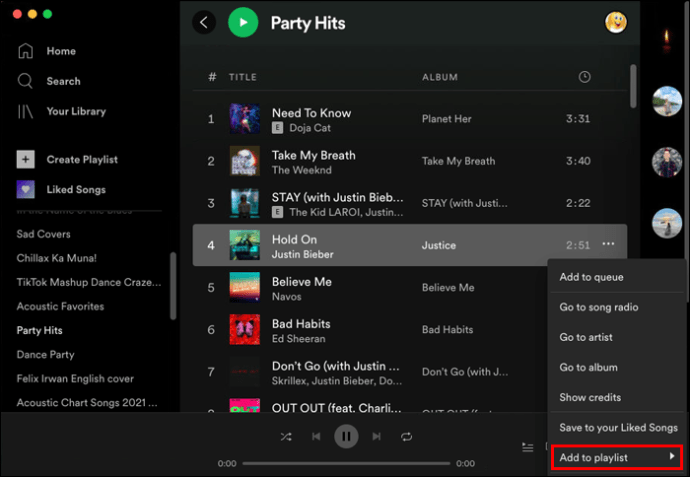
- Når du har valgt afspilningslisten, vil din sang, dit album eller din podcast være tilgængelig fra den afspilningsliste.
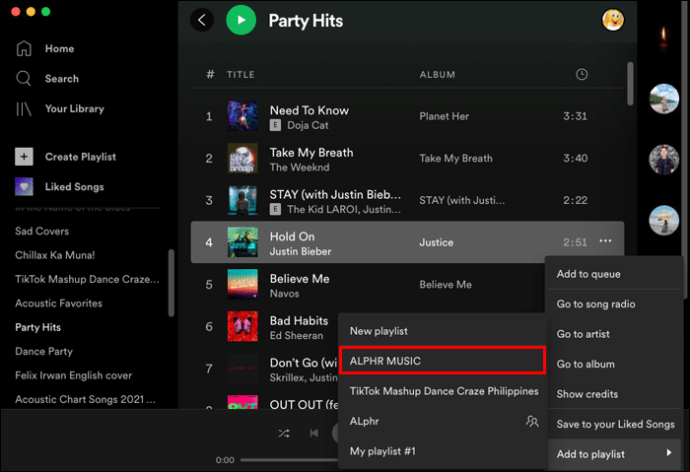
Sådan tilføjer du flere spor:
- Vælg det sæt numre, du vil føje til en afspilningsliste.
- Klik og træk dem til navnet på din afspilningsliste i sidebjælken til venstre.
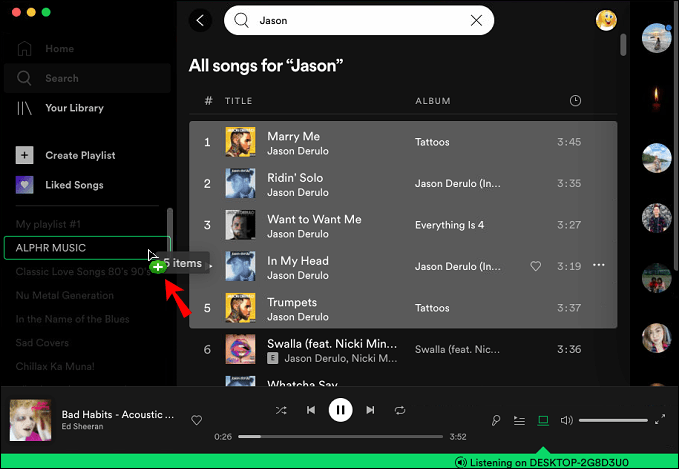
- Slip nu dit klik for at tilføje alle de trukket spor til afspilningslisten.
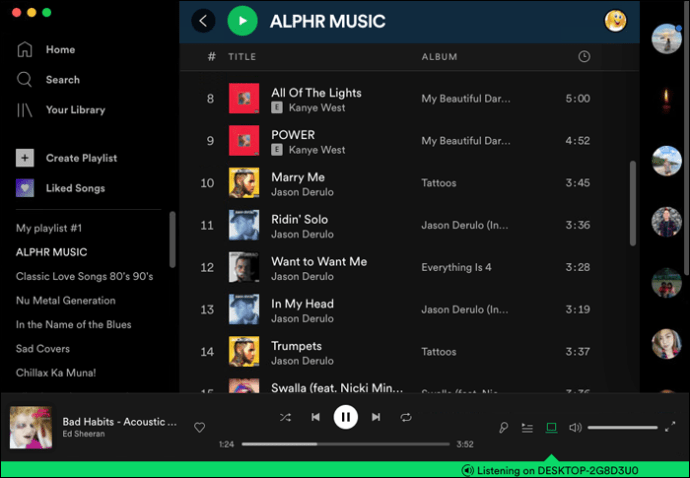
Yderligere ofte stillede spørgsmål
Hvordan sletter jeg en sang fra en Spotify-afspilningsliste?
Hvis du ønsker at fjerne en sang fra din afspilningsliste ved hjælp af desktop-appen:
1. Start Spotify.
2. Find afspilningslisten og derefter den sang, du ønsker at fjerne.
3. Klik på ikonet med tre prikker ved siden af.
4. Vælg "Fjern fra denne afspilningsliste".
Sangen forsvinder fra den afspilningsliste.
Sådan fjerner du en sang fra din afspilningsliste via mobilappen:
1. Åbn Spotify-appen.
2. Find afspilningslisten og derefter den sang, du vil fjerne.
3. Tryk på ikonet med tre prikker ved siden af.
4. Tryk på "Fjern fra denne afspilningsliste."
Sangen vil ikke længere være tilgængelig fra den afspilningsliste.
Hvordan sletter jeg en Spotify-playliste?
Sådan sletter du en af dine afspilningslister fra desktop-appen:
1. Start Spotify-appen.
2. Find og klik på den afspilningsliste, du ønsker at slette, fra venstre sidebjælke.
3. Klik på ikonet med tre prikker under afspilningslisten.
4. Vælg "Slet", og bekræft.
Sådan sletter du en afspilningsliste fra din mobilenhed:
1. Åbn Spotify-appen via din mobilenhed.
2. Find og tryk på den afspilningsliste, du vil slette.
3. Tryk på ikonet med tre prikker øverst til højre (Android) eller under afspilningslistens titel (iOS).
4. Tryk på "Slet" og bekræft.
Gruppering af din favorit Spotify-musik
Spotify er en af de bedste musikstreamingtjenester. Den tilbyder over 50 millioner sange med tusindvis tilføjet til sit katalog hver dag, som du kan nyde derhjemme eller på farten.
For at spare dig for at skulle springe sange over under en lyttesession kan du organisere dine yndlingskunstnere, sange, album eller podcasts i en spilleliste uden grænser. Dine kreationer kan også deles mellem din familie og venner.
Har du lavet mange playlister? Har du modtaget playlister? Hvad nyder du mest ved Spotify? Fortæl os i kommentarfeltet nedenfor.