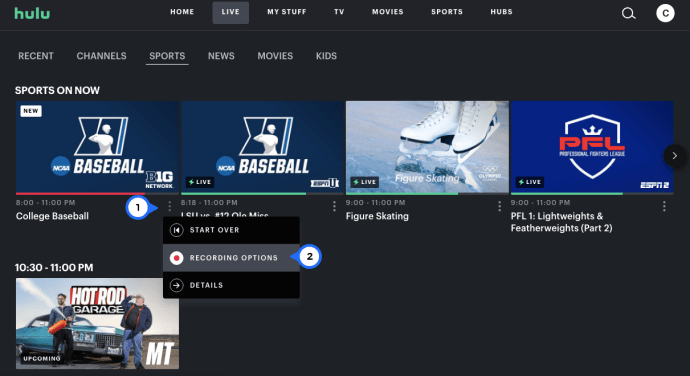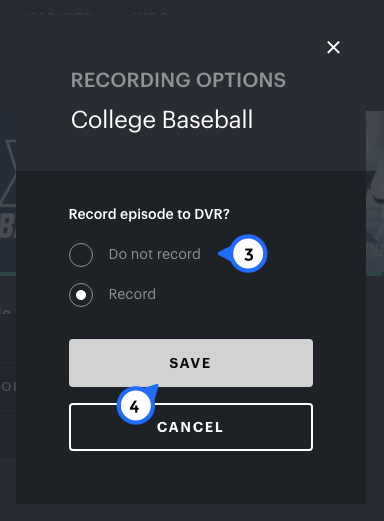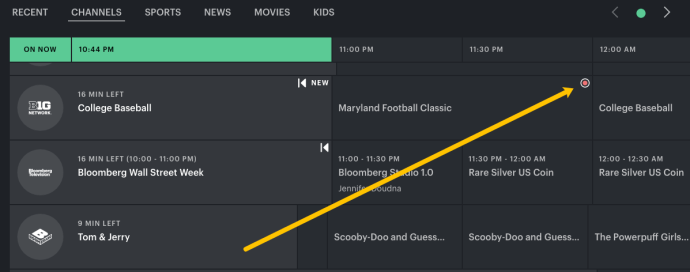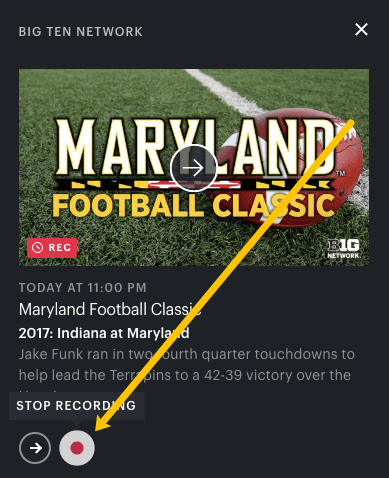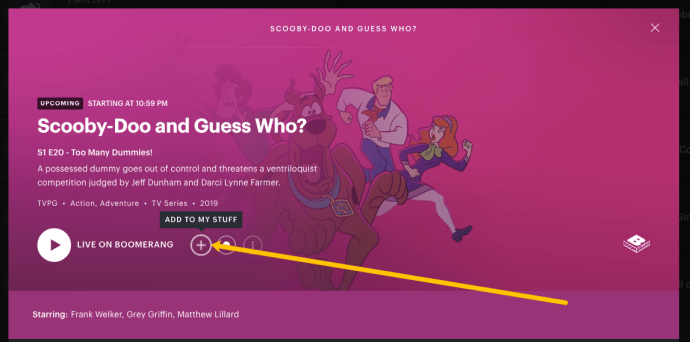Hulu Live TV er tilgængelig som en tilføjelse via Hulu-abonnementet. Du kan få det på tværs af alle større enheder, og når du først optager en film, et tv-program eller et spil, gemmes det på Hulu Cloud DVR.
Brugere får dog kun 50 timers lagerplads, så du vil måske ikke optage for mange ting på én gang. Heldigvis kan du stoppe med at optage elementer, som du tidligere har konfigureret til optagelse.
Du kan administrere, hvad du optager, ikke optager eller fjerner fra DVR fra Hulus hovedmenu på flere forskellige måder. I denne artikel viser vi dig hvordan og besvarer flere relevante spørgsmål om processen.
Hvordan stopper man optagelse på Hulu Live?
Lad os sige, at du ser frem til et spil, som du ikke vil kunne se live på Hulu Live TV. Nej, problem, Hulu kan optage det, og du kan se det senere.
Men hvis du vælger at stoppe optagelsen, mens livebegivenheden finder sted, fordi du har formået at finde tid til at se den, kan du følge disse trin:
- Åbn Hulu, og naviger til det program, der optager.
- Klik på de tre lodrette prikker, og klik derefter på 'Optagelsesindstillinger.
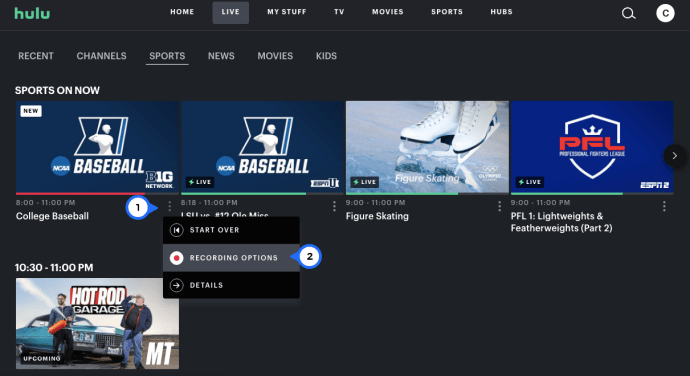
- Klik på 'Annuller optagelse' og klik derefter på 'Gem'.
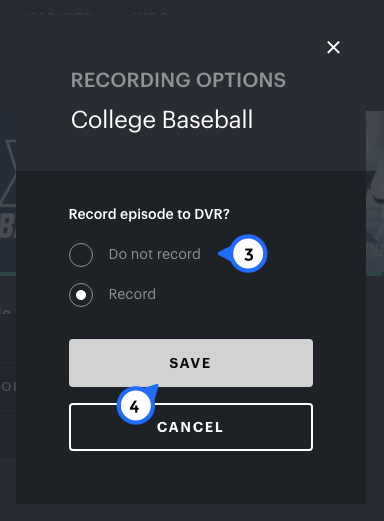
Desværre er denne metode ikke altid pålidelig. Så lad os tale om flere måder at stoppe en optagelse på. Det du kan gøre er at vælge ikke at optage spillet før det starter og undgå at skulle slette indholdet senere. Her er, hvad du skal gøre:
- Åbn Hulu, og naviger til showet, der er indstillet til at optage.
- Klik på ikonet Optag i øverste højre hjørne.
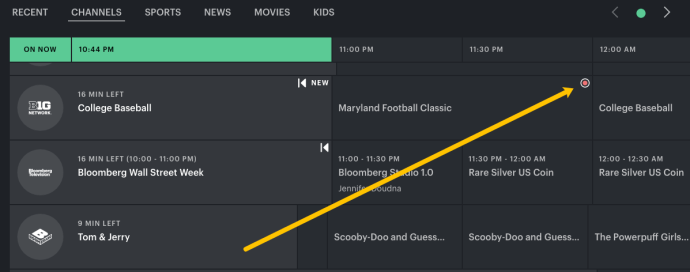
- Klik på 'Stop optagelse'.
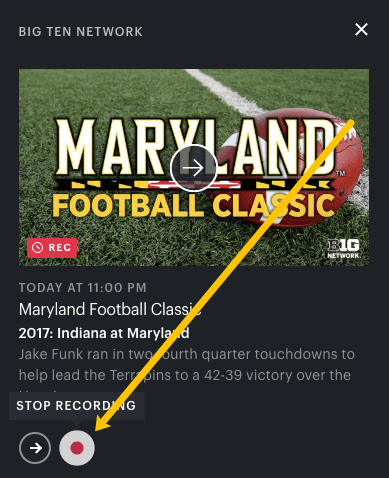
Hvordan optager man Hulu på Mac?
Mac-brugere kan nyde at se Hulu fra deres enheder ved hjælp af enhver browser, inklusive Safari, Chrome og Firefox. Uanset hvilken browser du bruger, fungerer streaming af indhold på samme måde.
Det samme gælder for at se Hulu Live TV. De shows og film, der ikke er live, kan ikke gemmes på Cloud DVR, fordi de alligevel altid er tilgængelige.
Den eneste anden måde at optage det indhold på er at bruge en skærmoptager til Mac og derefter gemme indholdet på din computer, men hvis du allerede har et abonnement, er der ingen grund til at gøre det.
Når det kommer til at optage film, shows, begivenheder og nyheder fra Live TV på Hulu, er det sådan, det virker, hvis du har en Mac:
- Åbn Hulu i din browser, og log ind på din konto.
- Find et show, du vil optage.
- Klik på detaljesiden, og vælg derefter "Mine ting/optagelser".
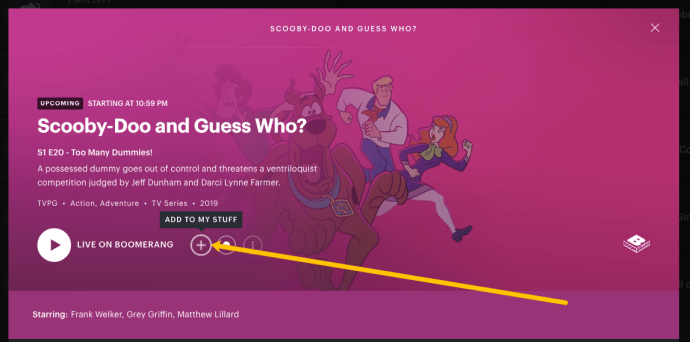
- Du kan vælge "Kun nye episoder" eller "Nye og genudsendelser".
- Vælg "Gem".
Hvis du ikke ønsker at optage dette særlige indhold længere, skal du følge de samme trin, og før du klikker på "Gem", skal du vælge "Optag ikke."
Der er en anden måde at optage en kommende livebegivenhed på Hulu. Her er hvad du skal gøre:
- Gå til din Hulu-konto og naviger til fanen "Live TV".
- Gennemse guiden og find det element, du vil optage.
- Når du vælger det, vises et pop op-vindue, og du kan vælge "Optag".
Når du vender tilbage til kanalguiden, bør du kunne se et rødt ikon ved siden af den titel, du har valgt.
Hvordan optager man Hulu på pc?
Hvis du har en pc, der kører på Windows-operativsystemet, har du også mulighed for at optage Hulu Live TV-indhold via en hvilken som helst browser. Så start den browser, du bruger, gå til Hulu-siden og log ind på din konto. Følg disse trin derfra:
- Brug søgelinjen til at finde det show eller den begivenhed, du vil optage.
- Udvid showets detaljer, og vælg "Mine ting/optag".
- Vælg, om du kun vil have nye episoder eller genudsendelser.
- Vælg "Gem".
Du kan også gå til fanen "Live TV", når du logger på Hulu og søge i kanalguiden for at finde det indhold, du vil optage. Ved at klikke på den, vises et pop-up vindue. Vælg "Optag", og du er klar.
Hvordan optager man Hulu med Hulu DVR?
Standard Cloud DVR-funktionen på Hulu optager op til 50 timers indhold, men du har også adgang til Enhanced Cloud DVR, der går op til 200 timer.
Det koster naturligvis ekstra, men hvis du har brug for mere lagerplads, fordi livebegivenhederne ikke passer ind i din tidsplan, kan det være løsningen. Så hvis du har Live TV og Cloud DVR på din Hulu-konto, her er hvordan du kan optage dine shows og andet indhold:
- Find showet, filmen eller sportsbegivenheden på din Hulu-konto.
- Udvid siden "Detaljer" for elementet, og vælg derefter "Mine ting/optagelser".
- Vælg, om du kun vil optage nye episoder eller genudsendelser også.
- Vælg "Gem".
Du kan også få adgang til fanen "Live TV" på Hulu og vælge en kommende begivenhed. Når du vælger begivenheden, vises en pop op-skærm. Vælg "Optag". Det er alt, hvad der er til det.
Hvordan sletter man Hulu-optagelser?
Optagelser på din Hulu Cloud DVR kan tilføjes hurtigt, især hvis du kun har 50 timer til rådighed. Alt, hvad du optager, vil du kunne finde i afsnittet "Mine ting" på din Hulu-konto.
Med et par hurtige trin kan du fjerne de udsendelser, du har set og ikke behøver at beholde der længere:
- Gå til din Hulu-konto, og vælg "Mine ting" fra startsiden.
- Vælg nu "Administrer DVR".
- Et pop op-vindue vises for at vise dig, hvor meget ledig plads du har tilbage. Det vil også præsentere en liste over optagede elementer.
- Vælg "-"-ikonet ud for den titel, du vil slette.
- Vælg "Fjern".
- Bekræft ved at vælge "Slet".
De optagede elementer vil automatisk blive slettet.
Yderligere ofte stillede spørgsmål
1. Hvordan får jeg live-tv på Hulu?
Mange brugere har et Hulu-abonnement uden Live TV-tilføjelsen. Men hvis du savner at have adgang til live-udsendelser, tilbyder Hulu over 65 kabelkanaler, live sport og nyheder. Denne Hulu-plan koster $65 og leveres med standard streamingindhold, Live TV og Cloud DVR-lagring. Sådan kan du tilføje en Live TV-funktion til din Hulu-konto.
1. Gå til Hulus officielle side. Du kan kun gøre dette via en webbrowser, ikke Hulu-mobilappen.
2. Log ind med din e-mailadresse og adgangskode.
3. Gå til "Mit abonnement", og vælg derefter "Administrer plan".
4. Vælg "Hulu + Live TV" fra listen over planer, og vælg eventuelle andre tilføjelser, hvis du vil.
5. Vælg "Gennemse ændringer".
6. Du bliver bedt om at indtaste dit postnummer. Dette vil påvirke lokale begrænsninger for live-tv.
7. Marker derefter afkrydsningsfeltet "Tillad Hulu at oprette midlertidige optagelser". Det er nødvendigt at have mulighed for at optage hvad som helst.
8. Klik til sidst på "Send".
Du bliver nødt til at logge ud og ind igen, før ændringerne gælder.
2. Hvor er optagelsesmulighederne på Hulu?
Du kan finde optagelsesmulighederne på Hulu på den udvidede "Detaljer"-side for et specifikt Hulu-show, -film eller -begivenhed. Når du vælger "My Stuff/Record", har du tre optagemuligheder.
Den første er "Optag ikke", som du kan bruge, når du tidligere har konfigureret en optagelse til en titel og vil ændre det.
Den anden er "Kun nye afsnit." Og den tredje er "Ny og genudsendelser." Når du har foretaget et valg, skal du blot klikke på "Gem". Eller "Annuller", hvis du har ændret mening om optagelse.
3. Hvordan stopper jeg med at optage på Hulu?
Hvis en livebegivenhed bliver optaget, kan du ikke stoppe den. Når det er færdigt, kan du finde det i afsnittet "Mine ting" og fjerne det. På trods af nogle brugeres klager har Hulu stadig ikke mulighed for at stoppe optagelser, mens de sker.
Du har dog også mulighed for at stoppe Hulu fra at optage et specifikt show, nye episoder eller genudsendelser ved at gå ind i optagelsesmuligheder på siden "Detaljer".
Administrer din Hulu Cloud DVR og gå aldrig glip af et show
Selvom Hulu Live TV DVR-funktionen ikke er perfekt, er det virkelig fantastisk, at denne mulighed eksisterer. Hulu er en stor streamingtjeneste, og den udvider løbende sine tjenester.
Cloud DVR giver dig mulighed for at se noget, du har set frem til, men som simpelthen ikke passer ind i din tidsplan. Når du har set det, er det super nemt at slette det fra Hulu-lageret.
Du har ikke mulighed for at stoppe optagelsen, mens den finder sted, men du kan tilføje og fjerne elementer, du vil optage, når som helst du vil.
Hvad optager du på Hulu? Fortæl os det i kommentarfeltet nedenfor.