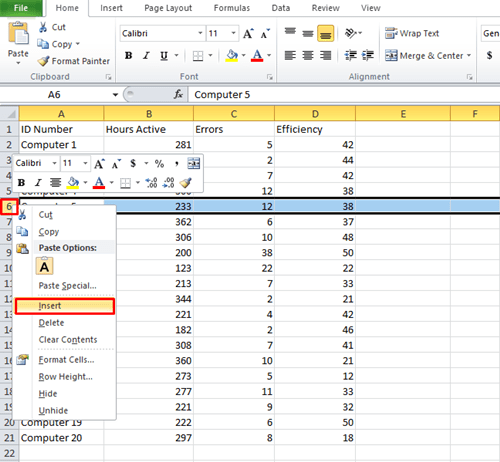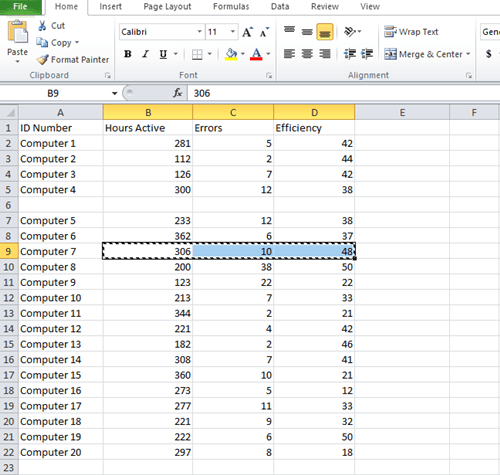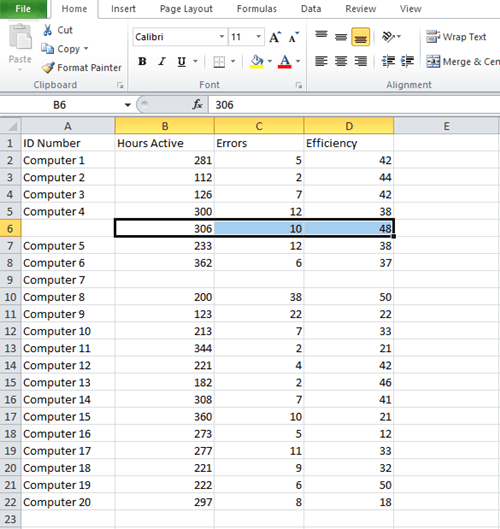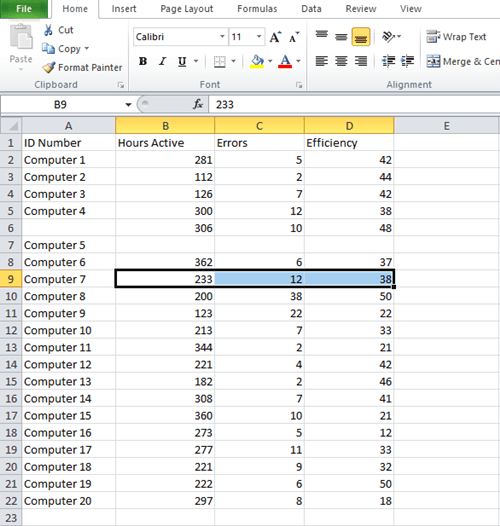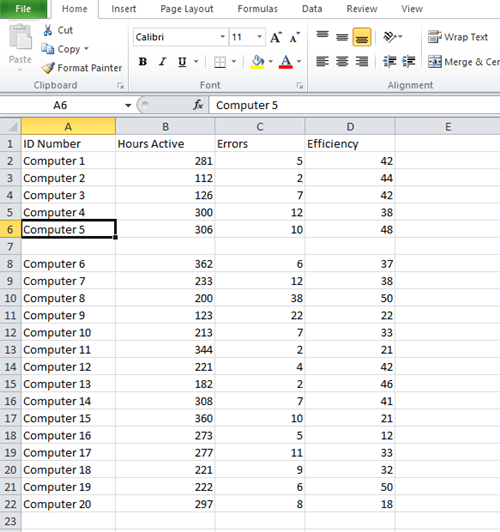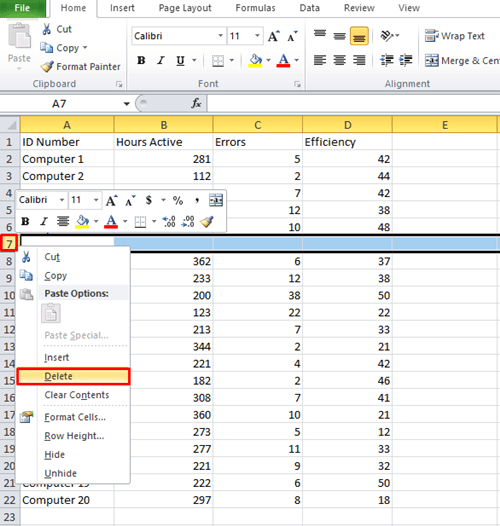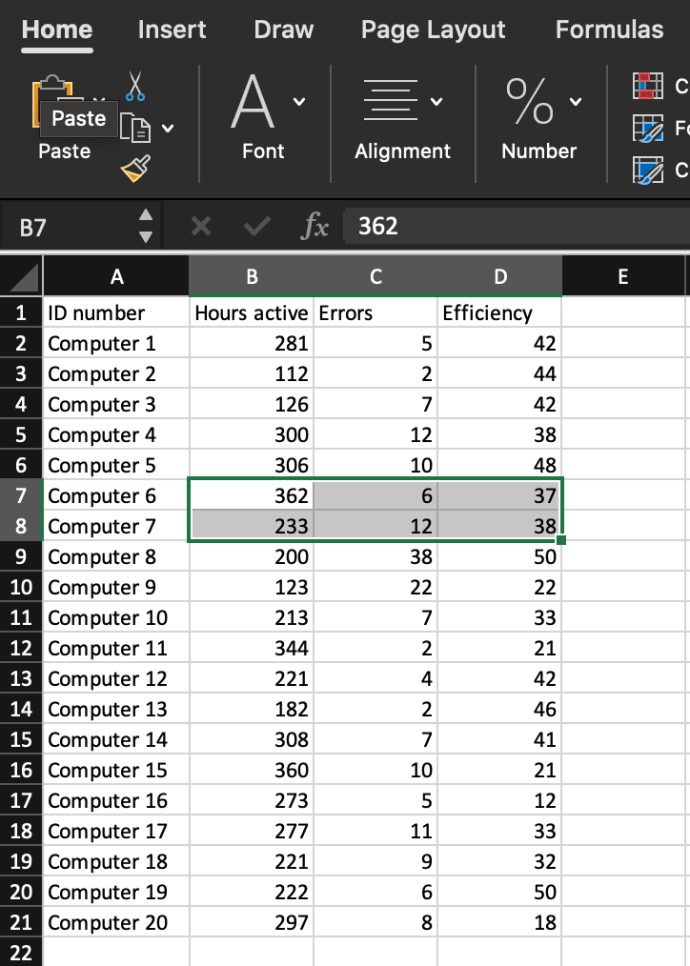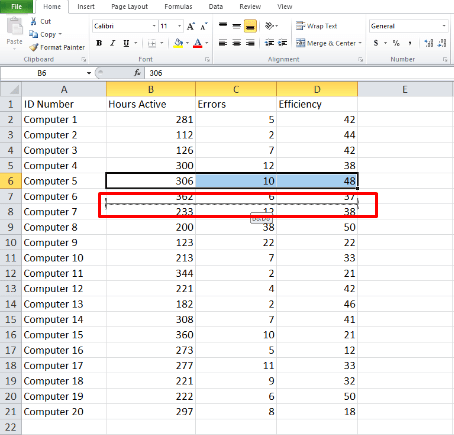Microsoft Excel er den ideelle app til at håndtere store mængder data. Du kan bruge det til at få lavet en masse arbejde på ingen tid, så længe du ved, hvilke funktioner du skal bruge. Men det kan være svært at mestre, fordi der er mange funktioner og kommandoer at lære.

Fejl sker nemt under dataindtastning, og du bliver sandsynligvis nødt til at bytte rækker (eller kolonner) før eller siden. Heldigvis er dette en af de nemmeste ting, du kan gøre i Excel. Fortsæt med at læse for at lære, hvordan du bytter to rækker på to forskellige måder. Du kan også bruge de samme metoder til at bytte kolonner.
Det imaginære problem
For at illustrere disse metoder har vi lavet en Excel-fil, der foregiver, at vi er en systemadministrationstjeneste, der holder styr på aktive servere. Vi har udfyldt et par rækker for at give dig en idé om, hvordan tingene fungerer. Lad os foregive, at oplysningerne for Computer 7 og Computer 5 er blevet blandet sammen, og at du vil rette fejlen.
Bemærk, at den første række i vores eksempel bruges til kategorietiketter, så computer 5 og dens data er placeret i række 6, mens computer 7 er i række 8.

Lad os gå videre til metoderne.
Kopier indsæt
Den første metode bruges til mange forskellige operationer i Excel. Det er ligetil og tager kun et par sekunder at fuldføre. Du kan bruge det til at bytte hele rækker eller kolonner på én gang i stedet for at skifte data celle for celle.
Denne metode kræver blot, at du kopierer oplysningerne fra den ene række og indsætter dem i den anden. Men først skal du oprette en tom række og placere dataene der.
Her er præcis, hvad du skal gøre, hvis du vil udveksle data, der er knyttet til Computer 5 og med Computer 7:
- Indsæt en ny række mellem computere 4 og 5. Gør det ved at højreklikke på række 6 og vælge "Indsæt". Din tomme række bliver række 6.
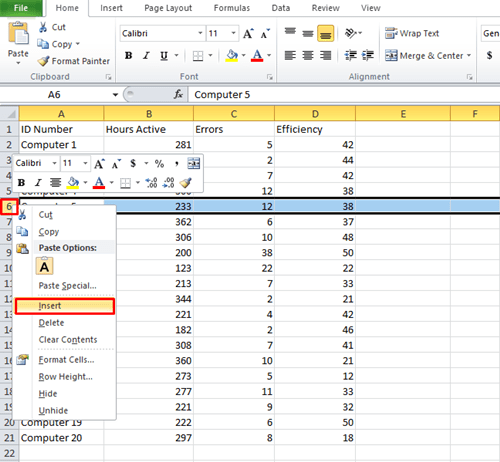
- Tilføjelse af en ny række flyttede "Computer 7" fra række 8 til række 9. Find denne række og klip oplysningerne ud fra kolonne B, C og D. Du kan markere cellerne med din mus eller med Shift-knappen og derefter trykke på "Ctrl+X" for at klippe.
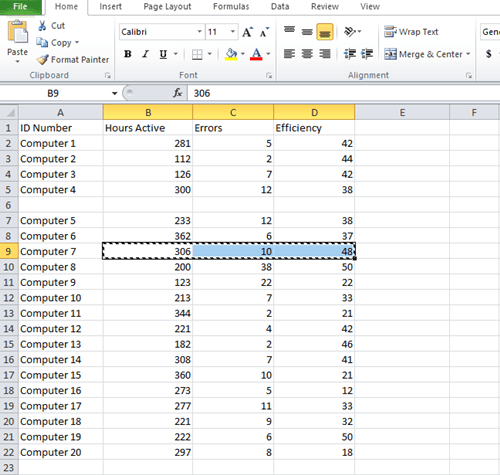
- Klik på celle B6 i den nyoprettede række 6, og tryk på "Ctrl+V." Dataene fra computer 7 flyttes til række 6.
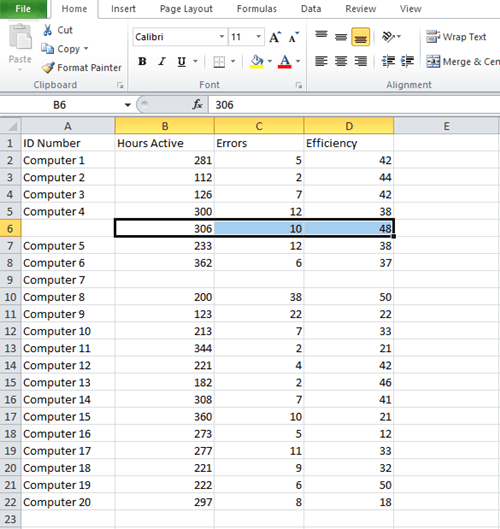
- Dataene for Computer 5 flyttede også en række nedenfor, hvilket betyder, at du vil vælge cellerne B7, C7 og D7 for at få dataene til Computer 5. Tryk på "Ctrl+X" igen.
- Vælg den tomme celle ved siden af Computer 7 (det vil sige celle B9), og tryk på "Ctrl+V."
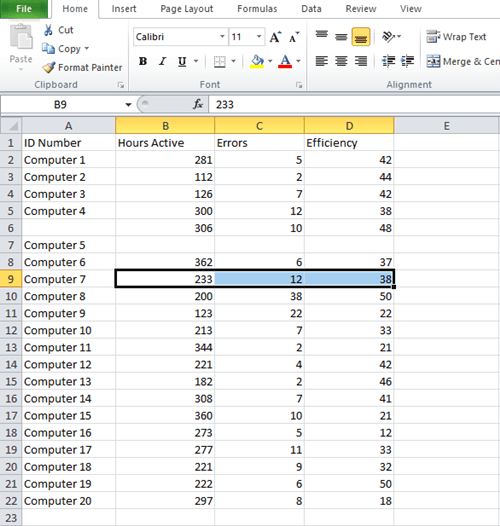
- Kopier celle A7 og indsæt den i den tomme celle ovenfor (i vores eksempel er dette etiketten "Computer 5").
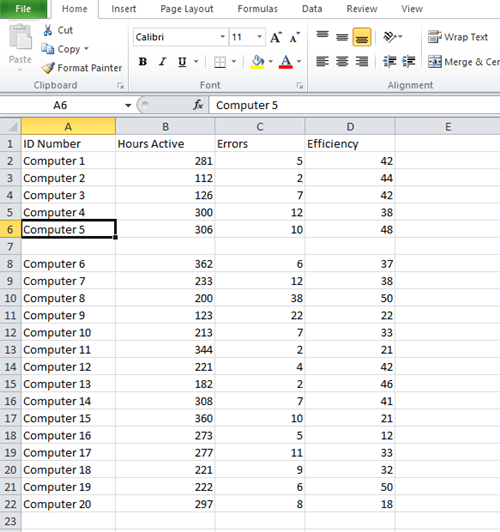
- Højreklik på den nu tomme række 7 og vælg "Slet".
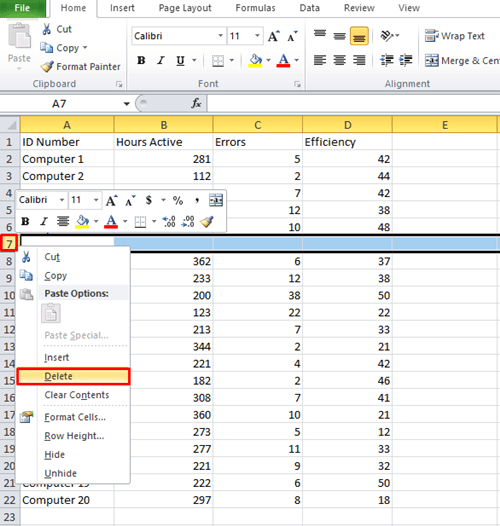
Du har lige flyttet indholdet fra en række til en anden med et par klik. Du kan bruge den samme teknik til at bytte data mellem kolonner. Denne metode er især nyttig, når du arbejder på lange Excel-lister med hundredvis af rækker og kolonner, fordi den giver dig mulighed for at bytte hver celle i din række på samme tid. For at vælge en hel række i Excel skal du trykke på Shift+Mellemrum.

Udskiftning af tilstødende rækker eller kolonner
At bytte data mellem tilstødende rækker er meget nemmere, fordi du slet ikke behøver at oprette en ny række. Excel giver dig mulighed for at skifte data mellem to kolonner eller rækker på få sekunder ved at holde Shift nede på dit tastatur. Her er hvad du skal gøre:
- Vælg de data, du vil bytte.
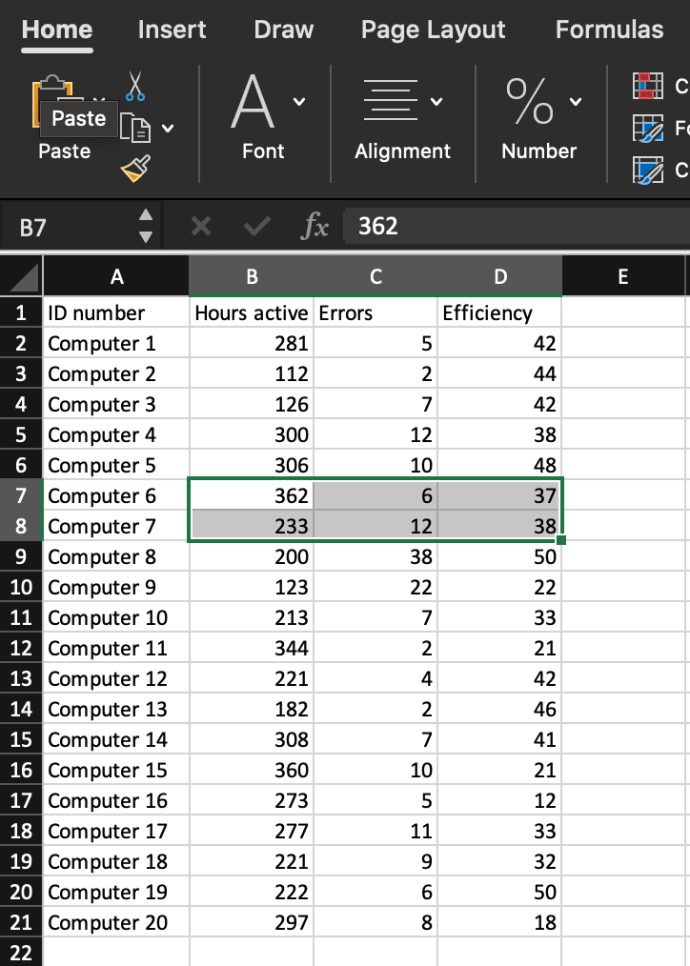
- Tryk og hold "Shift"-tasten på dit tastatur.
- Hold musen over grænsen mellem de to tilstødende rækker, indtil den bliver til et krydspilikon.
- Klik og hold musen nede og "Shift", indtil du ser en grå linje under den række, du vil skifte data med.
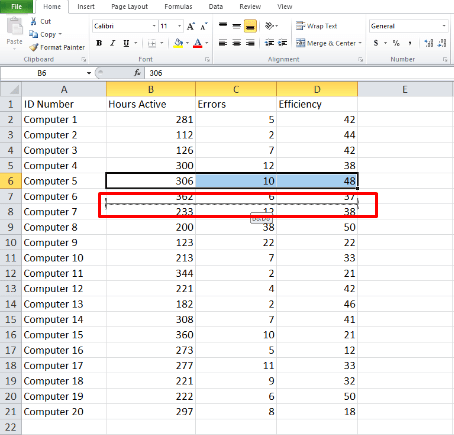
- Slip museknappen, og dataene skifter plads. Du kan bruge samme metode til at skifte mellem kolonner.
Vejen til at blive en Excel Pro
Hvis dit job kræver, at du arbejder i Excel, bliver du nødt til at lære forskellige måder at gøre datahåndteringsopgaver hurtigere og nemmere. Dette kan virke skræmmende, men du kan finde YouTube-tutorials, der vil lære dig, hvordan du gør næsten alt, hvad du vil.
Giv ikke op
At lære at bruge Excel i dets fulde omfang kan gøre dig uerstattelig på din arbejdsplads. At skifte data mellem rækker og kolonner er kun det første skridt, men det er helt sikkert vigtigt.
Bruger du ofte Excel? Hvad er dine yndlingstips, du gerne vil dele med andre? Fortæl os, hvordan vi forbedrer vores Excel-færdigheder i kommentarfeltet nedenfor.