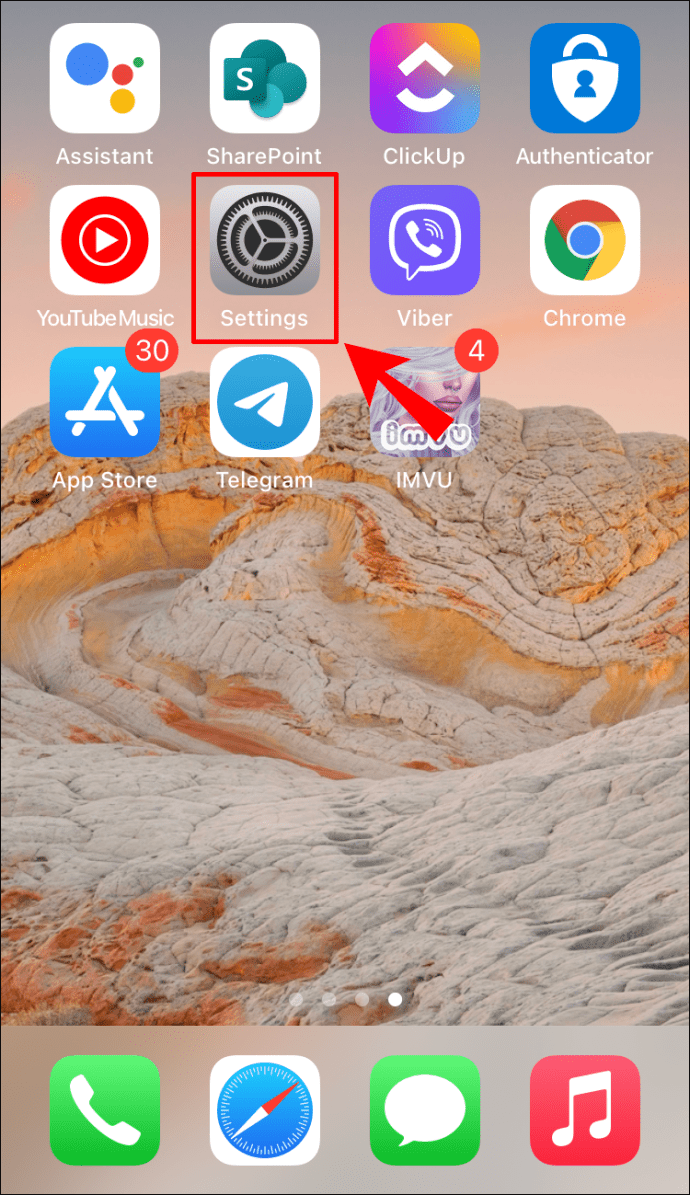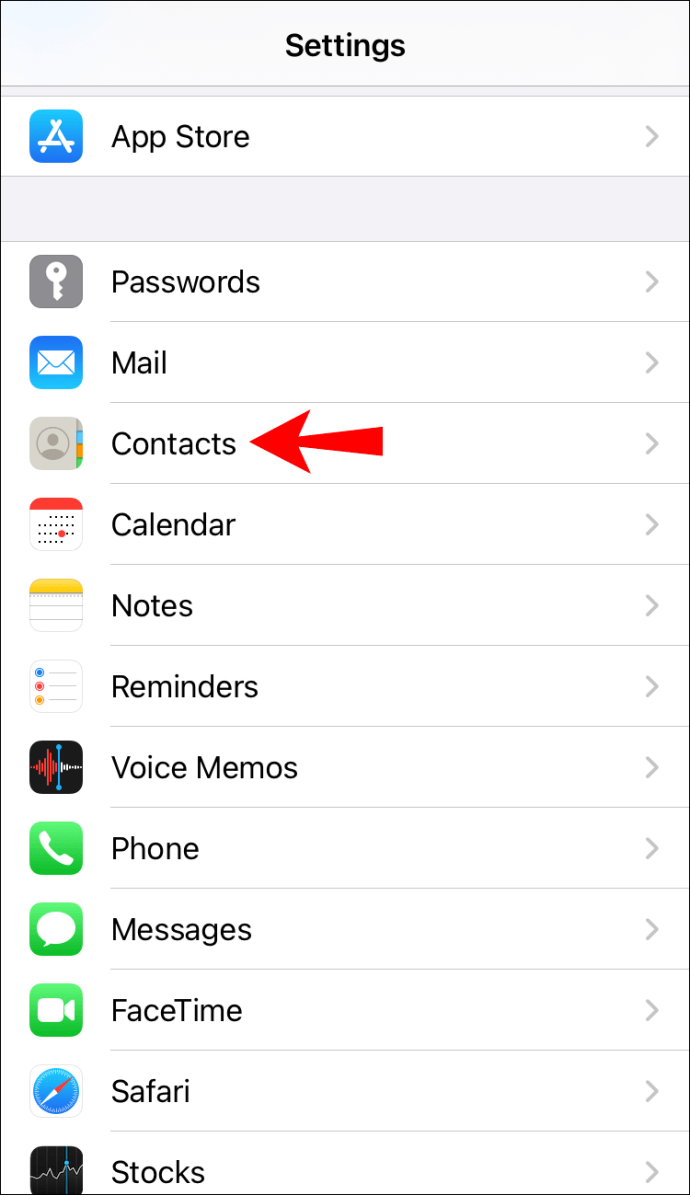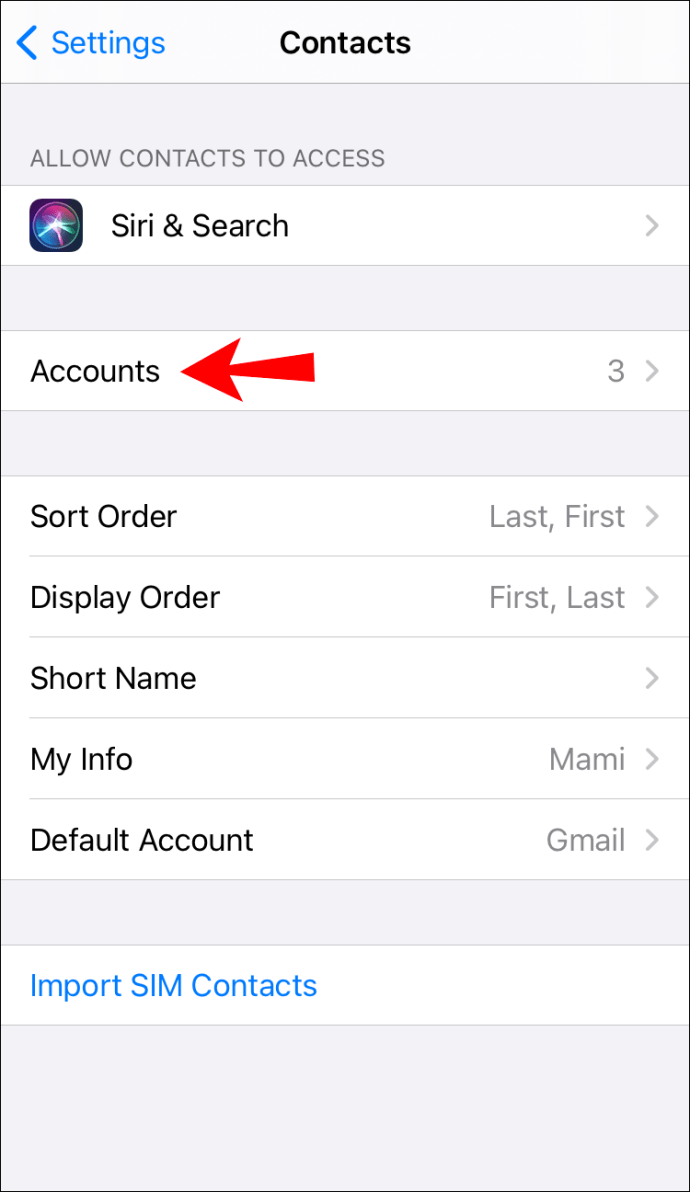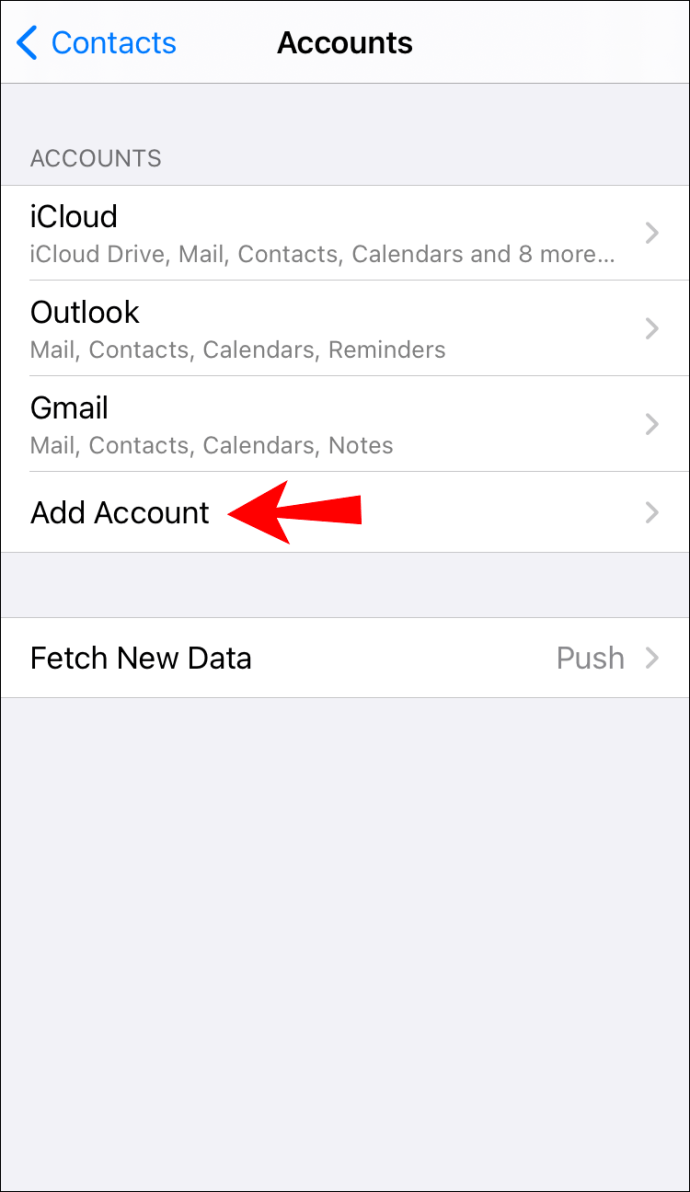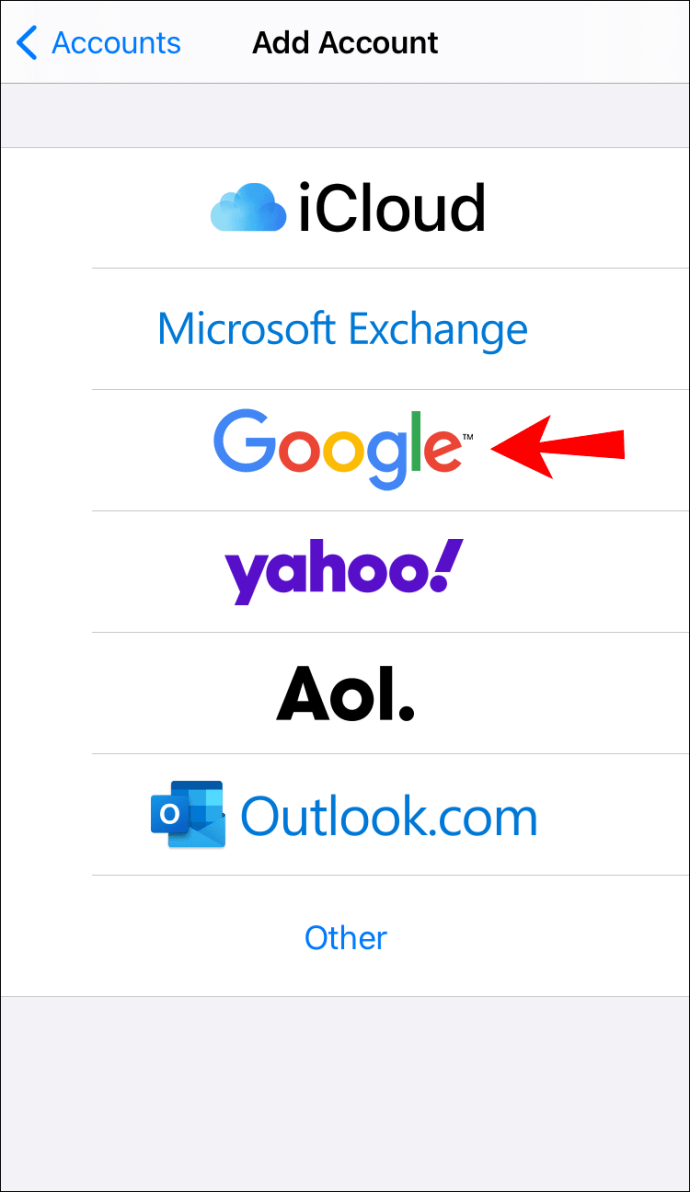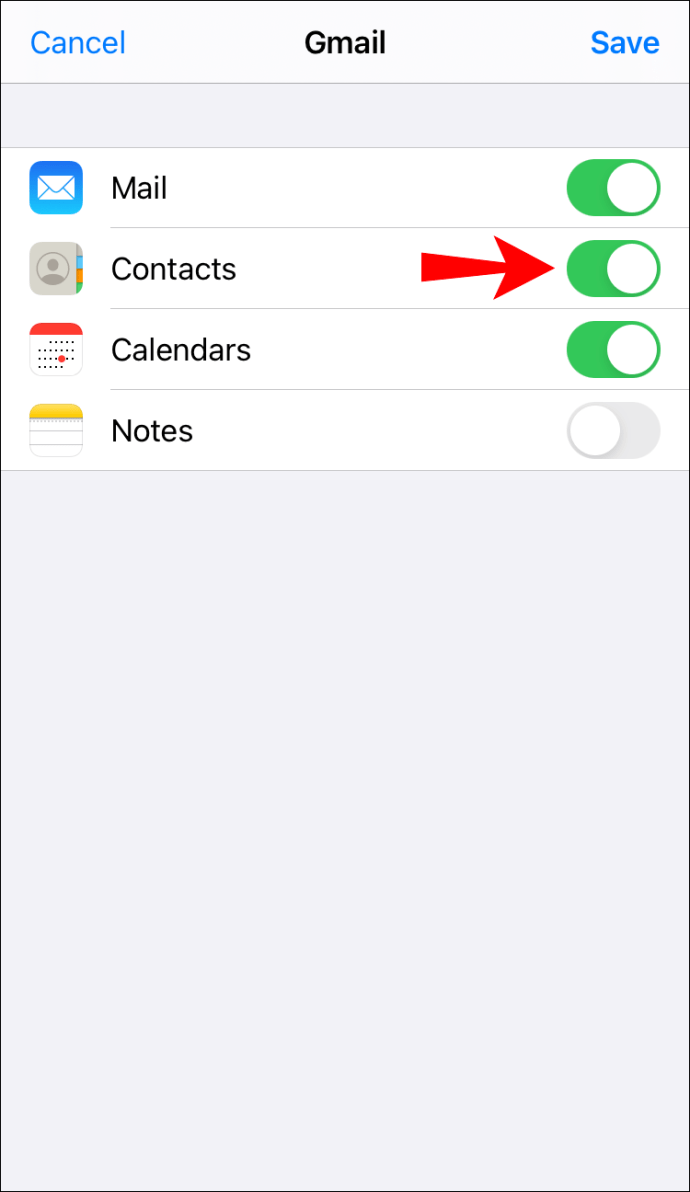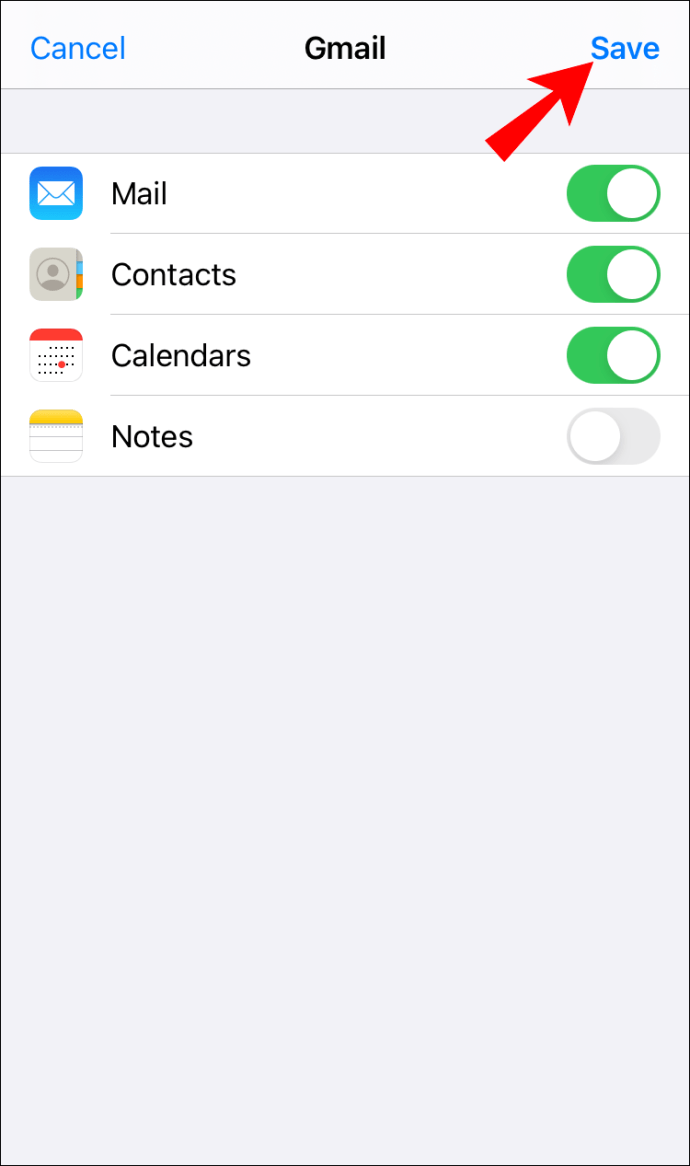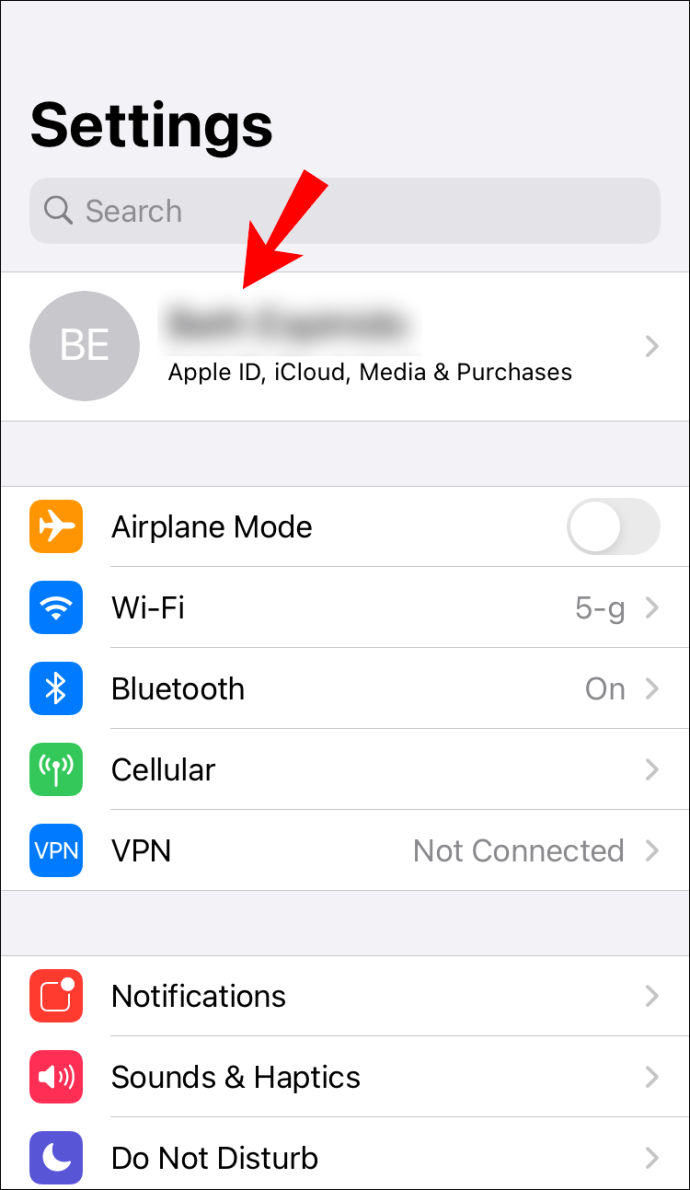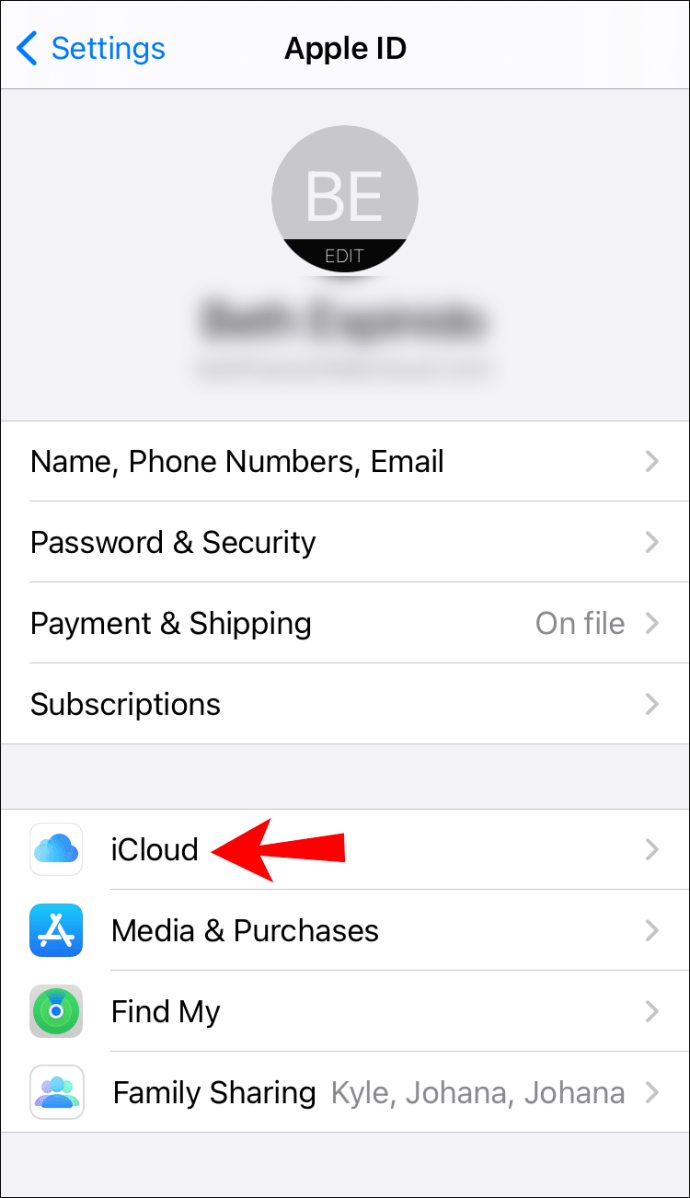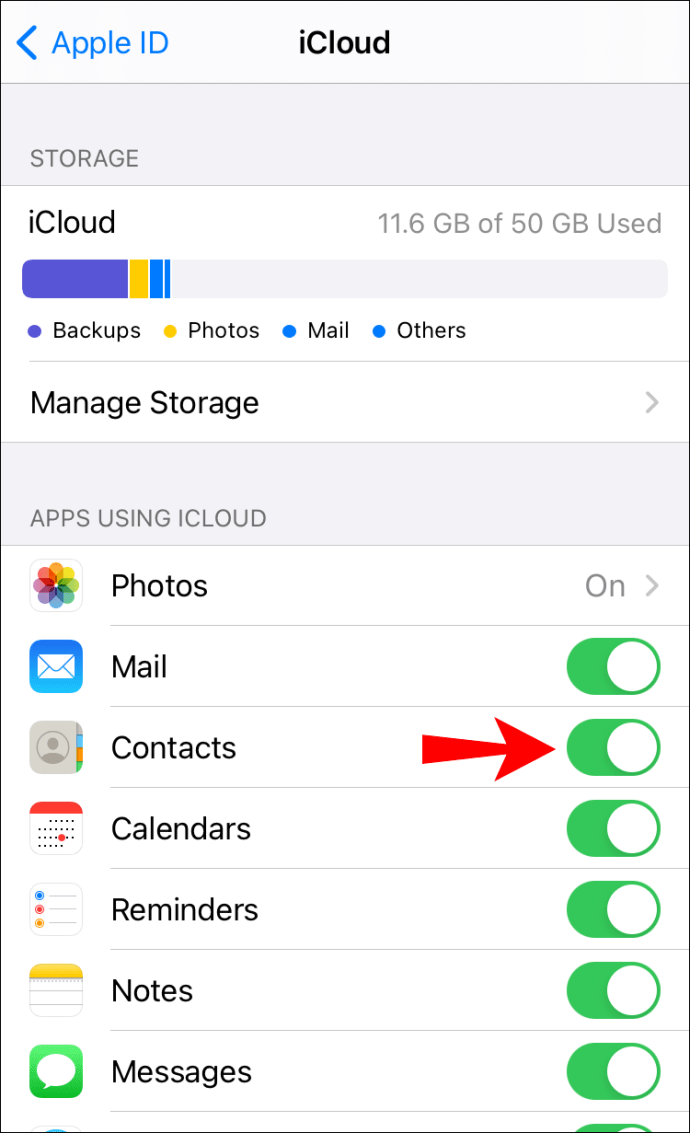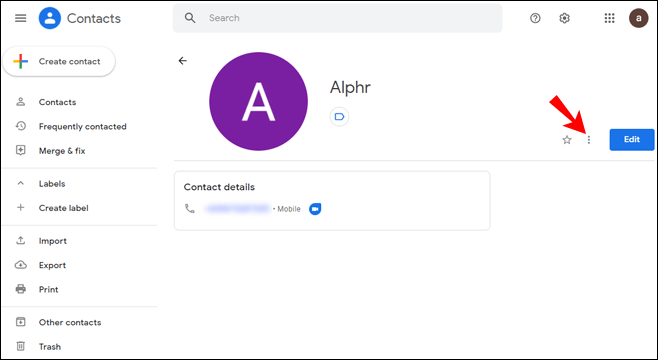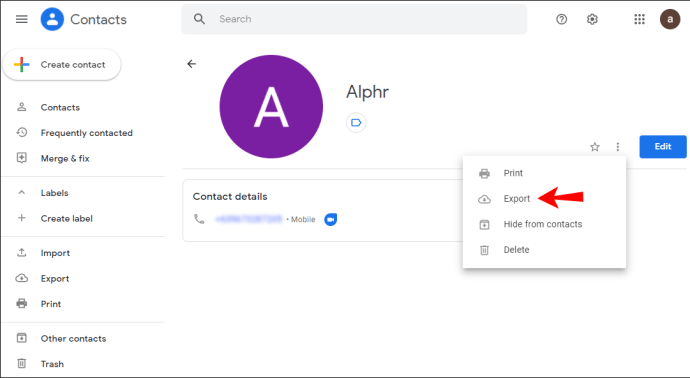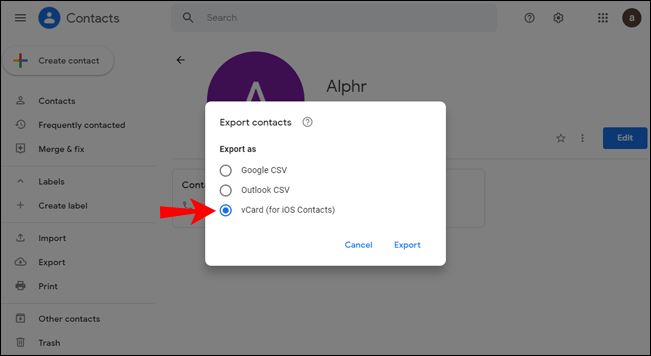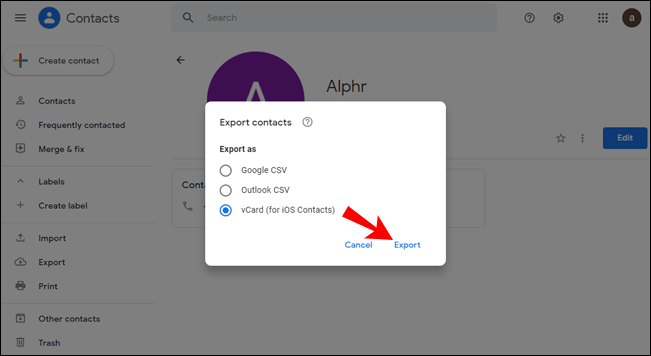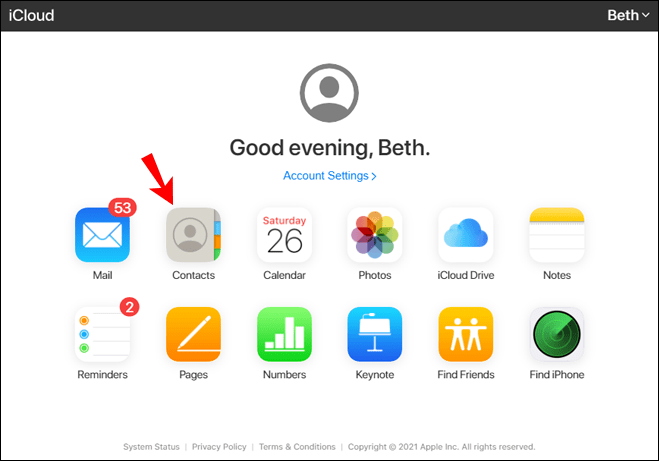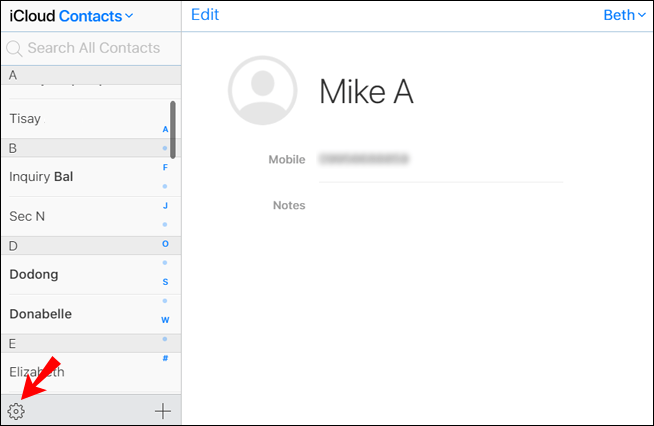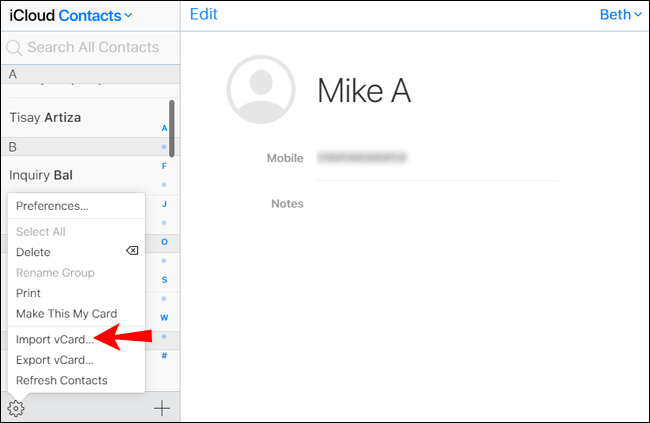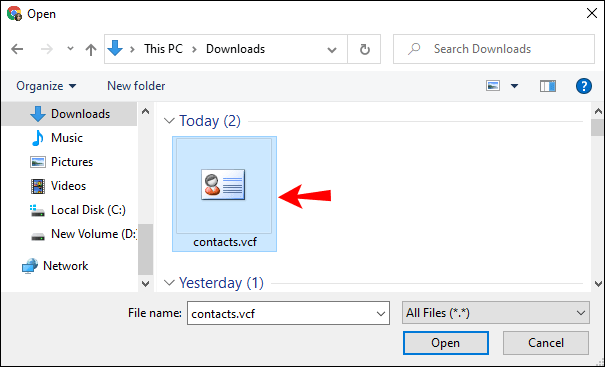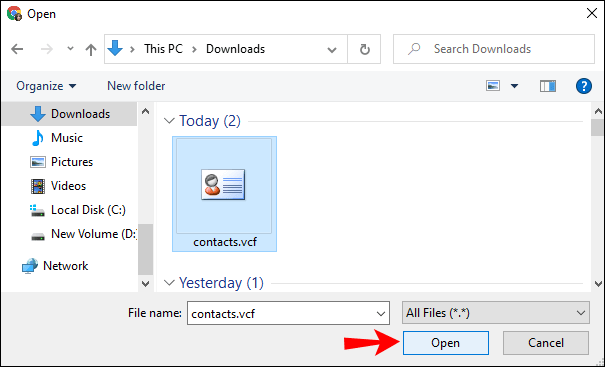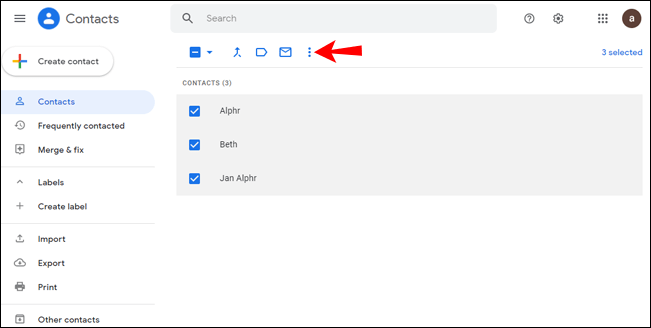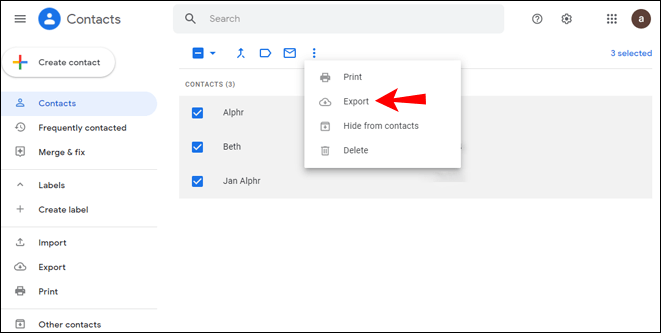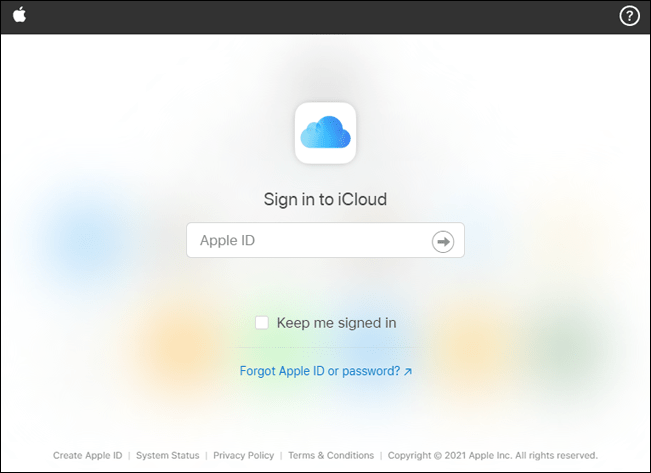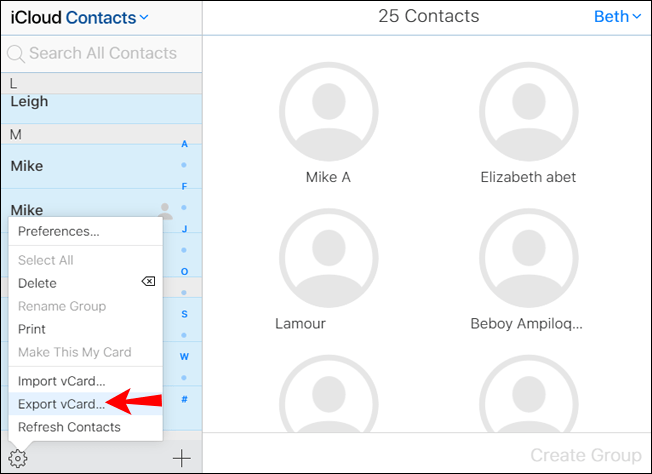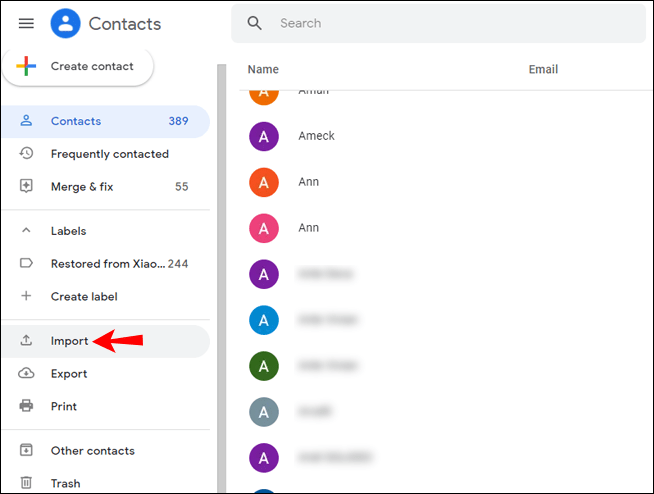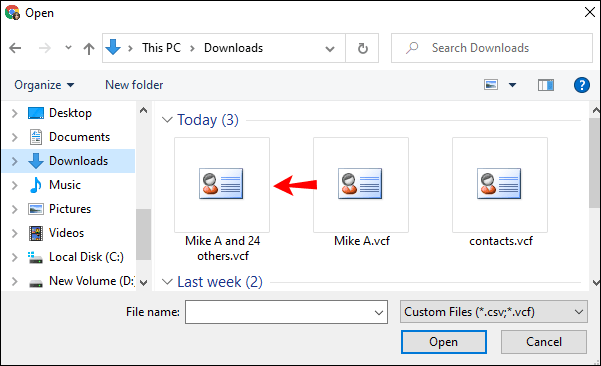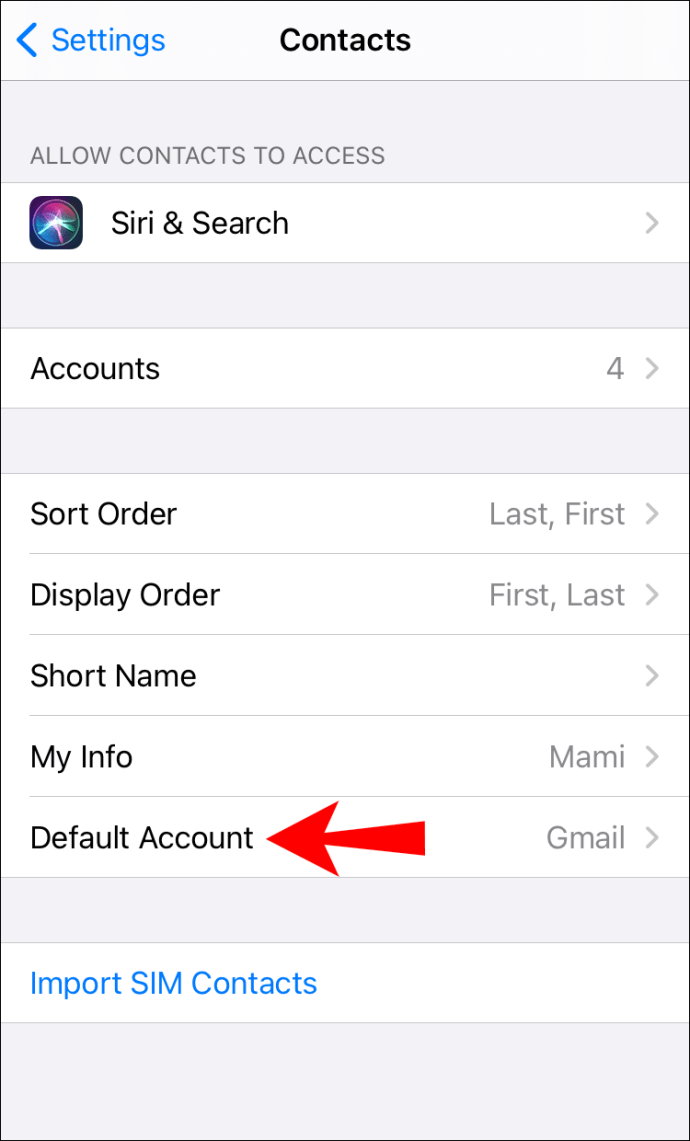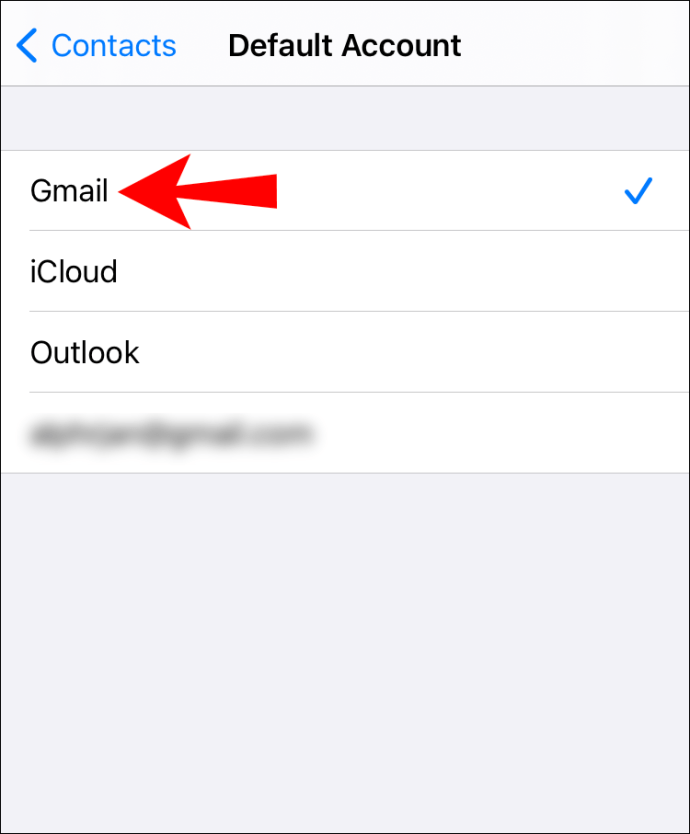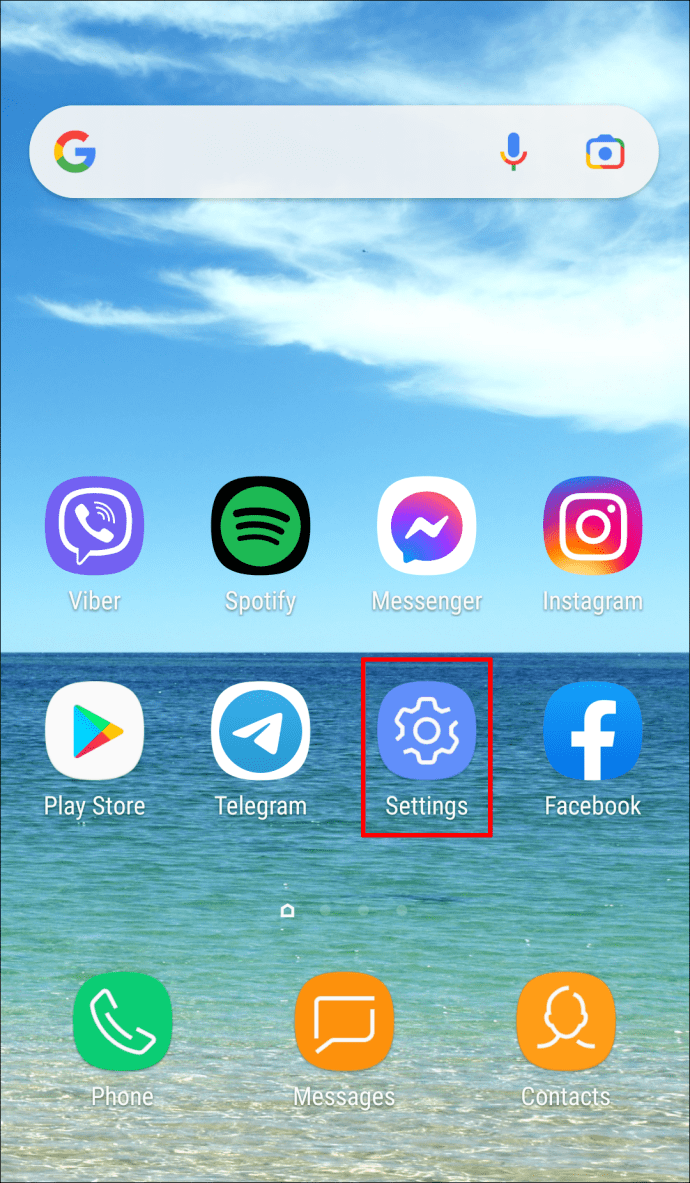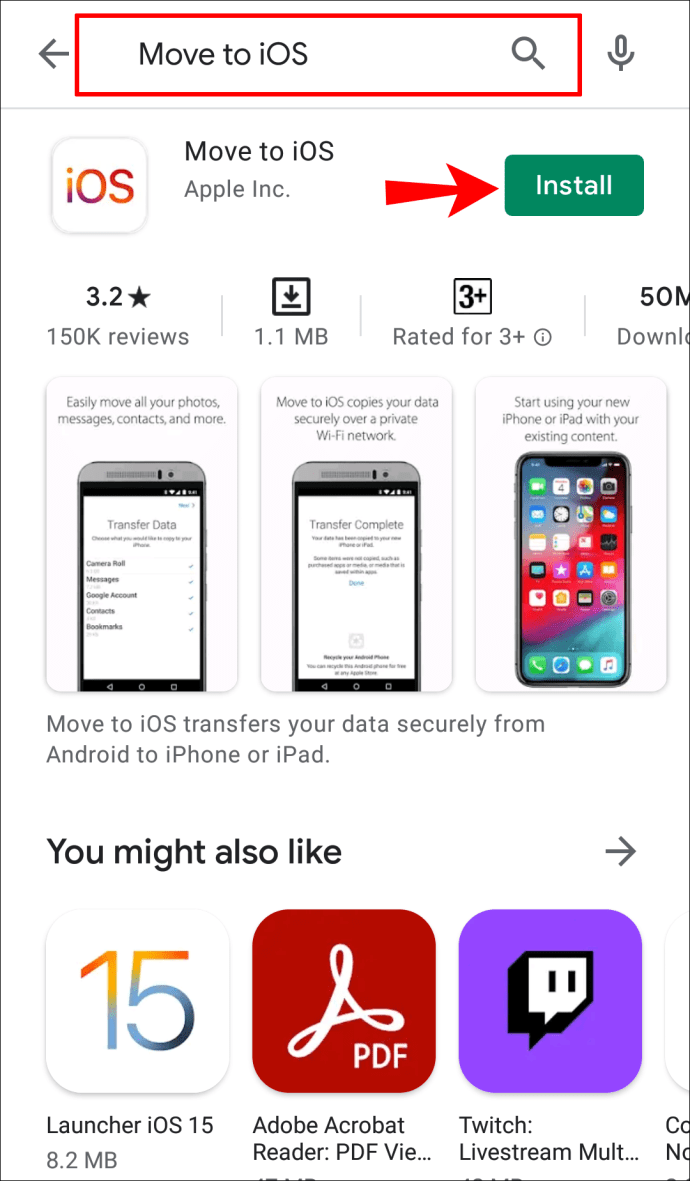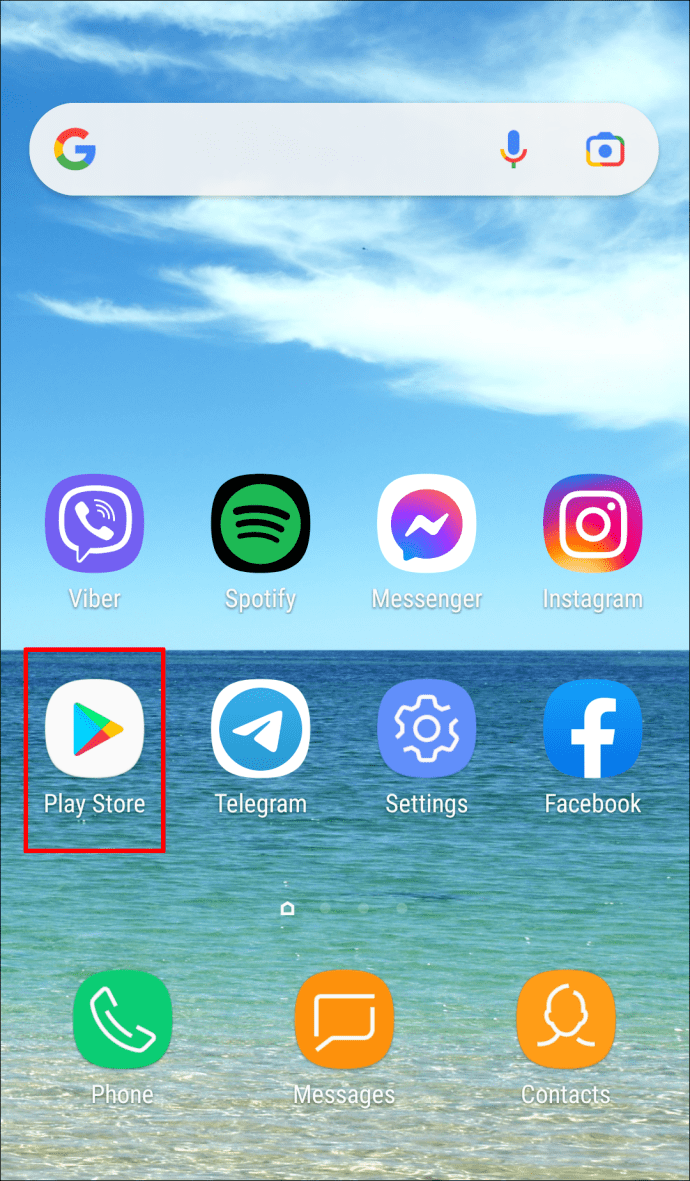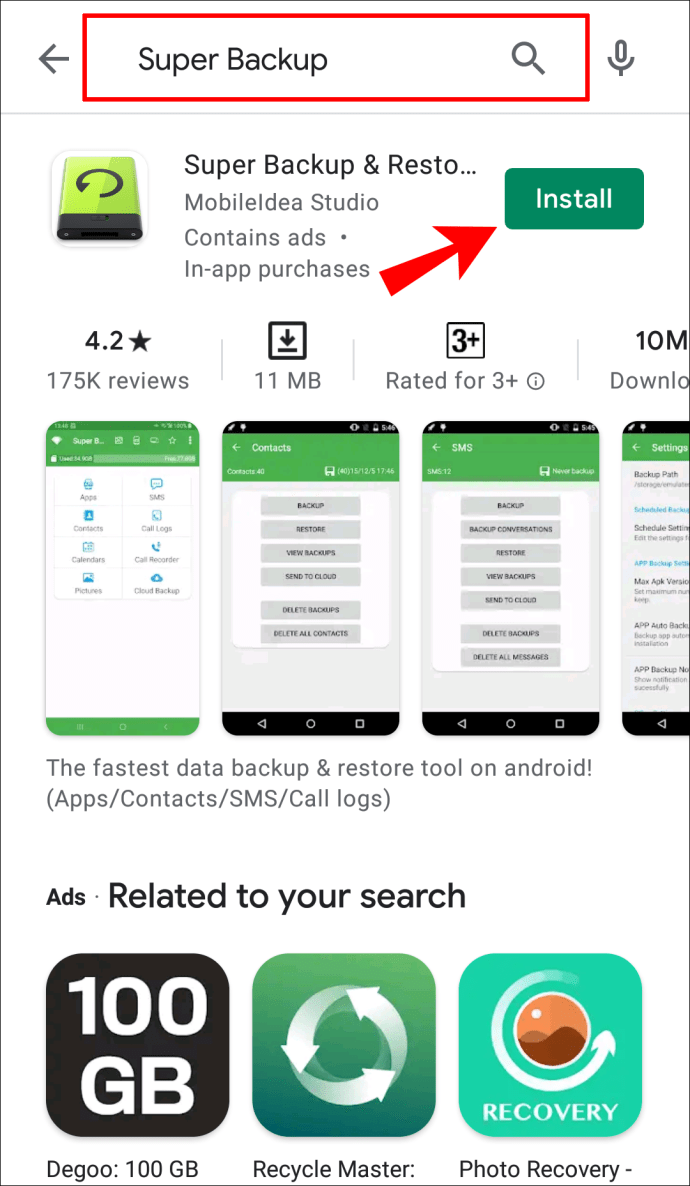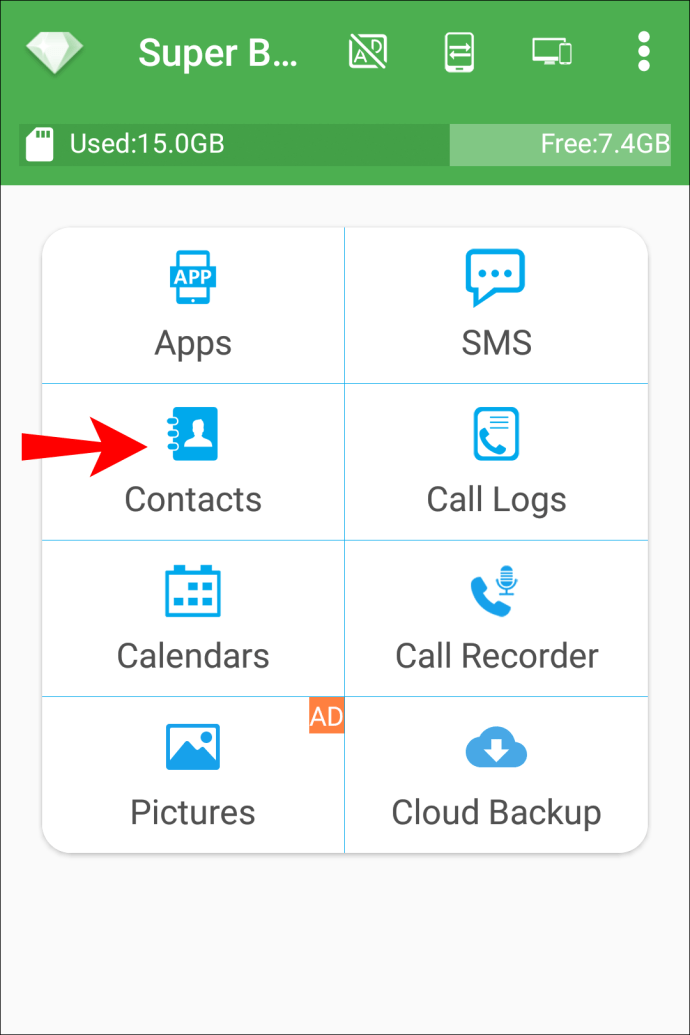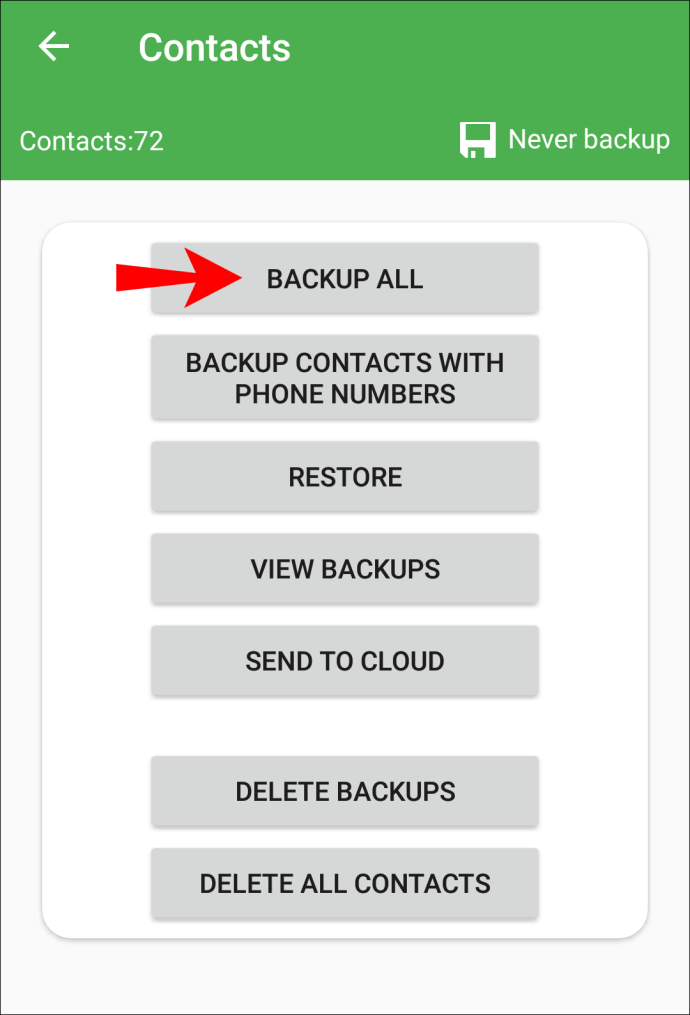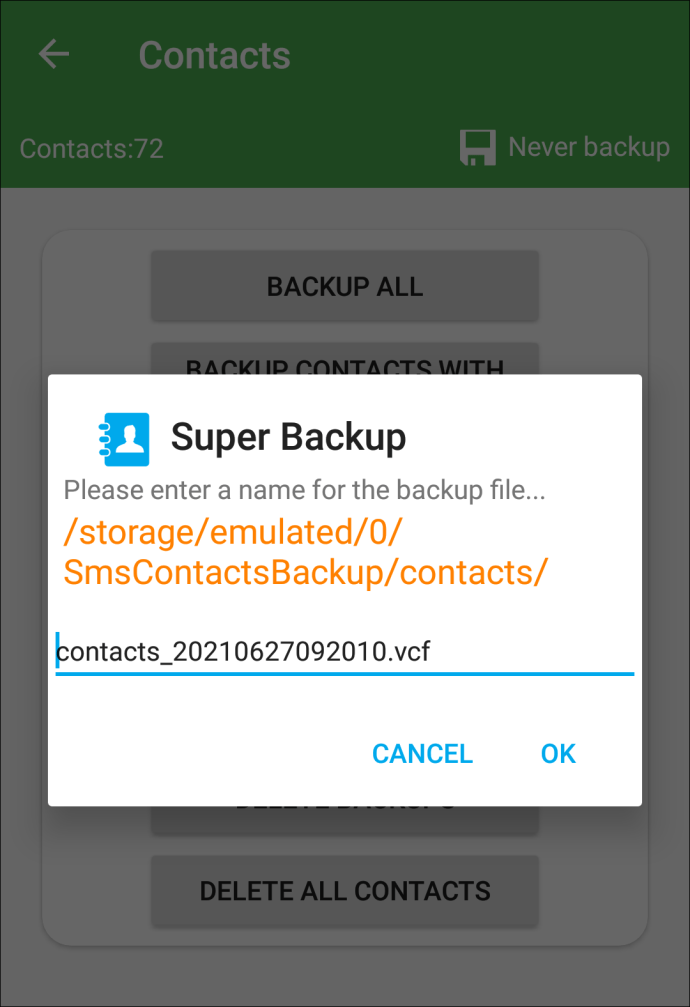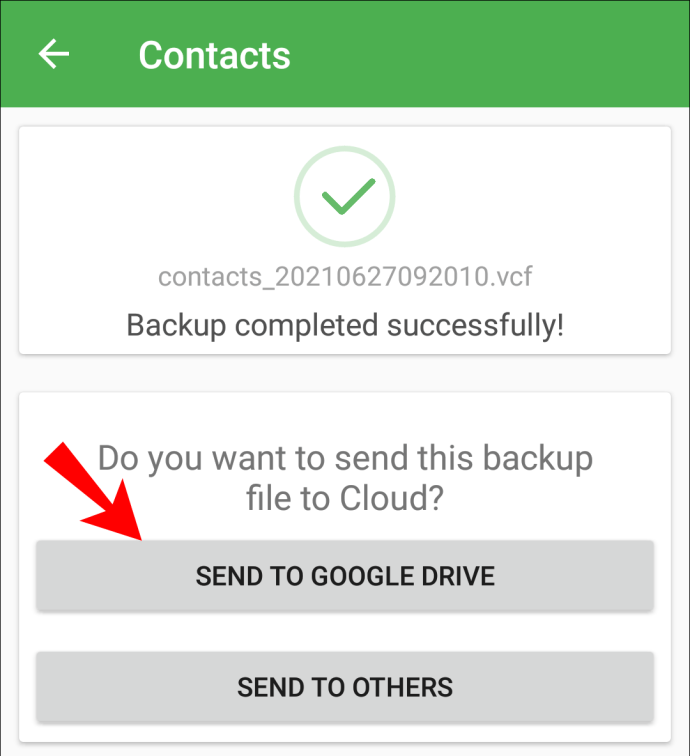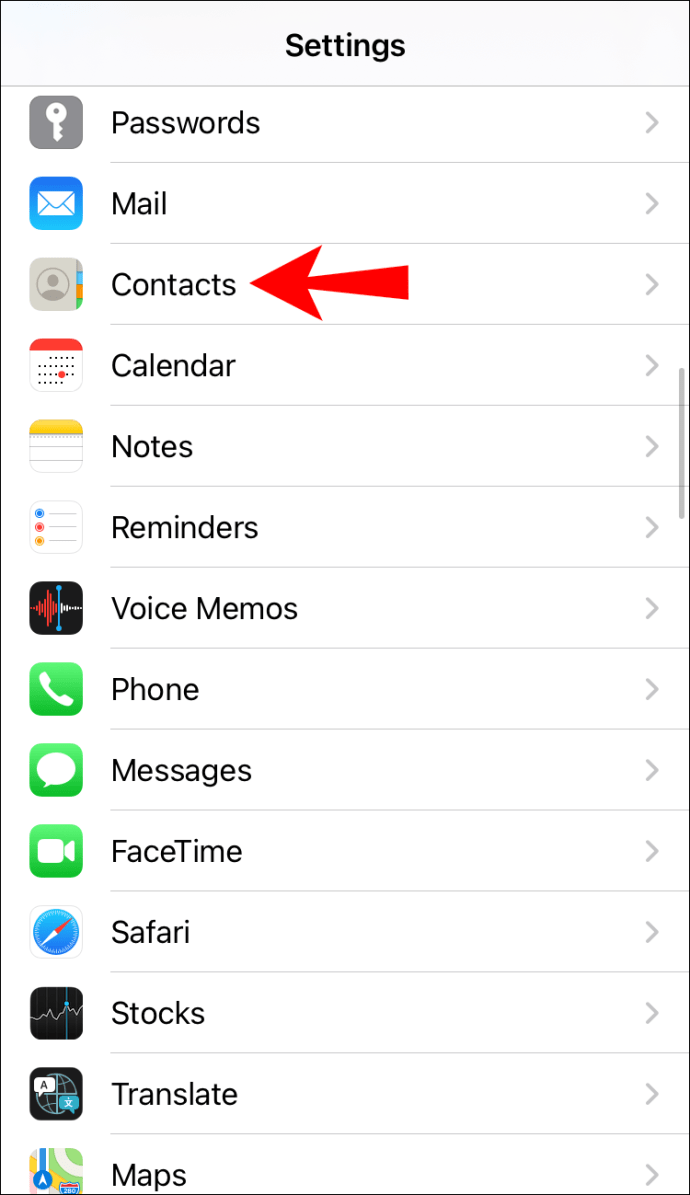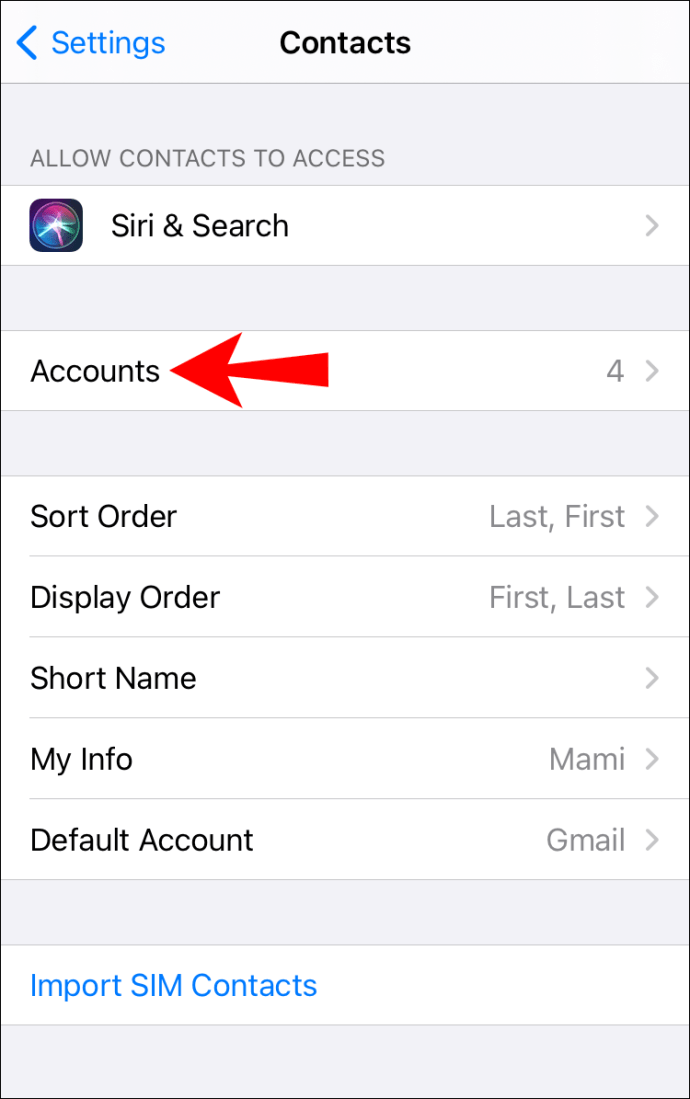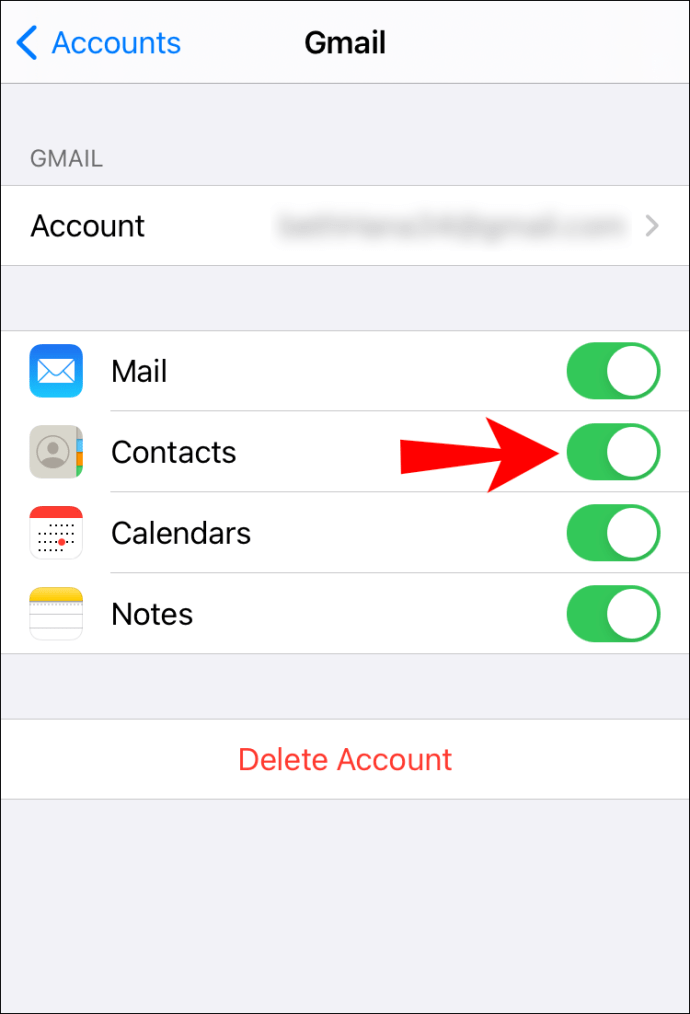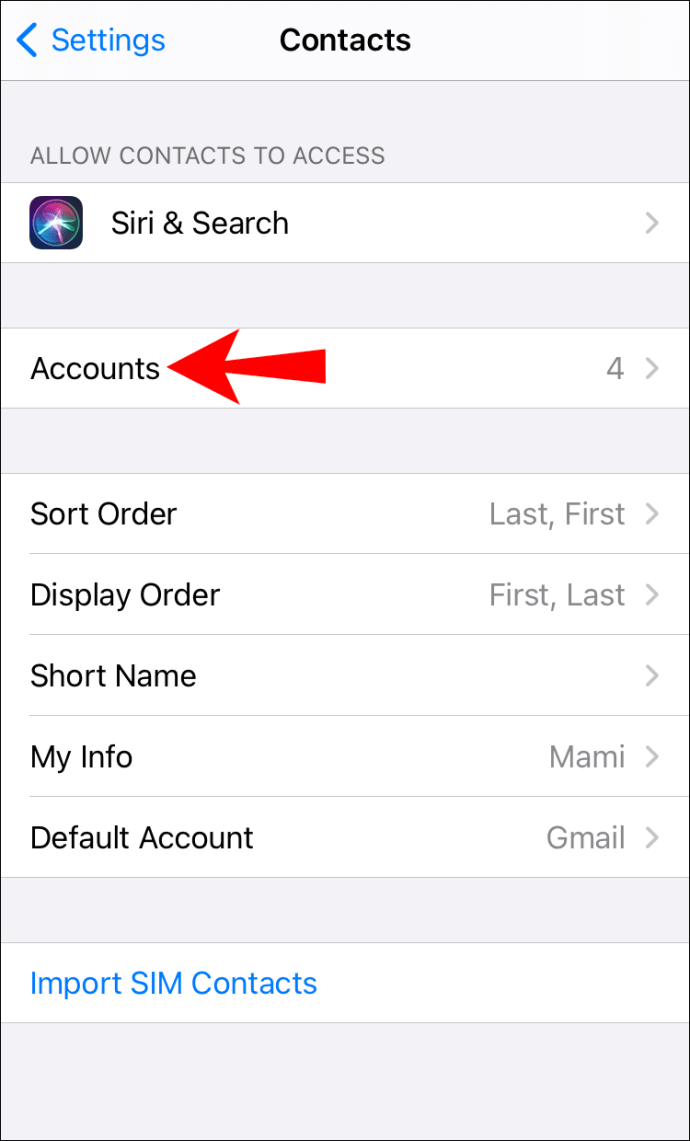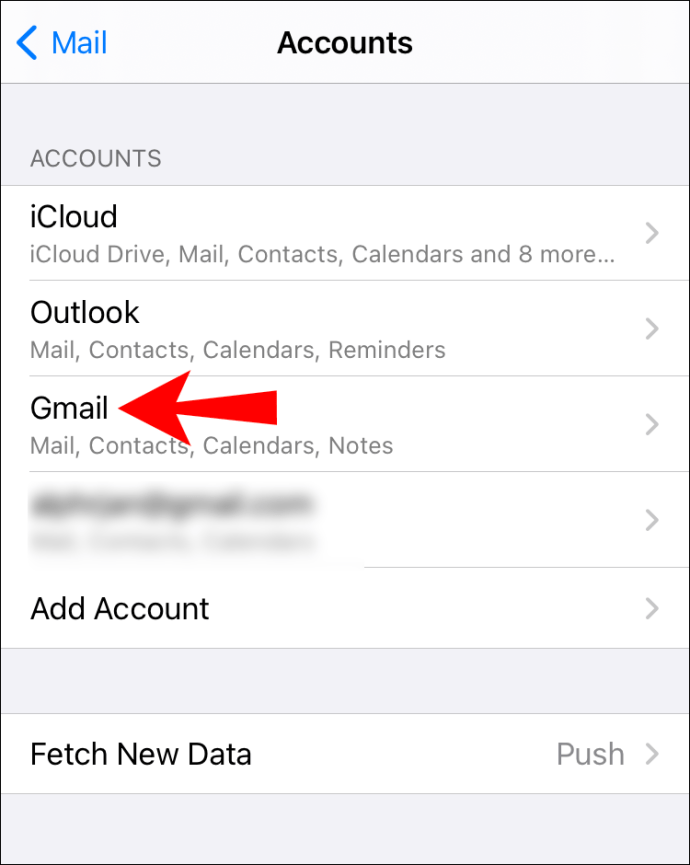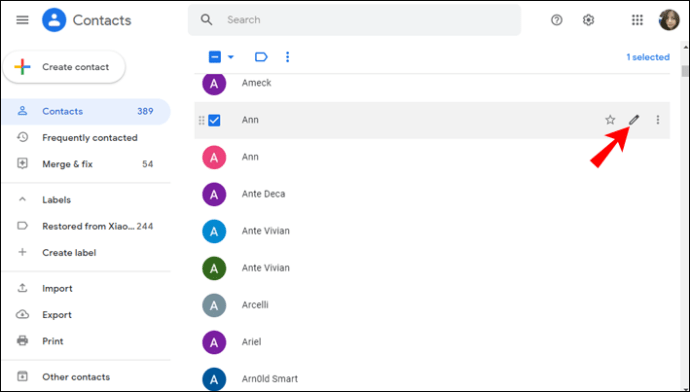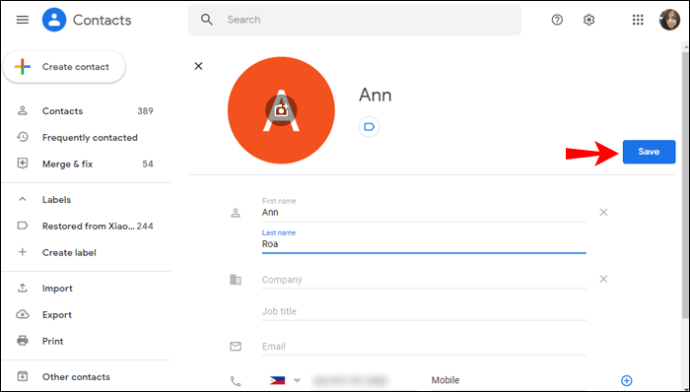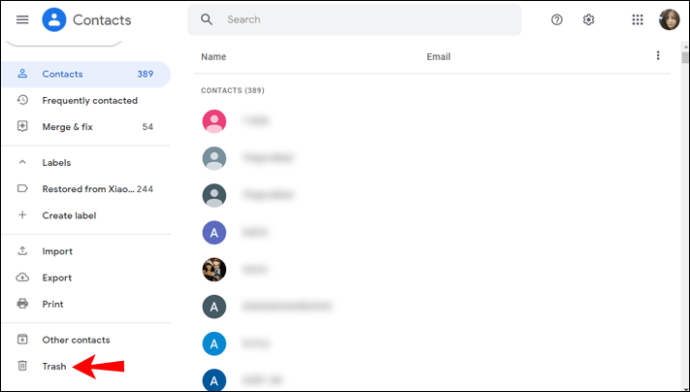At have dine kontakter synkroniseret mellem alle dine enheder giver dig adgang til dine kontakter til enhver tid. Hvis du ejer en Apple-enhed og bruger Gmail, kan det være en god idé at bruge Google Kontakter. Den kan synkronisere med enhver platform, hvilket gør det muligt for dig at have dine kontakter på enhver enhed, uanset operativsystemet. I denne artikel vil vi introducere dig til en trin-for-trin guide til, hvordan du synkroniserer Google Kontakter med iCloud, sammen med andre nyttige oplysninger om Google Kontakter.

Hvordan synkroniserer jeg Google-kontakter med iCloud?
Hvis du ofte skifter mellem Android- og Apple-enheder, er det en god mulighed at få Google Kontakter synkroniseret på din enhed, da du kan få adgang til alle dine kontakter fra enhver enhed.
Synkroniser dine Google-kontakter med din mobilenhed eller computer
Du kan nemt synkronisere dine Google-kontakter med en iPhone, iPad eller Mac-enhed med blot nogle få trin:
- Tryk på tandhjulsikonet for "Indstillinger".
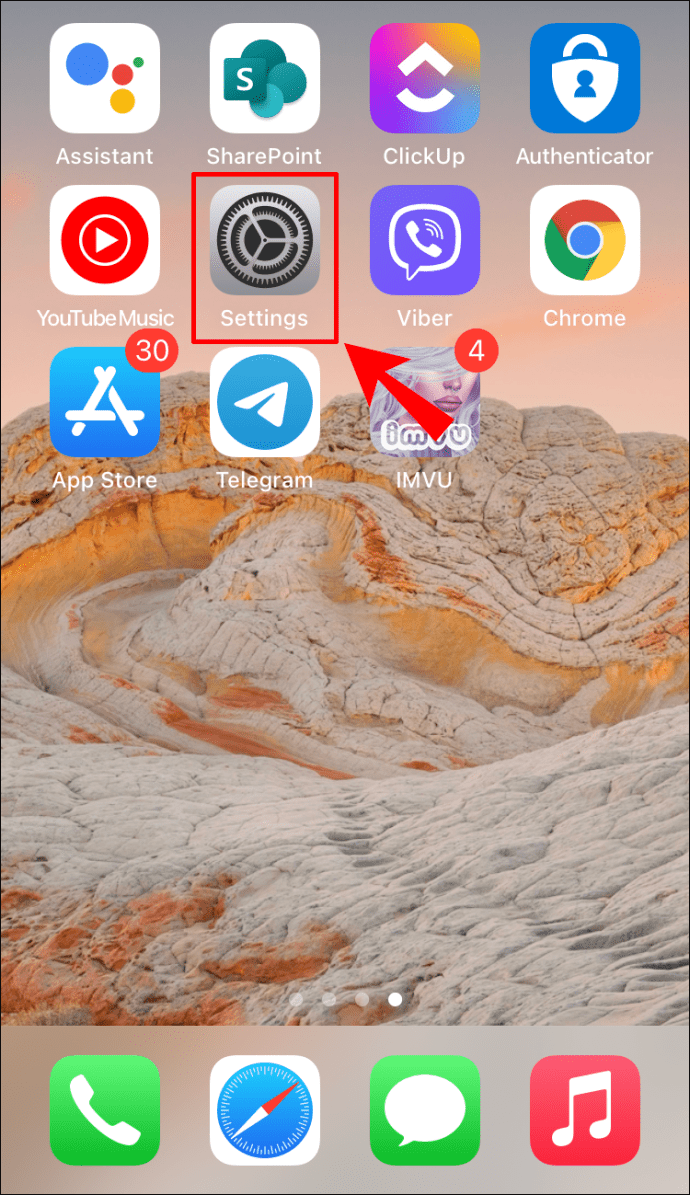
- Tryk på "Kontakter".
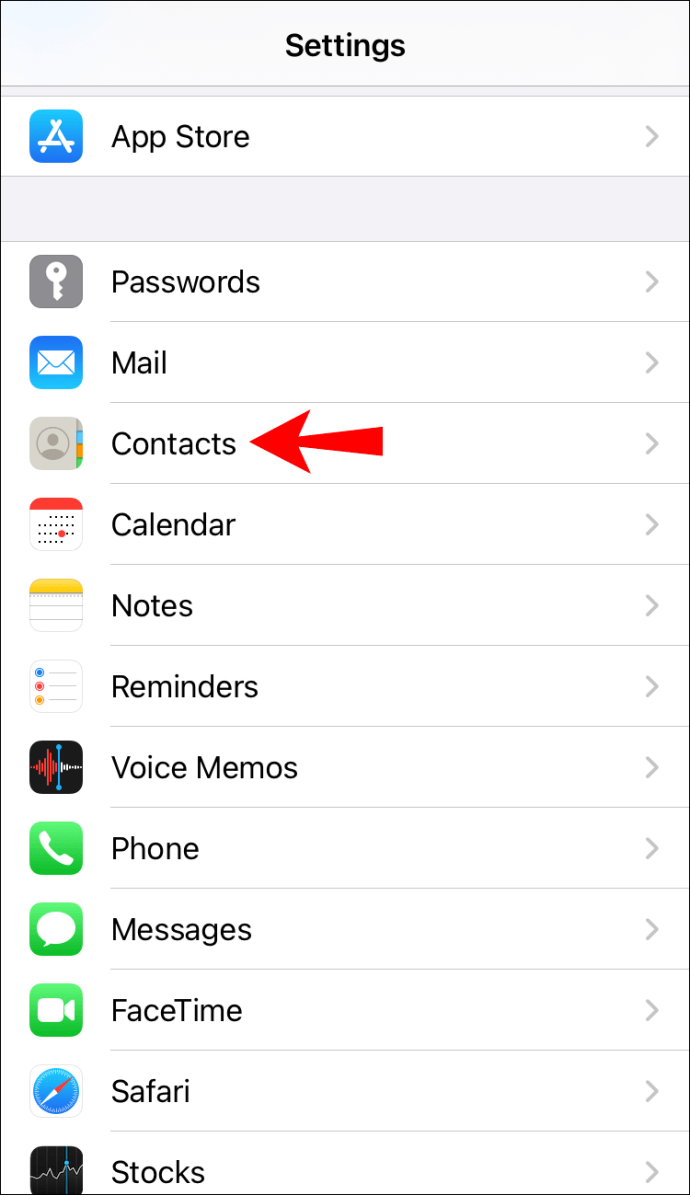
- Tryk på "Konti og adgangskoder."
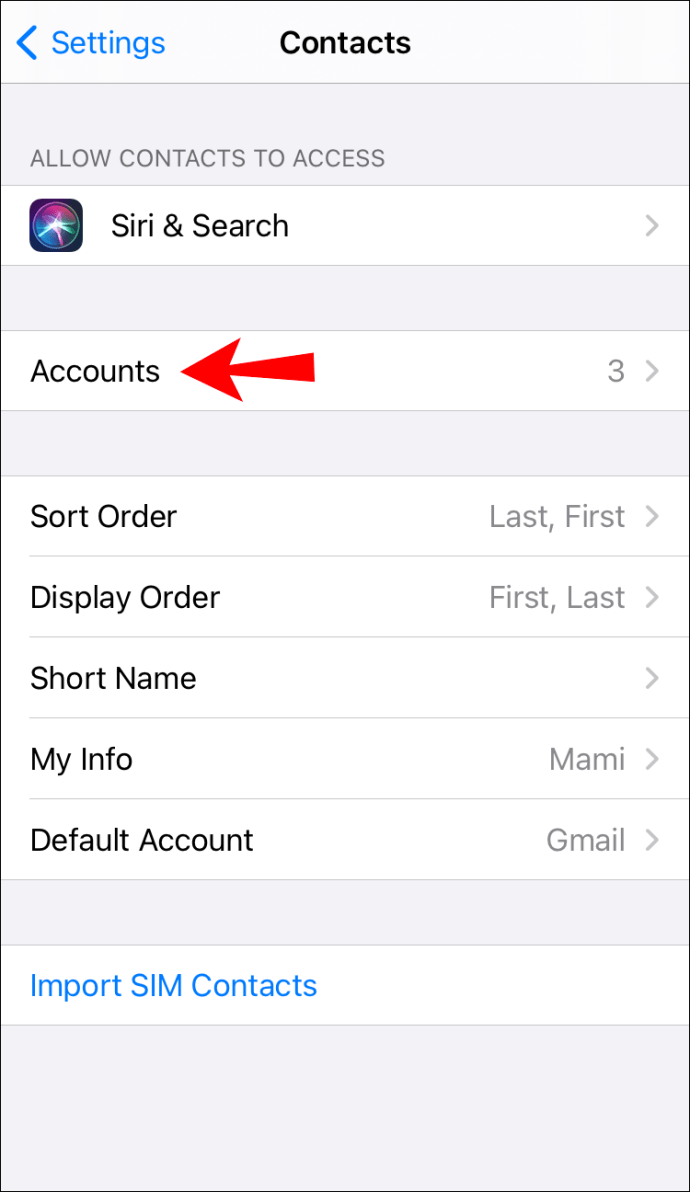
- Tryk på "Tilføj konto."
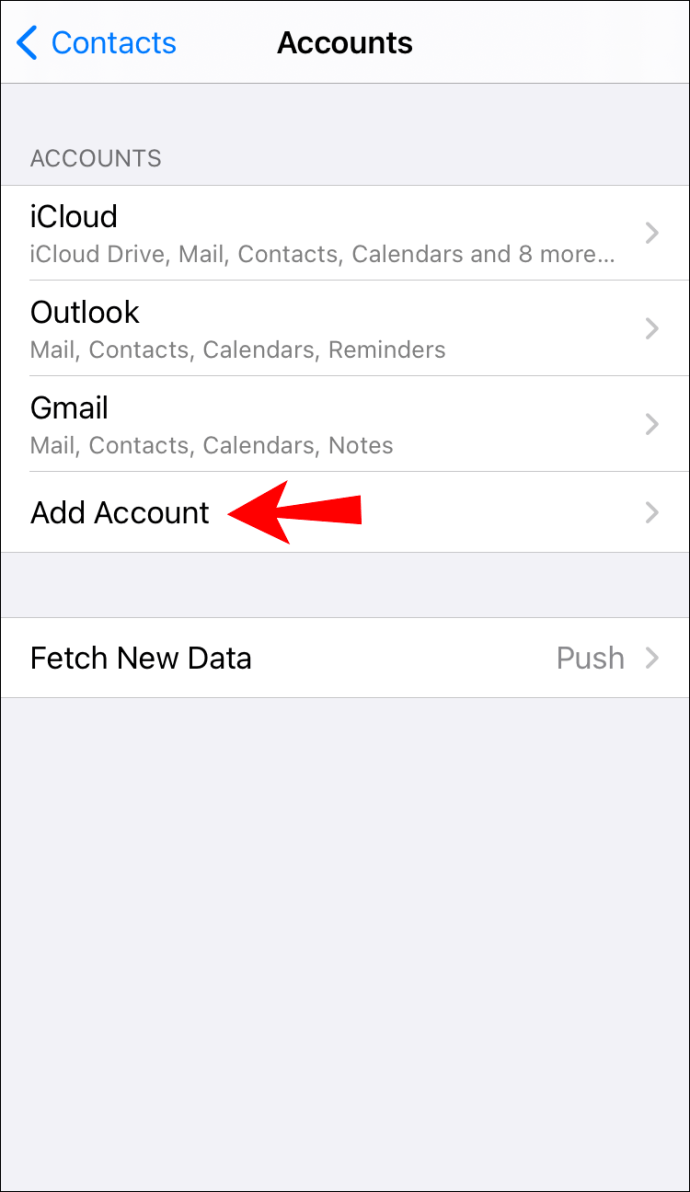
- Vælg "Google".
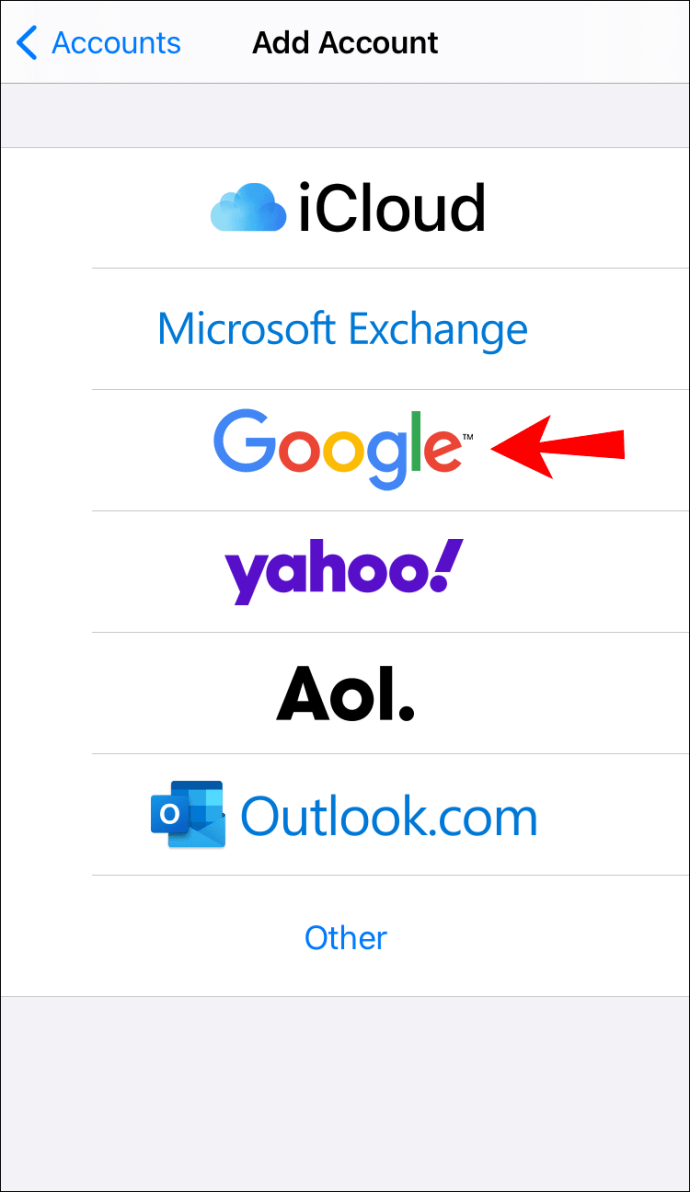
- Log ind på din Google-konto.
- Tænd for skiftelinjen ved siden af "Kontakter".
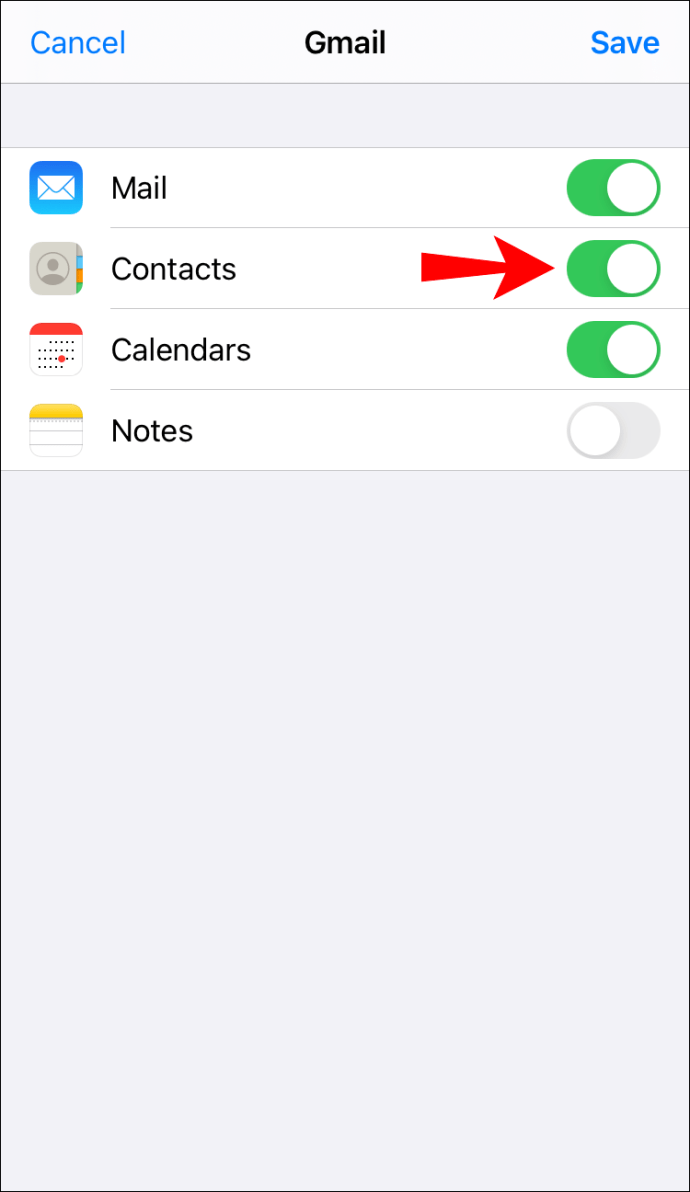
- Tryk på "Gem".
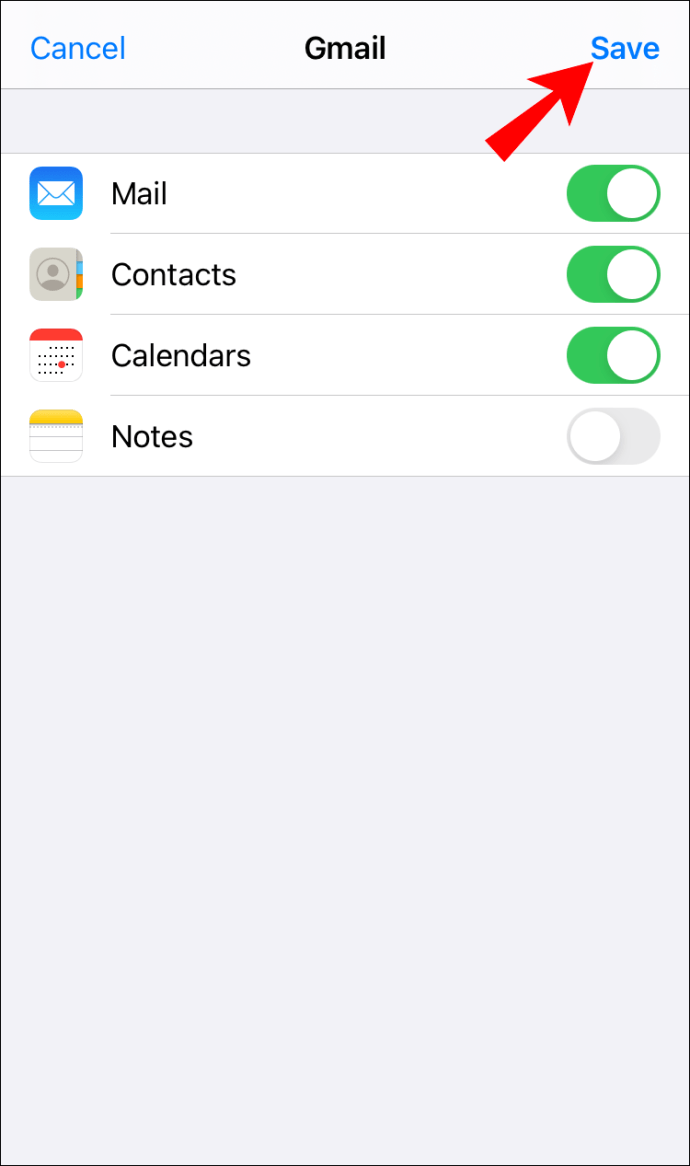
- Gå tilbage til "Indstillinger".
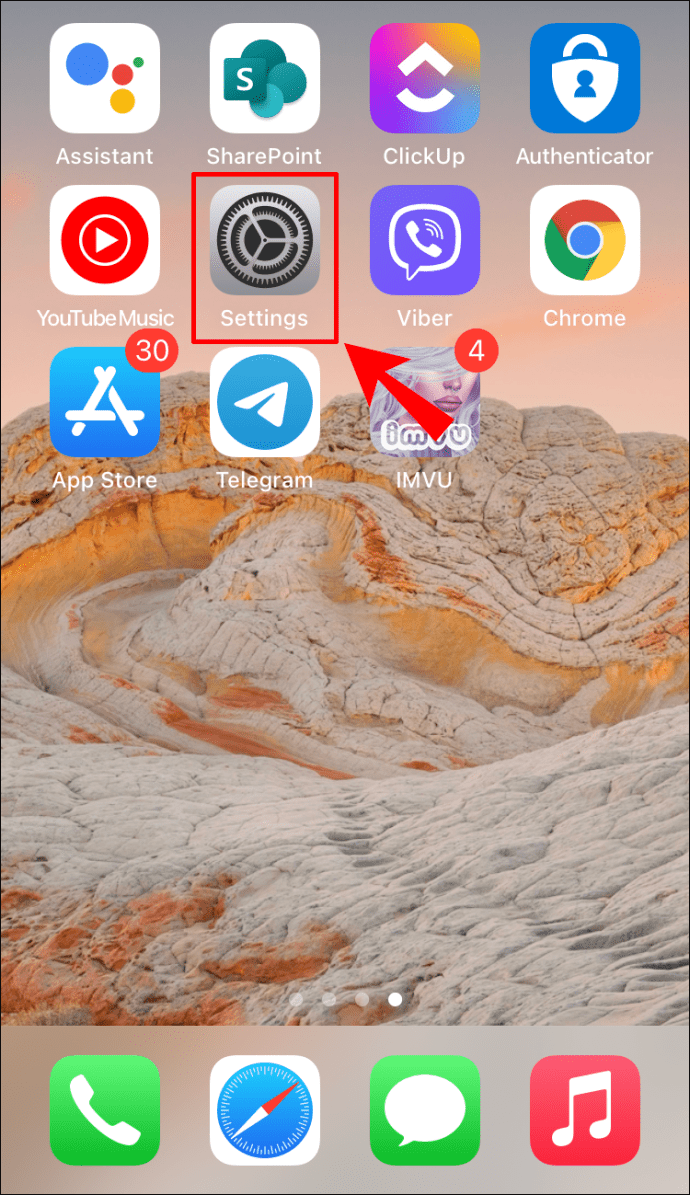
- Tryk på dit Apple ID.
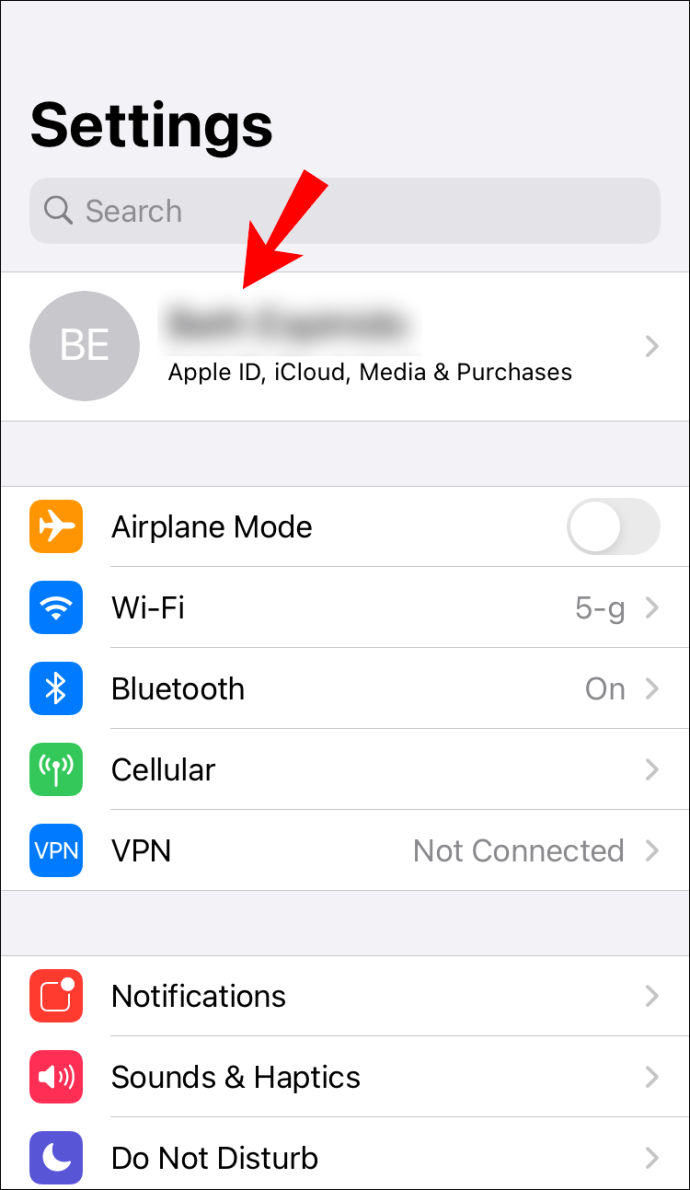
- Tryk på "iCloud".
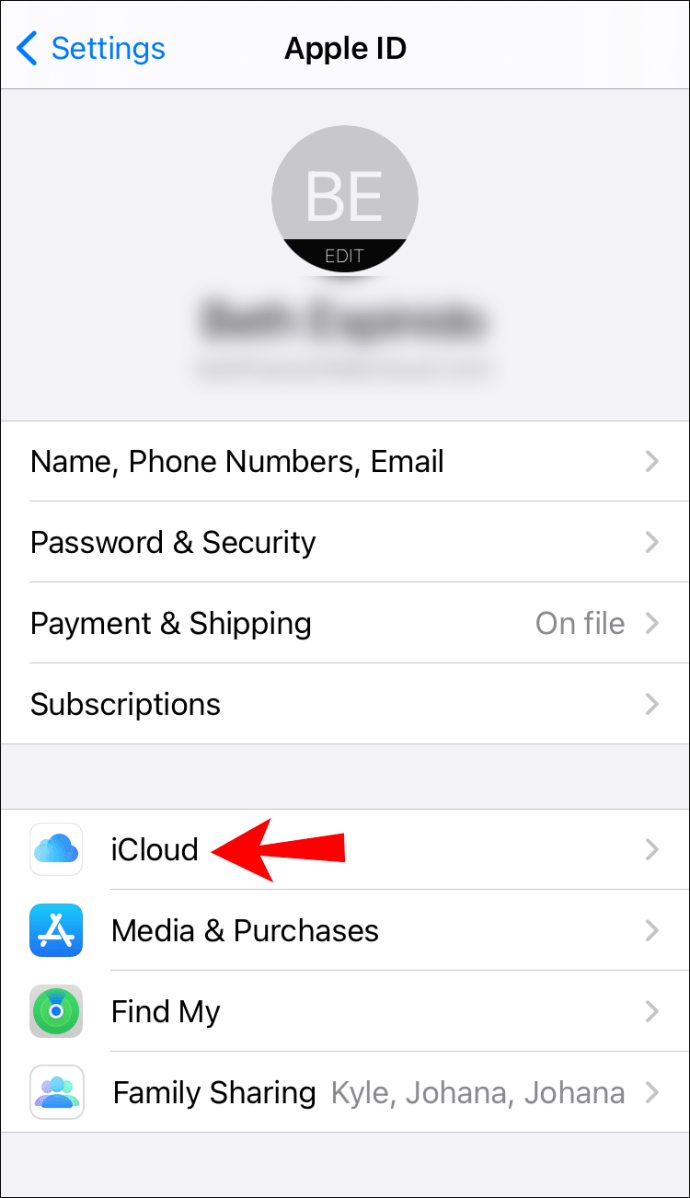
- Tænd for skiftelinjen ved siden af "Kontakter".
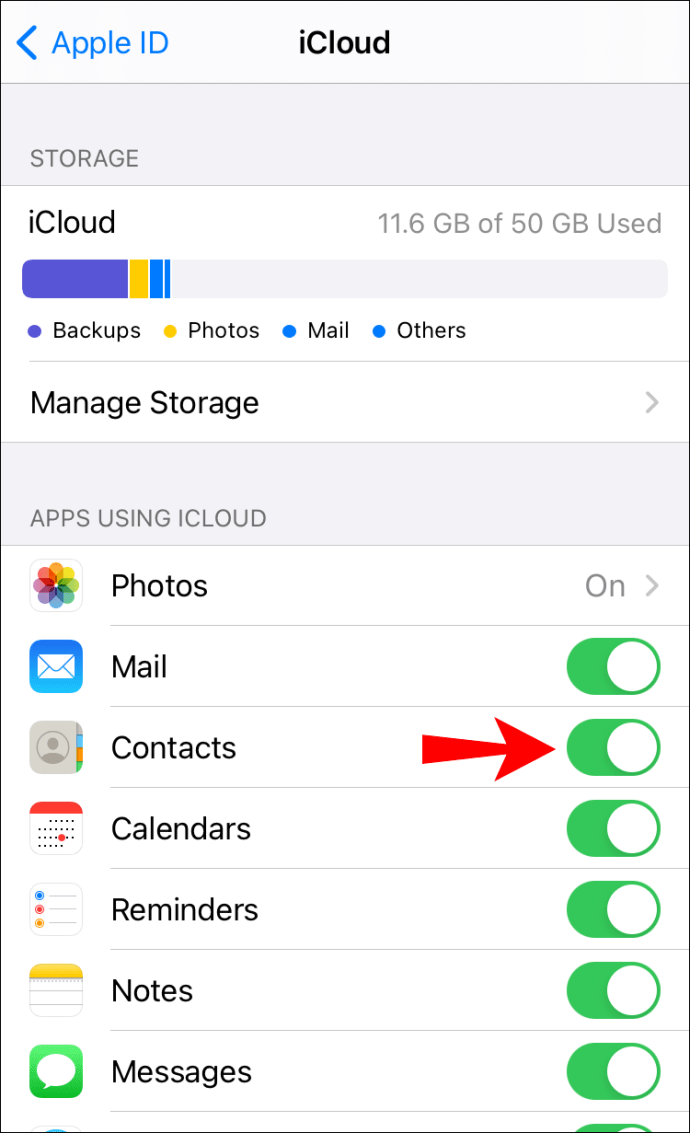
Ved at følge disse trin kan du synkronisere alle dine Google-kontakter med iCloud.
Sådan flytter du dine kontakter fra Google til iCloud?
Hvis du vil stoppe med at bruge Google Kontakter og flytte alle dine data til iCloud, kan du gøre dette ved at følge nedenstående trin:
- Åbn din browser og gå til Google Kontakter.
- Tryk på ikonet med tre linjer i øverste venstre hjørne for at åbne hovedmenuen.
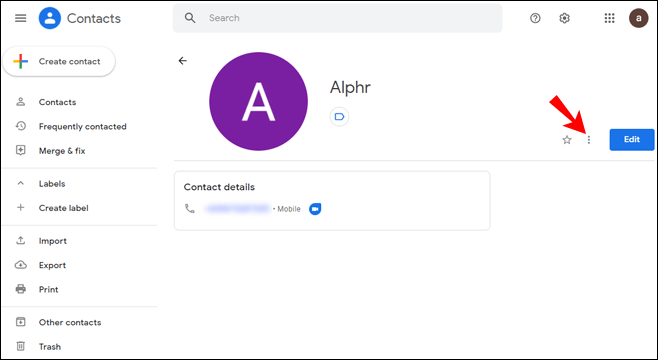
- Tryk på "Eksporter".
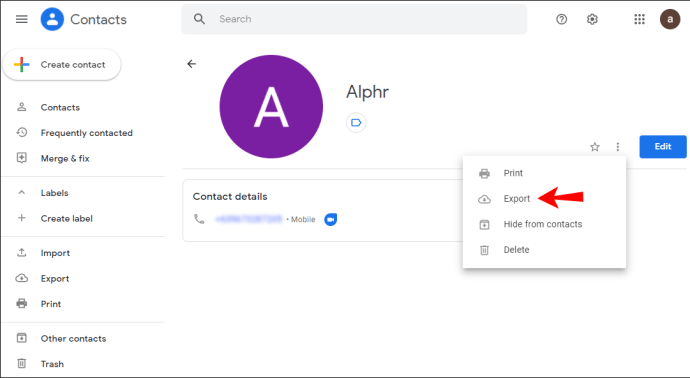
- Vælg "vCard" under "Eksporter som".
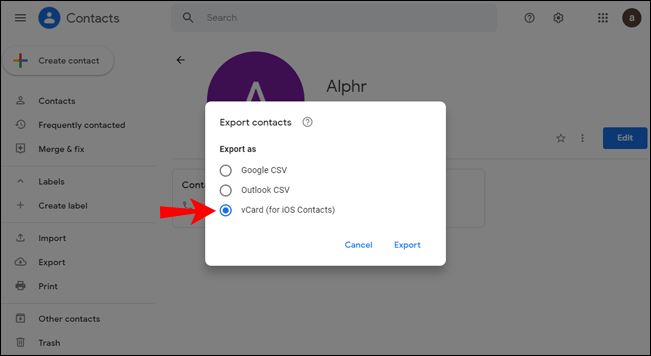
- Tryk på "Eksporter".
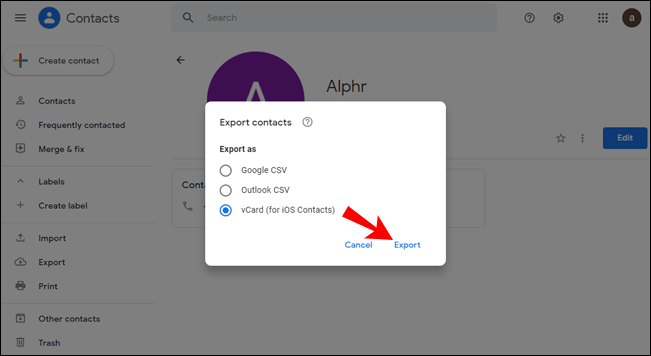
- Log ind på din iCloud-konto og tryk på "Kontakter".
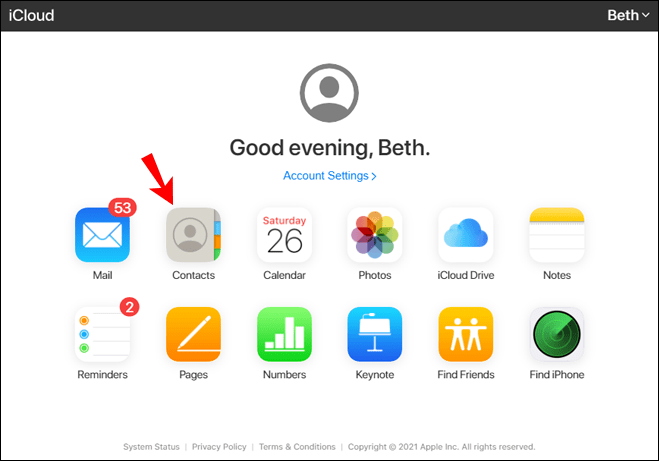
- Tryk på tandhjulsikonet i nederste venstre hjørne.
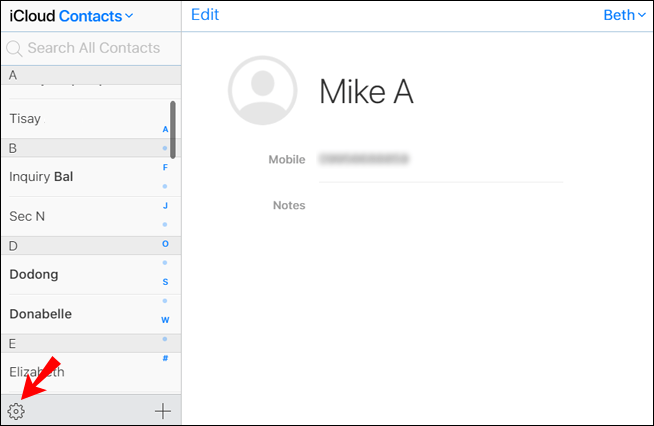
- Tryk på "Importer vCard".
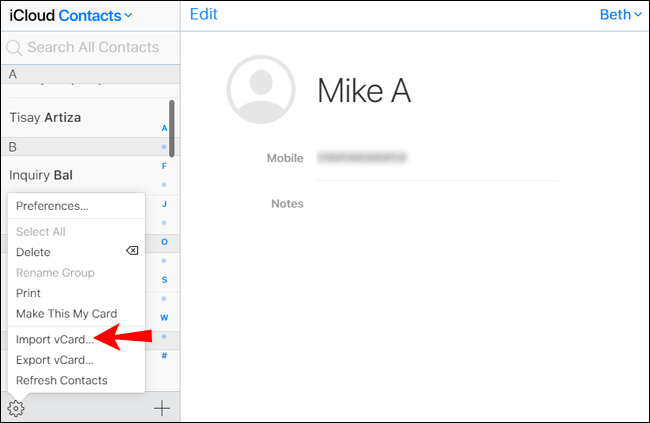
- Vælg de kontakter, du eksporterede.
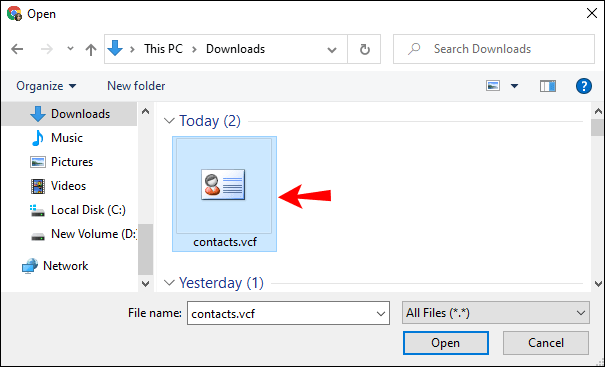
- Tryk på "Åbn".
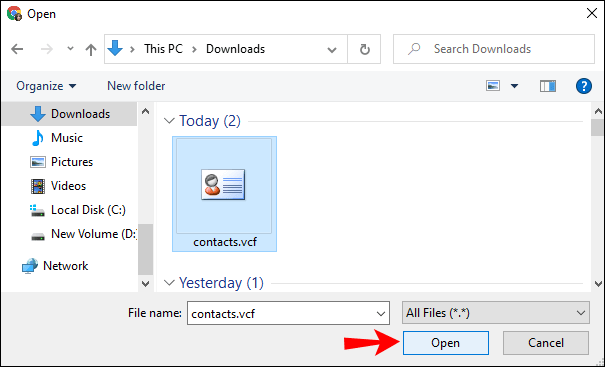
Du kan også beslutte at flytte en enkelt eller et par kontakter til iCloud:
- Åbn din browser og gå til Google Kontakter.
- Vælg de kontakter, du vil eksportere.
- Tryk på ikonet med tre prikker til højre for den valgte kontakt.
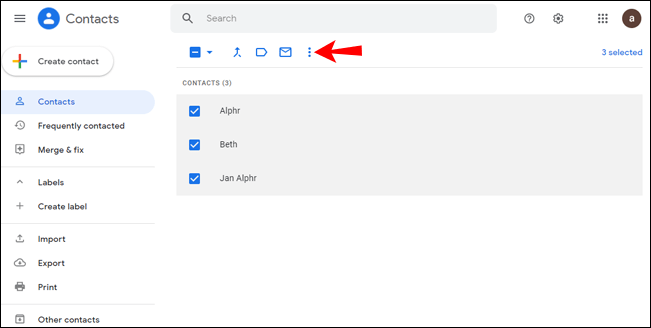
- Tryk på "Eksporter".
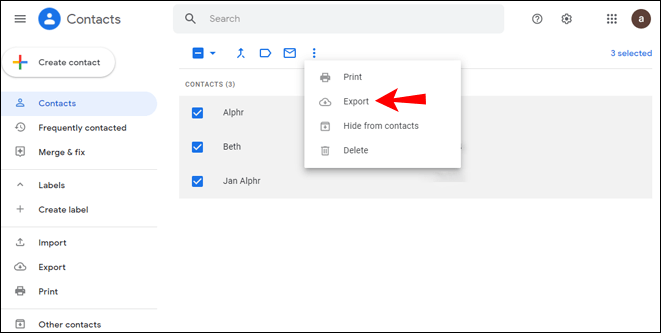
- Resten af trinene er de samme som for at flytte alle kontakter.
Sådan flytter du dine kontakter fra iCloud til Google?
Hvis du ønsker at flytte dine kontakter fra iCloud til Google, skal du følge nedenstående trin:
- Log ind på din iCloud-konto.
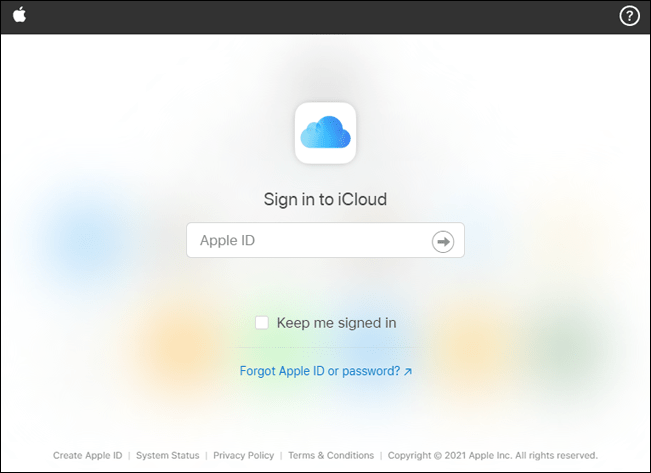
- Tryk på "Kontakter".
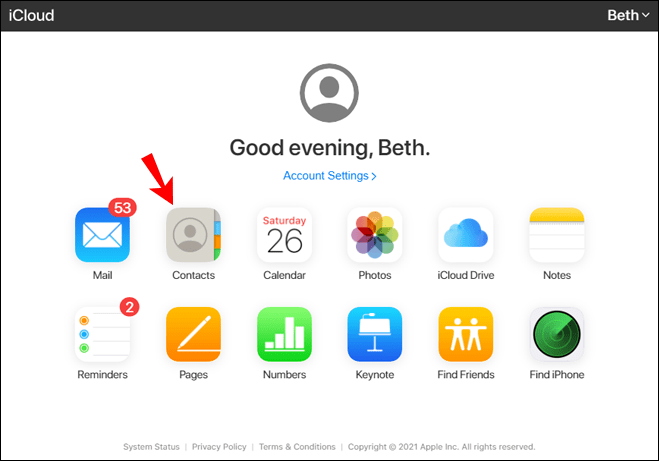
- Tryk på tandhjulsikonet i nederste venstre hjørne.

- Tryk på "Eksporter vCard".
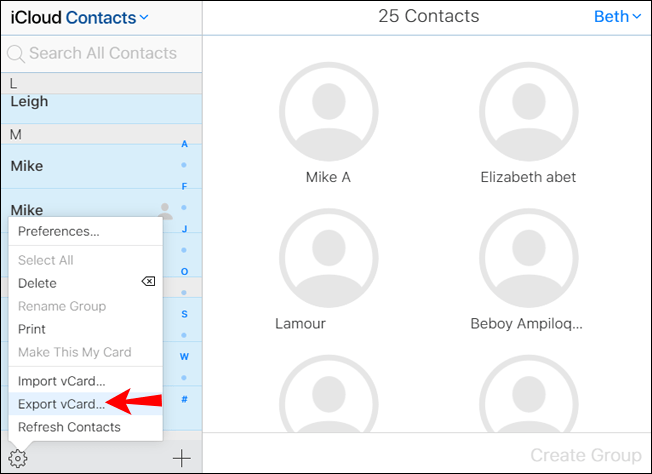
- Log ind på Google Kontakter.
- Tryk på knappen med tre linjer i øverste venstre hjørne.
- Tryk på "Importer".
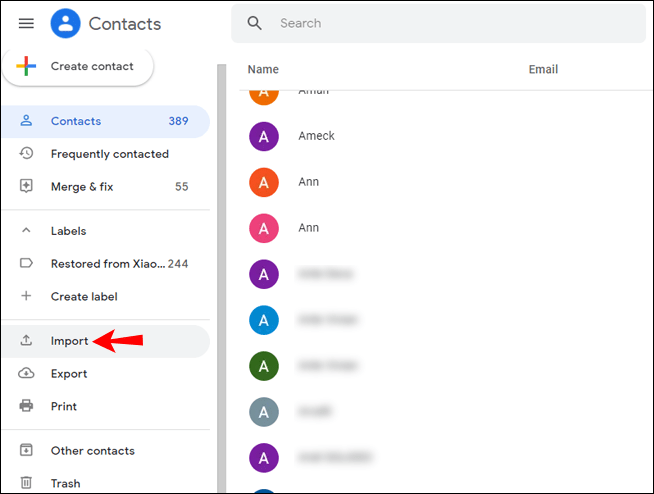
- Tryk på "vCard".
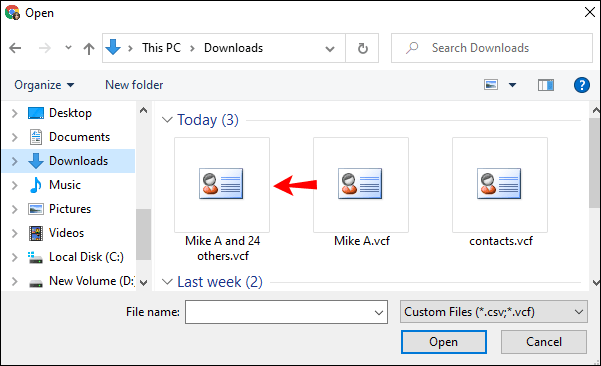
- Vælg de kontakter, du har downloadet.
Sådan ændres standardkontaktplaceringen på iPhone?
Som standard vil Apple oprette nye kontakter på iCloud. Hvis du vil ændre dette og have Google Kontakter som din standardkontaktplacering, skal du følge nedenstående trin:
- Gå til Indstillinger på din iPhone.
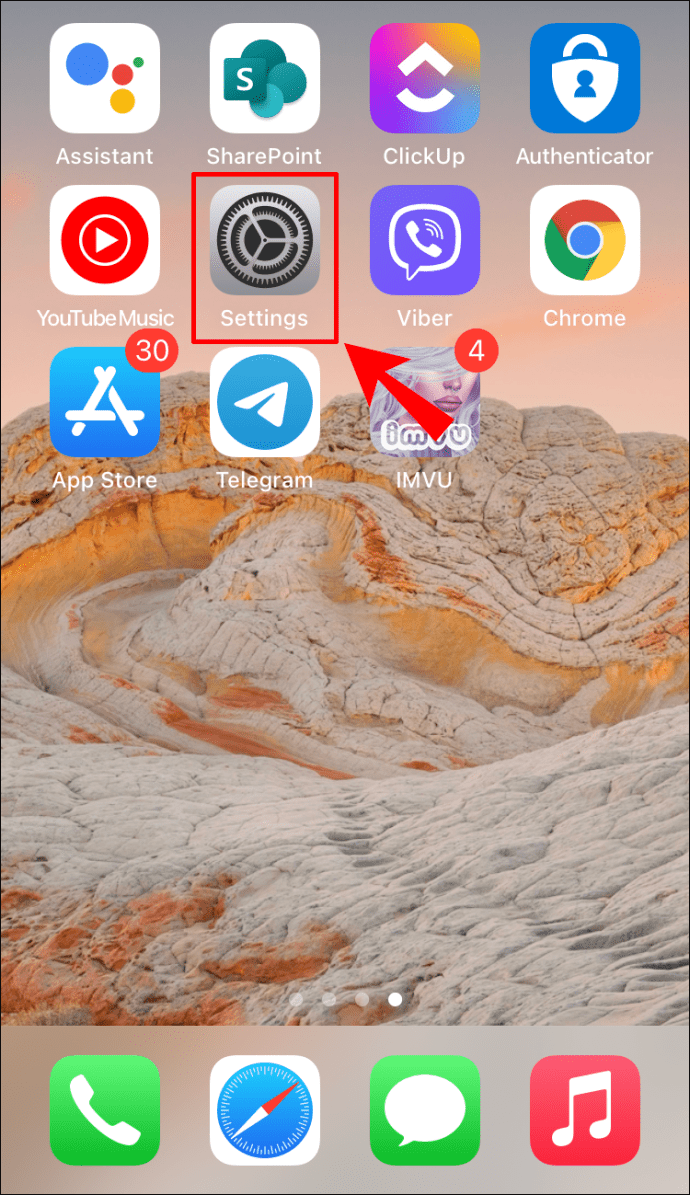
- Tryk på "Kontakter".
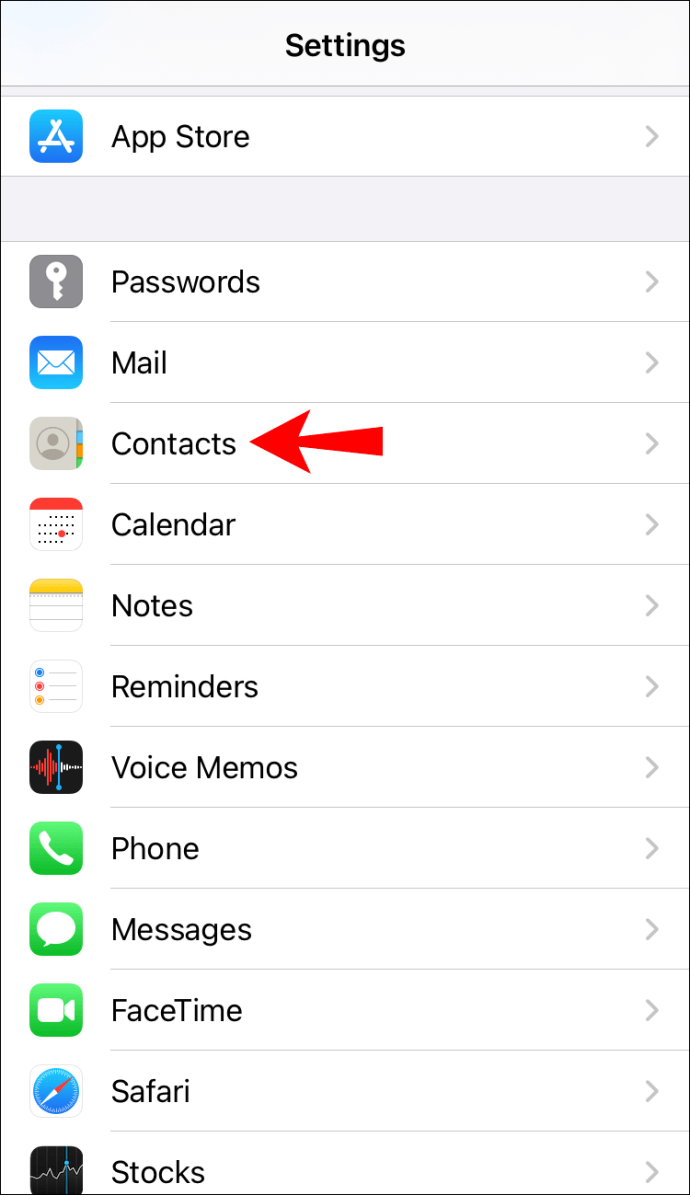
- Tryk på "Præferencer".
- Tryk på "Generelt".
- Tryk på "Standardkonto."
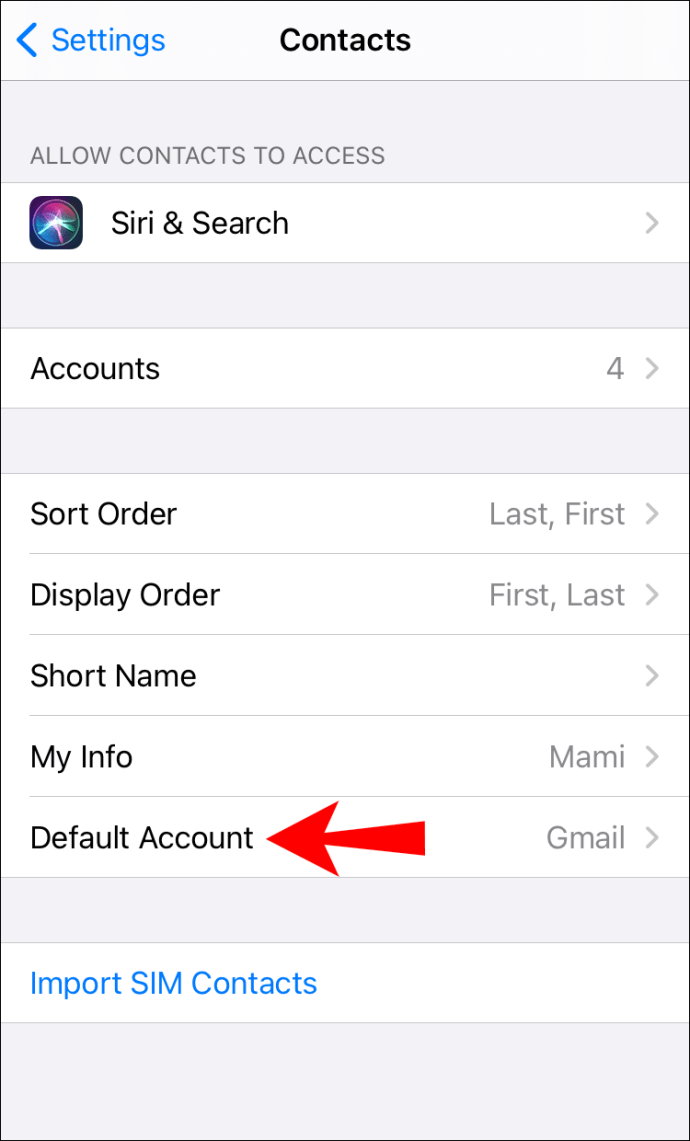
- Tryk på "Gmail".
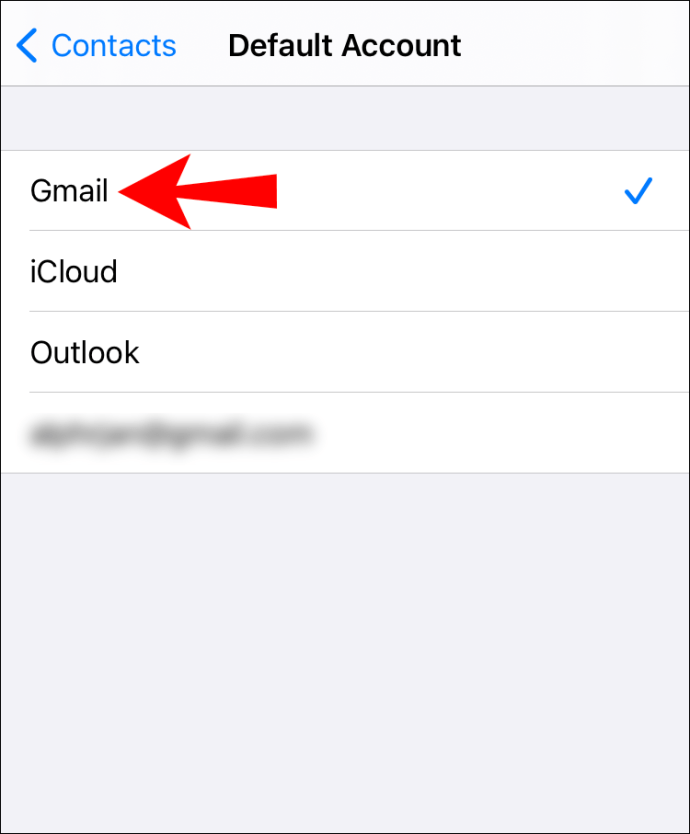
Nu vil alle dine kontakter blive gemt på din Google-konto.
"Flyt til iOS" App
Hvis du skifter fra en Android til en Apple-telefon, vil du være glad for at vide, at der er en nem måde at flytte alle dine opkald, beskeder, kontakter osv. til din Apple.
Apple har designet en app kaldet "Flyt til iOS." Det er en nem og hurtig måde at overføre filer fra din Android-telefon til din iPhone. Hvis du vil prøve dette, skal du følge nedenstående trin:
- Gå til Play Butik.
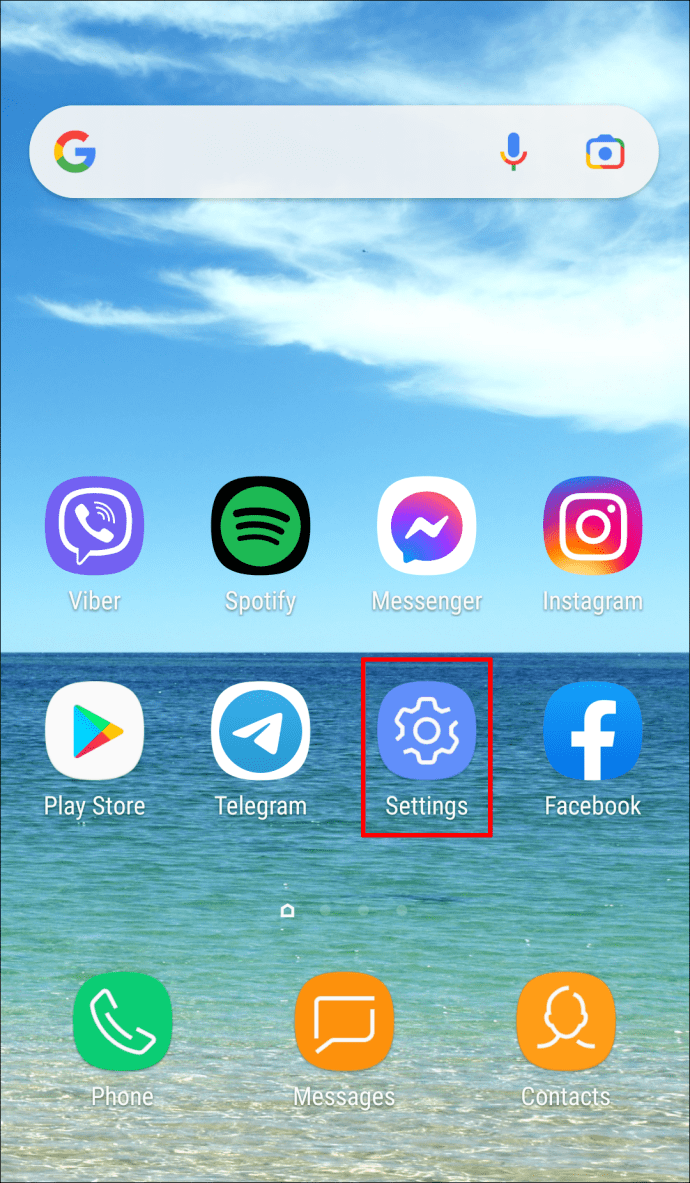
- Find og installer "Flyt til iOS" på din telefon.
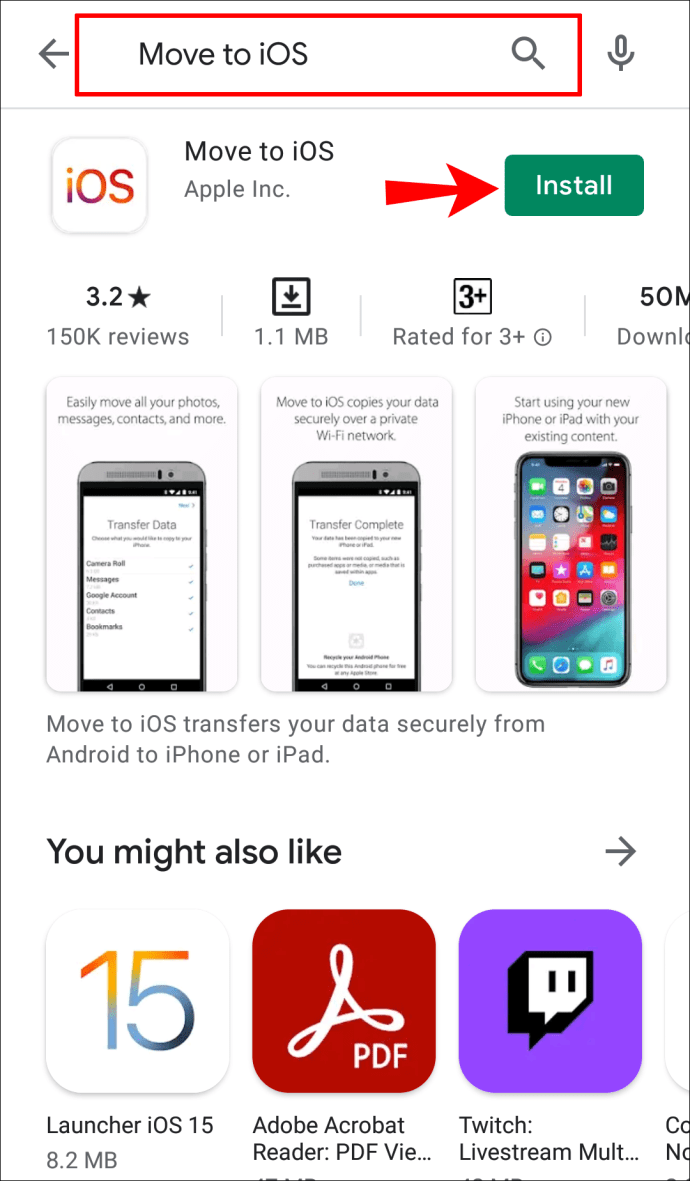
- Under opsætningen af din iPhone skal du trykke på "Flyt data fra Android"
- Åbn appen på din Android og gå gennem indstillingerne. Appen vil bede dig om at indtaste koden, der vises på din iPhone.
- Indtast koden.
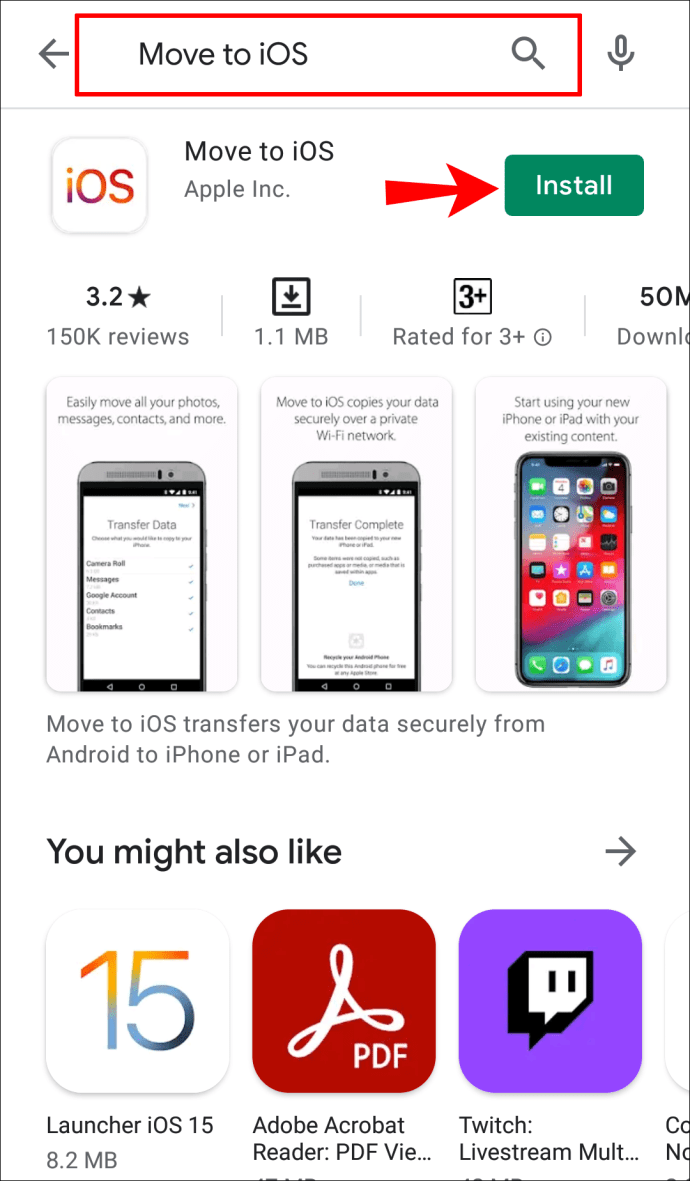
- Processen med at kopiere alle filerne starter om et par sekunder.
Hvordan administrerer man kontakter ved hjælp af tredjepartsapps?
Der er masser af apps på markedet, der giver dig mulighed for at gemme, administrere, flytte og sikkerhedskopiere dine kontakter. En af disse apps er Super Backup til Android-telefoner. Hvis du vil prøve det, skal du følge nedenstående trin:
- Gå til Play Butik.
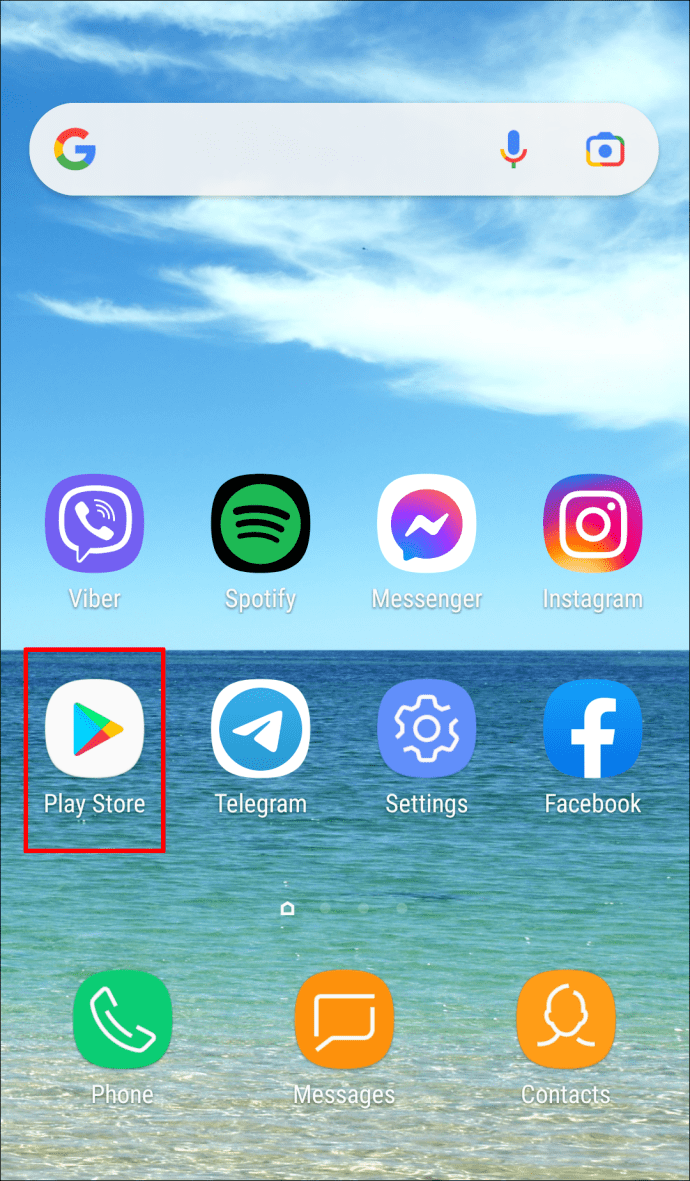
- Find og installer "Super Backup."
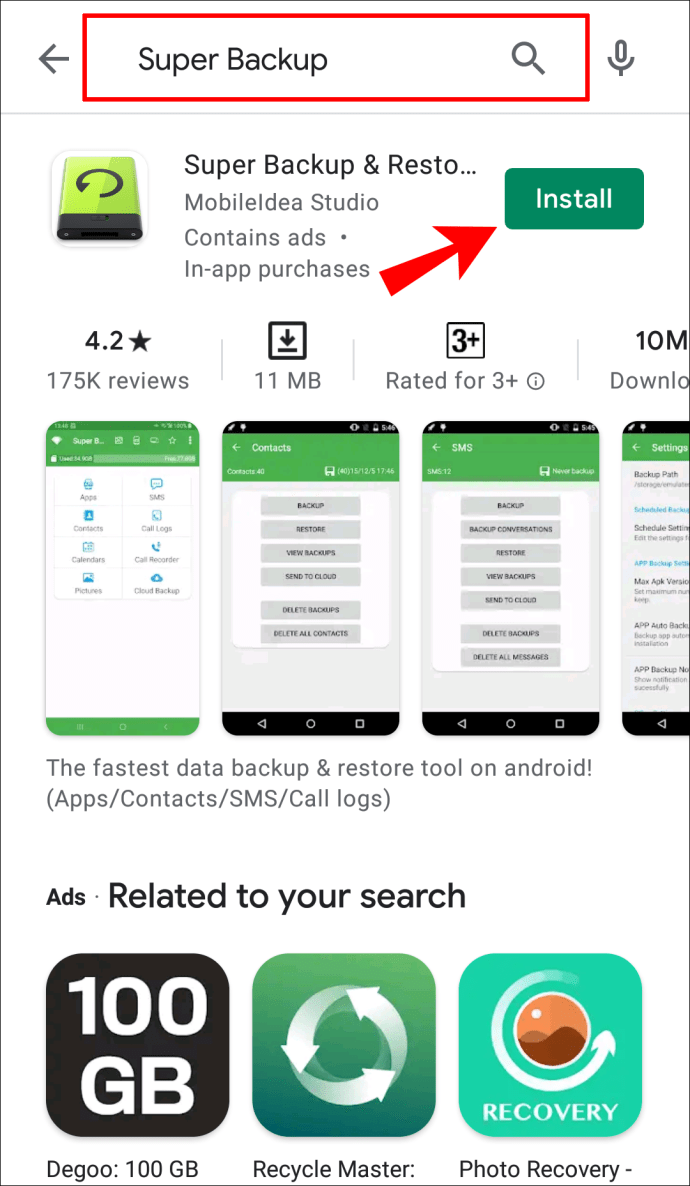
- Åbn appen og vælg, hvad du vil sikkerhedskopiere. I dette tilfælde skal du trykke på "Kontakter".
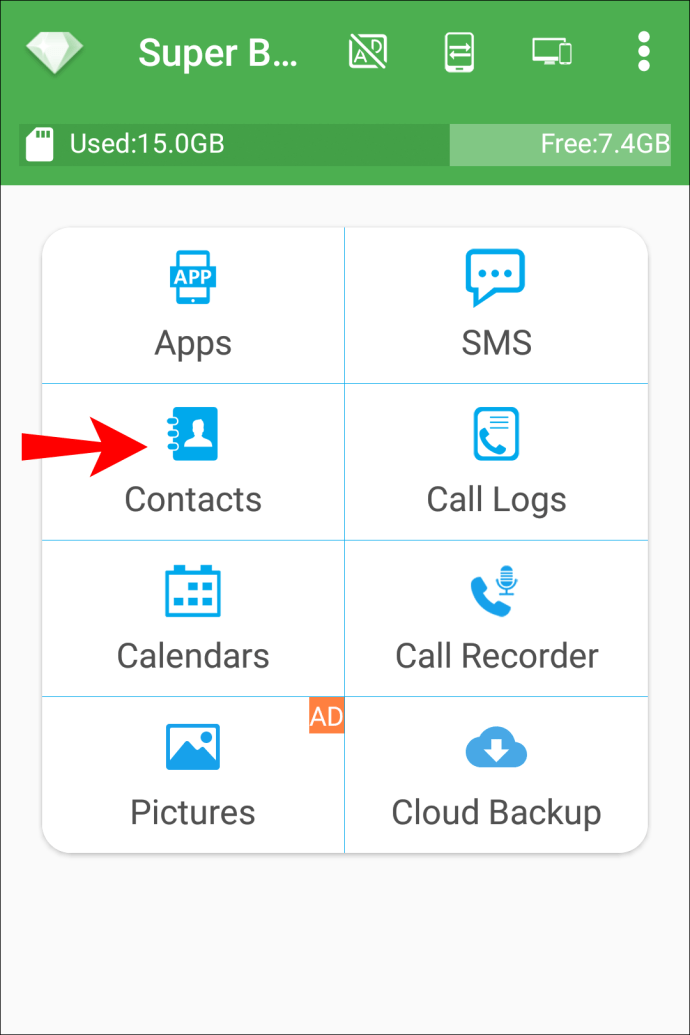
- Vælg "Sikkerhedskopier alle".
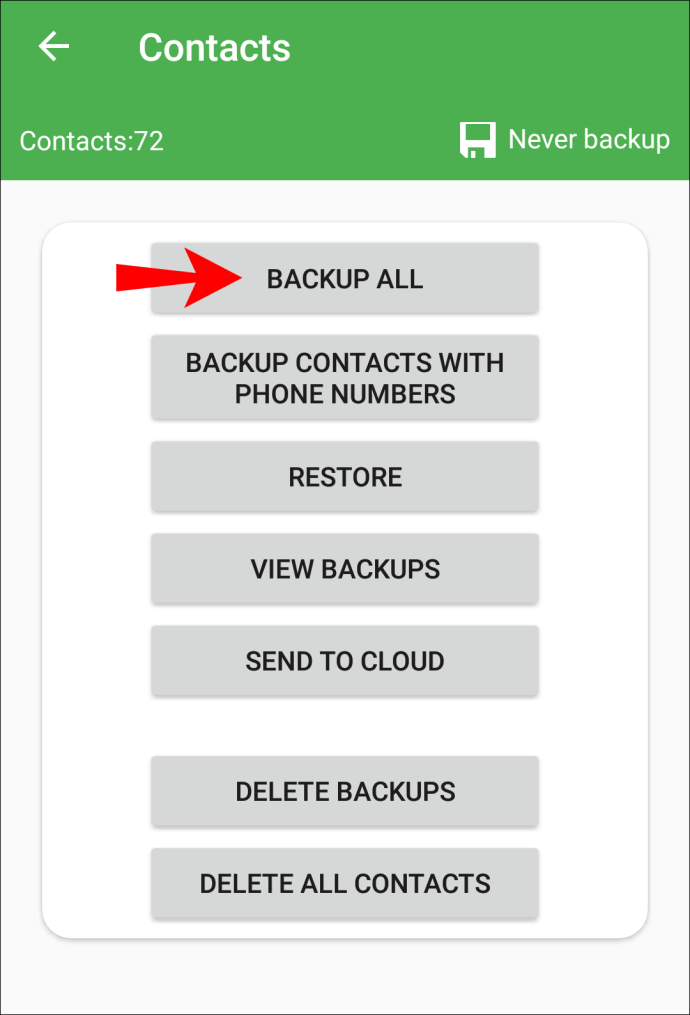
- Appen opretter en .vcf-fil, som du kan omdøbe.
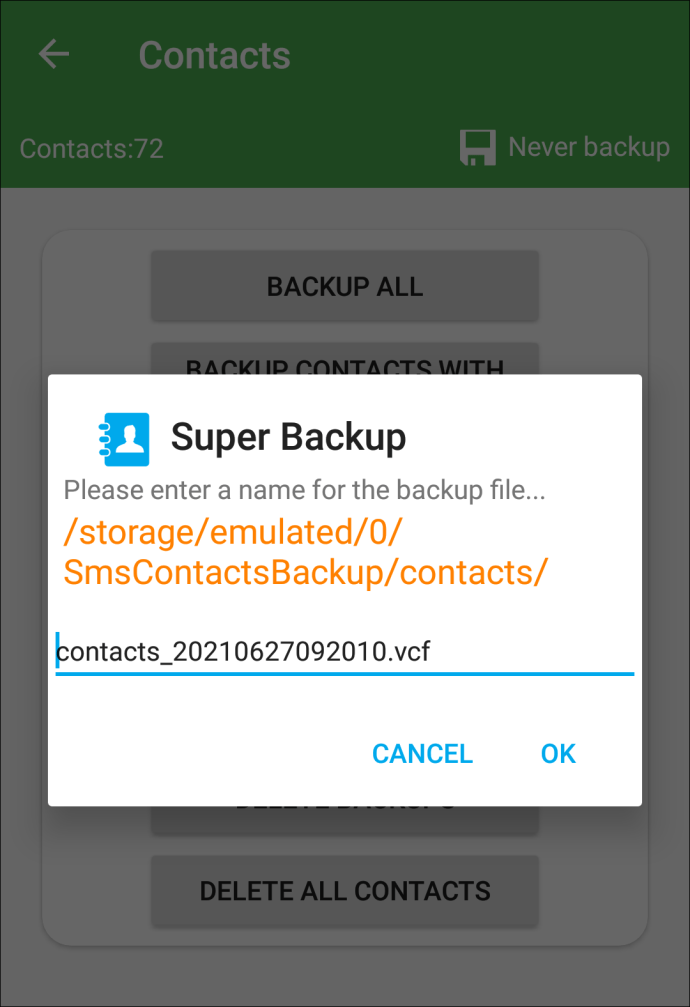
- Send denne fil til iPhone via e-mail, Bluetooth eller en app.
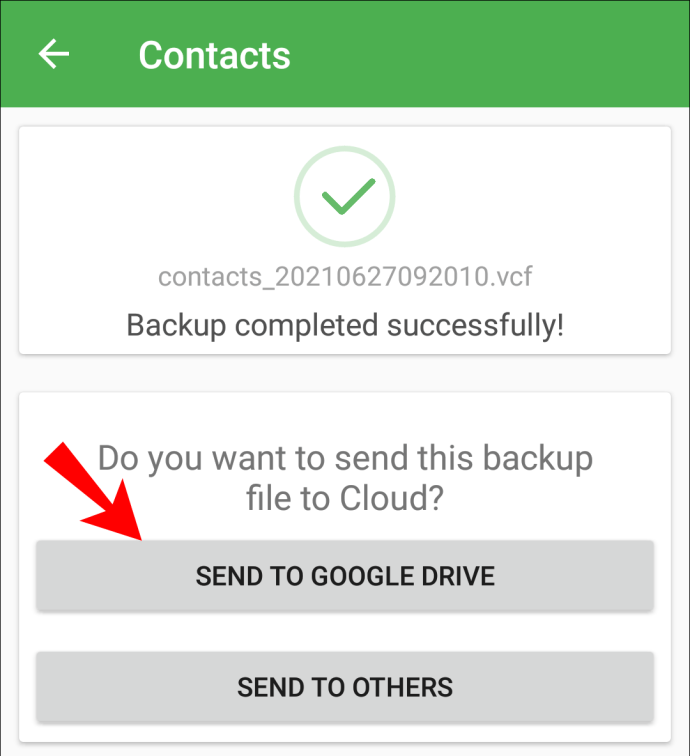
- Åbn filen på din iPhone, og kontakterne vil automatisk sikkerhedskopiere.
Hvordan stopper man midlertidigt med at bruge Google?
Du kan beslutte at stoppe med at bruge Google på din Apple-enhed midlertidigt.
- Gå til Kontakter.
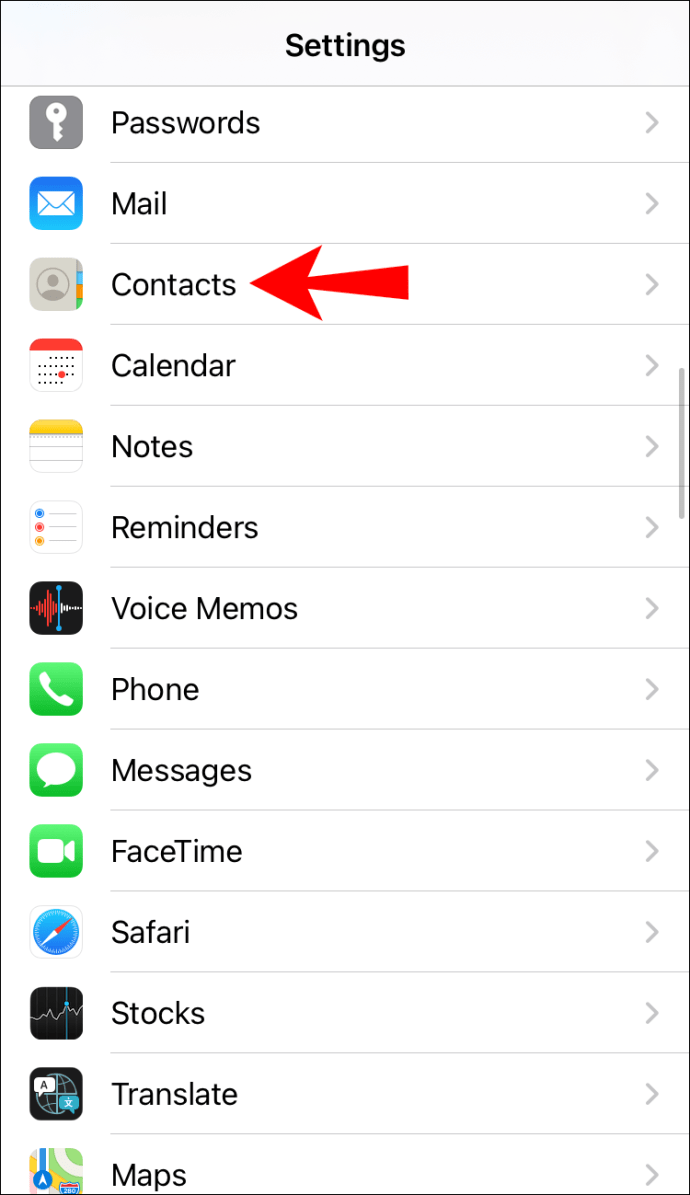
- Tryk på "Konti".
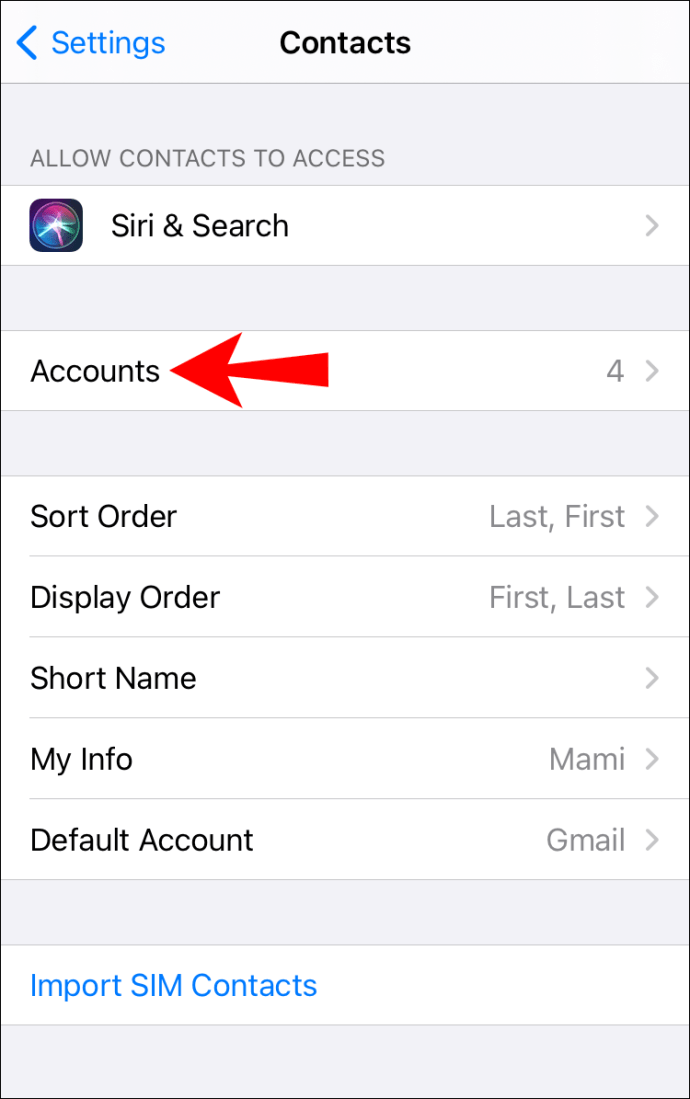
- Vælg "Google" i venstre side, og tryk på afkrydsningsfeltet "Kontakter" til højre.
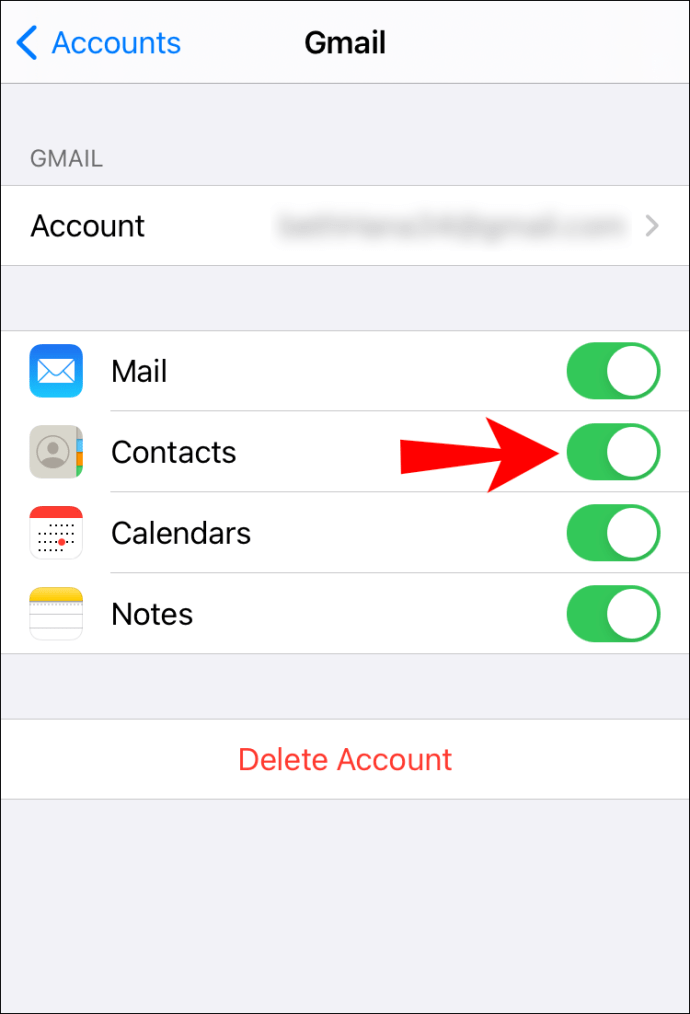
Hvordan fjerner jeg Google fra konti?
Hvis du ikke ønsker at bruge Google på din Apple-enhed længere, skal du følge nedenstående trin for at fjerne den:
- Gå til Kontakter.
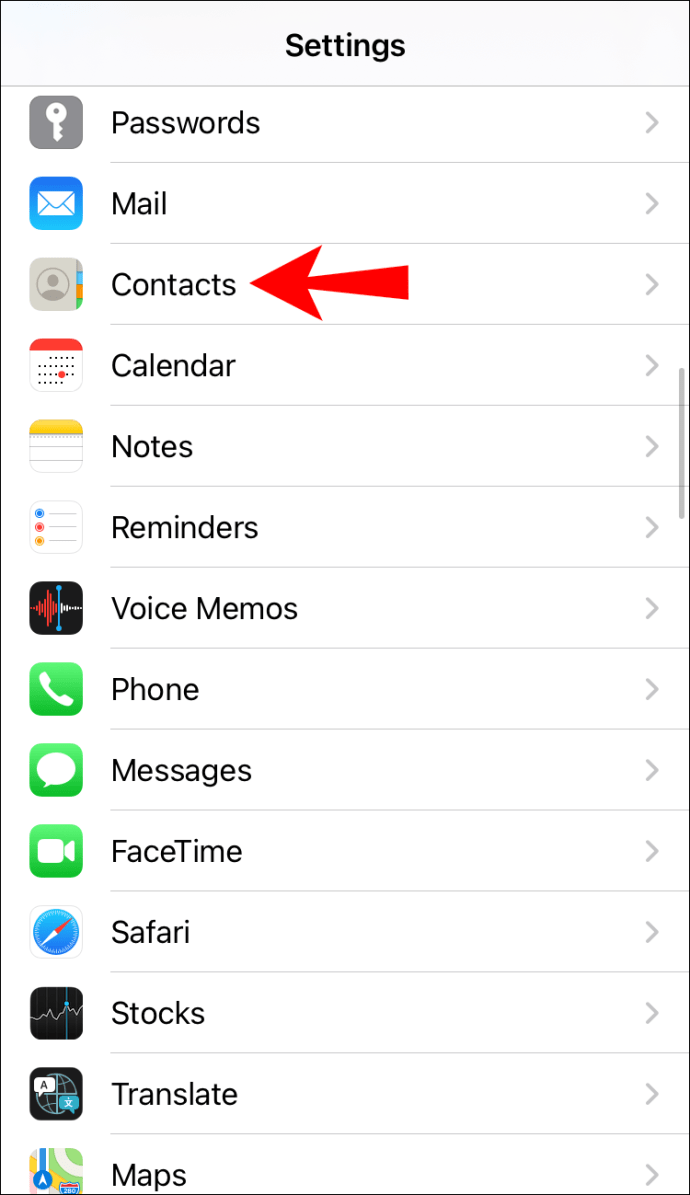
- Tryk på "Præferencer".
- Tryk på "Konti".
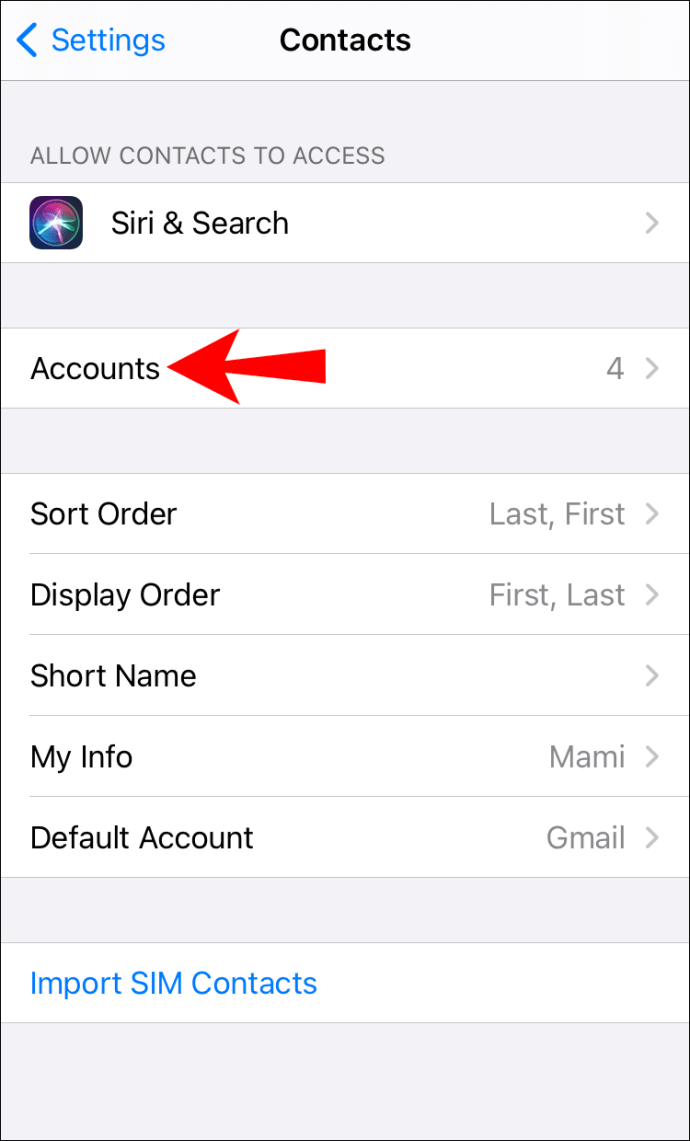
- Vælg "Google".
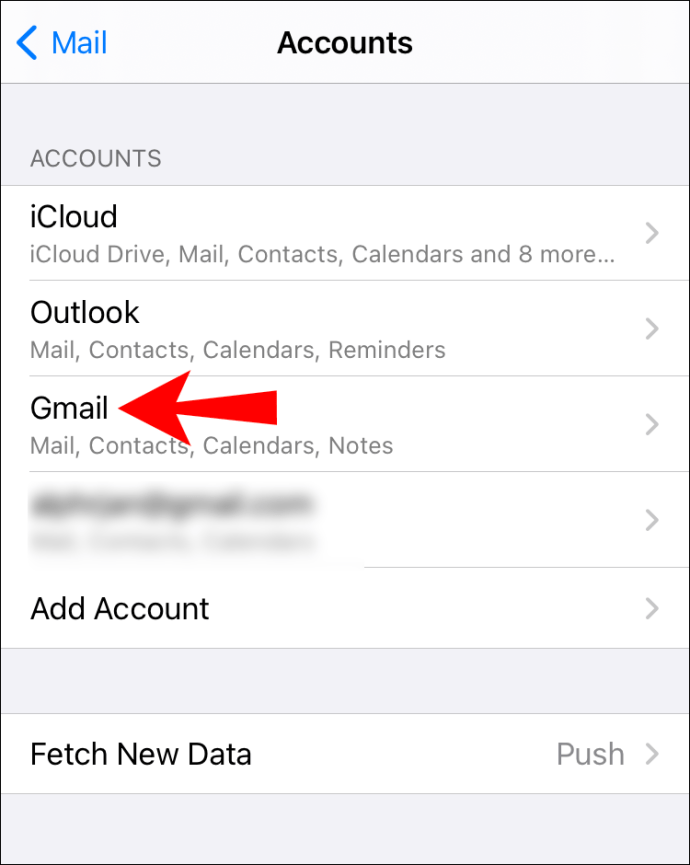
- Tryk på knappen Fjern (-).
Hvordan redigerer man en kontakt i Google Kontakter?
- Gå til Google Kontakter.
- Vælg den kontakt, du ønsker at redigere.
- Til højre for kontakten skal du trykke på penneikonet ("Rediger").
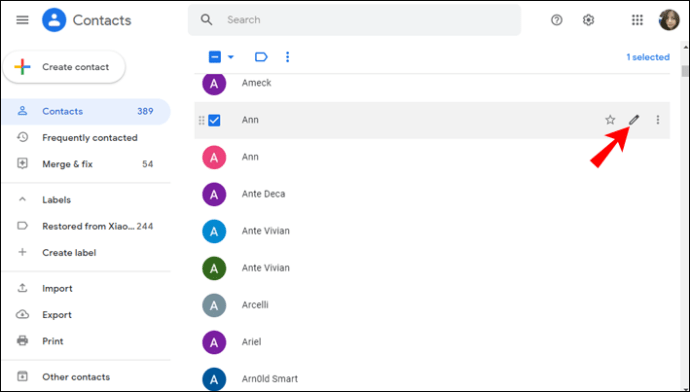
- Rediger oplysningerne.
- Tryk på "Gem".
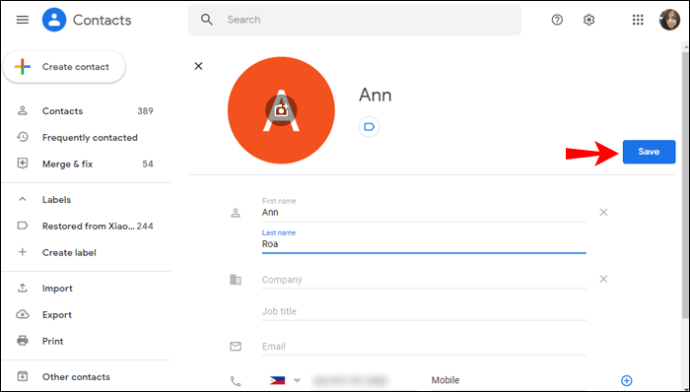
Det er vigtigt at bemærke, at det ikke er muligt at redigere oplysninger, der kommer fra kontaktens Google-profil.
Hvordan gendannes kontakter i Google Kontakter?
Hvis du vil gendanne en kontakt, du har slettet inden for de sidste 30 dage, kan du gøre det ved at følge disse trin:
- Gå til Google Kontakter.
- Tryk på "Papirkurv" i nederste venstre hjørne.
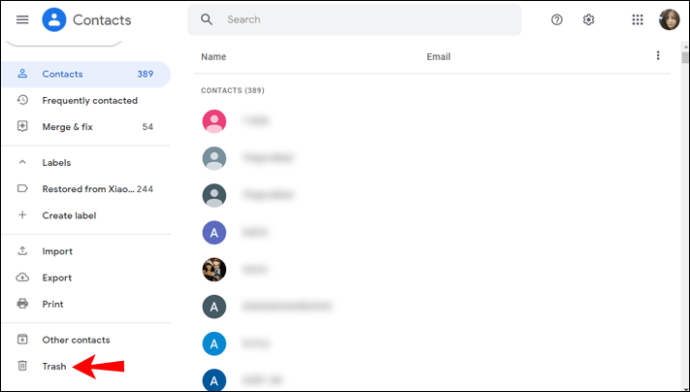
- Vælg den mulighed, du ønsker:
- Hvis du vil gendanne en kontakt, skal du markere afkrydsningsfeltet ved siden af den og trykke på "Gendan".
- Hvis du vil gendanne flere kontakter, skal du markere afkrydsningsfeltet ud for dem og trykke på "Gendan".
- Hvis du vil gendanne alle kontakter, skal du markere afkrydsningsfeltet ud for enhver kontakt, trykke på "Udvalgshandlinger" og trykke på "Alle".
Yderligere ofte stillede spørgsmål
Kontakter synkroniseres ikke
Hvis Google Kontakter ikke synkroniserer med din iPhone, er der flere ting, du kan prøve for at løse problemet.
Genstart din telefon og tjek din internetforbindelse
En midlertidig fejl kan forårsage, at dine kontakter ikke synkroniseres. Den nemmeste løsning, du kan prøve, er at genstarte din telefon. Hvis dette ikke virker, skal du tjekke din internetforbindelse. Afhængigt af dine indstillinger synkroniseres din kontakt muligvis ikke, hvis du ikke har forbindelse til Wi-Fi.
Vis alle kontakter
Dine kontakter synkroniseres muligvis; du kan bare ikke se dem i din Kontakter-app. Følg nedenstående trin for at kontrollere, om dette er problemet:
1. Åbn appen Kontakter.
2. Tryk på "Grupper".
3. Vælg "Alle Gmail".
Hvis dette ikke var valgt, blev Google Kontakter deaktiveret fra at blive vist i din Kontakter-app.
Tjek dato og tid
Synkroniseringsproblemer kan forekomme, hvis du har indstillet den forkerte dato og klokkeslæt på din iPhone. Følg disse trin for at indstille den korrekte dato og klokkeslæt:
1. Gå til Indstillinger
2. Tryk på "Generelt"
3. Tryk på "Dato og tid"
4. Tænd for skifteknappen ved siden af "Indstil automatisk"
Tjek SSL
Hvis Google Kontakter ikke synkroniserer med din iPhone eller iPad, skal du sørge for, at din konto er forbundet via SSL, den anbefalede forbindelse:
1. Gå til Indstillinger på din iPhone/iPad
2. Tryk på "Kontakter"
3. Tryk på "Konti"
4. Vælg din Google-konto
5. Tænd for skifteknappen ud for "Kontakter"
6. Tryk på "Konto"
7. Tryk på "Avanceret"
8. Tænd for skifteknappen ud for "Brug SSL"
9. Tryk på "Udført".
Tilføj din Google-konto igen
Hvis ingen af trinene virker, kan du prøve at fjerne og tilføje din konto igen:
1. Gå til Indstillinger
2. Tryk på "Kontakter"
3. Tryk på "Konti"
4. Vælg din Gmail-konto
5. Tryk på "Slet konto"
6. Genstart din telefon
7. Tilføj din konto igen
8. Aktiver kontaktsynkronisering
At aktivere dine kontakter til at synkronisere vil gøre det trick
Nu har du lært, hvordan du synkroniserer Google Kontakter med iCloud. Uanset om du bruger både Android- og Apple-enheder, overfører fra et operativsystem til et andet, eller du bare vil have en ekstra backup, er det altid en god idé at synkronisere dine kontakter. I et par enkle trin kan du synkronisere alle dine kontakter uden at bekymre dig om, at du vil miste nogle af dem.
Synkroniserer du dine kontakter? Fortæl os i kommentarfeltet nedenfor.