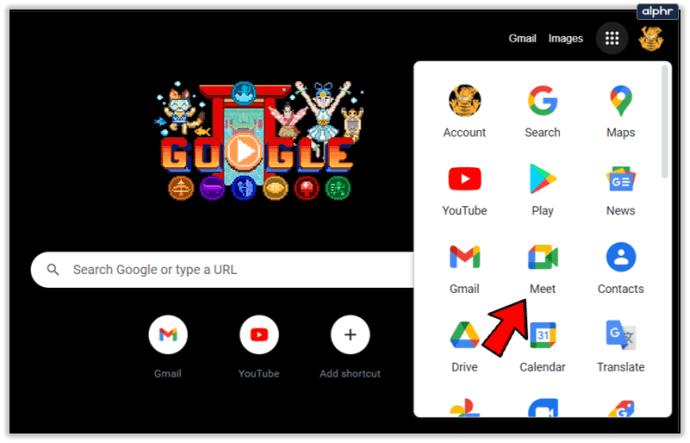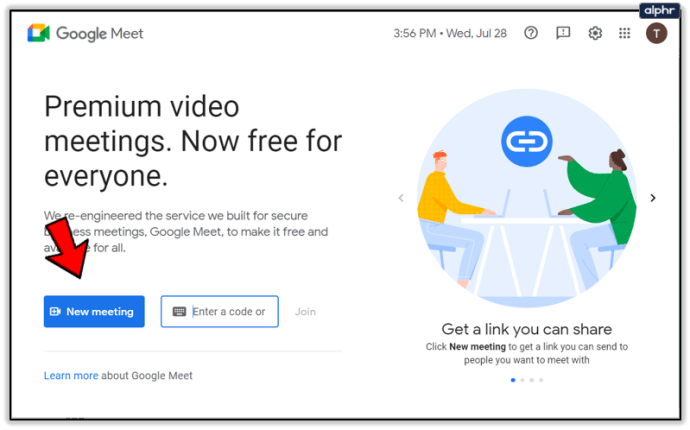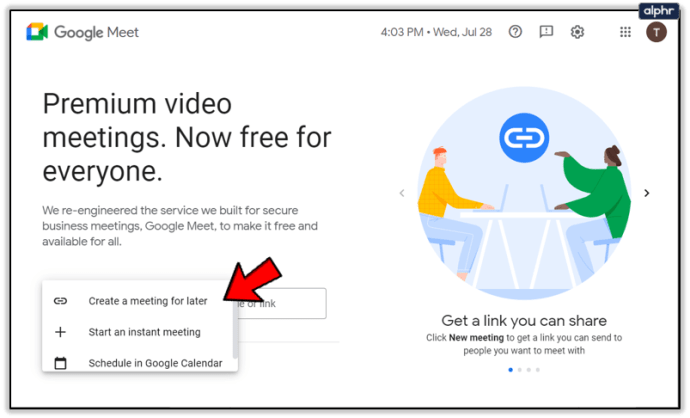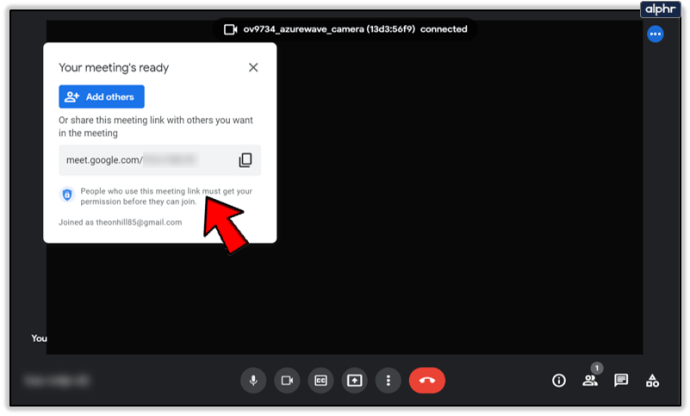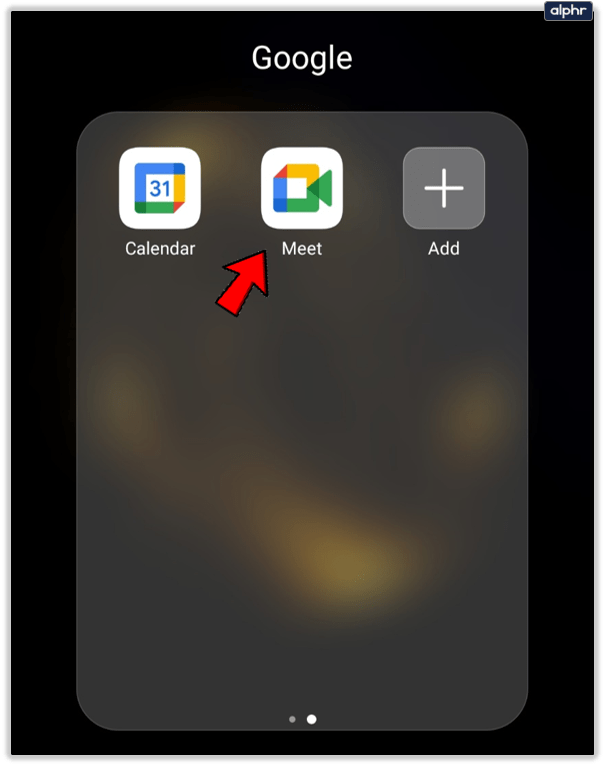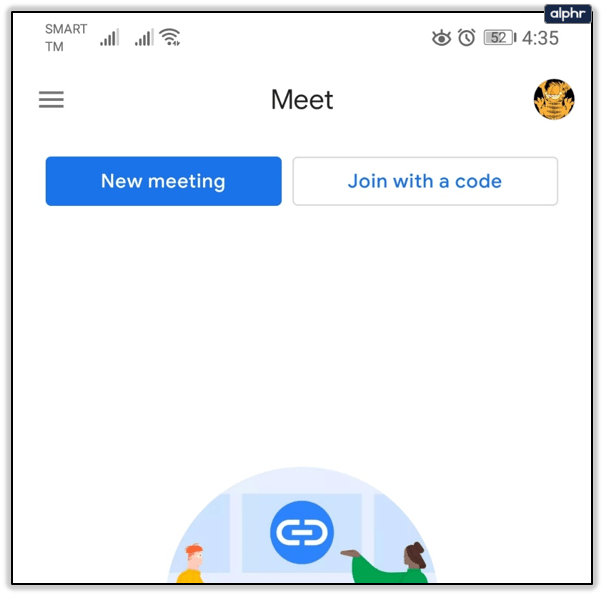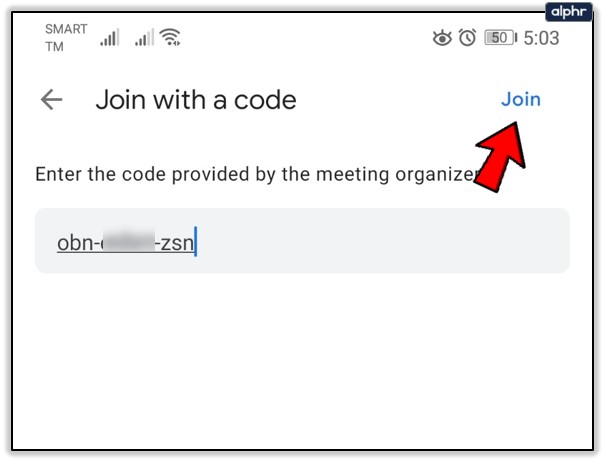Google Meet er en fantastisk app, der giver dig mulighed for at arbejde med dit team på afstand, uanset hvor du er. Det gør online klasseværelser og forretningsmøder så meget mere bekvemme.

Nogle gange deltager du i opkald med kun lyd, andre gange skal du tænde kameraet for videoopkald.
Under hvert opkald vil dit vindue til enhver tid vise både lyd- og videoikonerne. Derfor kan du både tænde og slukke for dem, så ofte du vil. Men ved du, hvordan man starter et videomøde og ændrer videokvaliteten?
Før du starter et Google Meet-videoopkald
For det meste brugt i professionelle omgivelser er Google Meet en del af G Suite-virksomhedskontoen. Det er også kendt som Google Hangouts Meet. Og afhængigt af hvilken slags virksomhedskonto du har, kan telefonkonferencen støtte op til 250 personer.
Mange gange er Google Meet-opkald kun lyd, så du behøver ikke at bekymre dig om at børste dit hår eller tage et slips på! Andre gange er videoopkald nødvendige. Du kan starte et videoopkald ved hjælp af webbrowseren.
For de bedste resultater er Chrome det bedre valg, fordi Mees er optimeret til at fungere bedst med Google-browseren. Men du kan også downloade Google Hangouts Meet-appen til Android og iOS.

At give Google Meets adgang til dit kamera
Når du er ved at starte dit første Google Meet-opkald, skal du sørge for, at du giver Meet adgang til dit kamera og din mikrofon. Hvis du bruger Meets-appen, skal du gå til din telefons indstillinger og give appen adgang.

Hvis du starter det første opkald på webbrowseren, bliver du bedt om at klikke på "Tillad" for automatisk at aktivere brugen af en mikrofon og kamera. Der kræves ingen yderligere indstillinger.

Men nogle gange tager angsten overhånd, og du ved en fejl blokerer kameratilladelsen. Bare rolig. Du kan gå tilbage og ordne det. Ellers vil du ikke være i stand til at tænde kameraet under dit møde. Her er hvad du skal gøre:

Klar til at foretage opkaldet
Når du logger ind på din G Suite-konto, er du klar til at starte et Meet-opkald. Her er de trin, du skal følge, hvis du får adgang til Google Meet fra browseren:
- Gå til Google Meet.
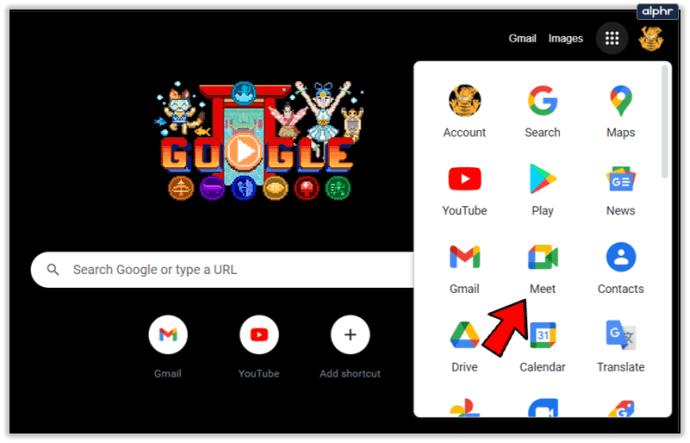
- Vælg "Nyt møde", eller indtast en kode og vælg "Deltag".
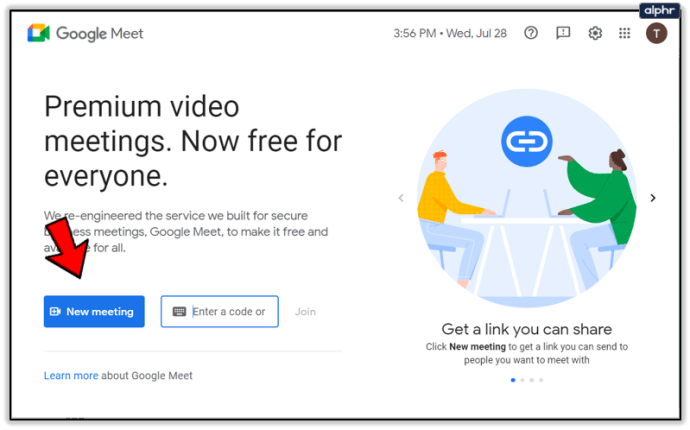
- Du kan vælge at planlægge et møde eller starte et møde med det samme, hvis du vælger indstillingen Nyt møde.
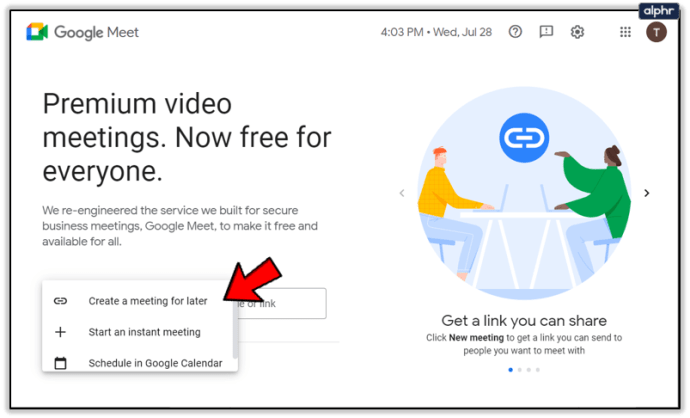
- Vælg "Tilføj andre", eller send mødelinket for at invitere deltageren.
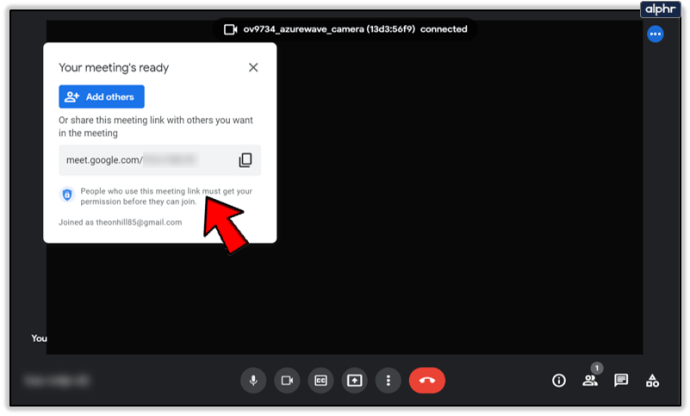
Når du har startet mødet, kan du stadig tilføje og invitere andre personer. Du har to muligheder. Du kan kopiere tilmeldingsoplysningerne og videresende dem via e-mail eller en anden beskedapp.

Eller du kan klikke på People-ikonet og vælge "Inviter". Indtast derefter e-mailadressen på den person, du vil slutte dig til, og send.

Vigtig note: Du kan sende invitationen til personer, der ikke er en del af din virksomhed eller organisation. Men til videomøder skal nogen i din organisation give dem adgang først.
Når du bruger Meet på din computer, kan du ændre kameraopløsningen, hvis det kræves. Dette er især nyttigt, hvis du oplever lavt batteri eller dårlig videoforbindelse.
Du kan skifte mellem Standard definition (360p) og High Definition (720p). Og du kan altid slukke kameraet og bare holde dig til lyd.

Hvis du starter mødet ved hjælp af Google Hangouts Meet-appen, er det her, du skal gøre:
- Åbn Google Meet-appen på din mobilenhed.
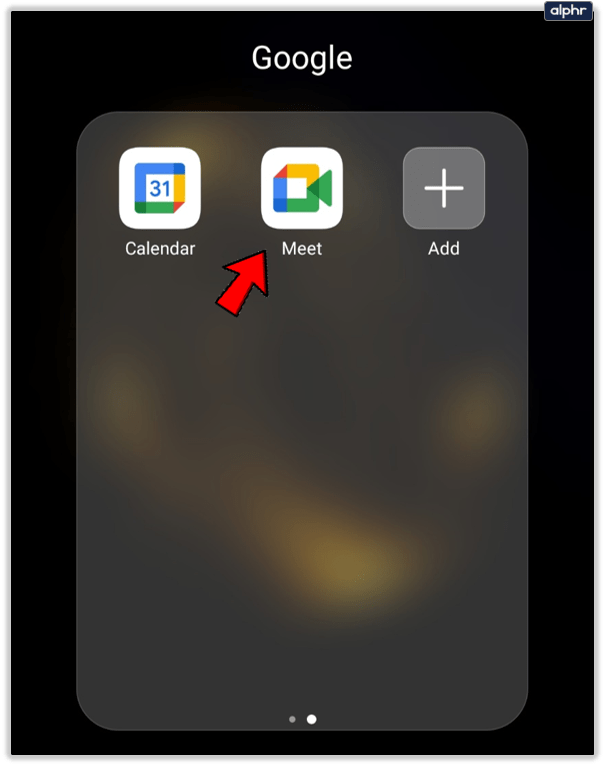
- Vælg "Nyt møde" eller "Deltag med en kode" for at starte et møde.
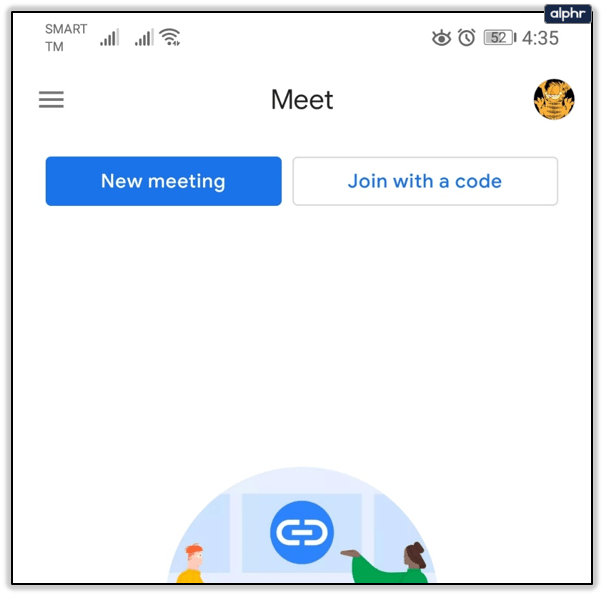
- Hvis du vælger det sidste, skal du indtaste mødekoden og derefter vælge "Deltag".
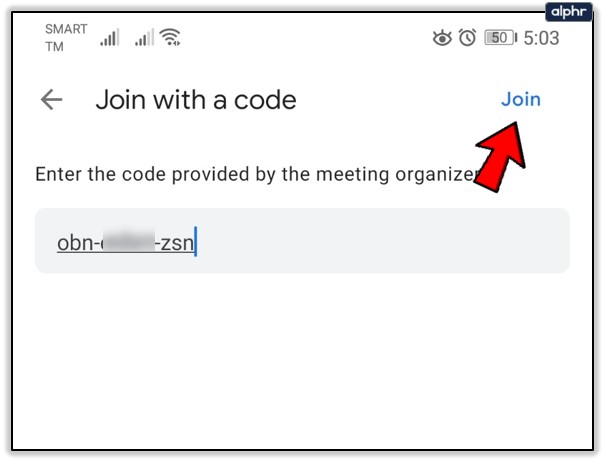
Processen er identisk for både Android- og iOS-enheder. Mens du bruger din mobilenhed, kan du nemt skifte dit kamera fra front til bagside.
Dette fungerer fantastisk, hvis du skal gå fra selfie-visningen til at vise noget på en tavle på kontoret eller derhjemme. Du kan dog ikke ændre videokvaliteten i Google Meet-appen.

Brug Google Meet-kamerafunktionen til din fordel
Business videoopkald er altid en smule ubehagelige, uanset hvor mange du har siddet igennem. Det kan være nervepirrende at dele din skærm og tale på videoen foran så mange andre mennesker. Når du først foretager opkaldet, skal du huske alle detaljerne. Giv Google Meet adgang til dit kamera. Og vælg derefter mellem webbrowseren og appen. Husk, at du har flere muligheder for kamerakvalitet, hvis du bruger browseren.
Har du nogensinde været nødt til at tænde for kameraet i Google Meet før? Eller starte et opkald? Fortæl os det i kommentarfeltet nedenfor.