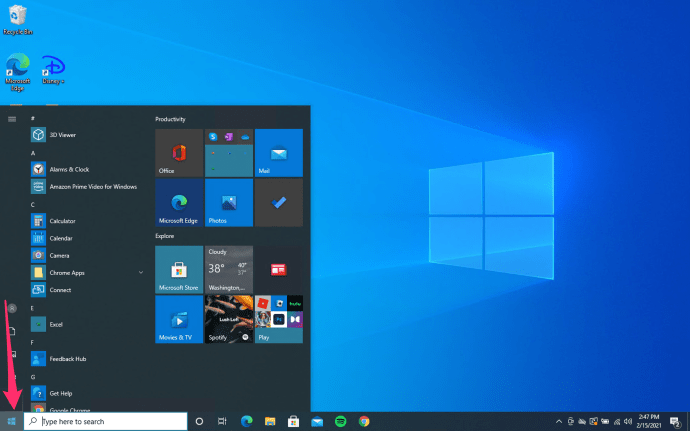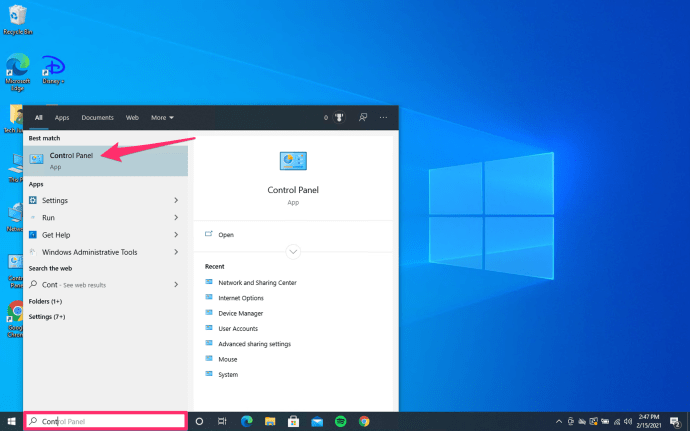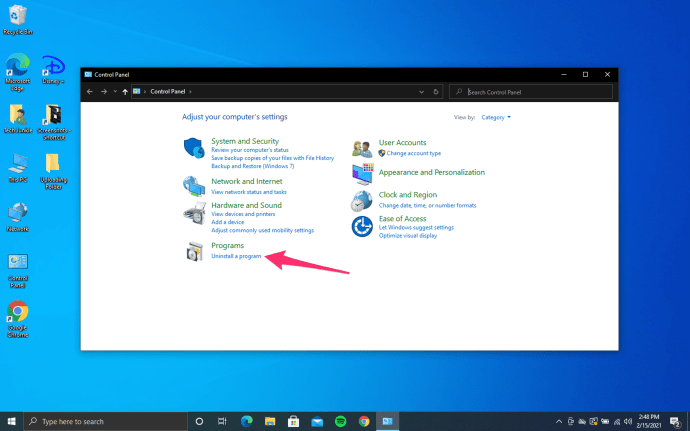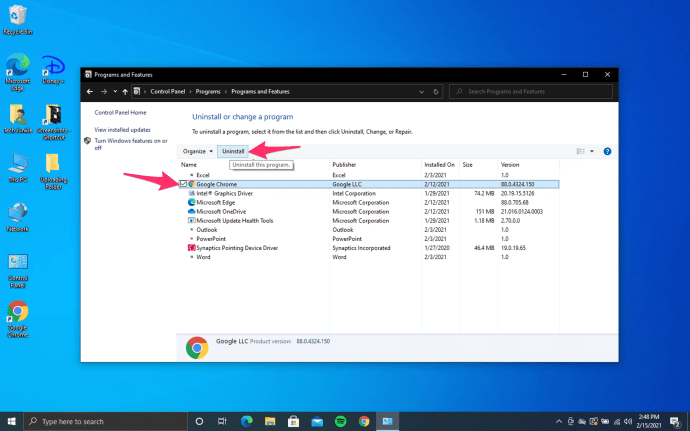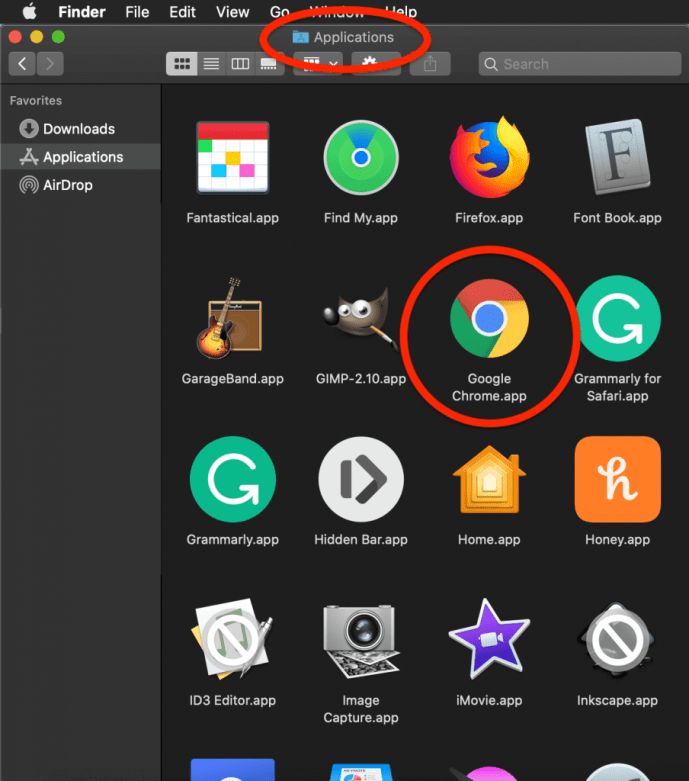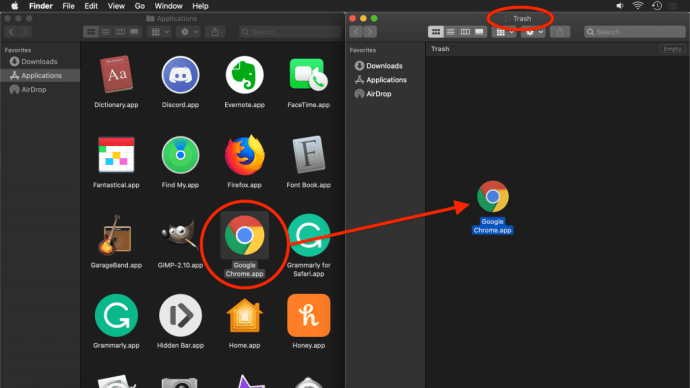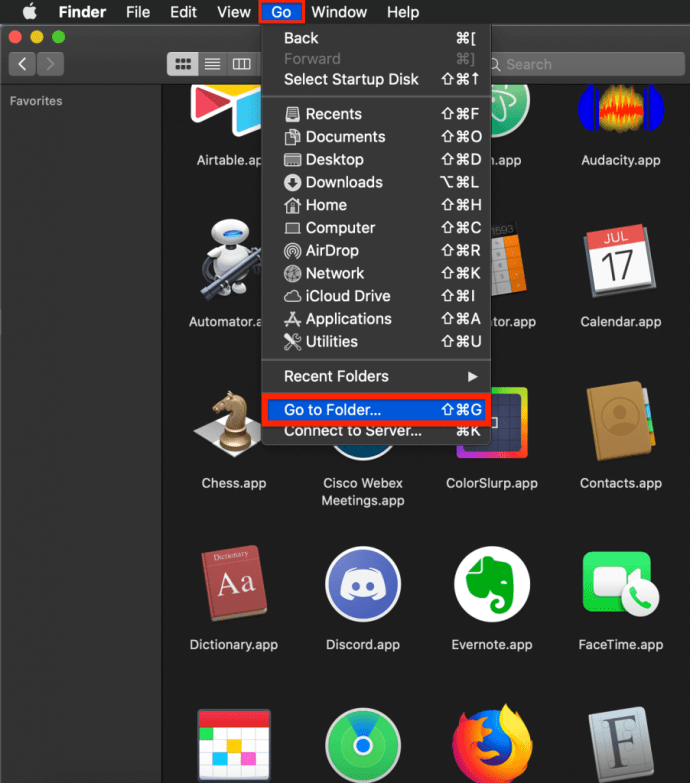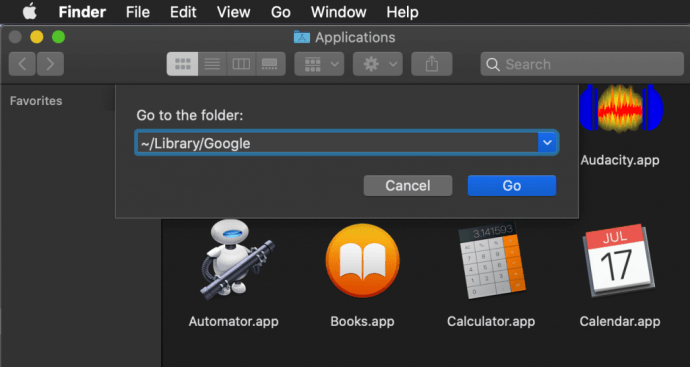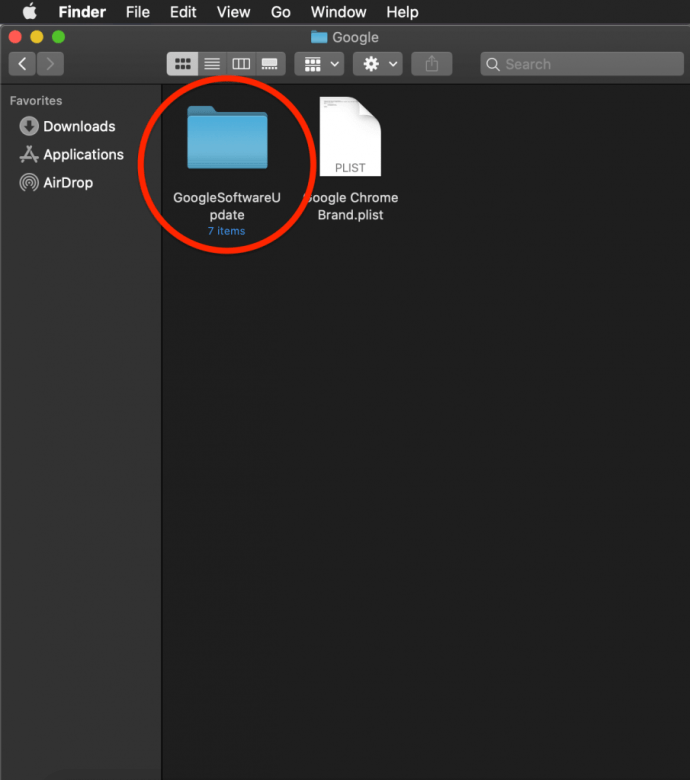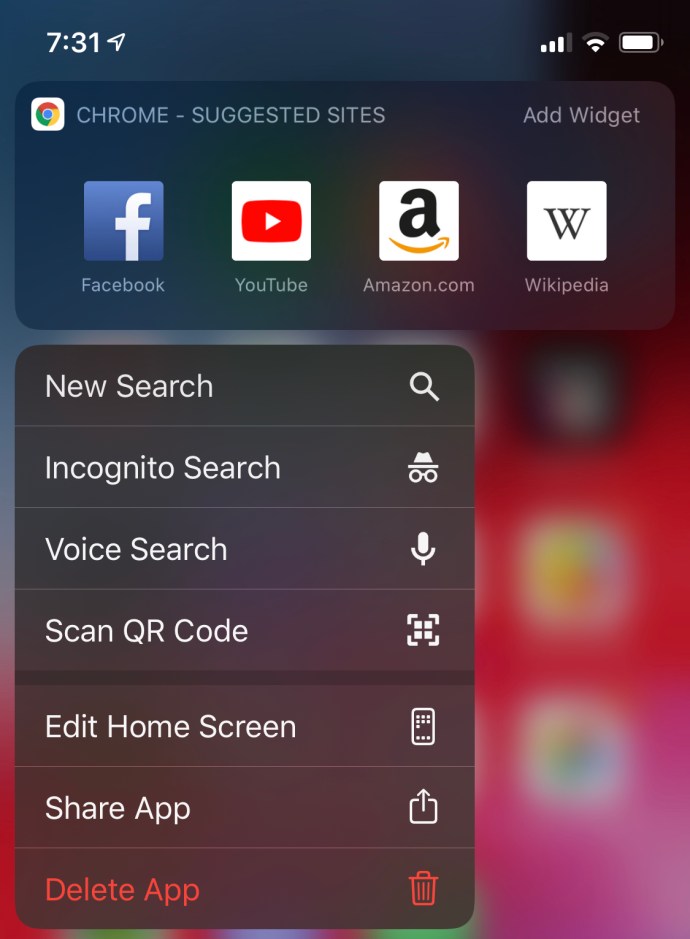Google Chrome er en af de mest populære webbrowsere med god grund. Den er tilgængelig på alle mobil- og desktopoperativsystemer, synkroniserer dine bogmærker og historik på tværs af enheder og bliver konstant opdateret for at forblive den hurtigste tilgængelige browser.
Chrome kan dog af og til forårsage problemer. Det kan begynde at gå ned midt i en session eller stoppe helt med at fungere. Nogle gange vil den nægte at åbne, eller den kan vise en fejlmeddelelse, når du åbner den. Når disse problemer opstår, er den bedste løsning at fjerne alle Google Chrome-data fra din computer og geninstallere browseren.
Du kan også opleve, at du bare er gammel træt af at bruge Google Chrome. Du bryder muligvis ud af Googles økosystem for at skifte til Apples økosystem, eller du søger måske at øge dit privatliv ved at skifte til Firefox.
Uanset hvad, er der forskellige måder at afinstallere og geninstallere Google Chrome på. Denne artikel vil forklare de fleste af dem, afhængigt af dit OS.
Sådan afinstallerer du Chrome på Windows
For at afinstallere Chrome på Windows skal du lukke alle dine Google Chrome-vinduer. Følg derefter disse trin:
- Klik på Windows Start-knappen i nederste venstre hjørne af skærmen.
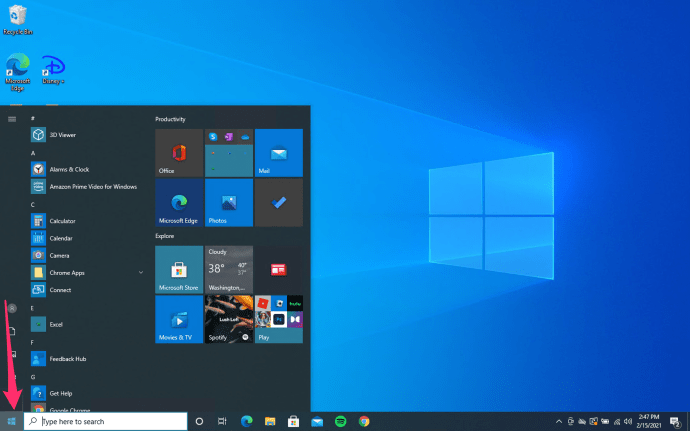
- Begynd at skrive Kontrolpanel og med startmenuen åben, klik på Kontrolpanel-appen, når den dukker op.
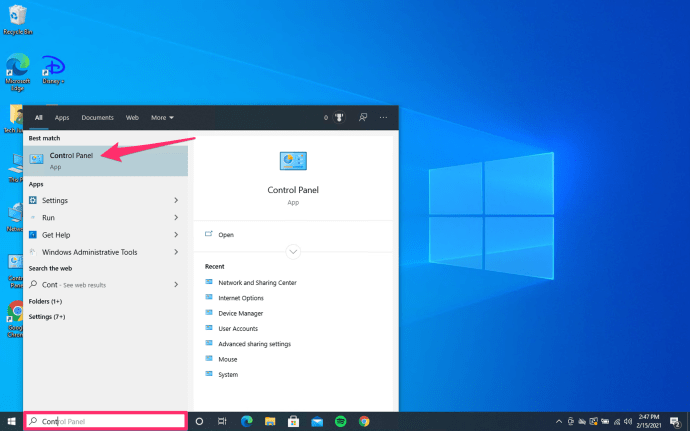
- Klik Afinstaller et program under Programmer menu.
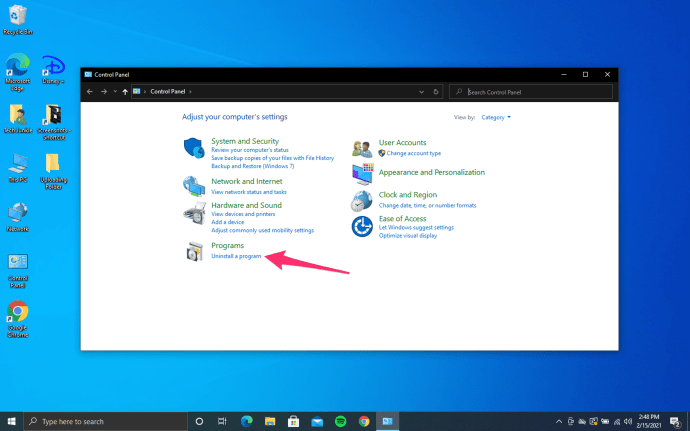
- Find Google Chrome, klik på Afinstaller knappen nær toppen af vinduet.
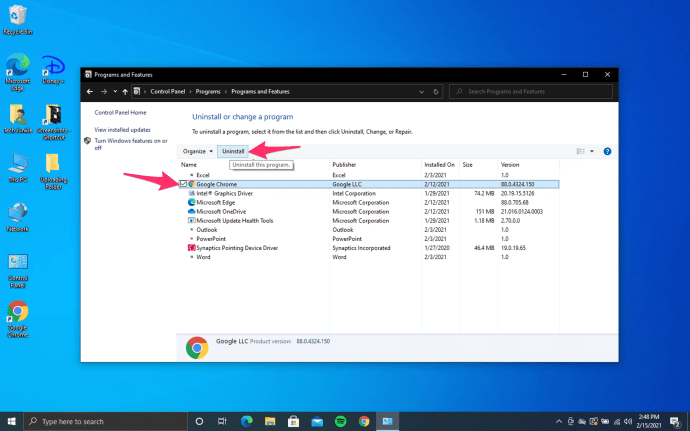
Sørg for at tjekke Slet også dine browserdata når de bliver spurgt. Dette vil permanent fjerne alle dine bogmærker, historik, cache og andre midlertidige filer. Nogle af disse kan forårsage, at din Chrome ikke fungerer, og det er derfor, de skal slettes.
Fortsæt med afinstallationsprocessen. Når du har fjernet browseren helt, kan du få den nyeste version online.
Åbn en anden browser. Du kan bruge Edge, Microsofts standardbrowser.
Download Google Chrome
Gå til //www.google.com/chrome/. Klik på Download Chrome knap. Vent på, at overførslen er færdig.
Gå til downloadmappen og start ChromeSetup.exe. Følg instruktionerne og fortsæt med installationen.
Hvis du fulgte alle trinene korrekt, skulle du have en helt ny, fungerende Google Chrome på din Windows.
Sådan geninstalleres Google Chrome på en Mac
Geninstallation af Google Chrome på din Mac følger en lignende procedure:
- Find Google Chrome app i applikationsmappen.
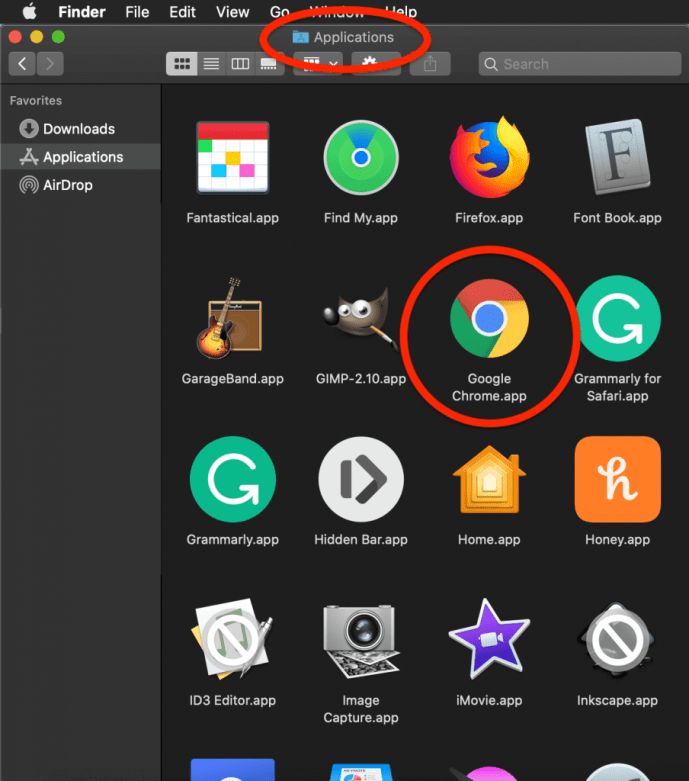
- Træk og slip appen ind i Affald beholder.
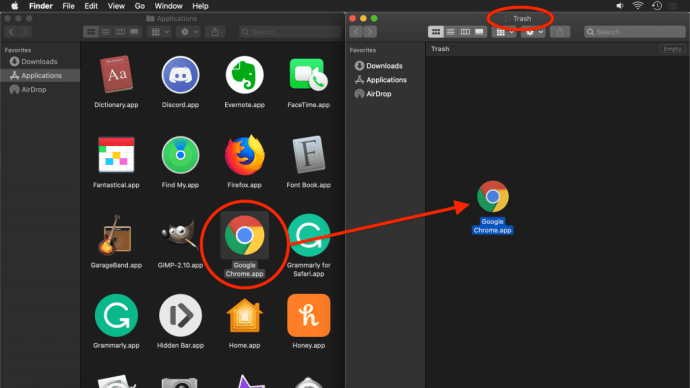
- Klik nu på Gå menuen øverst på skærmen, og vælg Gå til mappe fra rullemenuen.
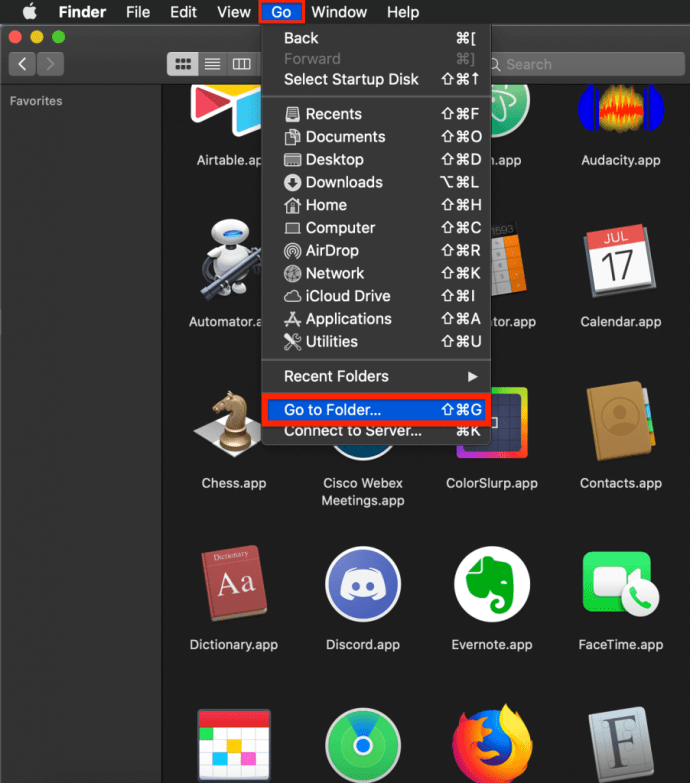
- Skriv "~/Library/Google", og vælg Gå. Et vindue, der indeholder GoogleSoftwareopdatering mappen åbnes.
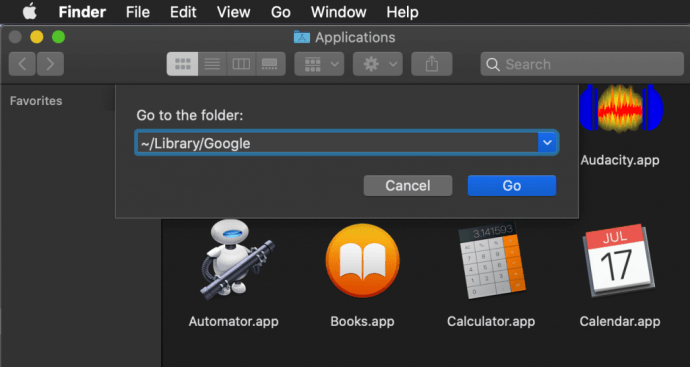
- Flyt GoogleSoftwareopdatering mappe til Affald også bin. Dette fjerner alle dine tilpasninger, bogmærker og browserhistorik fra macOS.
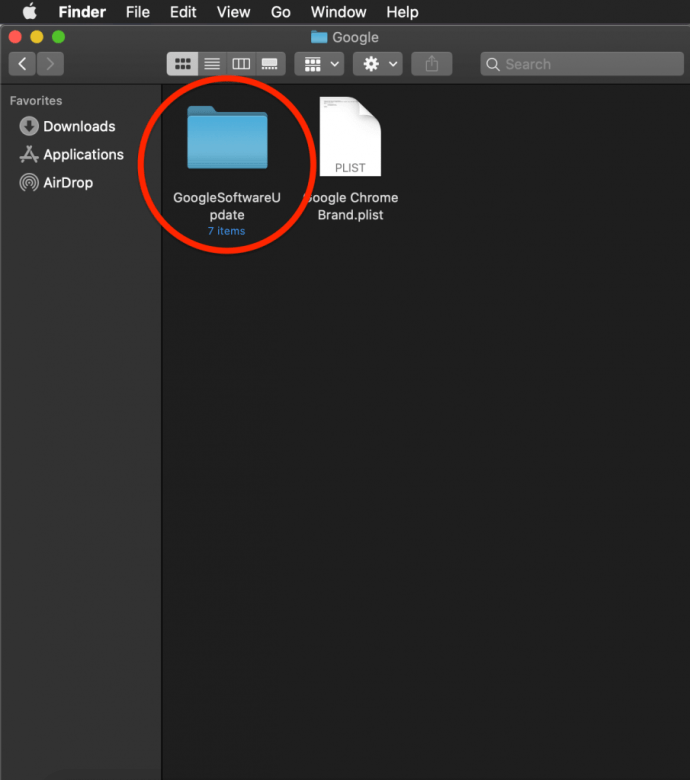
Hvis du vil installere Google Chrome igen, skal du:
- Åbn Safari eller en anden ikke-Chrome-browser, som du har installeret på din Mac.
- Skriv "google.com/chrome"
- Gå til Hent og vælg derefter Til personlig computer. Hjemmesiden fører dig til downloadsiden.
- Vælg Download Chrome knappen, og det vil begynde at downloade installationsprogrammet. Du skal sandsynligvis acceptere vilkårene og betingelserne, før du starter.
- Når filen er færdig med at downloade, skal du gå til downloadbiblioteket og finde den - filnavnet skal være googlechrome.dmg. Du kan vente et minut eller to på, at den downloader alt.
- Bare træk-og-slip Google Chrome-ikonet ind i Ansøgninger vejviser. Dette bør automatisk installere Google Chrome, så det vises i Ansøgninger folder.
Sådan sletter du Google Chrome på iOS
Hvis du vil geninstallere Chrome på iOS, skal du følge disse trin:
- Tryk på og hold Google Chrome ikon indtil en lille x vises i øverste venstre hjørne af de fleste apps.
- Vælg x eller Slet og accepterer at fjerne Chrome og alle dens data.
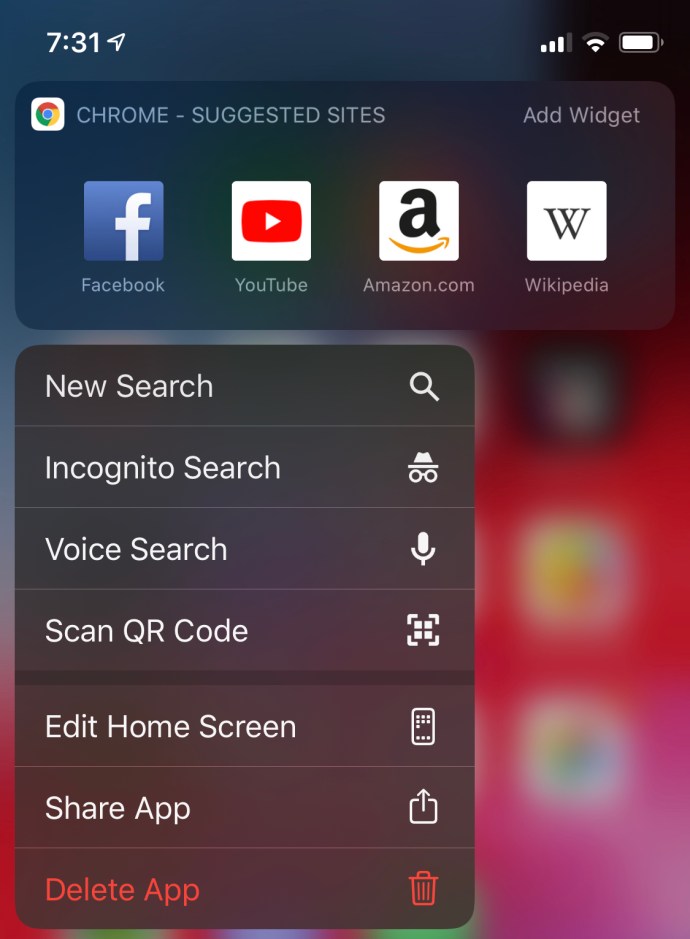
- Tryk på startknappen, eller stryg opad for at vende tilbage til resten af dine apps.
Sådan installeres Google Chrome på iOS
- Find App butik i din app-menu og skriv Google Chrome i søgefeltet.
- Tryk på Få og hanen Installere.
Hvad med Android?
Desværre er det ikke altid en mulighed at afinstallere Chrome. Hvis din Android-enhed allerede kom med en indbygget Google Chrome, kan du ikke afinstallere den, og du bliver nødt til at finde en anden måde at rette eventuelle fejl på.
Find ud af, om du kan geninstallere Google Chrome med disse trin:
- Gå til Indstillinger app på Android.
- Vælg Apps eller Ansøgninger.
- Find Chrome på listen, og tryk på den.
- Tryk på 'Deaktiver', hvis du ikke har mulighed for at afinstallere Chrome.
Hvis du kan se Afinstaller knappen, så kan du fjerne browseren.

For at geninstallere Chrome skal du gå til Play Butik og søge efter Google Chrome. Tryk blot på Installer, og vent derefter, indtil browseren er installeret på din Android-enhed.
Ofte stillede spørgsmål
Hvis jeg afinstallerer og geninstallerer Chrome, vil jeg så miste alle mine gemte data?
Ja. Alle dine gemte adgangskoder, din søgehistorik, favoritter og browserens cache vil være væk, når du geninstallerer Chrome. Heldigvis kan du logge ind med den e-mail og adgangskode, du tidligere brugte til at gendanne de fleste af disse data.
Hvis jeg har en Chromebook, kan jeg så afinstallere og geninstallere Chrome-appen?
Egentlig ikke, der er måder, hvorpå du kan sætte en u003ca href=u0022//www.techjunkie.com/install-macos-osx-chromebook/u0022u003enew OS på en Chromebooku003c/au003e. En meget enklere løsning er at rydde cachen og cookies fra browserens indstillingsmenu, hvis det giver dig problemer.