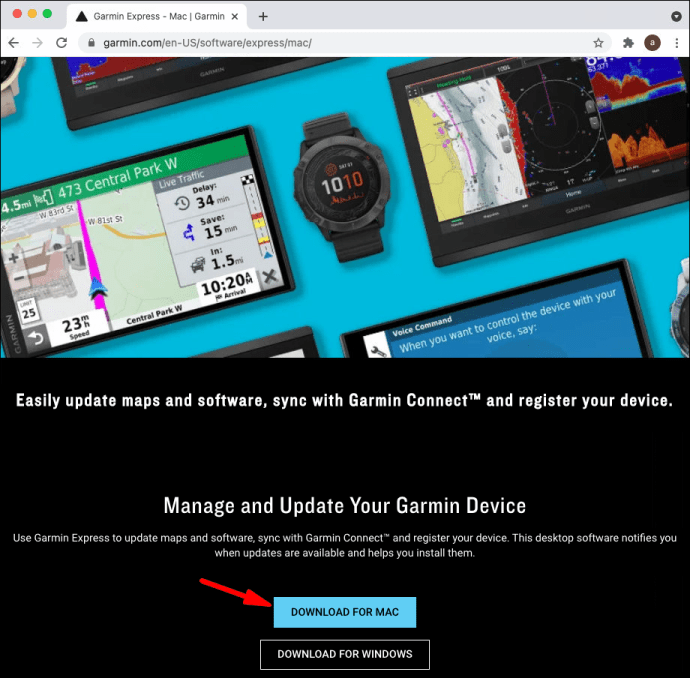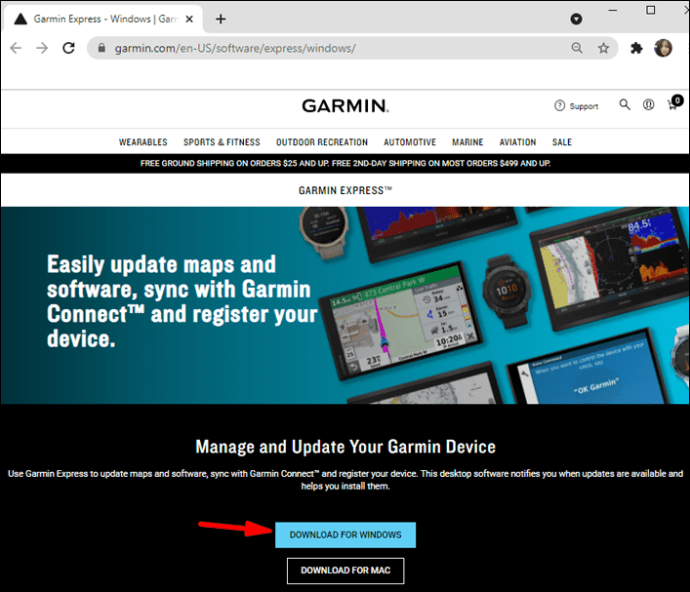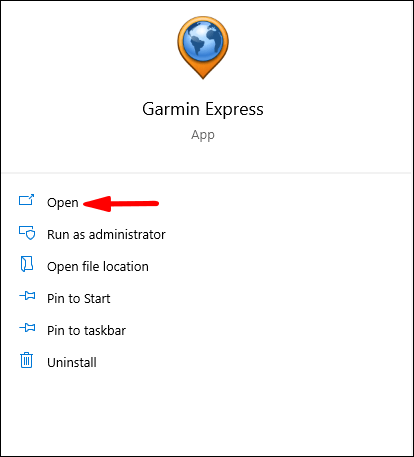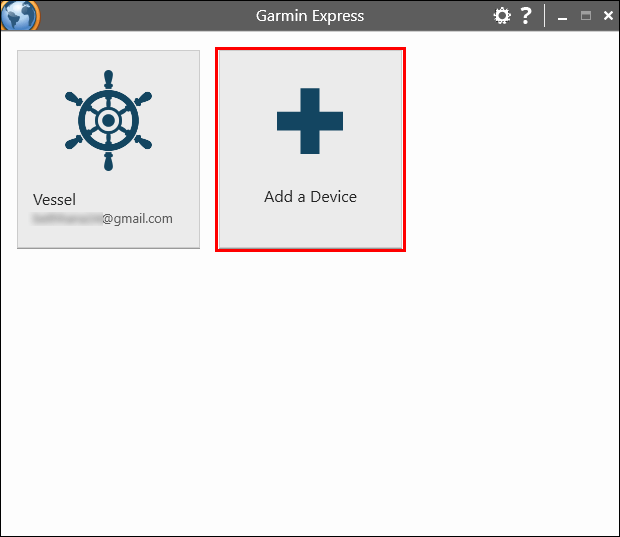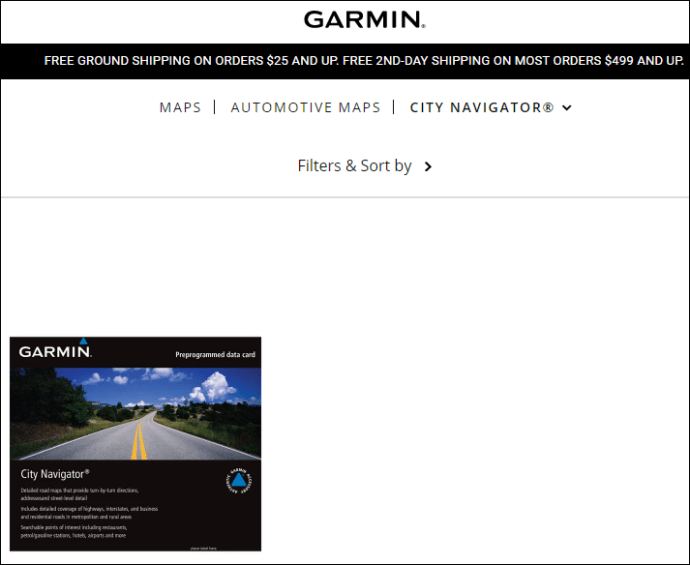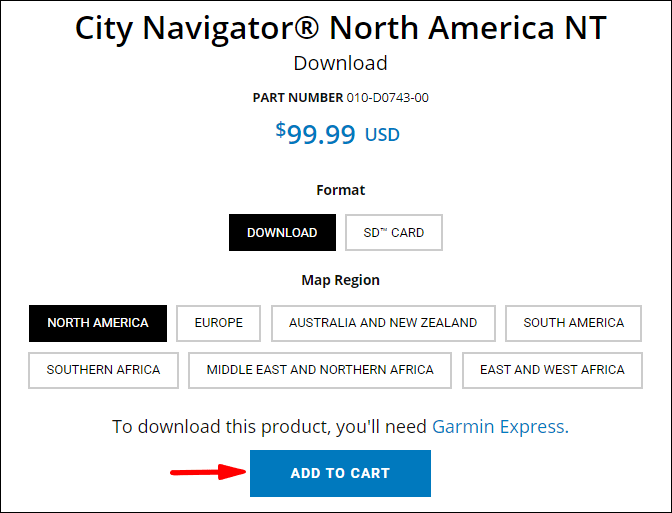Garmin er blevet en af GPS-branchens førende takket være dens rigelige funktioner og fremragende udvalg af enheder. Vejene folk bruger Garmin kan dog ændre sig over tid, og det samme kan forskellige steder på kortet. For at få den bedste navigationsoplevelse skal du opdatere Garmin-kort regelmæssigt. Ellers bliver du måske bare bedt om at dreje til højre fra vejen uden tilsyneladende nogen grund.

Heldigvis er opdatering af Garmin ret ligetil, og brugere kan gøre det på et par måder. Her er alt, hvad du behøver at vide om Garmin-kortopdateringer.
Hvordan opdaterer man kort til Garmin?
Garmin bruger et par forskellige metoder til at levere kortopdateringer til brugerne, men den mest ligetil er Garmin Express. Det er et program tilgængeligt til Windows og Mac, der effektivt downloader og gemmer kortopdateringer til senere brug. Brugere kan derefter tilslutte deres Garmin-enhed til pc'en for at overføre de opdaterede kort.
Alternativt kan moderne enheder som DriveSmart 51 eller 61 bruge Wi-Fi til at oprette forbindelse til internettet uden at tilslutte til en pc.
Garmin Express
Brug af Garmin Express til at købe, opdatere og downloade kort er ligetil og kompatibel med de fleste Garmin-enheder (biler eller andet). Brugere kan downloade Garmin Express til deres pc'er direkte fra webstedet.
Mac
Følg disse trin for at downloade Garmin Express og begynde at opdatere kort på Mac:
- Naviger til Express-webstedet, og vælg "Download til Mac".
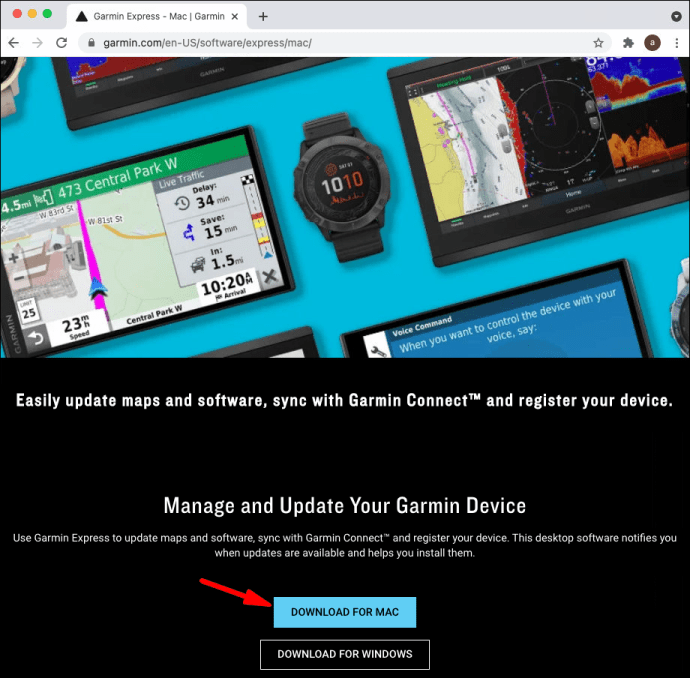
- Når downloadprocessen er fuldført, skal du åbne den downloadede fil for at starte opsætningen.
- Følg installationsinstruktionerne i startprogrammet.
- Du kan vælge muligheden for at "Starte Garmin Express" for at åbne appen, hvis du allerede har tilsluttet GPS-enheden til pc'en.
- Garmin Express vil være placeret under "Applications" i Finder.
Windows 10
At downloade Garmin Express på Windows 10 er lige så nemt:
- Vælg "Download til Windows" på webstedet.
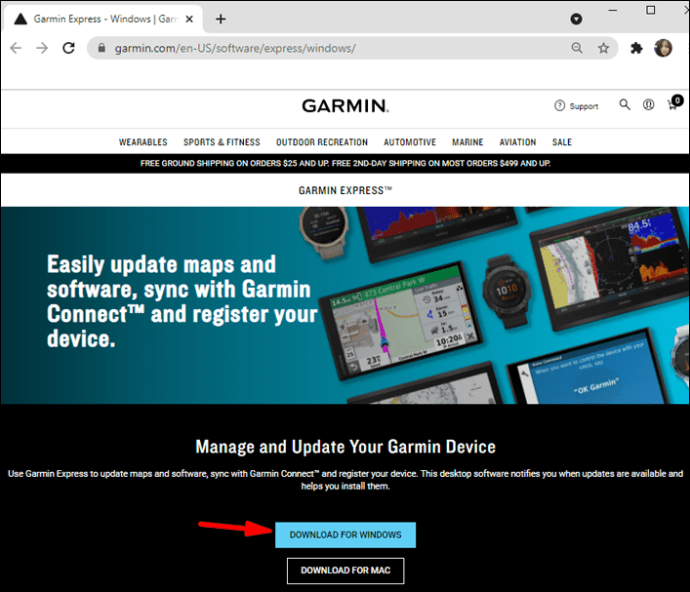
- Vent på, at overførslen er færdig, og åbn derefter startprogrammet.
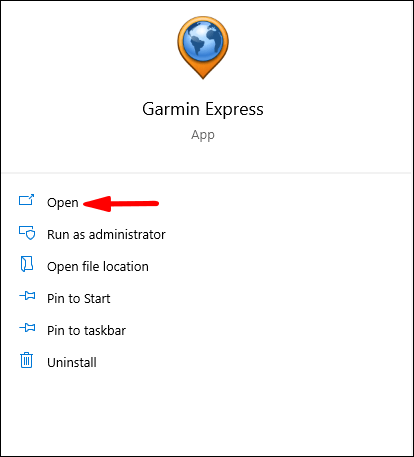
- Følg instruktionerne i installationsprogrammet.
- Når installationen er færdig, skal du vælge "Start Garmin Express", hvis GPS-enheden er tilsluttet pc'en.
- Du kan søge efter Garmin Express i menuen Start.
Installation af kortopdateringer
Den nemmeste måde at opdatere enheden på via Garmin Express er at tilslutte den til pc'en, der kører Express-appen. Din pc bør automatisk registrere enheden og synkronisere dine kontooplysninger. Derefter skal du følge disse trin:
- Åbn Garmin Express.
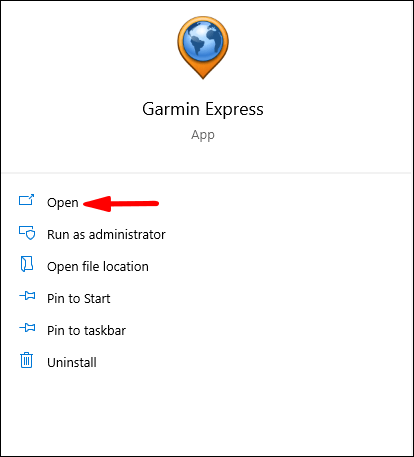
- Hvis din enhed ikke er blevet tilsluttet, skal du vælge "Tilføj enhed".
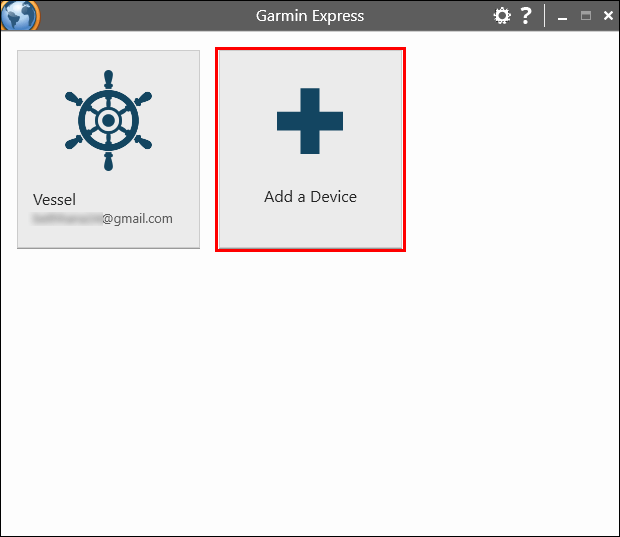
- Hvis der er tilgængelige opdateringer til kort, du ejer, som ikke kræver betaling, får du besked.
- Vælg "Opdater alle" for at downloade alle kortopdateringer direkte til enheden.
- Alternativt kan du vælge købte kortopdateringer med samme menu.
- Vælg "Værktøjer og indhold".
- Klik på fanen "Købt".
- Log ind, hvis det er nødvendigt for at se alle de kort, du har købt til enheden.
- Vælg de kort, du vil opdatere, og klik derefter på skyikonet for at downloade dem.
Brugere kan kun opdatere kort, der er forudindlæst på enheden uden yderligere køb eller yderligere Garmin-planer. Du kan tjekke din Garmin-konto for at få flere oplysninger om, hvilken plan du har, eller hvordan du ændrer den.
Indkøb af kortopdateringer
Afhængigt af den pakkeplan, du købte, da du valgte Garmin-enheden, har du muligvis begrænsede gratis opdateringer til rådighed. Du kan tjekke de gratis opdateringer, du har adgang til, ved at åbne Garmin Express på din pc (eller mobil for visse enheder).
Hvis du vil købe flere kort, inklusive kort til andre lande, kan du gøre det fra Garmins City Navigator-websted. Følg disse trin:
- Vælg det kort, du vil købe.
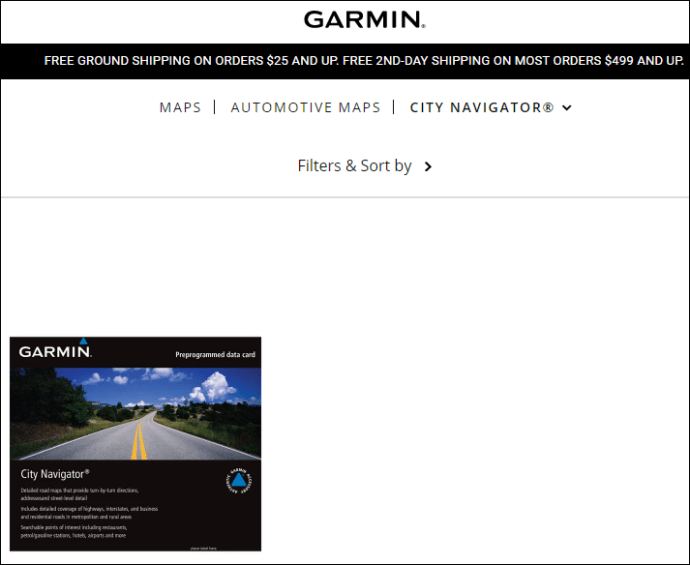
- Klik på "Kompatible enheder" for at kontrollere, om kortet kan downloades til dine Garmin-enheder. Inkompatible enheder virker ikke.
- Vælg "Version" for at kontrollere den seneste version, der er kompatibel med din enhed.
- Vælg "Tilføj til kurv" i afsnittet "Download".
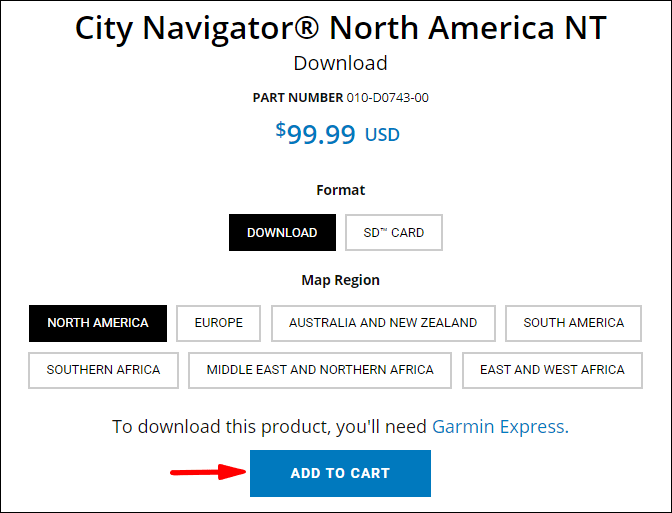
- Log ind på din Garmin-konto, hvis det er nødvendigt, og tryk derefter på "Tjek ud".

- Udfyld resten af købsformularen, og tryk derefter på "Fortsæt til betaling".
- Du modtager en meddelelse, når købet er gennemført, og du kan downloade kortet.
Downloader kortopdateringer
Du kan downloade købte kort og kortopdateringer med Garmin Express:
- Tilslut GPS-enheden til pc'en via USB.
- Åbn Garmin Express-appen.
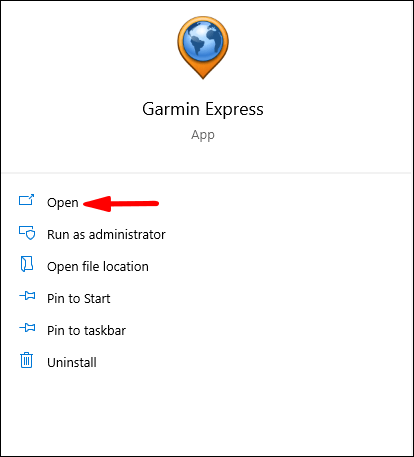
- Vælg din enhed i appen, eller vælg "Tilføj enhed", hvis den ikke er på listen. Følg instruktionerne i appen for at tilføje enheden til appen.
- Garmin Express viser tilgængelige kort- og softwareopdateringer.
- Vælg "Installer alle", hvis det er muligt.
- Hvis du vil vælge en specifik opdatering, skal du klikke på "Opdateringer" under afsnittet "Kort".
- Vælg den opdatering, du vil downloade, og tryk derefter på "Installer".
- Garmin Express viser downloadoplysninger og fremskridt for at fortælle dig, når processen er færdig.
Yderligere ofte stillede spørgsmål
Kan jeg opdatere mine Garmin-kort uden et USB-kabel?
Nogle Garmin-enheder, for det meste nyere, kan downloade kort uden at forbinde til pc'en direkte via et USB-kabel. De mest bemærkelsesværdige eksempler er DriveSmart 51, 61 og 7.
Brugere kan oprette forbindelse til Wi-Fi direkte fra disse enheder:
1. Vælg "Indstillinger".
2. Vælg "Trådløse netværk".
3. Vælg "Søg efter netværk".
4. Enheden viser en liste over tilgængelige netværk. Opret forbindelse til dit foretrukne netværk.
5. Enheden vil automatisk søge efter opdateringer.
6. Vælg "Indstillinger" og derefter "Opdateringer" for at se efter tilgængelige kortopdateringer.
7. Hvis du vil installere alle opdateringer, skal du vælge "Installer alle".
8. Hvis du kun vil downloade kortopdateringer, skal du vælge "Kort" og derefter "Installer alle".
9. Accepter brugeraftalen.
10. Du skal muligvis slutte enheden til en oplader. Brug USB-kablet til at tilslutte det til en passende strømforsyning.
11. Hold enheden forbundet til Wi-Fi-netværket og opladeren, indtil installationsprocessen er fuldført.
Nogle Garmin-enheder, der bruges til vandreture eller sejlads, kan bruge Bluetooth til at oprette forbindelse til en mobilenhed og bruge den som mellemled til at finde kortopdateringer. Brug din mobils Connect Mobile-app til at opdatere GPS-enheden via Bluetooth, når du bruger et mobilnetværk eller Wi-Fi. Du kan tjekke din enheds brugermanual for mere information om mulige opdateringsmetoder.
Hvor ofte skal jeg opdatere mine Garmin-kort?
Som en tommelfingerregel udgiver Garmin opdateringer til kort omkring tre til fire gange om året. Selvom det ikke burde være en stor bekymring at mangle en opdatering eller to, kan det føre til nogle uheldige øjeblikke, hvis du rejser til udlandet eller i ukendt territorium.
Vi anbefaler at downloade en kortopdatering før hver udlandsrejse og mindst en gang hvert halve år på det oprindelige terræn. Softwareopdateringer anbefales mindst hvert par år.
Rejs sikkert med Garmin
Nu ved du, hvordan du opdaterer kort til din Garmin GPS-enhed. Udsæt ikke opdateringer for længe, især hvis du regelmæssigt rejser til udlandet. Med forældede kort fungerer dit navigationssystem muligvis slet ikke i nogle tilfælde.
Hvad er din yndlings Garmin-enhed? Fortæl os det i kommentarerne nedenfor.