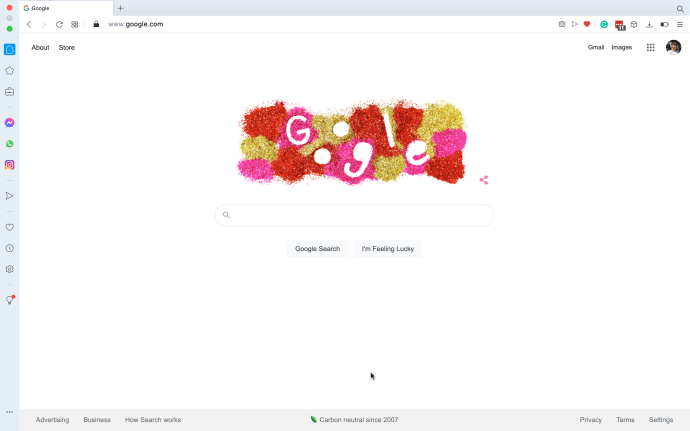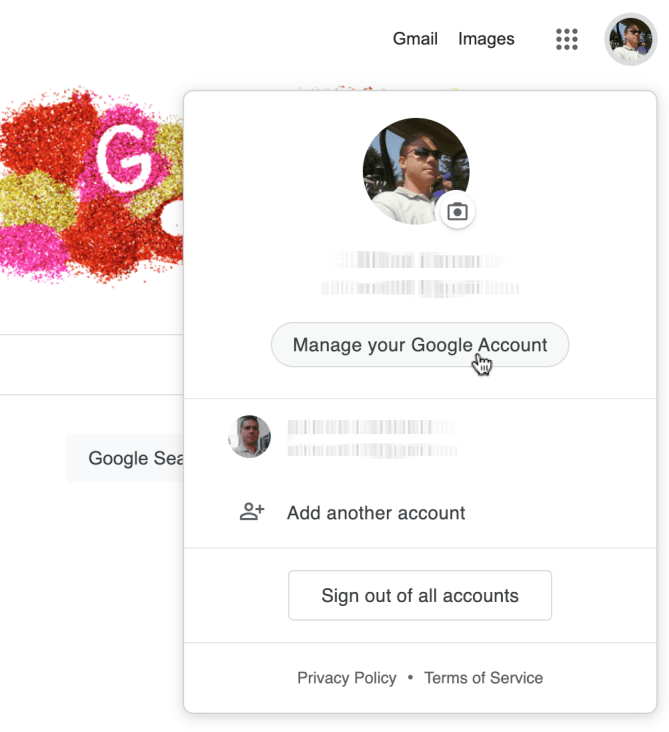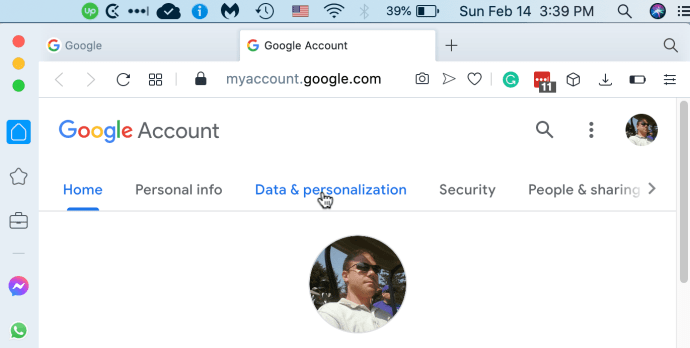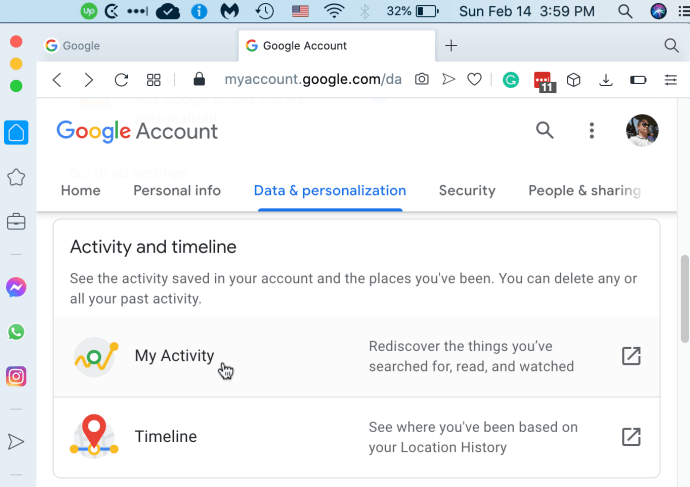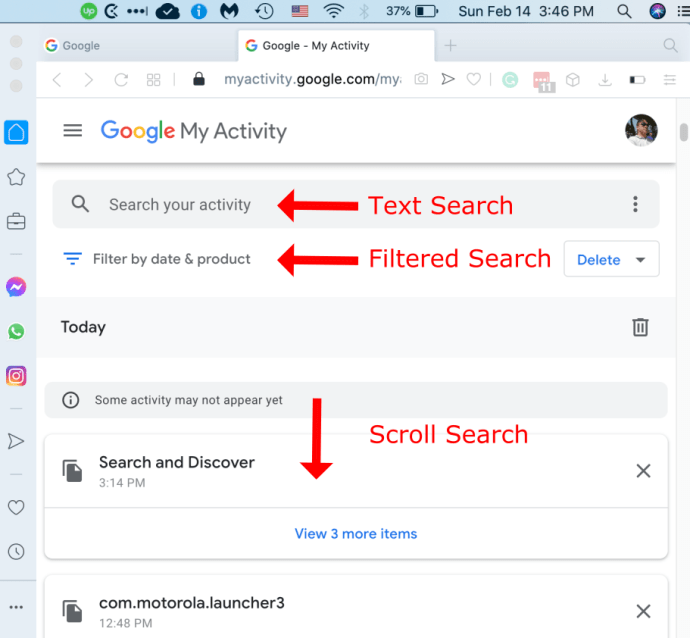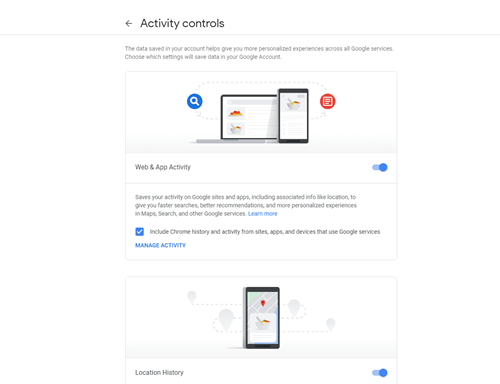Vil du finde en webside eller et websted, du besøgte for et stykke tid siden, men ikke kan huske, hvor det var placeret? Måske fandt du det på din telefon dengang, men du har problemer med at finde det igen på din pc. Heldigvis holder Google styr på alle websteder og links, du nogensinde har åbnet.
Du kan bruge historiefunktionen til at finde enhver webside, du har udforsket, og besøge den igen, som om du aldrig mistede den i cyberspace – eller i din hjerne. Sådan bruger du Googles søgehistorikfunktion.
Bemærk: Du kan få adgang til din Google-kontohistorik til enhver tid og fra enhver enhed, så længe din Gmail-profil er synkroniseret på alle dine enheder. Google gemmer en detaljeret historik over web- og produktsøgninger, sete billeder, sete videoer, brugte apps og blogindlæg, du har læst.

Visning af din Google-søgehistorik med din Google-konto
Du kan få adgang til din Google-kontohistorik fra enhver enhed med en browser, såsom en Windows-pc, Mac, mobiltelefon eller tablet. Processen er meget enkel, da du kun behøver dit brugernavn og adgangskode. Her er hvad du skal gøre:
- Åbn din browser og indlæs Google-hjemmesiden. Klik på Log ind knappen placeret i øverste højre hjørne (hvis du ikke er logget ind i øjeblikket) og indtast dine legitimationsoplysninger.
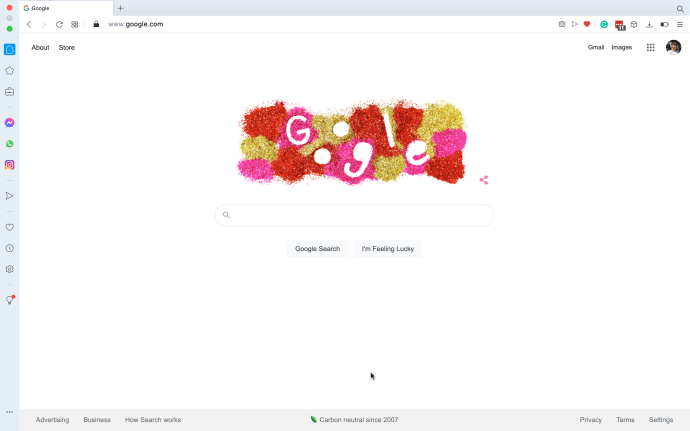
- Klik på dit profilikon i øverste højre hjørne, og vælg Administrer din Google-konto.
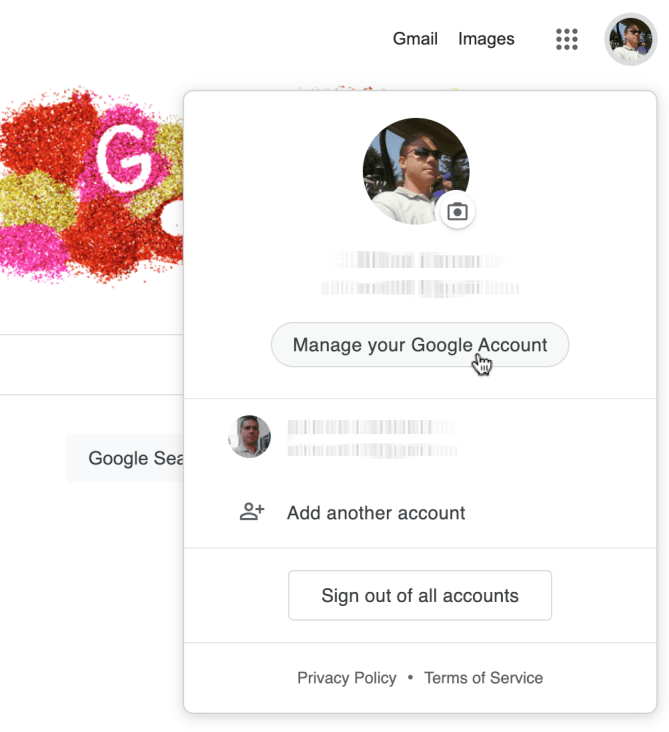
- Vælg Data & Personalisering fanen.
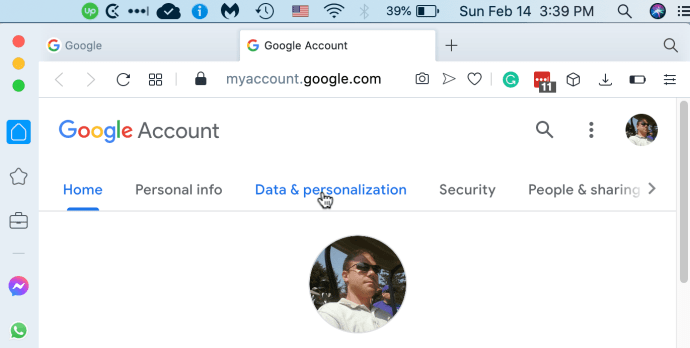
- Rul ned til Aktivitet og tidslinje sektion, og klik derefter på Min aktivitet.
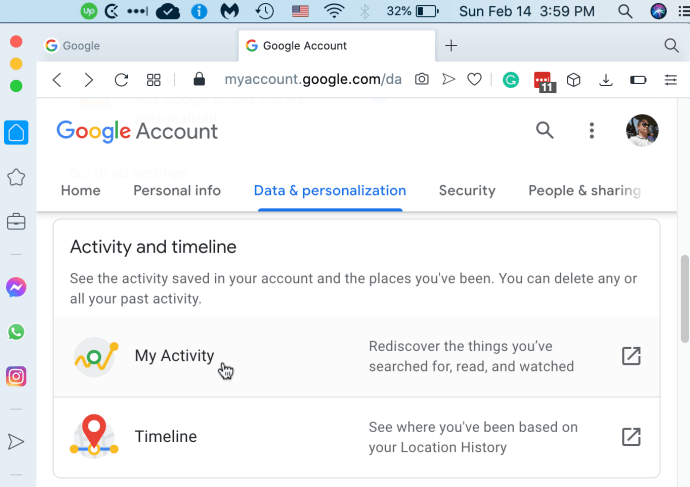
- Rul ned på siden for at bruge generel søgelinje eller den Filtrer efter dato og produkt mulighed (Android, Maps, YouTube osv.), eller bare rul ned på listen og gennemse efter dato og klokkeslæt.
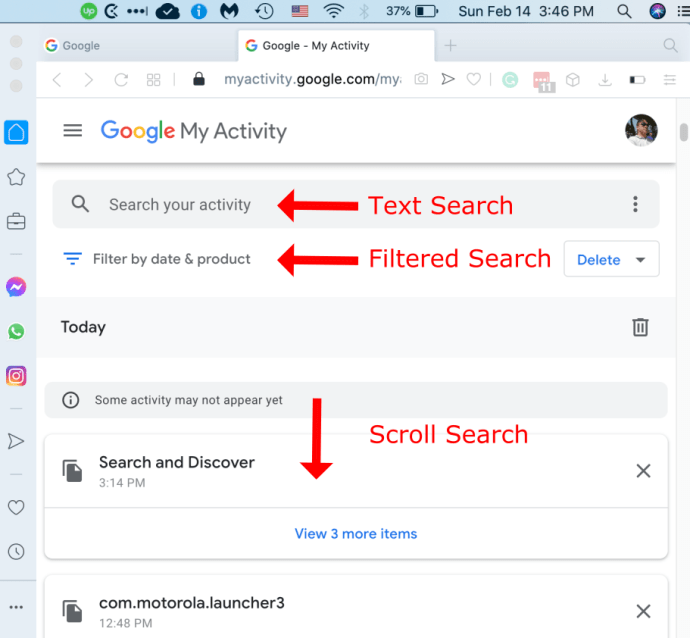
Når du bruger de forskellige visningsmuligheder ovenfor, får du en liste, der inkluderer websteder, apps og/eller opdateringer til alle enheder, der er knyttet til din Google-konto. Søgelinjen giver dig mulighed for at finde bestemte aktiviteter, apps eller websteder. De filtrerede muligheder inkluderer sortering efter dato, datointerval og apps.
Aktivitetssiden, der bruges ovenfor, husker alt, hvad du gjorde via din Google-konto siden sidste gang, du slettede historikken, hvis nogensinde.
Visning af din Google-søgehistorik på Android
Selvom processen er ens for at se din Chrome-historik på en computer og telefon, lad os dække, hvordan du gør det.
- Åbn Chrome og klik på Mere.
- Klik nu videre Historie.
Hvis du er logget ind på Google på din enhed og ønsker en detaljeret visning af din historik, skal du gå til Min aktivitet som vist ovenfor.
Se din Google-søgehistorik på en iPhone eller iPad
- Åbn Chrome og tryk på Mere.
- Klik nu videre Historie.
I betragtning af Googles standarder og design har de fleste apps lignende layout på tværs af enheder. Det gør det nemmere at dokumentere og nemmere for kunderne at bruge.
Sletning af din Google-kontohistorik manuelt
Du kan slette hele din historie eller kun bestemte aktiviteter. Du kan fjerne ét element ad gangen ved at klikke på de tre prikker ud for hver aktivitet. Du kan også slette dem samlet ved at angive, hvor langt tilbage du vil slette aktiviteterne.
Her er hvad du skal gøre:
- Åbn din browser og skriv "Min aktivitet” i søgefeltet for at få adgang til aktivitetssiden.
- Google Min aktivitet skulle dukke op som det øverste resultat. Hvis ikke, så find den og klik på den.
- Når du er der, vælg Aktivitetskontrol på venstre side.
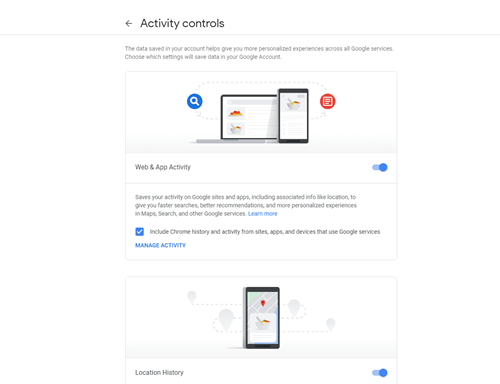
- Du vil se, at Google-kontoaktiviteterne er opdelt i flere grupper. Du kan slette hver funktion separat. Disse omfatter websøgninger og historik, placeringer, enhedsoplysninger, tale- og lydaktivitet og YouTube-historik. Hvis du klikker på den lille knap ved siden af en mulighed, vil Google ikke huske dine fremtidige handlinger.
Du kan også slette elementer efter tid. På venstre side af Web- og appaktivitet vindue, vil du se flere muligheder. Klik Slet aktivitet af for at vælge, hvor langt tilbage du vil slette din aktivitet.

Det kan være en bestemt dato, eller du kan vælge en af de foruddesignede muligheder og slette alt en uge, en måned eller helt tilbage til din kontooprettelse. Du kan også vælge, hvilken type data der skal slettes.
Automatisk sletning
Du kan dog også vælge at slette din historie automatisk. Øverst på samme side vil du se en mulighed, der siger Vælg at slette automatisk. Det giver dig mulighed for at slå den automatiske sletningsfunktion til, så du ikke behøver at slette ting selv.

Gennemgå dine handlinger til enhver tid
Funktionen Google-kontohistorik kan være praktisk, hvis du ikke kan huske navnet på et websted, du vil besøge igen, eller hvis du vil dobbelttjekke, om du har opdateret dine enheder. Google gemmer alt for dig, og du kan til enhver tid hurtigt gå tilbage til ethvert link. Du kan også slette din aktivitetshistorik for at rydde dine placeringer, enhedsopdateringer og andre elementer.
Foretrækker du at gemme en historik over dine Google-kontohandlinger? Hvilke sporingsmuligheder bruger du? Fortæl os, hvad du synes om denne funktion i kommentarfeltet nedenfor.