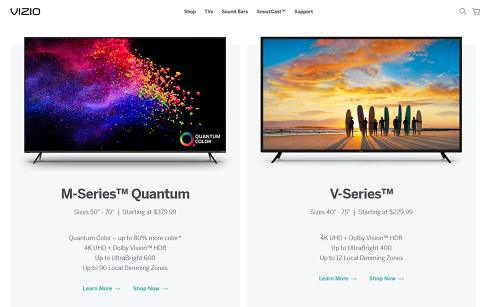Vizio har et stort udvalg af 4K UHD (ultra-high-definition) tv'er. Alle af dem har indbygget 4K-billedkvalitet, inklusive HDR-understøttelse. HDR refererer til det høje dynamiske område, en funktion, der giver bedre kontrast. Det betyder, at farverne på skærmen ser mere realistiske ud.

Hvis du skal tænde for 4K på Vizio, bruger du sandsynligvis en ekstern enhed, såsom en computer, en spillekonsol osv., som du har tilsluttet dit Vizio TV. I dette tilfælde skal du aktivere HDR-funktionen ved hjælp af tv-indstillingerne eller den udpegede Vizio Smartcast-app.
Fortsæt med at læse for detaljerede instruktioner for begge metoder og yderligere indsigt.
Sådan tænder du 4K
Lad os gå direkte til sagen og vise dig, hvordan du aktiverer 4K HDR på dit Vizio TV til ekstern brug. Den native support vil altid være der, men du vil sikkert gerne have et bedre billede på din pc, bærbare computer eller konsol.
Følg trinene:
- Download Smartcast-appen til iOS eller Android.
- Start SmartCast-appen.
- Tryk på Indstillinger.
- Tryk derefter på Inputs, og vælg HDMI Color Subsampling.
- Vælg HDR på den HDMI-port, du bruger (f.eks. HDMI 1 eller en anden port, som du har tilsluttet din enhed til).
Bemærk, at vi antager, at du allerede har tilsluttet din eksterne enhed til dit Vizio 4K TV. Hvis ikke, skal du tilslutte den ved hjælp af et HDMI-kabel og følge trinene ovenfor. Bare husk den HDMI-port du brugte.
Du kan gøre dette på dit Vizio TV i stedet
Hvis du ikke kan lide smartenheder og apps, hører vi dig. Du kan også gøre dette via dit Vizio TV's indstillinger. Trinnene kan variere lidt afhængigt af den type Vizio TV, du bruger. Derfor nævnte vi app-løsningen først - den er mere generel.
Uanset hvad, her er instruktionerne til at aktivere 4K HDR på Vizio V Series 4K-tv'erne (det burde fungere på samme måde for M- og P-modellerne):
- Tænd for dit 4K Vizio TV.
- Gå til inputindstillingerne.
- Vælg den korrekte HDMI-port.
- Aktiver indstillingen Fuld UHD-farve.
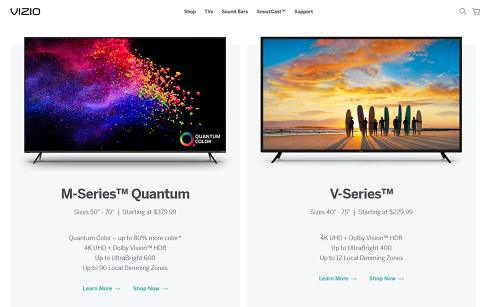
Det er det, din eksterne enhed skal nu genkende 4K HDR TV-indstillingen, og dit billede skulle være klarere. Bemærk, at dette kun virker på nyere modeller, hvilket betyder, at de ældre måske ikke vil være kompatible. For eksempel, mens en PS4 Pro eller Xbox One X kan acceptere denne 4K HDR-opløsning, vil deres ældre modparter ikke være i stand til at køre den.
Yderligere pæne indstillinger
Vizio 4K-tv'er har fede tilpasningsmuligheder, du kan justere efter dine præferencer. Åbn billedindstillingerne på dit tv, og eksperimenter. Vi anbefaler at prøve filmtilstanden, som vil forbedre billedkvaliteten yderligere, så du kan se det.
Du har Backlight-funktionen i samme menu, samt lysstyrke og kontrast. Det hele bunder i personlige præferencer, og det vil vi overlade til dig. Bevægelsesindstillingerne på Vizio TV'er er desværre begrænsede, men aktivér Film Mode, hvis du ønsker et billede uden rystelser.
Hvis du er en gamer, vil du sætte pris på indstillingen kaldet Game Low Latency. Åbn billedindstillingerne, vælg derefter Mere billede, og aktiver Game Low Latency. Denne mulighed vil reducere inputforsinkelsen betydeligt og forbedre din overordnede spiloplevelse.
Hvis du bruger en computer med dit Vizio TV, anbefaler vi stærkt, at du kører Computer Picture Mode. Gå til Billedindstillinger, efterfulgt af Billedtilstand, og vælg Computer.

Nyd dit 4K-indhold
Det er sådan, du aktiverer 4K HDR på dit Vizio TV til al ekstern brug. Forhåbentlig hjælper denne artikel dig med at få den bedste billedkvalitet ud af dit TV. Alle Vizio 4K-modeller er solide, men den seneste P-serie er uden tvivl den bedste. Derfor er de de dyreste.
Uanset hvilket 4K Vizio TV du har, bør du kunne gøre brug af disse tips. Selvfølgelig kan menustrukturen og navnene på valgmulighederne variere lidt.
Du er velkommen til at efterlade dine kommentarer og spørgsmål i kommentarfeltet nedenfor.