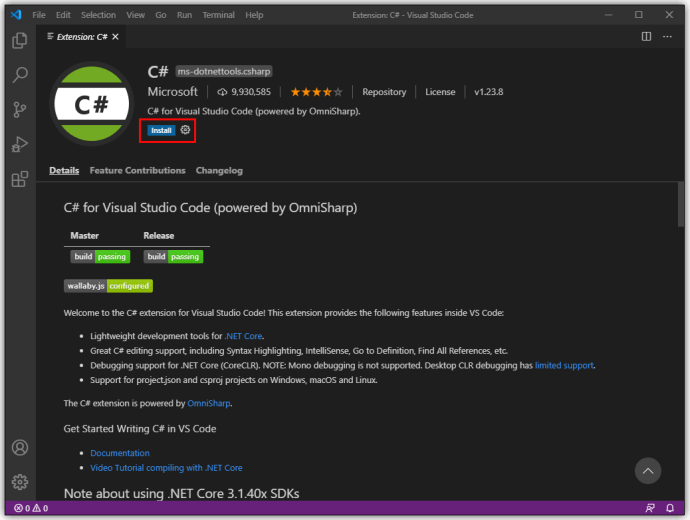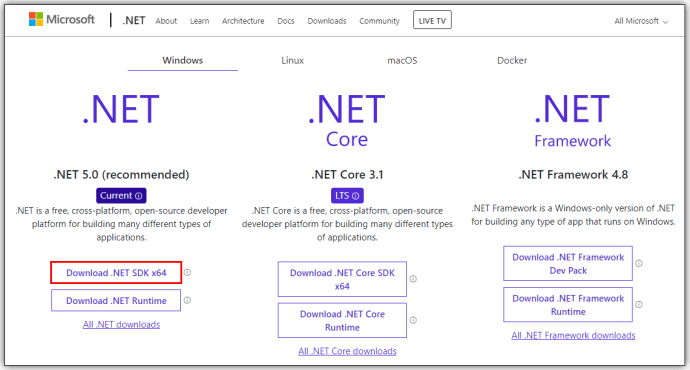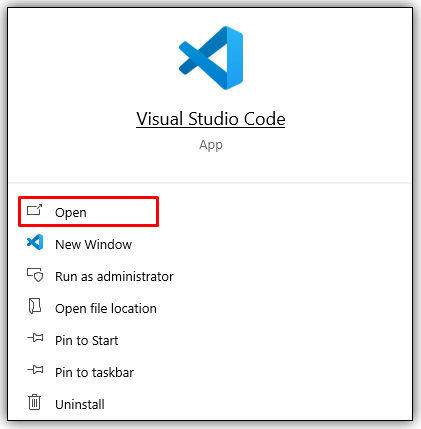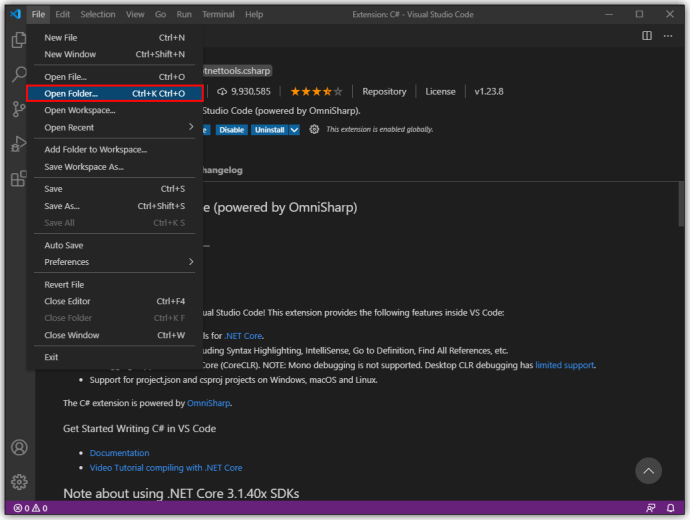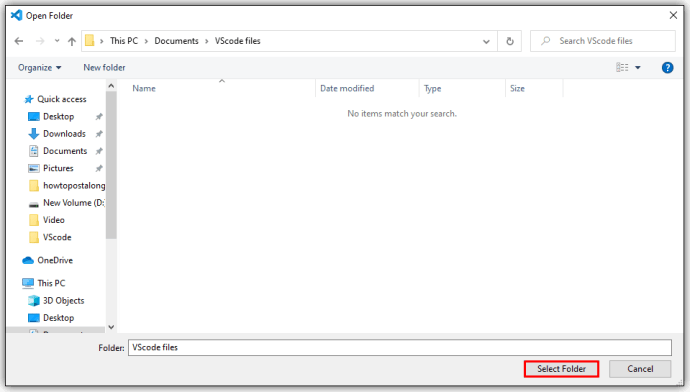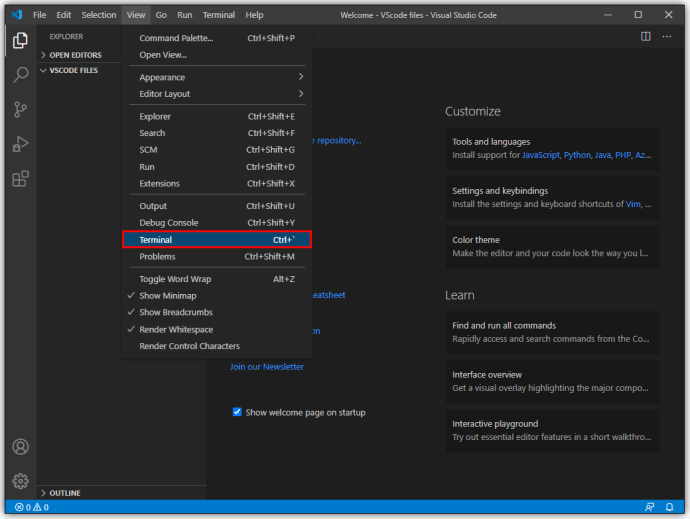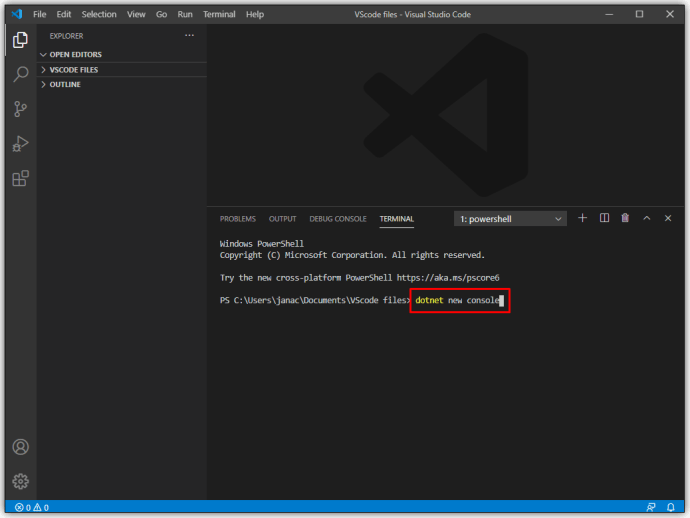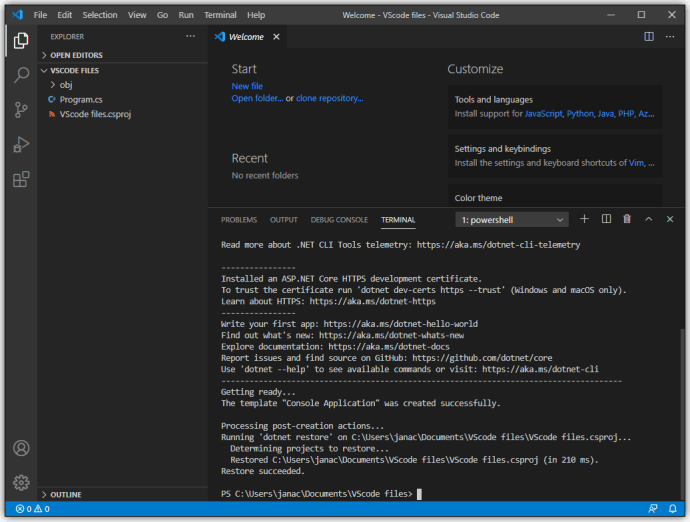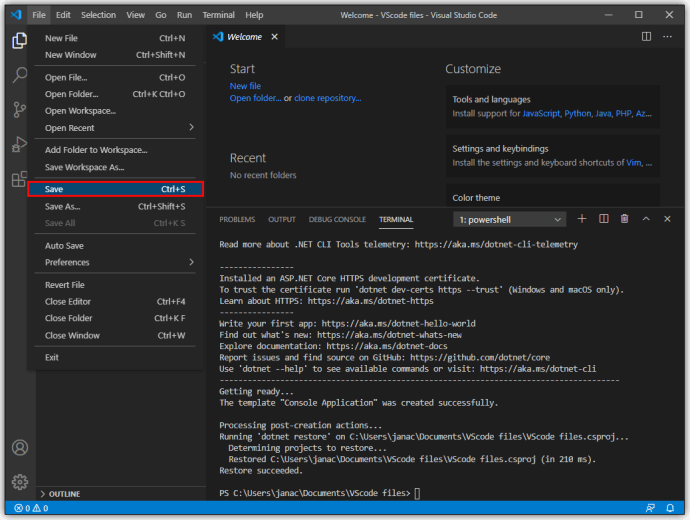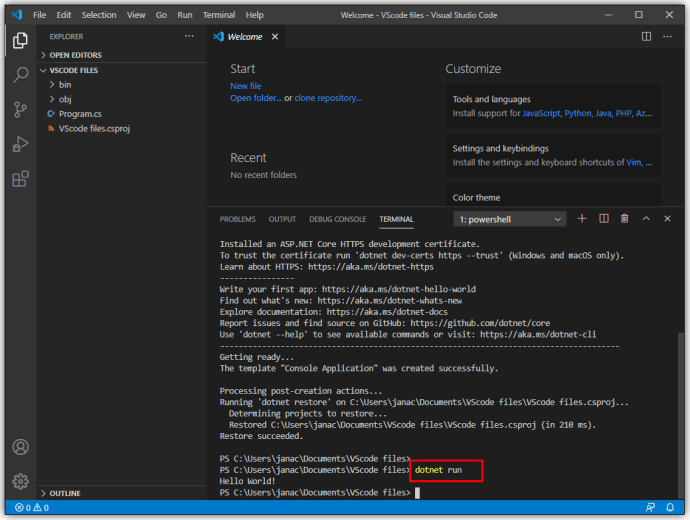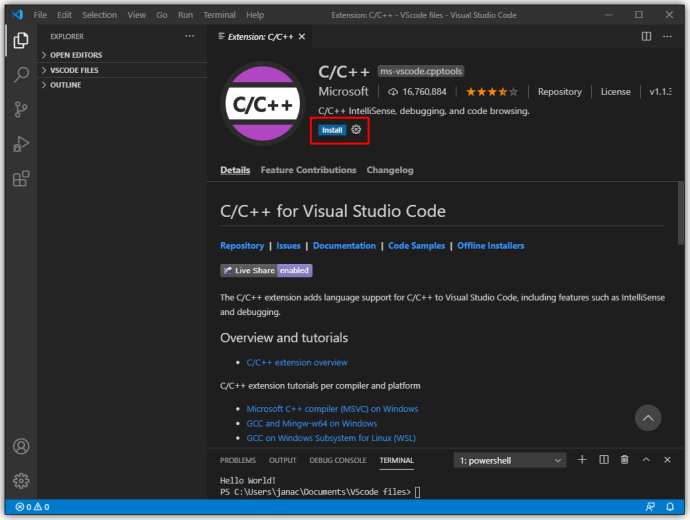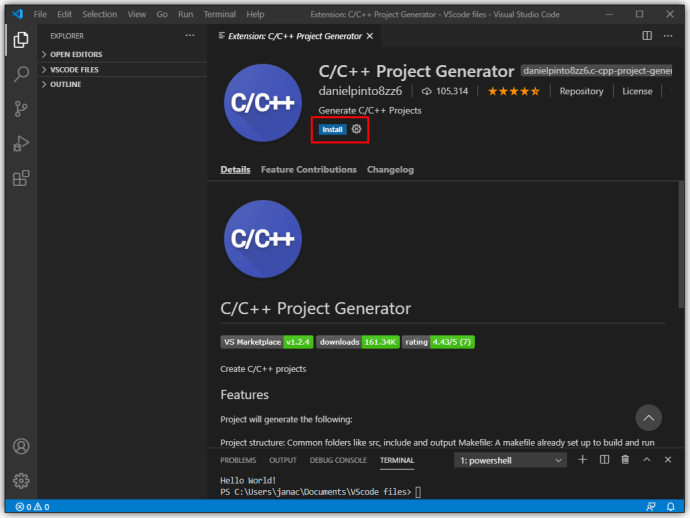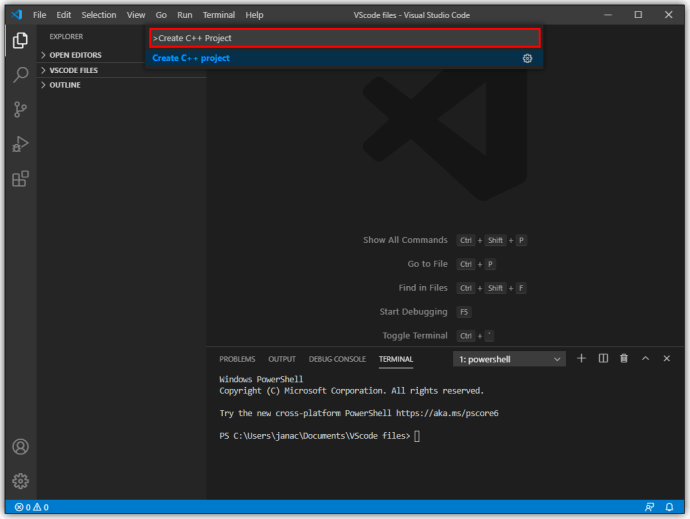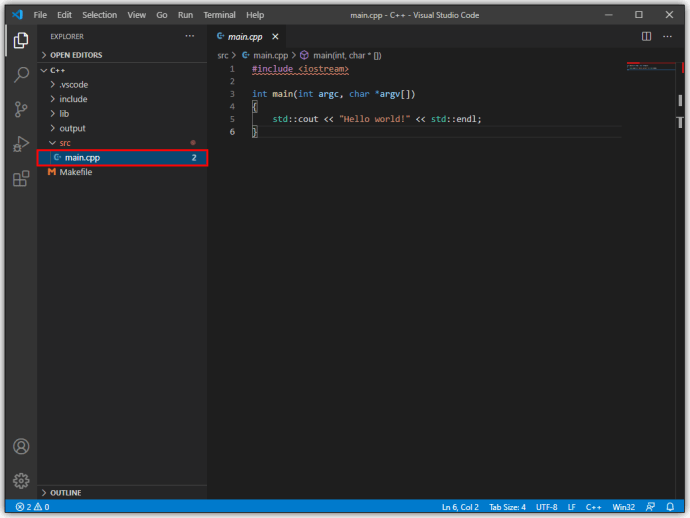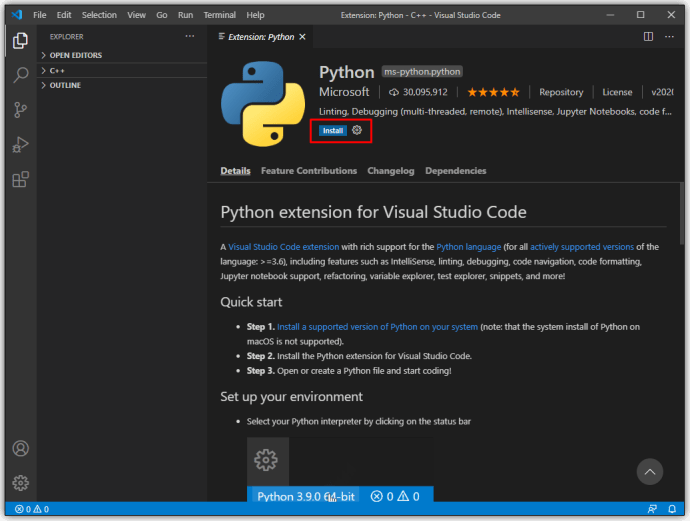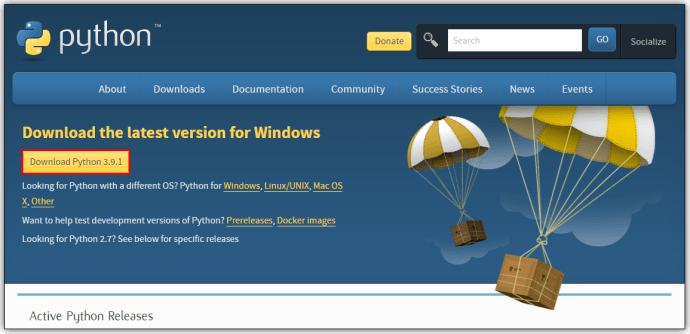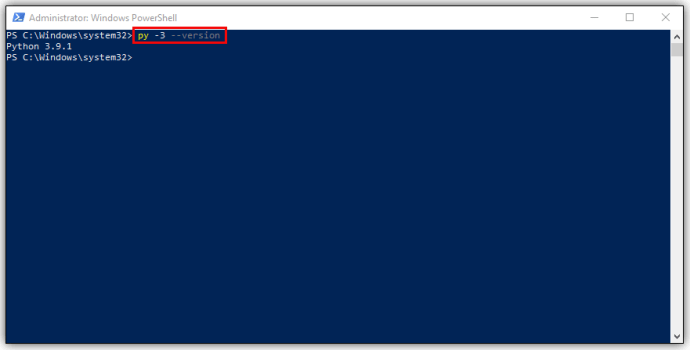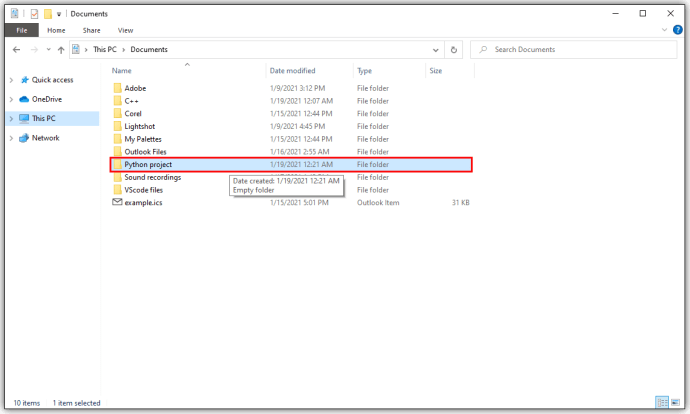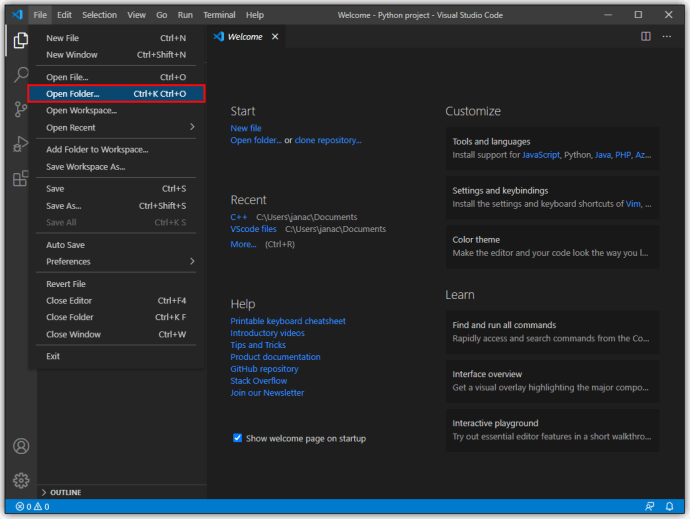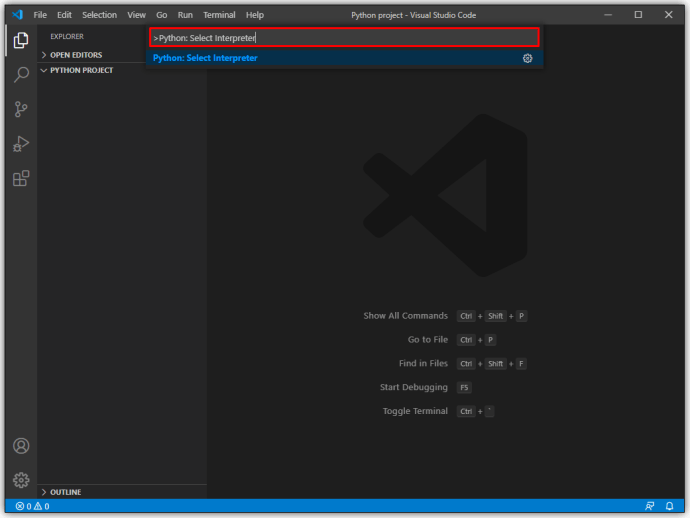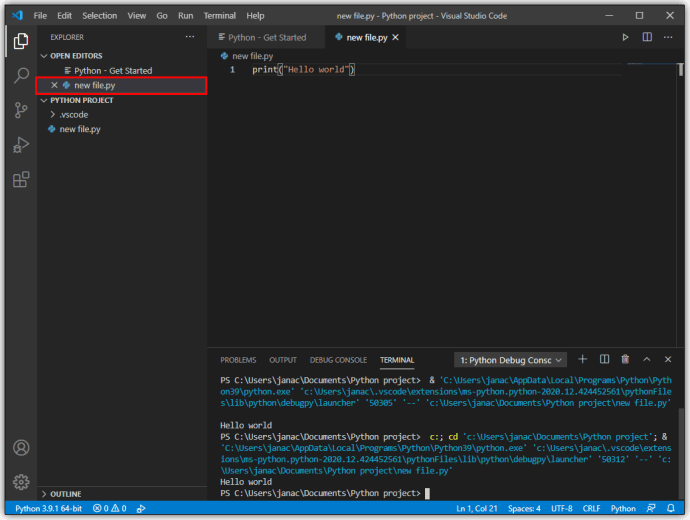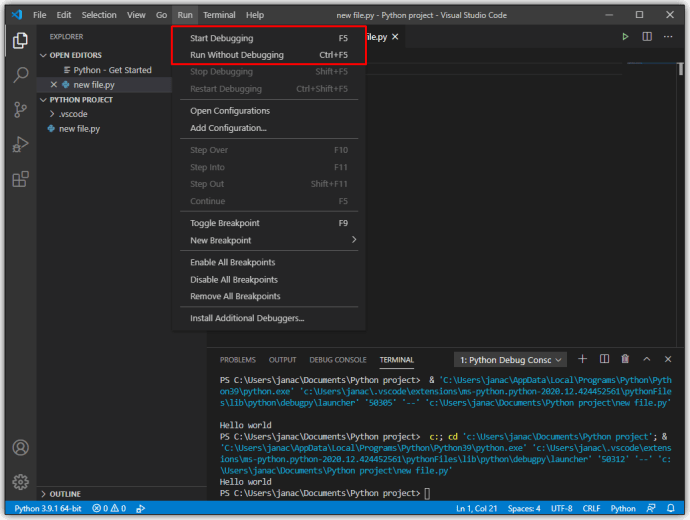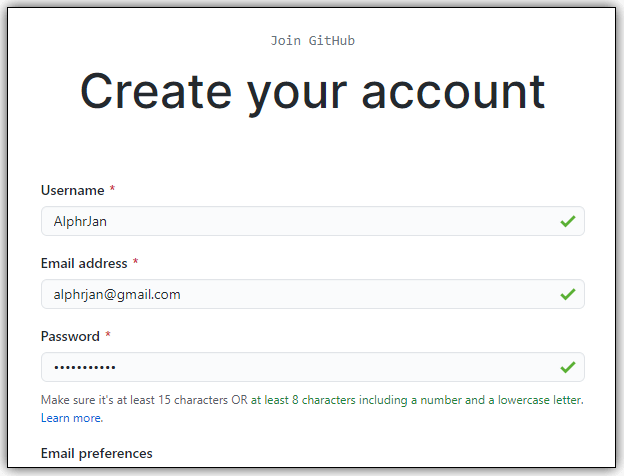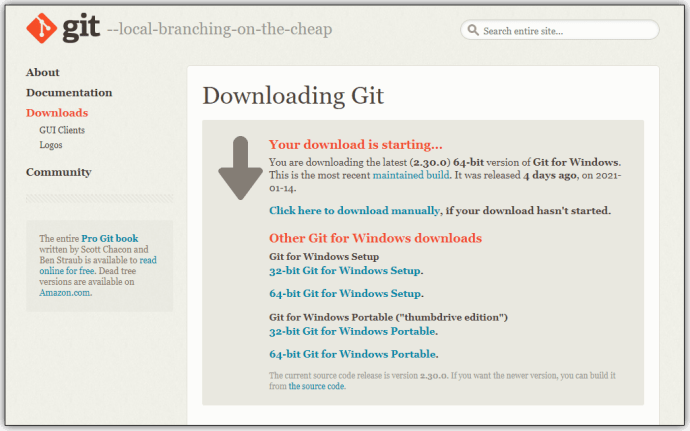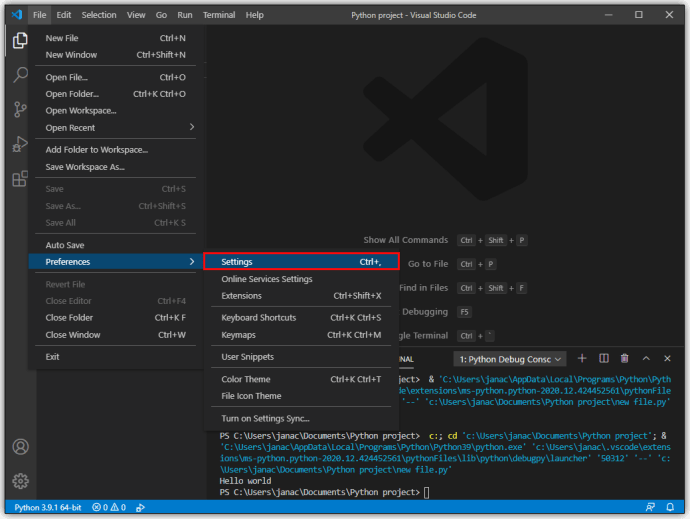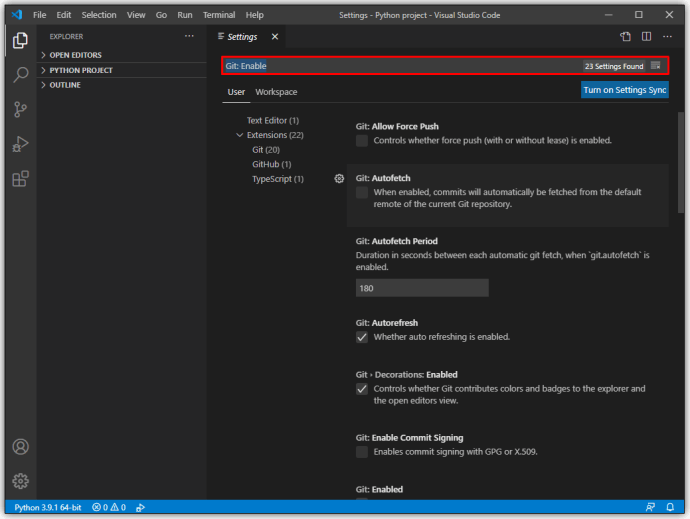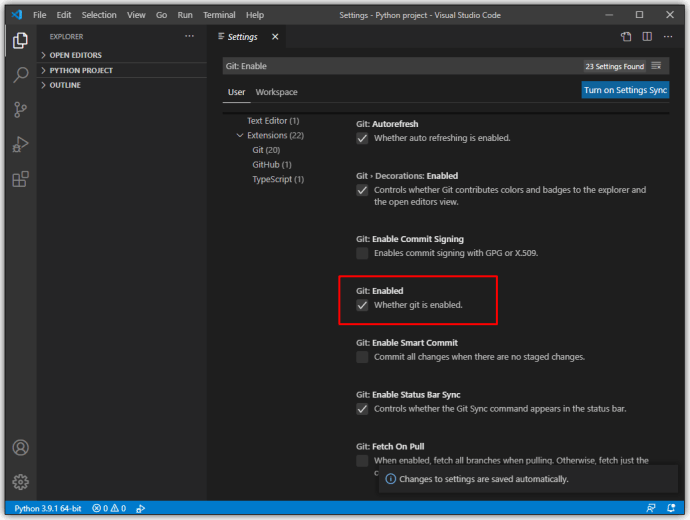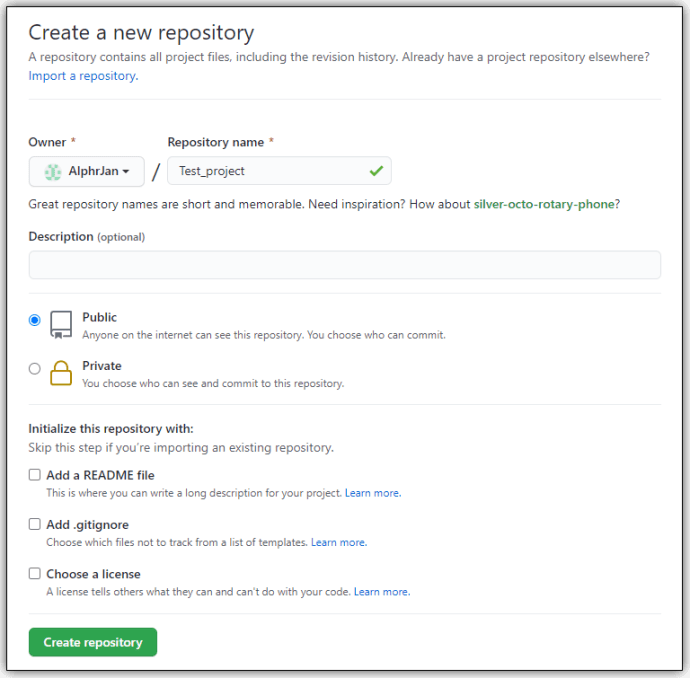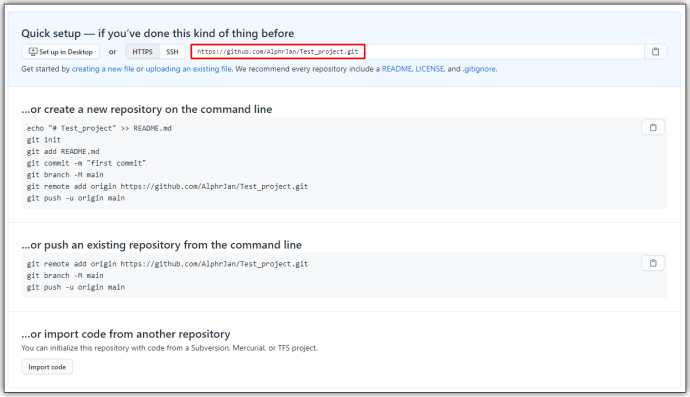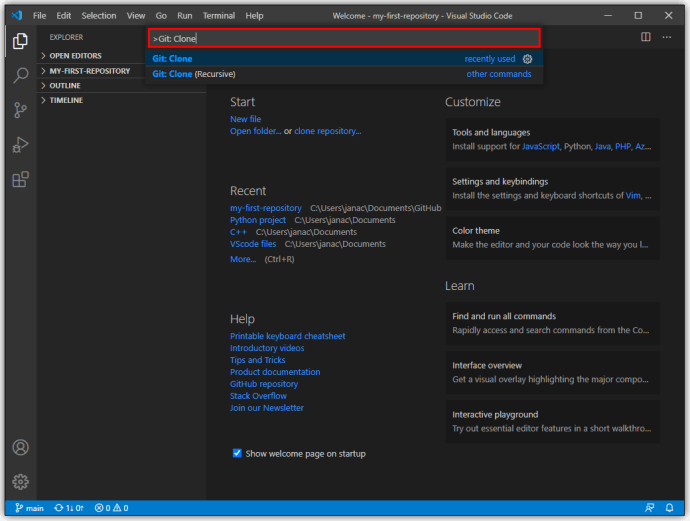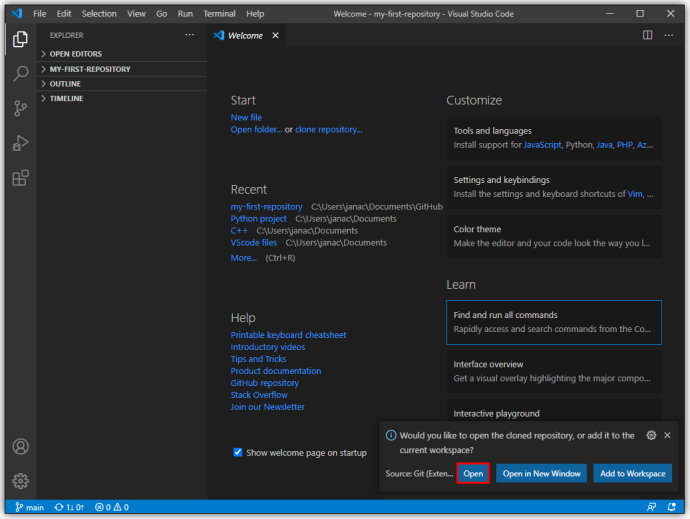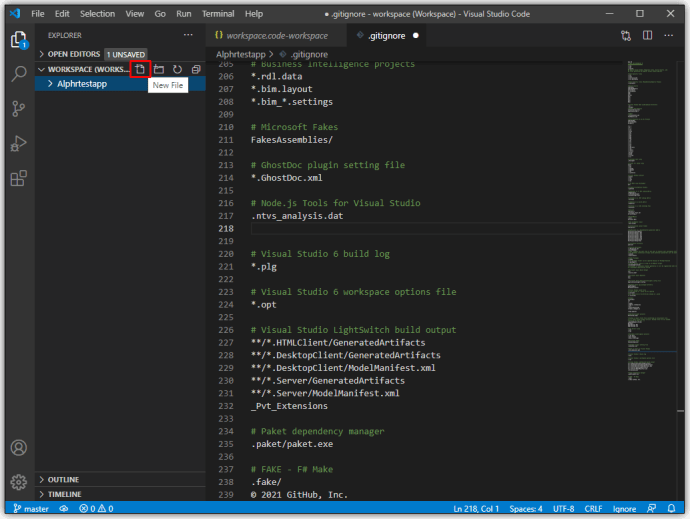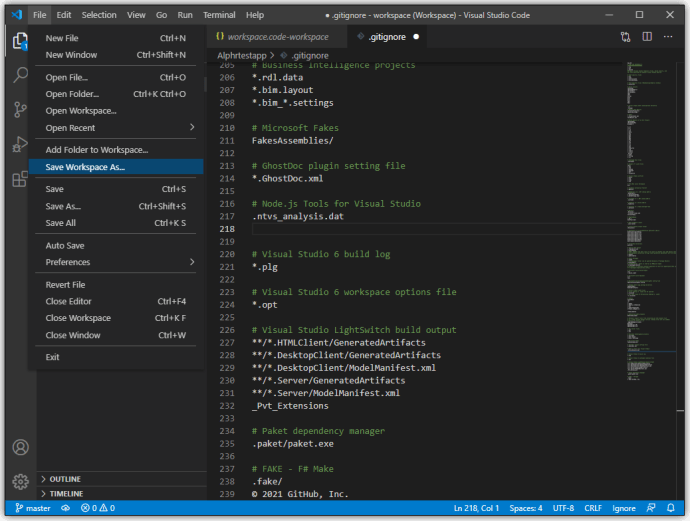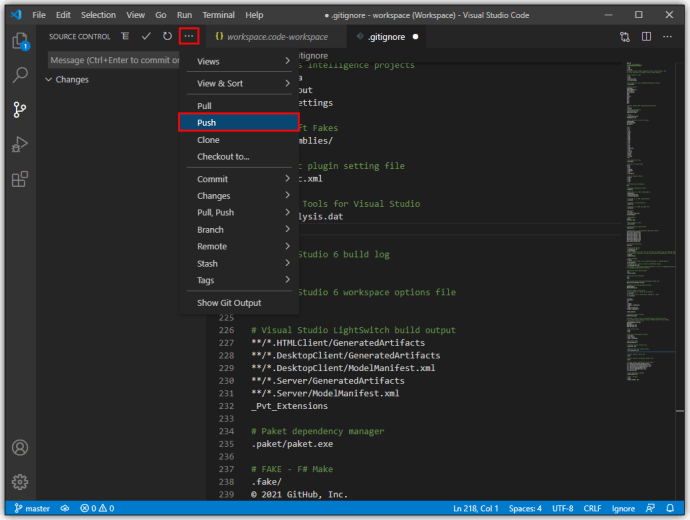Lige siden introduktionen i 2015 er Visual Studio Code steget i popularitet som et af de bedste letvægtsprogrammeringssprog og kodeeditorer. Med en række funktioner, der understøtter et væld af forskellige sprog, og et stort bibliotek af udvidelser til at forbedre de grundlæggende tekstredigeringsfunktioner, er det let at se, hvorfor VS Code er en favorit for både mange programmører og hobbyfolk.

Nogle brugere, der har vænnet sig til Integrated Development Environments (IDE'er), kan dog have et par problemer med at opsætte VS-kode efter deres smag. Vi er her for at hjælpe og forklare, hvordan du bruger VS Code til at oprette og administrere nye projekter.
Sådan opretter du et nyt projekt i VS-kode
VS Code bruger ikke den sædvanlige "File > New Project" dialogmetode, som IDE'er almindeligvis bruger til at begynde at udvikle nye projekter. Det grundlæggende design af VS Code er en teksteditor, som bruger dit filsystem til at søge efter eksisterende filer, der skal redigeres og kompileres. Som sådan er den ikke i stand til at stille tilstrækkelige stilladser til nye projekter alene.
Der er dog en måde at lave nye projekter på i VS Code. Du skal downloade den relevante udvidelse fra VS Codes markedsplads. En udvidelse vil have en liste over dens yderligere funktioner, men du skal finde den, der indeholder en korrekt debugger og en stilladser, der passer til dine specifikke programmeringsinteresser. Forskellige programmeringssprog og projekter vil kræve separate udvidelser for at give et komplet udvalg af funktionalitet, fra at lave projekter til at fejlfinde koden.
Sådan opretter du et nyt C#-projekt i VS-kode
For at lave et nyt C#-projekt (.NET-applikation) skal du først have de passende krav til at opsætte stilladser til projektet, og derefter bruge VS Code til at lave de nye mapper til det. Her er hvad du skal gøre:
- Download en C#-udvidelse og installer den på VS Code.
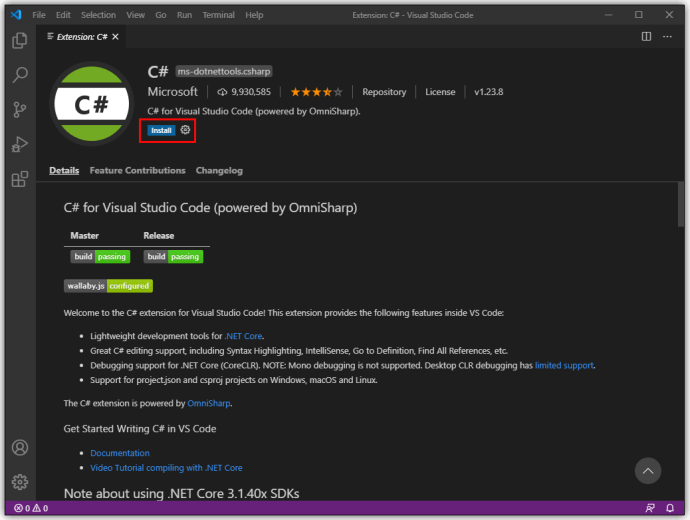
- Download og installer en .NET SDK 5.0 eller nyere. Brug det relevante system, når du vælger downloadfilen.
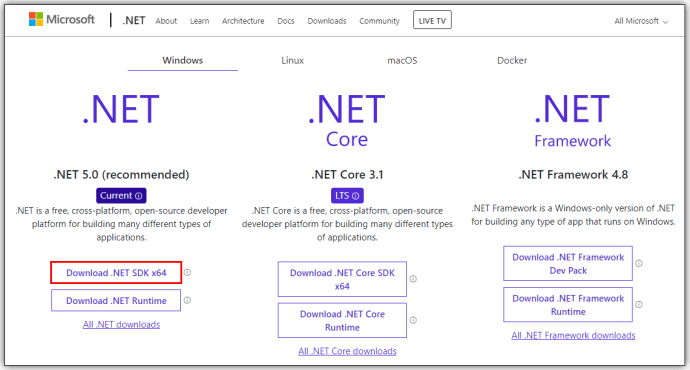
- Start VS-kode.
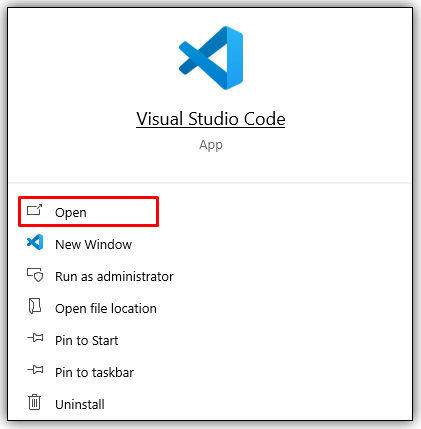
- Vælg "Fil > Åbn mappe" (eller "Fil > Åbn" i macOS) fra VS Codes hovedmenu.
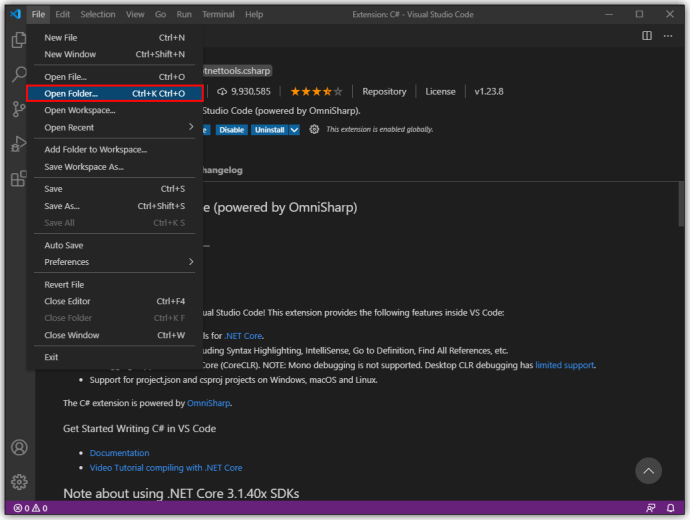
- I valgdialogen skal du oprette en ny mappe, omdøbe den i overensstemmelse hermed, og derefter klikke på "Vælg mappe" ("Åbn" på macOS).
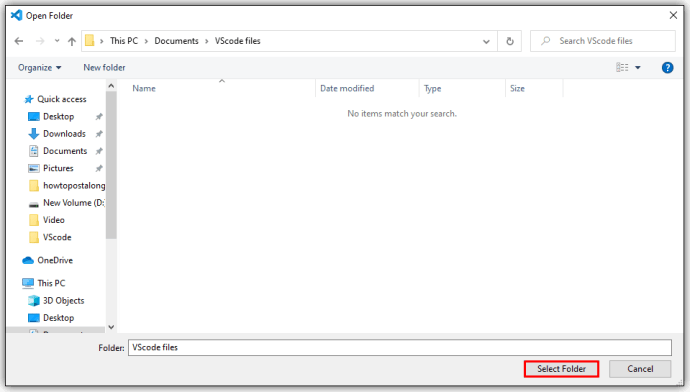
- Åbn VS Codes terminal (kommandoprompt) ved at vælge "Vis", og klik derefter på "Terminal."
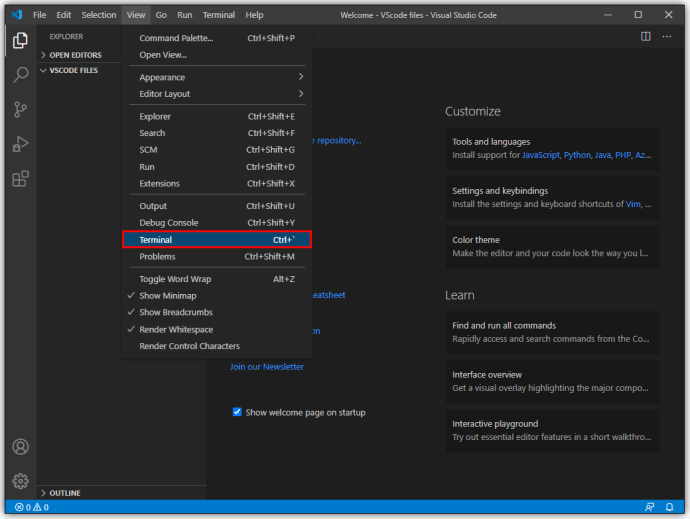
- Indtast følgende kommando: "dotnet ny konsol." Denne skabelon vil oprette en simpel applikation med samme navn som den mappe, den er i.
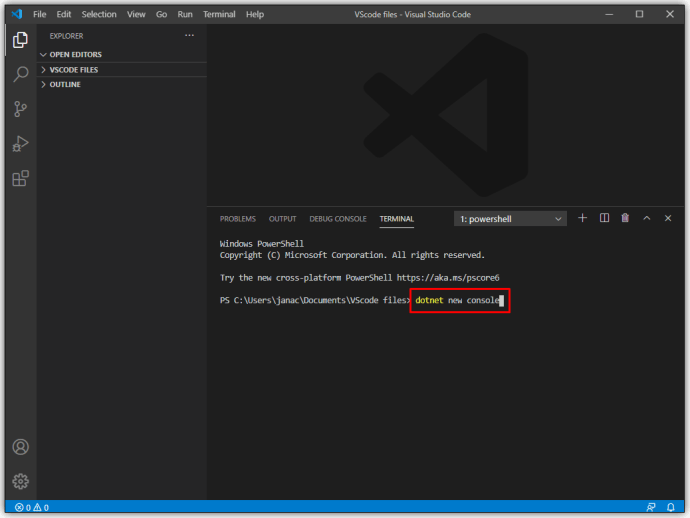
- VS Code vil åbne et simpelt program, der bruger det navneområde, du vælger. Du kan derefter fortsætte med at tilføje mere funktionalitet til dit program.
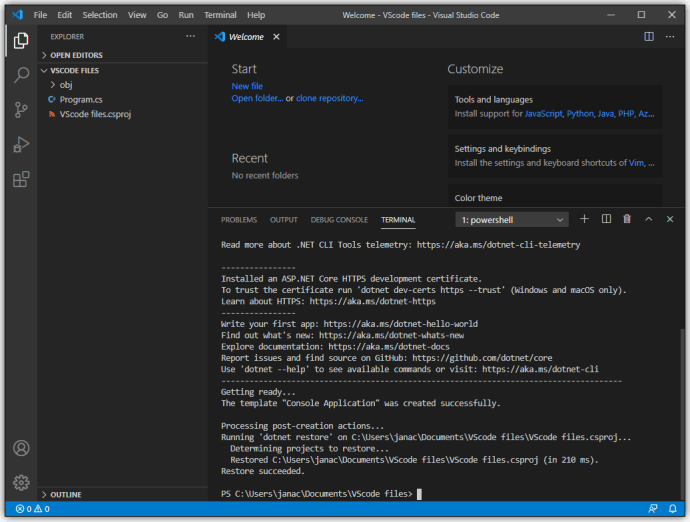
- Du skal gemme ændringer til VS Code, før programmet kan køre. Filændringer gemmes ikke, når du begynder at køre programmet.
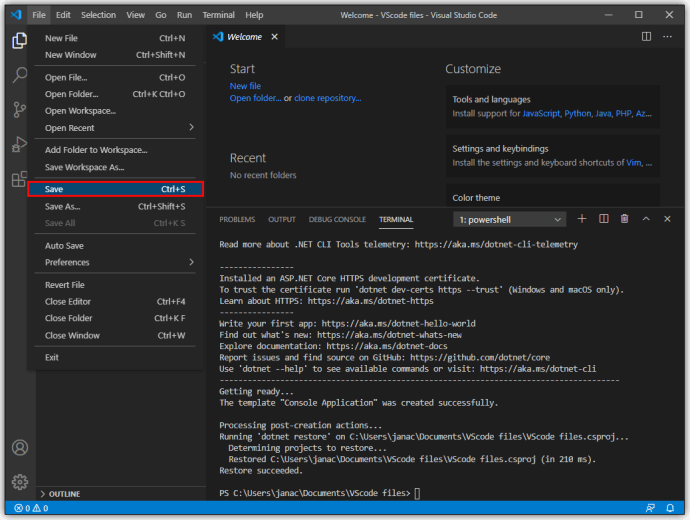
- Brug kommandolinjen "dotnet run" til at køre programmet, efter at det er blevet gemt.
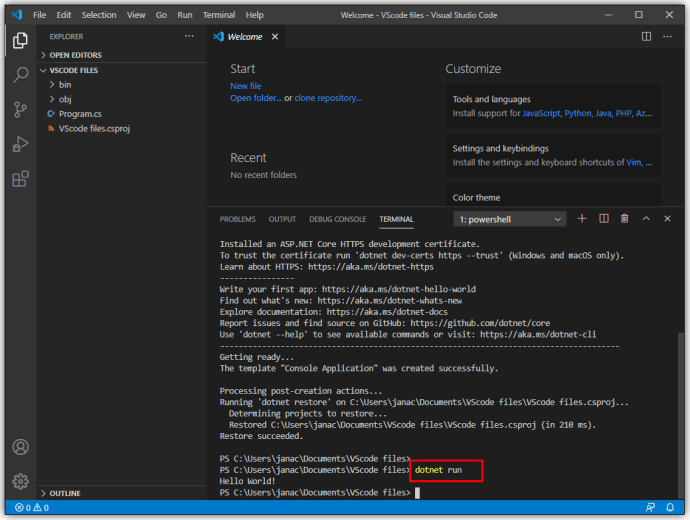
Det er alt, hvad der er til det. Med en C#-udvidelse kan du lave nye mapper og oprette nye projekter i dem via kommandoprompten.
Sådan opretter du et nyt C++-projekt i VS-kode
I lighed med C# har VS Code en dedikeret udvidelse til C og C++. Her er, hvad du skal gøre for at oprette et nyt C++-projekt:
- Installer C++-udvidelsen eller Code Runner.
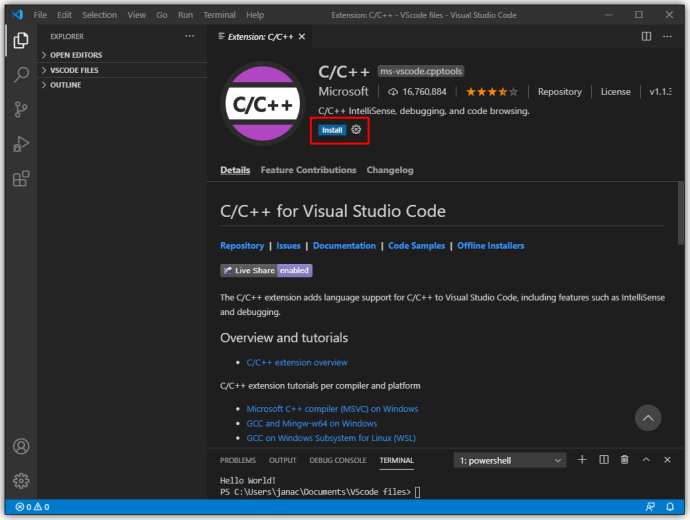
- Hvis du har Visual Studio (ikke VS Code), så har du allerede en C++ compiler og debugger på din maskine. Ellers har du brug for en dedikeret C++ compiler. Et populært eksempel er MinGW til Windows eller brug macOS’ Clang med en udvidelse.
- Download C++ Project Generator-udvidelsen. Det har specifikke downloadkrav afhængigt af dit OS, så sørg for at downloade dem også.
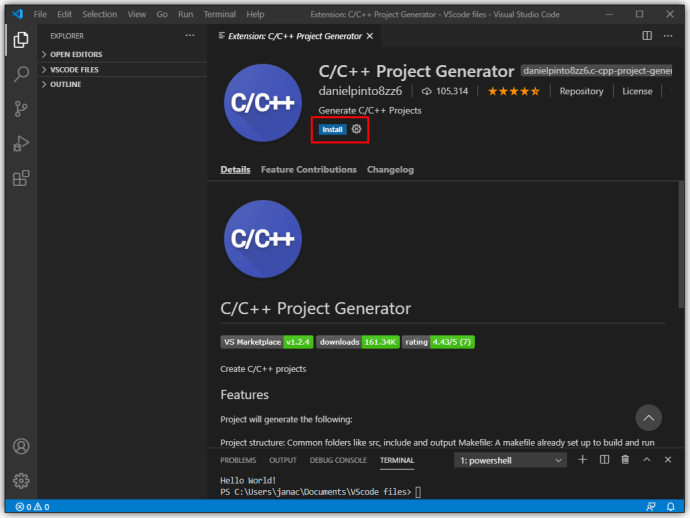
- I VS-kode skal du indtaste "Create C++ Project" i hovedprompten. Dette er en funktionalitet i Generator-udvidelsen, som vil guide dig gennem projektoprettelsesprocessen.
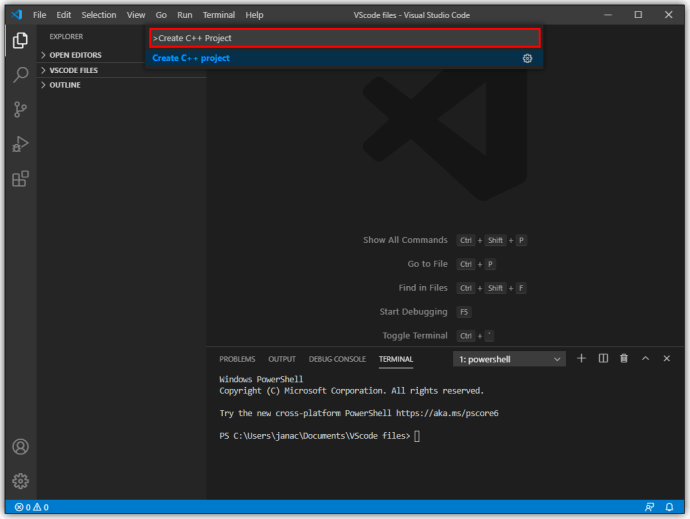
- Brug "Åbn > Mappe" for at åbne det nyoprettede C++-projekt i VS Code.

- Åbn main.cpp-filen i filkortet. Dette er hovedapplikationen, der kører programmet.
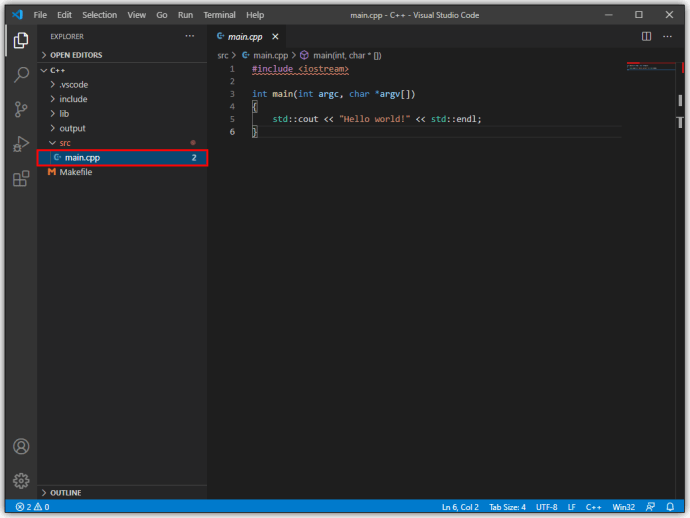
- Den officielle C++ udvidelse har flere funktionaliteter, såsom breakpoint debugging, men Code Runner fungerer bedre og er kompatibel med en bredere vifte af sprog.
Sådan opretter du et nyt Python-projekt i VS-kode
Python er et af de mere populære programmeringssprog, og VS Code har udvidelser, der gør programmering i Python let. Her er hvad du skal gøre:
- Installer den officielle Python-udvidelse.
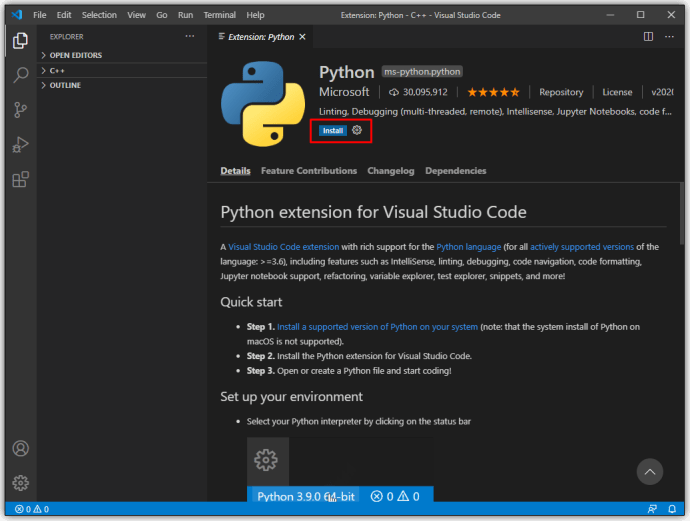
- Brug en Python-fortolker baseret på dit OS. Windows-brugere skal bruge python.org, macOS-brugere skal bruge Homebrew og bruge kommandoen "brew install python3", mens Linux-brugere allerede har integreret Python og kun skal bruge get-pip for at få flere funktioner.
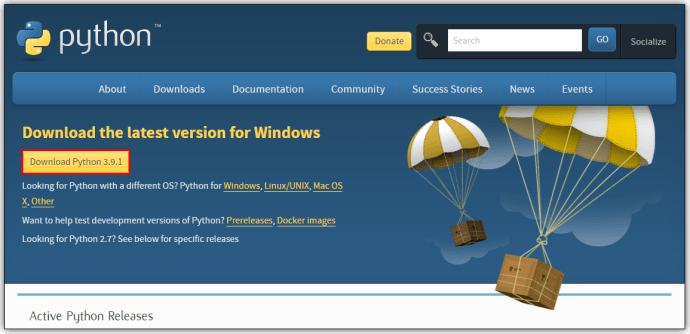
- Brug en terminal til at afgøre, om Python er blevet korrekt installeret. Kommandolinjen “python3 –version” vil fungere på macOS/Linux, mens Windows har brug for linjen “py -3 –version” i stedet for.
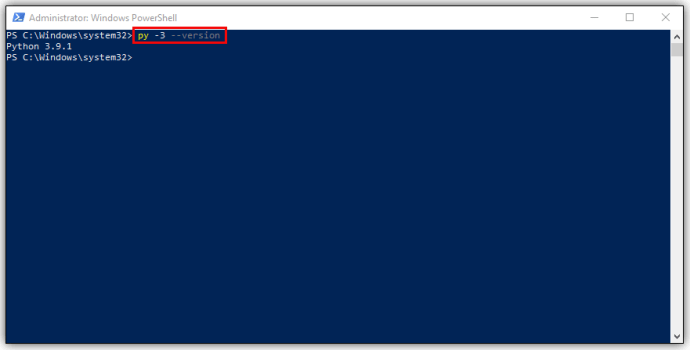
- Opret en tom mappe med navnet på dit projekt.
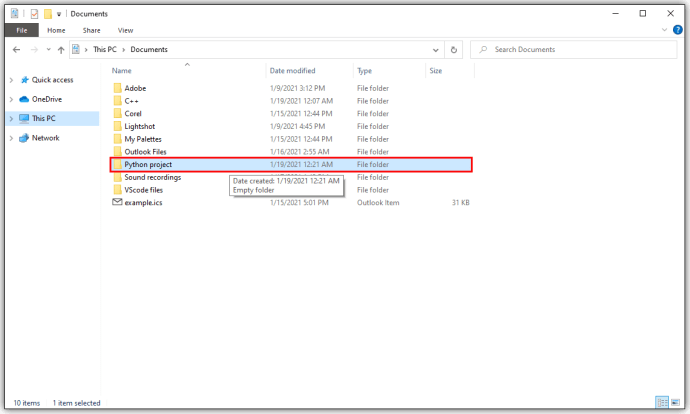
- Brug VS-kode til at åbne mappen via "Filer > Åbn mappe" fra hovedmenuen.
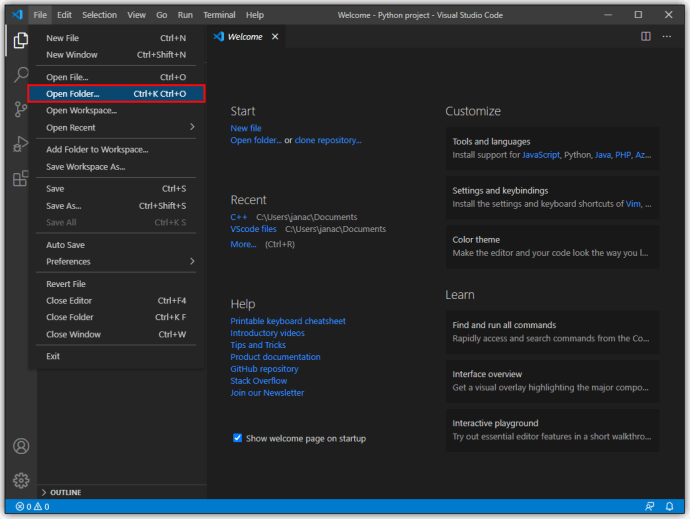
- Konfigurer Python-fortolkeren via kommandoen "Python: Select Interpreter" i VS-kode.
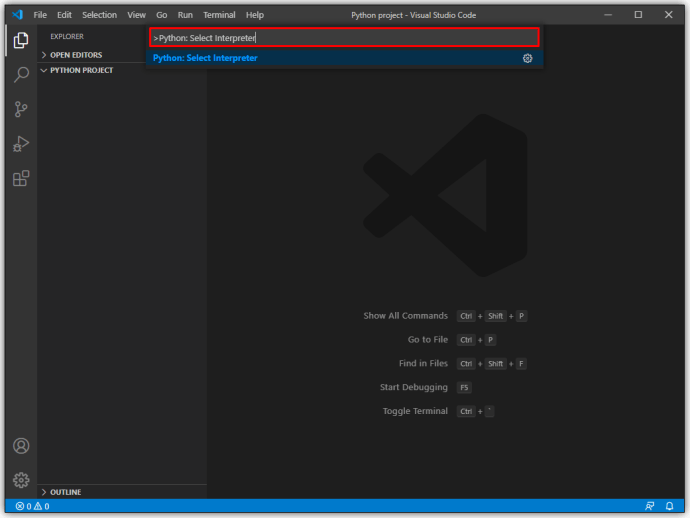
- På filstifinderværktøjslinjen (når du har åbnet mappen med VS-kode), skal du oprette en ny fil (brug knappen "Ny fil") med samme navn som mappen og filtypenavnet ".py" (dette vil lade VS Kode ved, at det er en Python-fil).
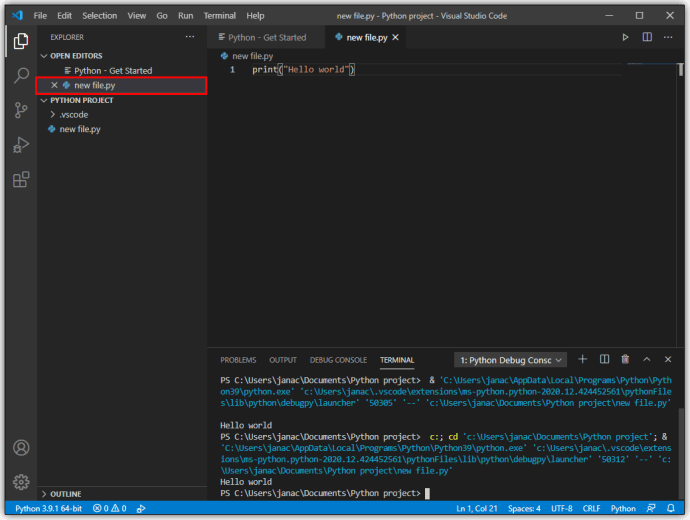
- Rediger din kildekode efter behov, og gem resultatet.
- Brug kommandoen "Kør" på toppen af editoren for at køre programmet.
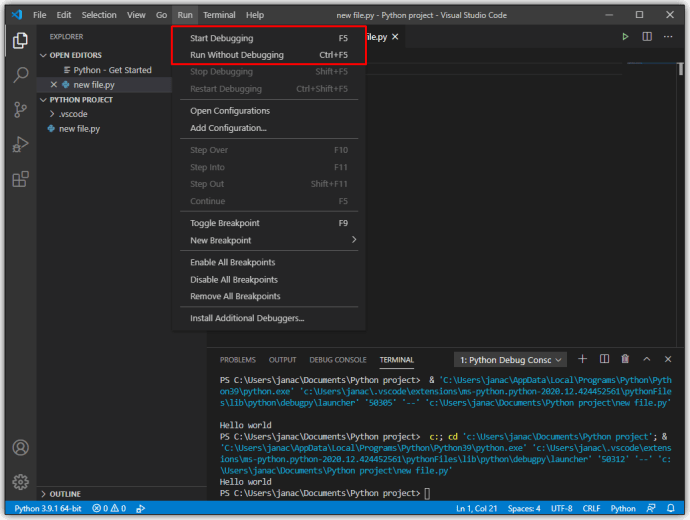
Sådan opretter du et nyt projekt fra Git i VS-kode
GitHub er en af de mest populære måder at dele og arbejde med din kode på. Selvom det kan virke skræmmende, giver VS Code mulighed for en problemfri Git-integration og nem adgang til din kode. Følg disse trin:
- Download Python-udvidelsen.
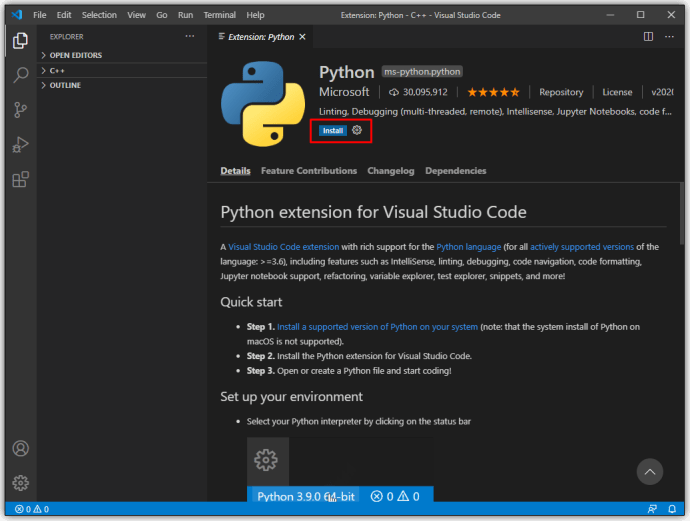
- Opret en ny konto eller log ind på GitHub.
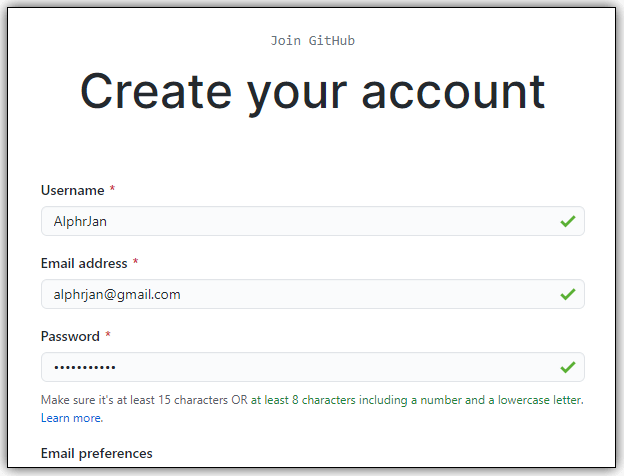
- Installer Git på din enhed.
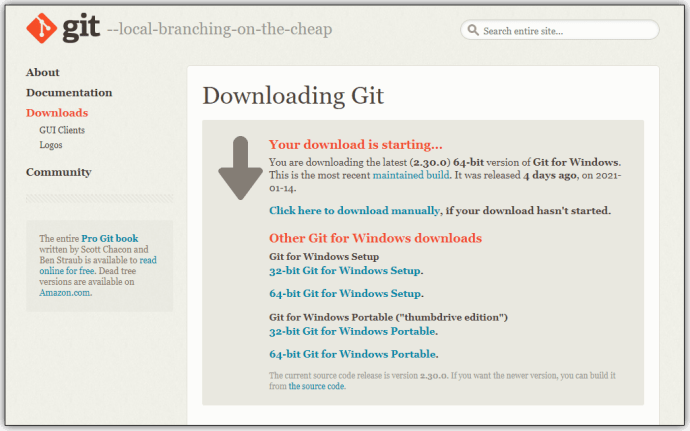
- Åbn VS-kode.
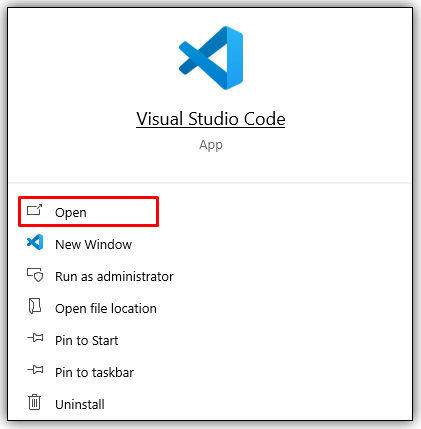
- Gå til "Filer" og derefter "Indstillinger".
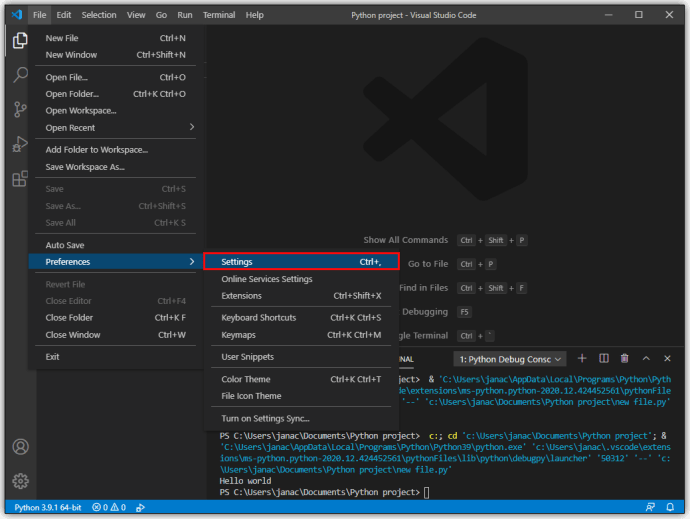
- Skriv "Git: Enabled" i søgefeltet.
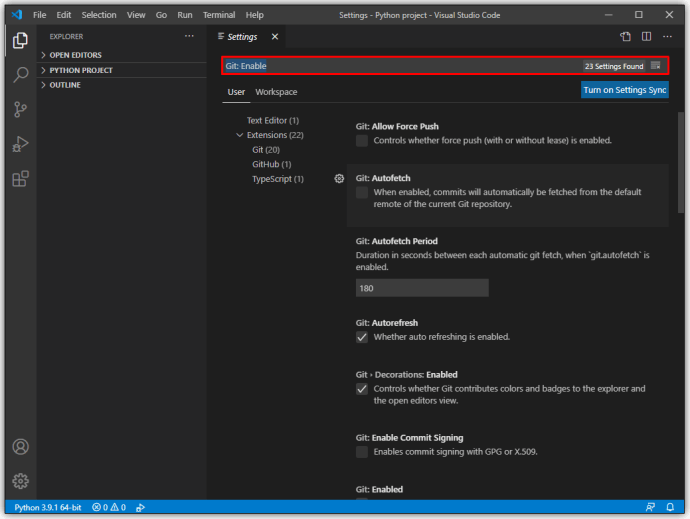
- Marker afkrydsningsfeltet for at sikre, at Git er integreret med VS Code.
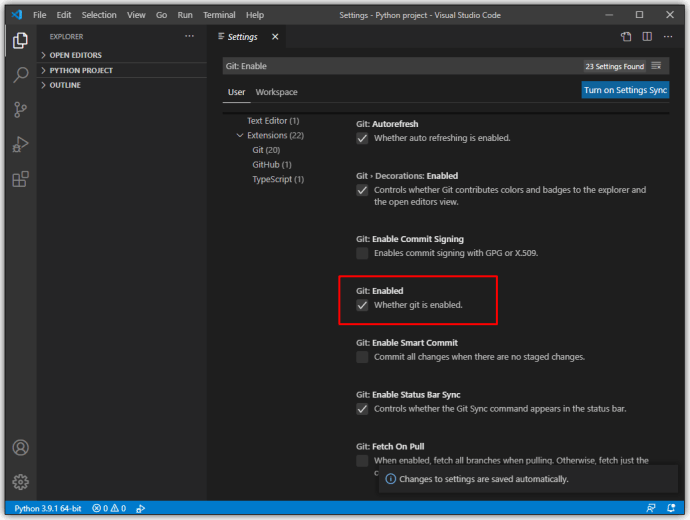
- Opret et nyt lager på GitHub.
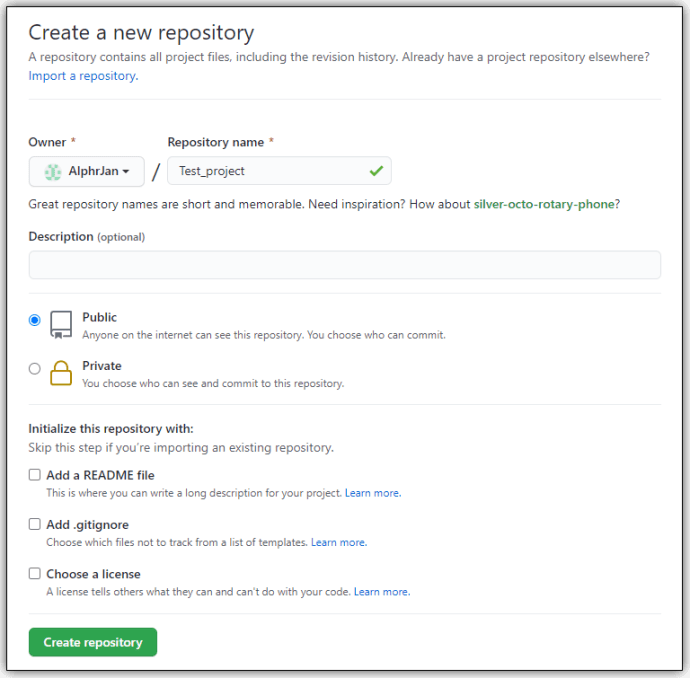
- Kopiér URL'en til dit lager.
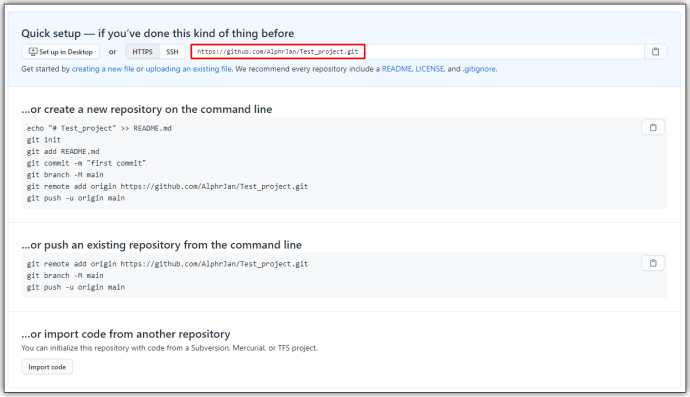
- I VS-kode skal du åbne terminalen (Ctrl+Shift+P) og skrive "Git: Clone" hvor er den depot-URL, du lige har kopieret.
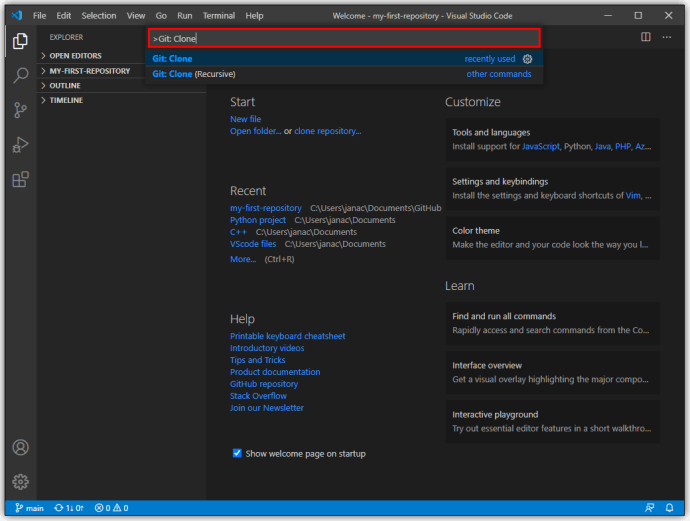
- Du får en bekræftelsesprompt for at klone Git på VS Code.
- Klik på "Åbn", når du bliver bedt om at åbne den nye mappe, eller brug dialogen "Filer > Åbn mappe".
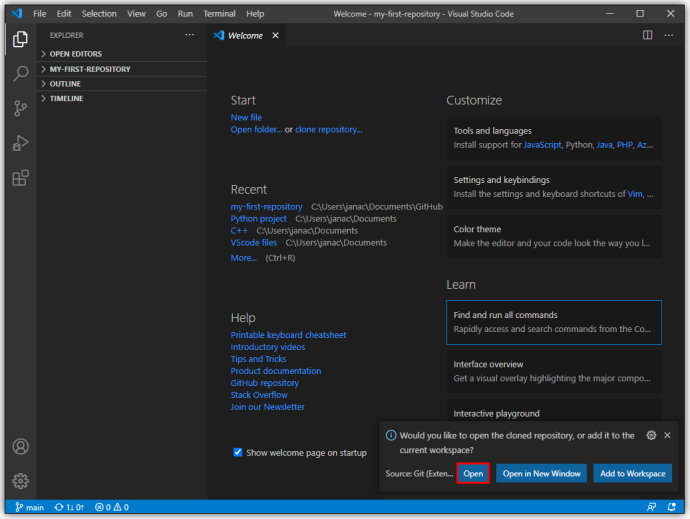
- Opsæt en .gitignore-fil i projektet. Brug en "Ny fil"-knap på filhåndteringen, og indtast derefter alle filnavne, som du ikke ønsker at forpligte til GitHub (af sikkerhedsmæssige årsager, for eksempel).
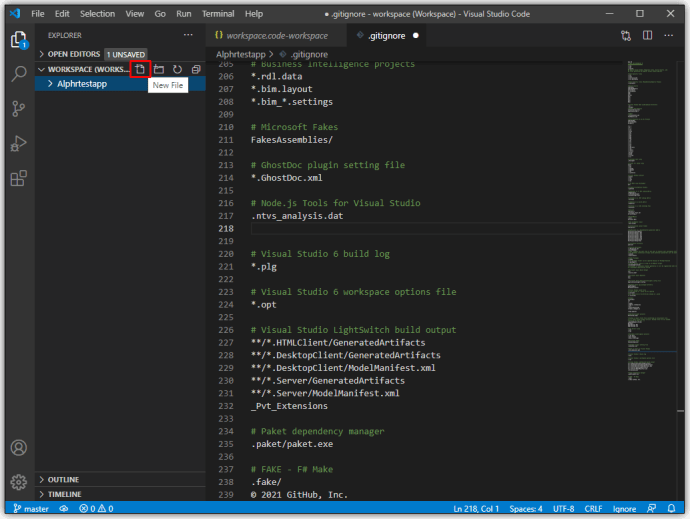
- Gem ændringerne.
- Gå til Filer og derefter "Gem arbejdsområde som" for at gemme projektet i dets mappe som et arbejdsområde for lettere adgang i fremtiden.
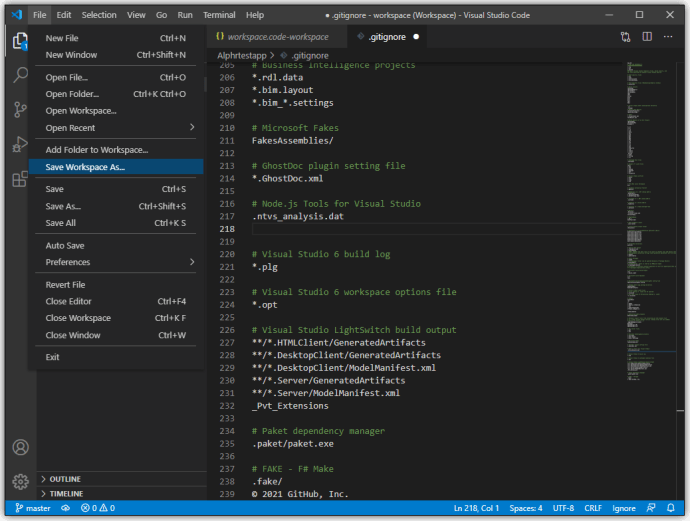
- For at overføre din VS Code-mappe til GitHub skal du bruge fluebensikonet til at overføre dine ændringer til mastergrenen. Du kan indsætte en kommentar for at fortælle brugerne om forskellene mellem den tidligere og nuværende commit-version.
- Vælg ikonet med tre prikker i hjørnet af kontrolpanelet, og vælg derefter "Push" for at skubbe ændringerne til GitHub.
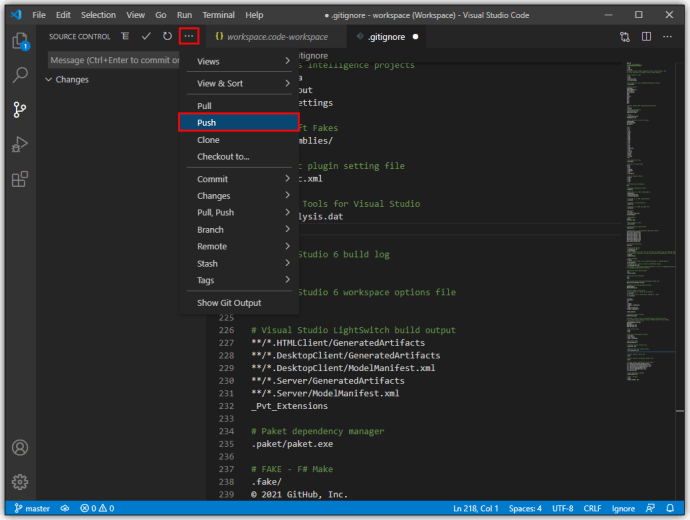
Du er nu klar til at begynde at kode i VS Code og foretage ændringer til GitHub.
Yderligere ofte stillede spørgsmål
Hvordan åbner jeg Visual Studio Code?
VS Code er en let applikation, der bruger omkring 200 MB hukommelse, når den er installeret. Når du har installeret VS Code fra Microsofts websted og fulgt alle installationsinstruktionerne, skal du åbne programmet ved at dobbeltklikke på det resulterende ikon eller genvej.
Er VS Code en IDE?
Visual Studio Code er ikke klassificeret som en IDE på grund af mangel på en dedikeret debugger og compiler til et specifikt programmeringssprog. Visual Studio, på den anden side, er en IDE, der understøtter en lang række sprog, men er meget mere robust. Visual Studio Code er passende omtalt som en teksteditor. Selvom VS Code kan få kapaciteter gennem udvidelser, kan den ikke betragtes som en ægte IDE af disse standarder.
Hvordan opretter jeg en ny filial i VS-kode?
Følg disse trin for at oprette en ny gren til Git-projekter:
• Klik på grenikonet i nederste venstre hjørne.
• Når den nye gren er lavet, skal du gemme den.
• Skift til kontrolvinduet (Ctrl+Shift+G).
• Klik på ellipseikonet og tryk på "Public Branch".
• Dette vil udgive den nyoprettede filial på GitHub.
Gør projekter nemme med VS-kode
Visual Studio Code er en af de enkleste løsninger til at læse og redigere kode på forskellige programmeringssprog. Selvom den mangler de robuste funktioner i IDE'er, giver dens række af funktioner leveret gennem udvidelser dig mulighed for hurtigt at oprette og administrere nye projekter. Med en intuitiv brugergrænseflade og et letvægtsdesign skinner den virkelig som en af de mest populære teksteditorer for programmører overalt.
Hvilke projekter laver du i VS Code? Har du brug for en fuld IDE for at afslutte dit arbejde? Fortæl os det i kommentarfeltet nedenfor.