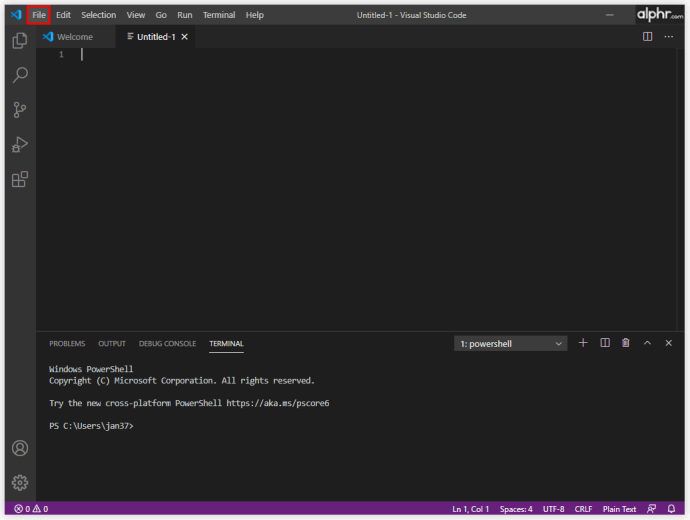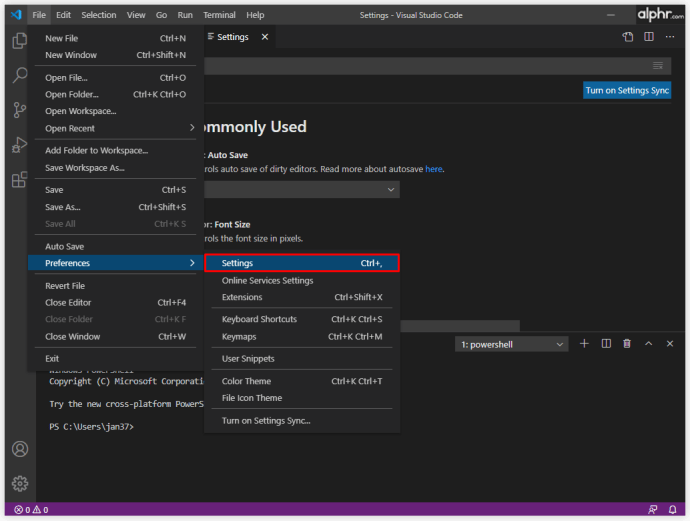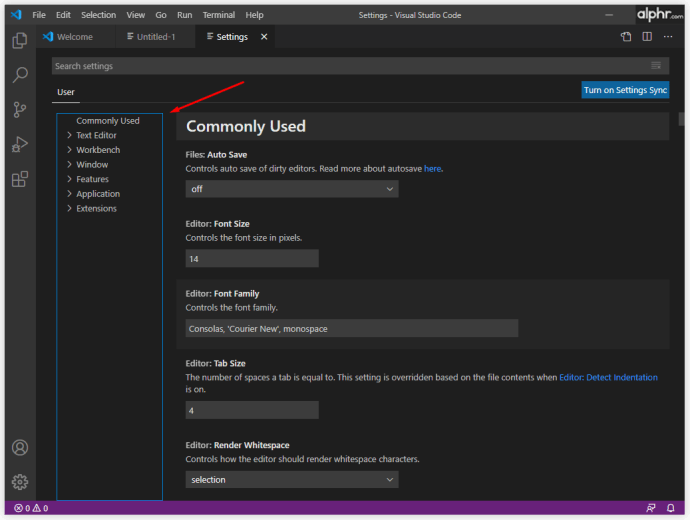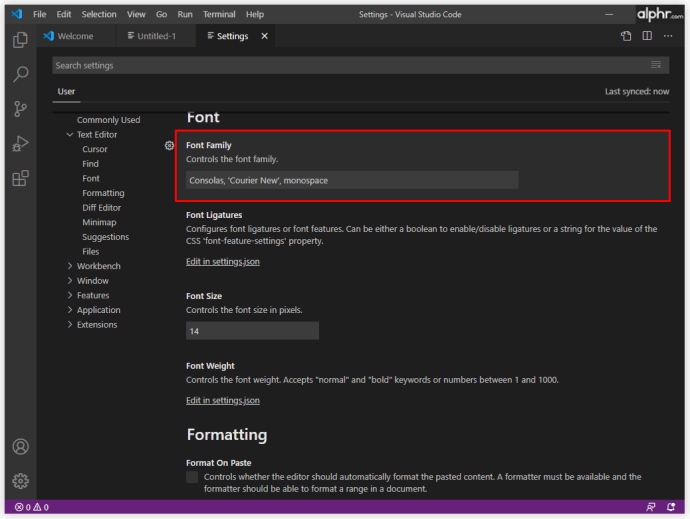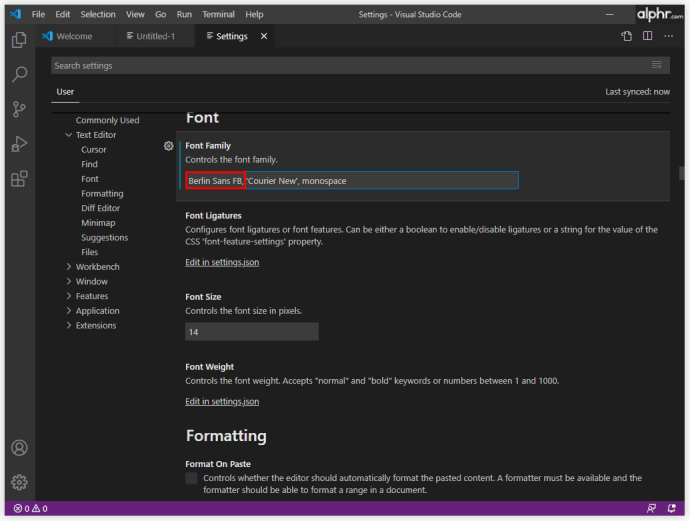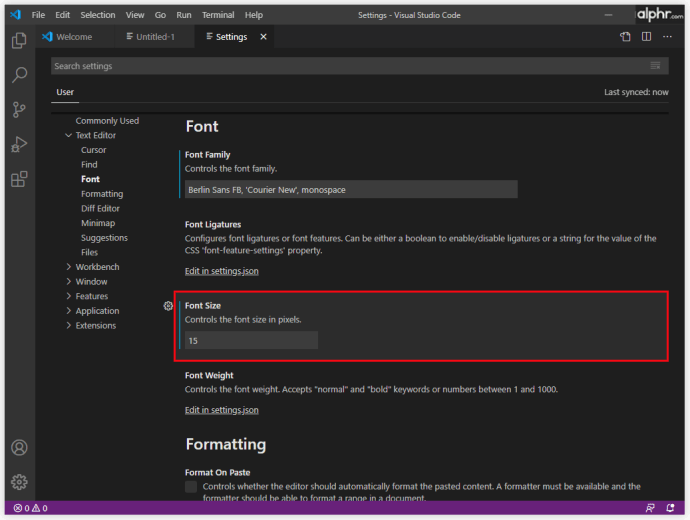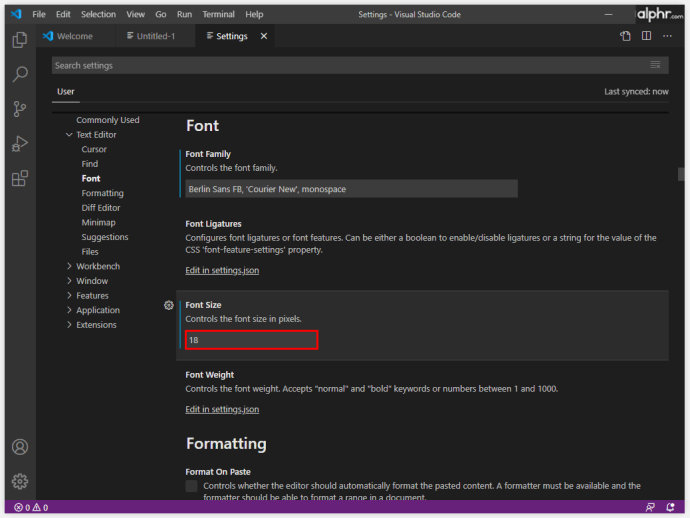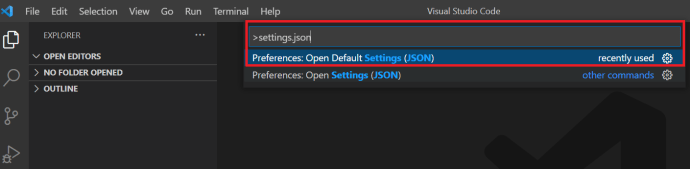Det er nemt for en udvikler at undervurdere vigtigheden af deres arbejdsmiljø. Nej, vi taler ikke om din stol, skrivebord og vægfarve. Vi taler om dit virtuelle arbejdsmiljø.
At få din Visual Studio-kodeeditor til at føles som hjemme er uhyre vigtigt for din arbejdseffektivitet. Skrifttypen dækker en stor del af den overordnede VS-følelse. I denne artikel lærer vi dig, hvordan du redigerer skrifttyper i forskellige dele af VS Code-editoren.
Sådan ændres skrifttype i VS-kode
Selvom du er en udvikler, der har arbejdet med VS i lang tid nu, kender du måske stadig ikke til dens skrifttypeændringsmuligheder.
Hvis du er ligeglad med, hvorfor det er vigtigt at vælge din egen skrifttype, så hop direkte til selvstudiet et par afsnit nedenfor. Husk dog, at årsagerne til at ændre din skrifttype (skisseret nedenfor) kan hjælpe din beslutning.
Hvorfor er skrifttyper så vigtige i VS? Tja, hvis det æstetiske aspekt ikke er nok for dig (og tro os, efter timer og timer brugt i en kodeeditor begynder det at have betydning), handler det faktisk også om funktionalitet. Så hvad gør en skrifttype "passende" til VS?
Primært vil du have, at sondringen mellem lignende karakterer skal være bemærkelsesværdig. Nemt at skelne mellem tallet 1 og det lille L kan for eksempel fremskynde din kodning betydeligt og spare dig tid.
Så er der det faktum, at nogle udviklere kan lide at bruge ligaturer. Ligaturer er nogle få symboler, der er sat sammen. Disse kaldes også "glyffer", og de kan betyde meget, når de koder.
Uden yderligere omsvøb, her er, hvordan du ændrer skrifttypefamilien i VS:
- Åbn din VS-editor.

- Naviger til den øverste del af skærmen og vælg Fil.
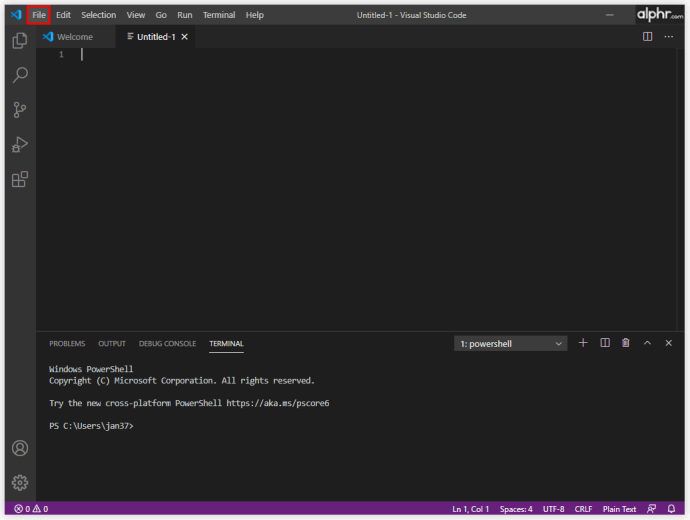
- Gå nu til i rullemenuen Præferencer >Indstillinger.
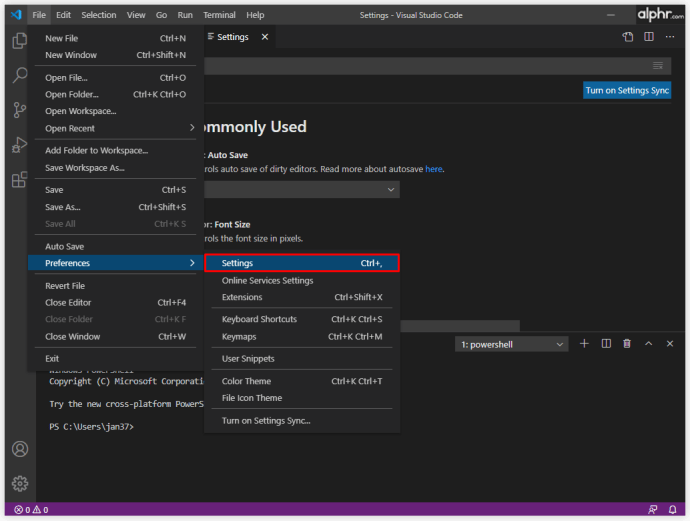
- Du vil nu se Ofte brugt sektion med en menu i højre side af skærmen, kan du få adgang til skrifttypen fra denne side eller ved at følge nedenstående trin.
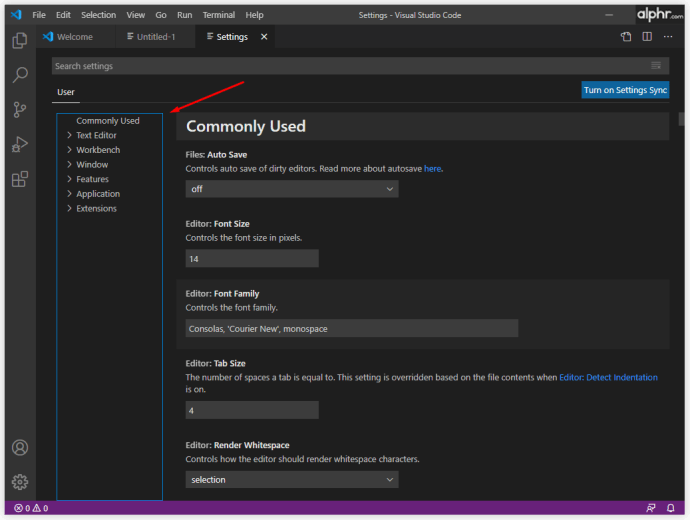
- Eller klik på Teksteditor > Skrifttype og se efter standardindgangen "editor.fontFamily": "Konsolas”.
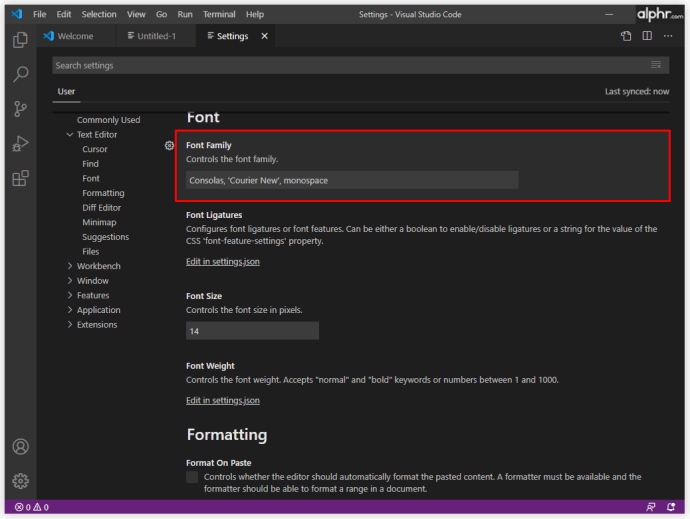
- Så i stedet for "Konsoler," indtast navnet på din foretrukne skrifttype.
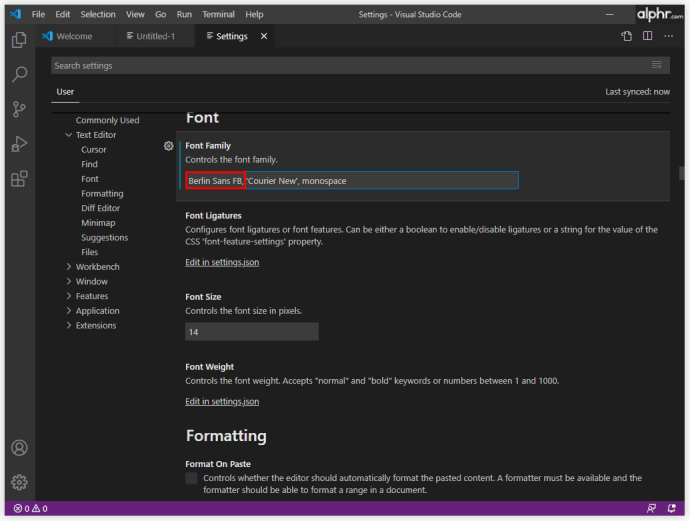
Dette skulle automatisk ændre skrifttypefamilien.
Sådan ændres skriftstørrelse i VS-kode
Selvom du har perfekt syn, vil du gerne holde dine øjne så behagelige som muligt, når du skriver kodelinjer. Ligesom uoverensstemmelsen mellem lignende tegn er vigtig, når du vælger en skrifttypefamilie, er skriftstørrelsen vigtig for at gøre kodning lettere for øjet og hjælpe dig med at arbejde mere effektivt.
Der er ikke en magisk formel for den bedste skriftstørrelse til kodning. Ideelt set vil du gerne se karaktererne så tydeligt som muligt, men du vil også have, at linjen passer til VS-vinduet. Så prøv forskellige skriftstørrelser og find den perfekte, der passer til dine kodningsbehov.
Sådan ændrer du skriftstørrelsen i VS-kode:
- Naviger til Brugerindstillinger menu (trin nummer 3 i skrifttypevejledningen).
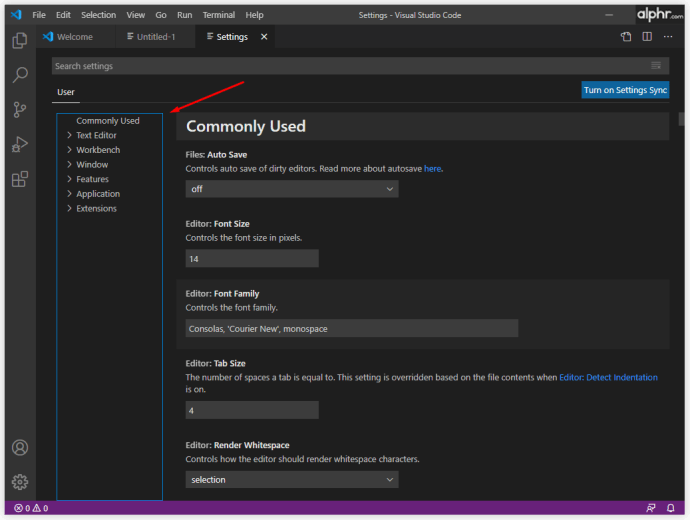
- Se efter "editor.fontSize": 15 linje, kan din skriftstørrelse være indstillet til noget andet.
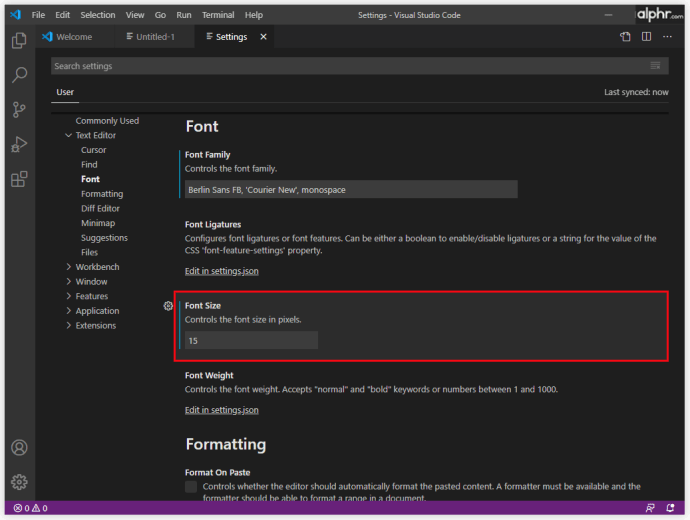
- Så i stedet for "15," indtast din foretrukne skriftstørrelse.
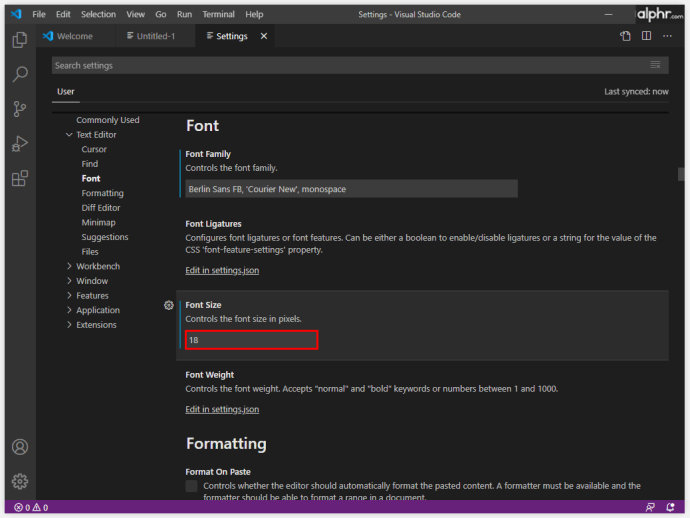
Sådan ændres skrifttype for Explorer i VS-kode
Explorer-funktionen i VS Code fungerer ligesom explorer-funktionen i de fleste andre apps. Det bruges til at administrere, gennemse og åbne filer og mapper for at arbejde på dit projekt. Da VS Code er baseret på mapper og filer, gør Stifinderen det nemt for dig at komme i gang – bare åbn filen/mappen med VS Code. Det er så enkelt som det.
Du kan forvente at bruge VS Code Explorer en del. Hvis Explorers skriftstørrelse ikke passer til dig, vil du være glad for at vide, at du kan ændre den.
- Gå til Brugerindstillinger menu igen.
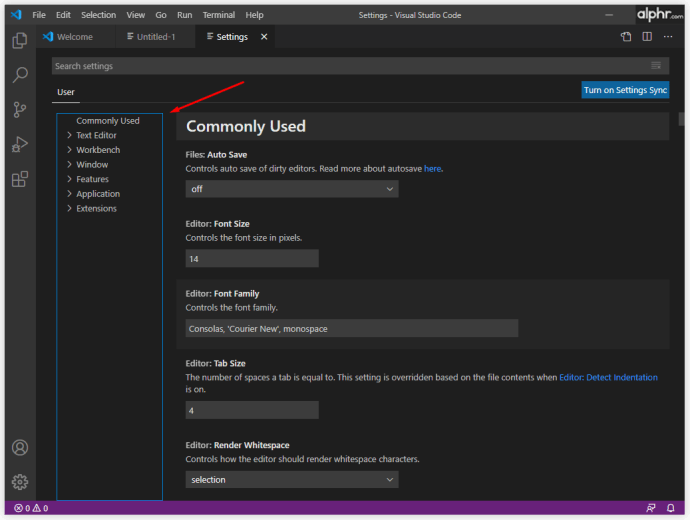
- Find "editor.fontSize": 14 indtastning, kan din skriftstørrelse variere.
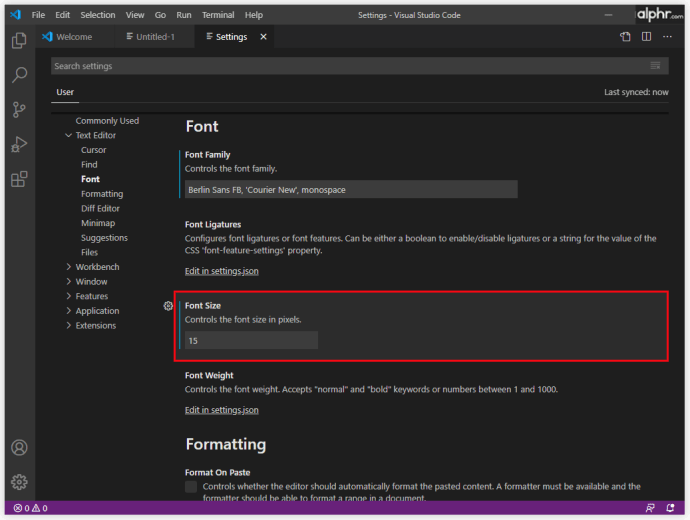
- Skift dette til en skriftstørrelse efter eget valg, 18 bruges i dette eksempel.
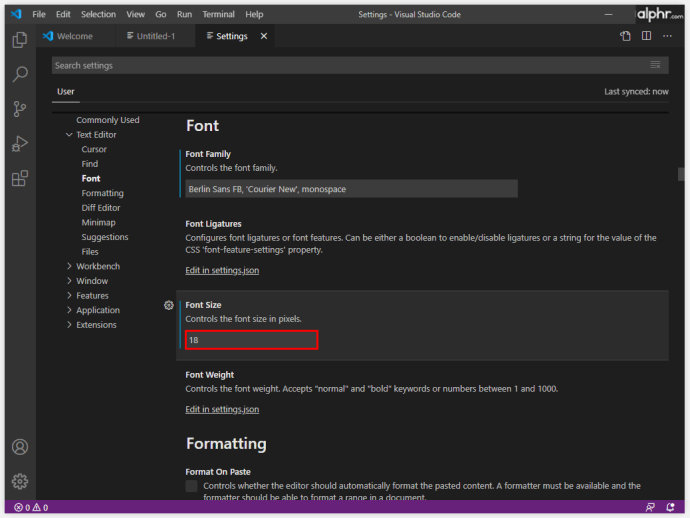
Sådan ændres terminalskrifttype i VS-kode
I stedet for at skifte vinduer eller foretage ændringer i den eksisterende terminals tilstand, giver VS Code dig mulighed for at bruge en integreret terminal, som findes i dit projekts/arbejdsområdes rod. Selvfølgelig vil du måske lave ændringer i skrifttypen her for at lette brugen. Sådan ændrer du VS Code-terminalskrifttypen:
- Naviger til rodmappen på dit projekt/arbejdsområde.
- Åbn settings.json fil ved hjælp af VS-kode. Alternativt kan du trykke på i VS-kode Ctrl+Shift+P (i stedet for Ctrl, brug Command til Mac-enheder) og find settings.json fil.
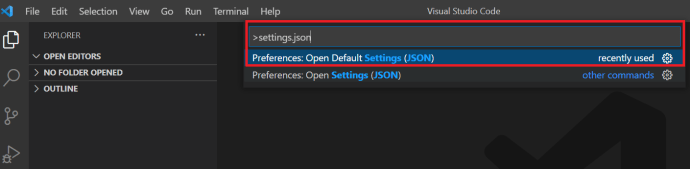
- Skift de tilsvarende tre linjer til dette:
"terminal.external.osxExec": "iTerm.app","terminal.integrated.shell.osx": "/bin/zsh",
"terminal.integrated.fontFamily": "D2Coding",
Noter det D2Coding er et eksempel. Du kan også vælge enhver anden skrifttype, du foretrækker.
- Gem indstillingerne, når du er færdig.
For at ændre terminalens skriftstørrelse skal du navigere til "terminal.integrated.fontSize": indtastning og indstil den til din egen præference.
Sådan ændres skrifttype til kommentarer i VS-kode
Kodekommentarindtastninger er som standard i samme skrifttype som resten af koden. Ændring af dette får dem til at skille sig ud, hvilket ofte kan forhindre timevis med spildt arbejde (det er nemt at gå glip af en kommentar, når den er i samme skrifttype som alt andet i VS). Så simpelt som denne slags ting kan virke, er løsningen en smule mere kompleks, end du ville forvente. Desuden er resultaterne muligvis ikke ideelle, da dette kan forårsage nogle tilpasningsproblemer. Alligevel skader det ikke at prøve:
- Gå til rodinstallationsmappen for VS-kode på din enhed.
- Naviger til tryk på style.css indgang i terminalen. Dette vil oprette et stilark.
- Nu er det tid til at tilføje skrifttypereglen. Her er et eksempel på en stil:
.mtk3 {font-family: "iosevka";
skriftstørrelse: 1em;
skrifttype: kursiv;
}
- Åben settings.json og tilføj denne post:
"vscode_custom_css.imports":"file:///Brugere/brugernavn/.vscode/style.css"],
- Download nu Custom CSS og JS Loader plugin.
- Når det er installeret, skal du bruge Ctrl+Shift+P kommando og sørg for, at plugin'et er aktiveret.
- Genstart VS-kode.
- Kommentarerne skulle nu have en ny skrifttype.
Sådan ændres sidebjælkeskriftstørrelse i VS-kode
Der er ingen indstilling i VS Code, der gør det muligt for brugeren at ændre terminalens skriftstørrelse. Der findes dog en løsning, og den involverer det nævnte Custom CSS og JS Loader plugin.
- I pluginnet skal du navigere til udvidelsesdetaljerne og følge vejledningssektionen omhyggeligt.
- Brug følgende logik:
"vscode_custom_css.imports": ["[indsæt brugerdefineret fil-URL]"] - Gør dette for hver brugerdefineret fil.
Resultatet skulle give en meget bedre og æstetisk tiltalende VS Code sidebar.
Sådan ændres skrifttype ved hjælp af forskellige operativsystemer
Hvis du koder i VS, bruger du enten en Windows-computer, en Mac eller et Linux-system. Selvom disse tre ikke er identiske med hensyn til VS, koger forskellene for det meste ned til Ctrl/Cmd-tasten og standardplaceringerne for VS-kodefilerne. Så princippet om skrifttypeændring i VS-kode forbliver stort set det samme på tværs af alle enheder.
Yderligere ofte stillede spørgsmål
Hvorfor kan jeg ikke ændre skrifttypen i VS Code?
Der er mange fejl, du kan lave i VS Code, og at ændre skrifttypen er ikke så ligetil som at gøre det i MS Word. Da du kommer til at bruge en masse kodning til at ændre den faktiske VS Code-skrifttype, bør du vide om den mest almindelige tilsyn, folk foretager. Sørg for, at hver post er omgivet af anførselstegn. For eksempel, "vscode_custom_css.imports": ["file:///Users/username/.vscode/style.css"], virker ikke, medmindre du bruger anførselstegn. Sørg desuden for at bruge mellemrum mellem kommandoerne.
Hvilken skrifttype bruges til kode i VS-kode?
Som standard er den skrifttype, der bruges til kodning i VS Code, Consolas. Hvis du følger denne vejledning, kan du ændre de fleste skrifttyper i VS Code, uanset om vi taler om selve koden, terminalen, kommentarerne eller explorer-funktionen.
Men hvis du taler om skrifttypen, der findes på VS-kodens officielle hjemmesidebilleder, kan ingen fortælle dig, hvilken der blev brugt. Medmindre VS Code-udviklere eksplicit afslører, hvilken skrifttype der blev brugt, er der ingen måde at finde ud af.
Hvordan hacker jeg en VS Code-skrifttype?
Oprindeligt betød at hacke at ændre, men hvis du med dette mener at tilføje Hack-skrifttypen til VS, kan du tilføje den via Hackets hjemmeside. Download TrueType-skrifttypen fra Hack. Udpak den downloadede zip-fil. Installer de udpakkede filer. Gå derefter til Værktøjer efterfulgt af Indstillinger. Vælg Miljø i menuen Indstillinger, og naviger derefter til Skrifttyper og farver. Åbn rullemenuen Skrifttype, og vælg indgangen Hack.
Hvilken skrifttype bruger hackere?
Som en tommelfingerregel bruger hver koder, inklusive hackere, en skrifttype, de kan lide. Et godt eksempel på en populær skrifttype, der angiveligt er en "hackers valg", ville være Ray Bluetens, også kendt som Lawn Dart Fonts.
Ændring af skrifttypeindstillinger i VS-kode
At håndtere skrifttypeindstillinger i VS Code er bestemt ikke så ligetil som at ændre skrifttyper i et tekstredigeringsprogram. Men i betragtning af at vi taler om kodningssoftware her, tilbyder VS en bred vifte af muligheder sammenlignet med konkurrenterne. Følg instruktionerne i denne artikel og gør din kodningsoplevelse så personlig, brugervenlig og glat som muligt.
Nåede du at redigere dine skrifttypeindstillinger i VS Code? Er du stødt på problemer? Rul ned og tjek vores kommentarsektion nedenfor. Det vrimler med gode råd. Undlad heller ikke at stille dit eget spørgsmål eller starte en diskussion. Vores samfund hjælper mere end gerne.