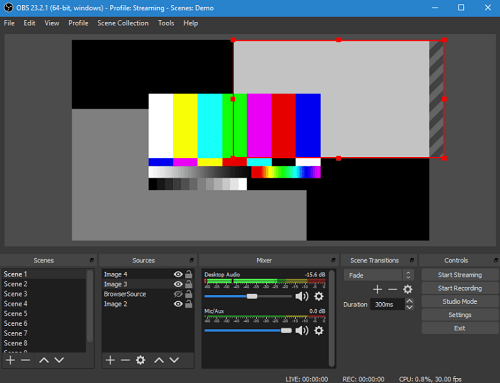Open Broadcaster Software, eller OBS for kort, er et praktisk, gratis værktøj, du kan bruge til at streame eller optage video. Det fungerer godt for det meste, men du kan støde på et hikke her og der.

Hvis dit webcam holder op med at arbejde med OBS, skal du ikke bekymre dig. Vi er her for at vise dig, hvordan du løser alle dine webcam-problemer på OBS.
Læs videre og find ud af de enkleste og mest effektive løsninger på disse kedelige problemer.
Hurtige rettelser
Den enkleste løsning er at genstarte OBS. Luk den ned og åbn den igen. Hvis problemet fortsætter, prøv at genstarte din computer.

Prøv at genstarte OBS og se om dit webcam virker. Hvis det stadig ikke virker, så prøv at deaktivere din antivirus- eller firewallsoftware. Disse programmer blokerer ofte dit webcam fra at optage.
Derudover kan du slette OBS fra dit system og geninstallere det. Her er et officielt, direkte downloadlink. Klik på det og vælg dit operativsystem (Mac, Linux eller Windows). Følg blot instruktionerne på skærmen for opsætning.
Hvis ingen af ovenstående virker, skal du bruge avancerede løsninger til dit problem.
Avancerede rettelser
Før du går videre til de avancerede rettelser, er der endnu en ting, du bør vide. Dit webcam kan udelukkende køre i OBS. Du kan med andre ord ikke have flere apps ved at bruge dit webcam på samme tid. Tænk på Skype, Facetime eller enhver anden app, som kan få adgang til dit kamera og forhindre OBS i at bruge det.
Luk alle andre apps, og prøv at genstarte OBS. Hvis problemet fortsætter, tror OBS måske, at du bruger dit webcam i en anden software, selv når du ikke gør det.
Dette problem opstår, når du bruger dit webcam i mere end én scene i OBS. Sådan løser du problemet:
- Start OBS på din computer.
- Gå til dine Scener og vælg den første scene.
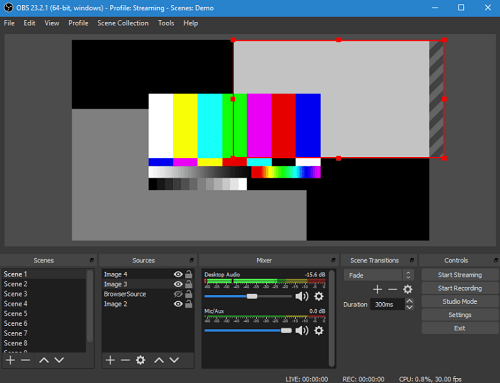
- Åbn dine webcam-indstillinger under fanen Kilde (dobbeltklik på dit kameras enhedsnavn).
- Marker funktionen Deaktiver, når den ikke vises (den skal vise et flueben).
- Gentag trinene for hver scene i OBS. Sørg også for at aktivere denne mulighed på dine andre kilder (samme webcam, men med andre indstillinger).
Juster indstillinger for webcam
Hvis du stadig oplever problemer med dit webcam i OBS, er der flere ting at foretage. Brug trinene til at få adgang til dine webcam-indstillinger i OBS, ligesom vist ovenfor. I stedet for at fokusere på deaktiveringsmuligheden, skal du se på webcam-konfigurationen.
Juster kameraopløsningen, FPS, videoformat osv. Sørg for, at alle værdierne stemmer overens med dit kameras muligheder. Indstilling af opløsning eller billeder per sekund til en højere værdi end understøttet på dit webcam kan forårsage problemer.
Geninstaller webcam
Her er nogle forslag, der kommer direkte fra OBS-support. De siger, at et rent feje af dit webcam kan gøre det trick. Sådan geninstallerer du dit webcam:
- Åbn Enhedshåndtering på din computer.
- Find dit kamera under listen over enheder, og højreklik på det. Vælg Afinstaller og afbryd kameraet fra din computer.
- Vent et stykke tid, og tilslut dit kamera igen.
- Du kan også opdatere dens drivere fra Enhedshåndtering. Højreklik på den og vælg Opdater driver i stedet.
- Genstart din computer.
Efter genstart, prøv at starte OBS igen. Dit webcam burde virke nu.
Regelmæssige opdateringer er afgørende
Regelmæssig opdatering af dine drivere, programmer og operativsystemet vil løse de fleste problemer på din computer. Overvej også at tjekke din OS-version og få en opdatering, hvis den er tilgængelig.
Til sidst, hvis alt andet fejler, skal du kontakte OBS support og bede dem om hjælp. Har du formået at løse problemet? Hvilken af løsningerne virkede for dig? Tilføj gerne en anden løsning, hvis vi er gået glip af en.