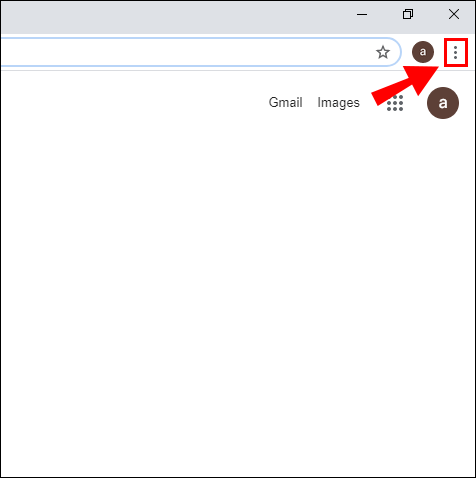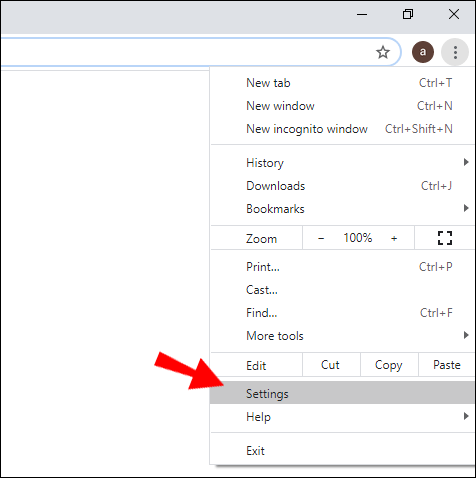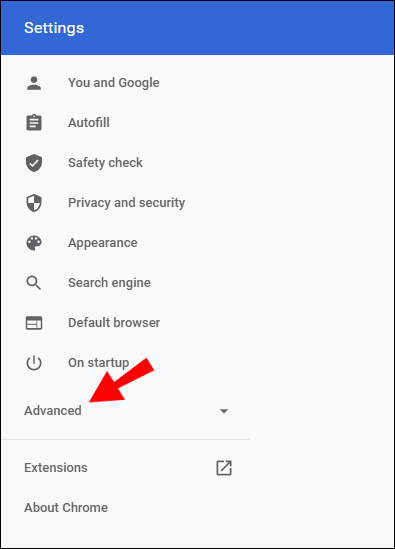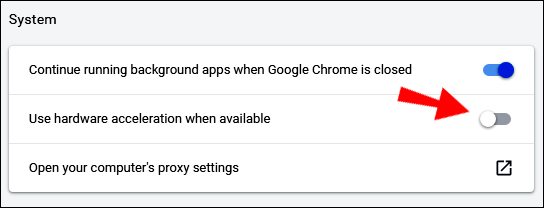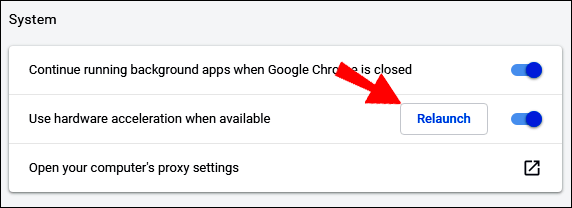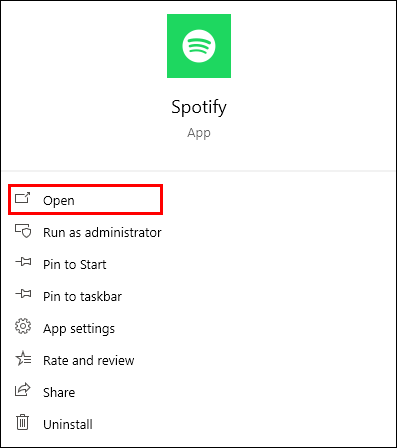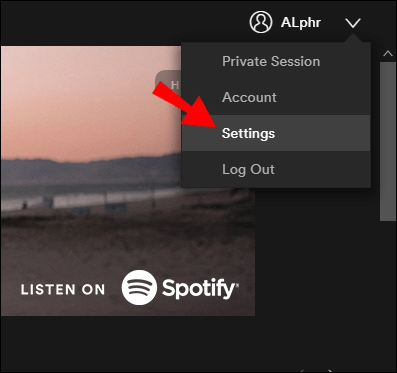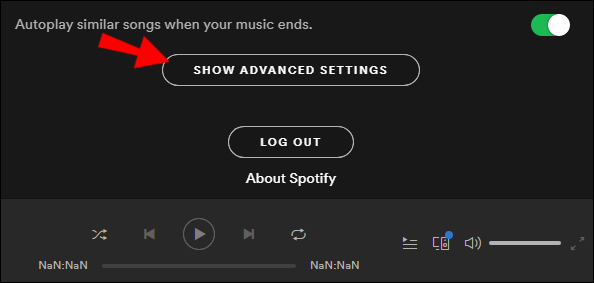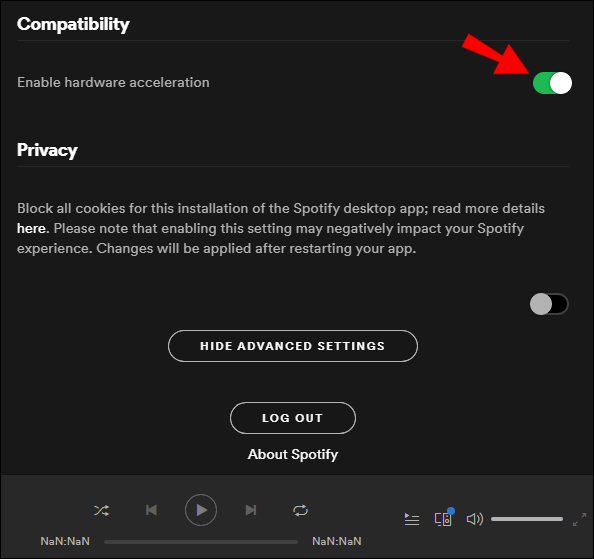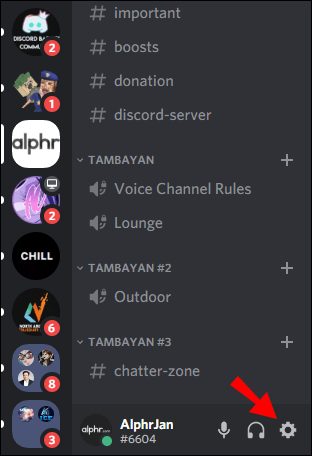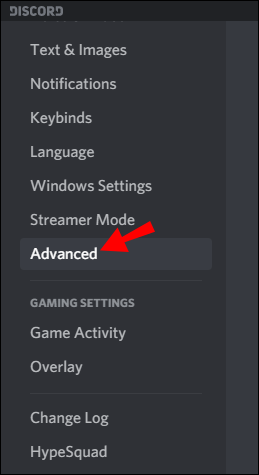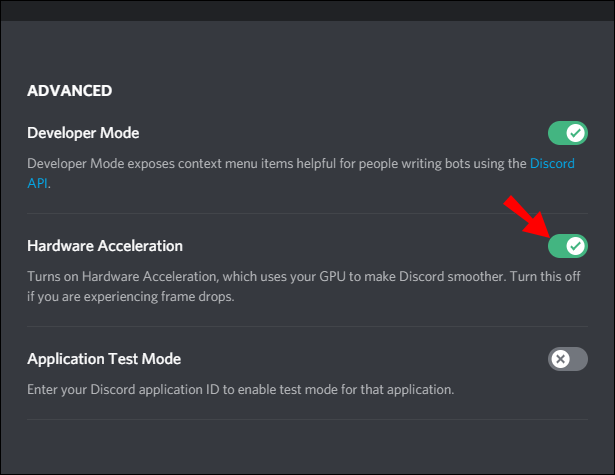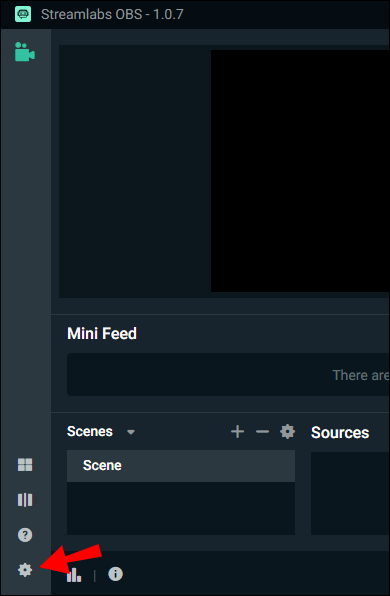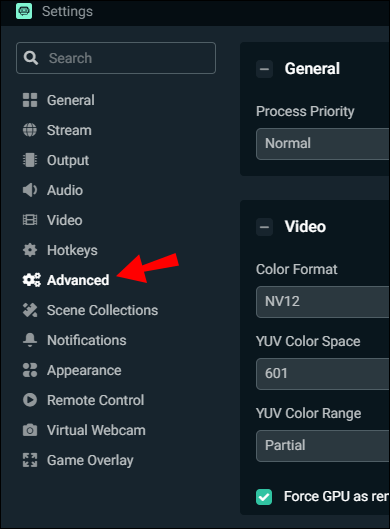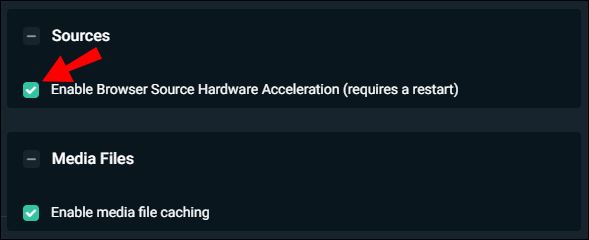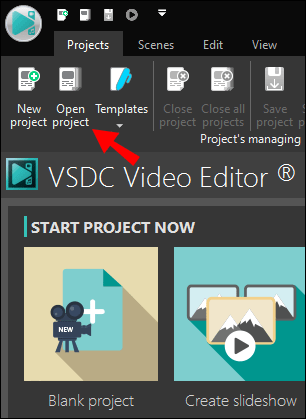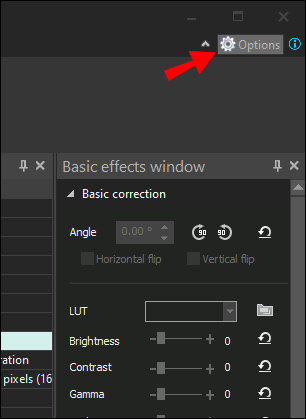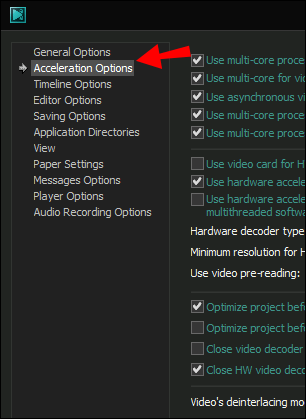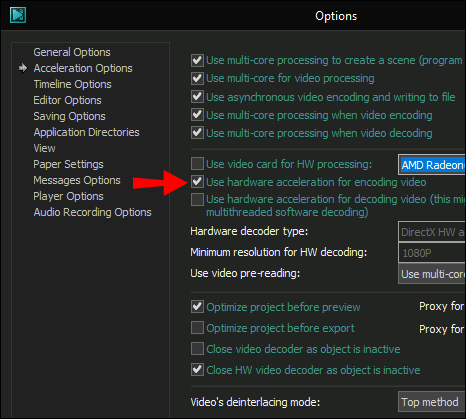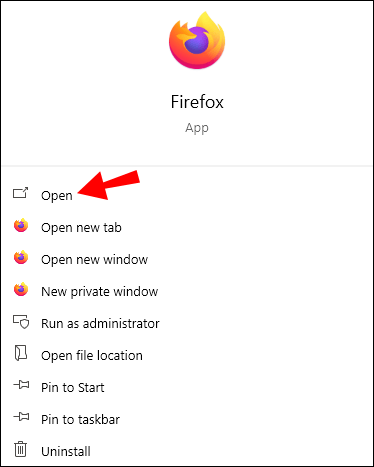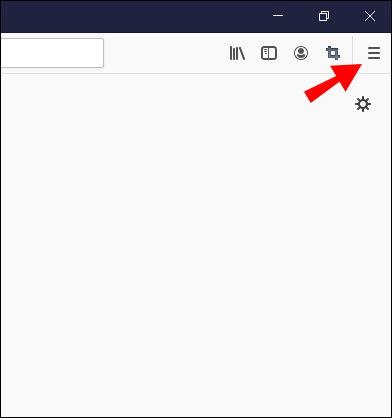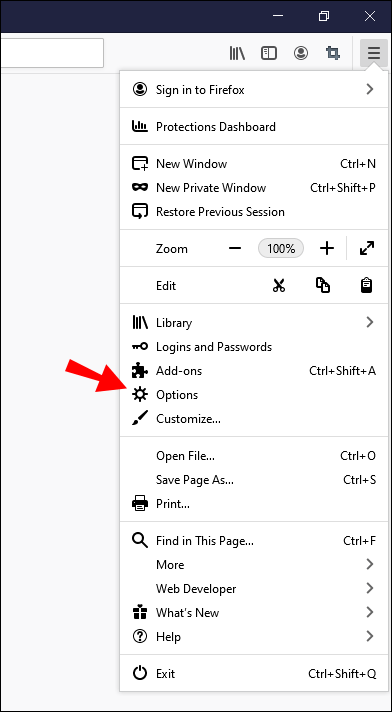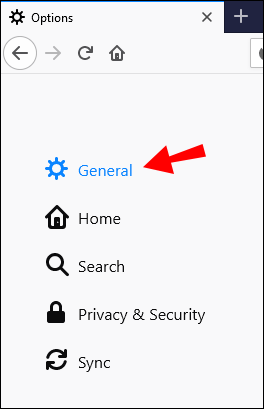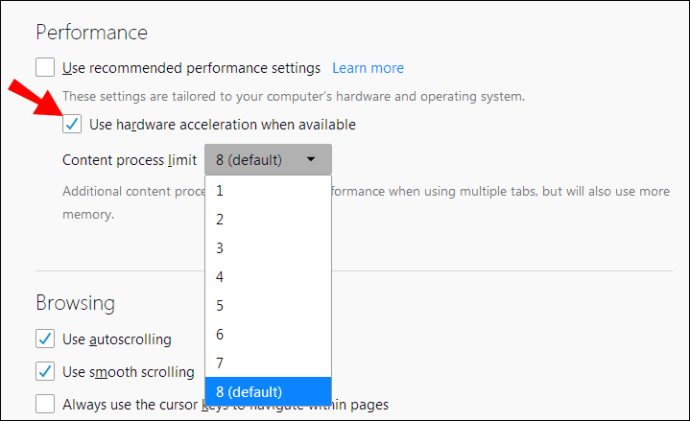Måske har du bemærket en "hardwareacceleration" mulighed i din apps indstillingsmenu, men du aner ikke, hvad det betyder. Du kan blive overrasket over at finde ud af, at aktivering af denne mulighed kan have en betydelig indflydelse på din brugeroplevelse med et specifikt program.

fascineret? Vil du have mere information om dette emne? Du er heldig. I denne artikel forklarer vi alt, hvad du skal vide om hardwareacceleration, samt hvordan du aktiverer eller deaktiverer denne nyttige funktion på tværs af programmer.
Hvad er hardwareacceleration?
Vi bruger udtrykket "hardwareacceleration" til at beskrive processen med opgaver, der overføres til hardware eller enheder, der er specialiserede i dem. Den ene hardwarekomponent, der er ansvarlig for at håndtere praktisk talt enhver opgave, der udføres på en computer, er den centrale behandlingsenhed (CPU).
Normalt gør denne komponent et godt stykke arbejde med at jonglere med forskellige opgaver. Der kan dog være tidspunkter, hvor det er overanstrengt og kæmper for at levere. Det er, når hardwareacceleration kommer ind i spillet.
For eksempel kan brug af et robust softwareprogram til f.eks. videogengivelse få en CPU til at kæmpe for at følge med efterspørgslen, hvilket gør hele processen haltende og tager evigheder at fuldføre. Ved at aktivere hardwareacceleration vil grafikprocessorenheden (GPU) overtage en del af ansvaret for den kæmpende CPU. Dette vil resultere i en hurtigere og mere jævn brugeroplevelse.
Hvad er hardwareacceleration i Chrome?
Aktivering af hardwareacceleration i Chrome vil aflaste nogle af CPU'ens indlæsningsopgaver til GPU'en. Aktivering af denne funktion garanterer dog ikke en jævnere browseroplevelse i Chrome. Du kan altid prøve det og se, om det hjælper med at løse de problemer, du måtte have med Chrome.
Sådan aktiverer du hardwareacceleration i Chrome:
- Start Chrome på den foretrukne enhed.
- Klik på de tre prikker i øverste højre hjørne af skærmen.
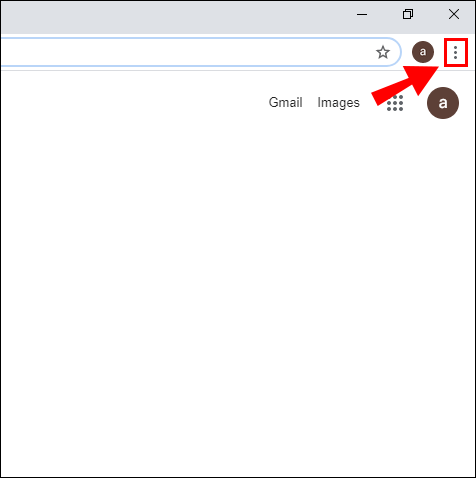
- Gå til "Indstillinger".
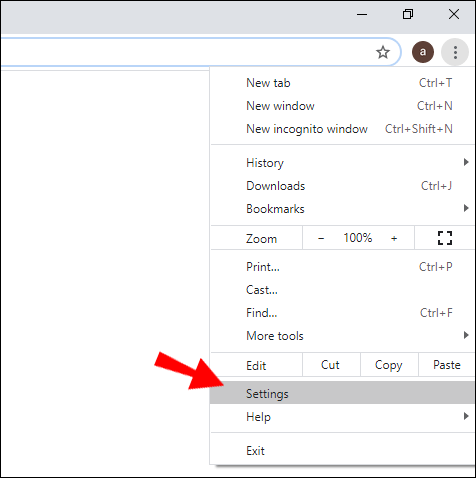
- Rul ned og klik på "Avanceret" for flere indstillingsmuligheder.
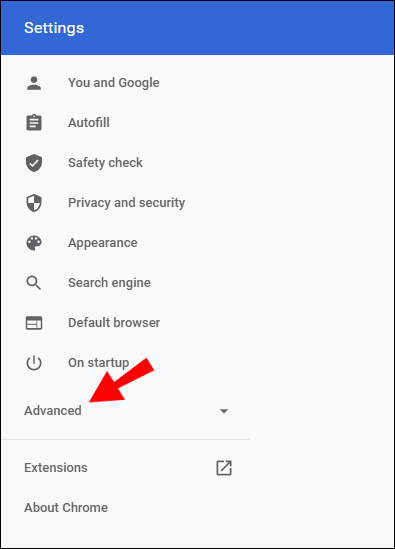
- Under afsnittet "System" skal du slå knappen "Brug hardwareacceleration, når tilgængelig" til.
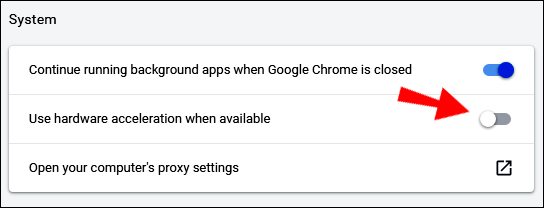
- Klik på knappen "Genstart" ved siden af knappen for at gemme ændringen.
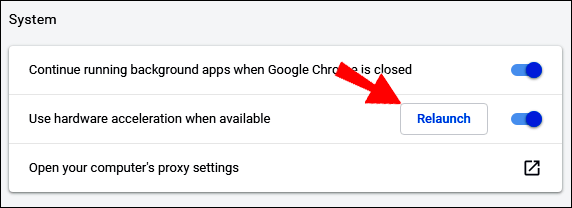
For at deaktivere hardwareacceleration i Chrome skal du gentage alle ovenstående trin, men slå knappen "Brug hardwareacceleration når tilgængelig" fra trin 5.
Sørg for at afslutte alt igangværende arbejde på alle åbne faner i Chrome. Funktionen "Genstart" gemmer muligvis ikke noget af det. Alternativt kan du blot lukke indstillingsfanen, og Chrome vil anvende ændringerne, næste gang den genåbnes.
Hvad er hardwareacceleration på Spotify?
Hvis du kigger på hardware, der accelererer Spotify-oplevelsen, skal du vide, at dette kun kan gøres via din pc. Denne indstilling er indstillet til "Til" som standard, og her er, hvordan du ændrer det:
- Start Spotify på din pc.
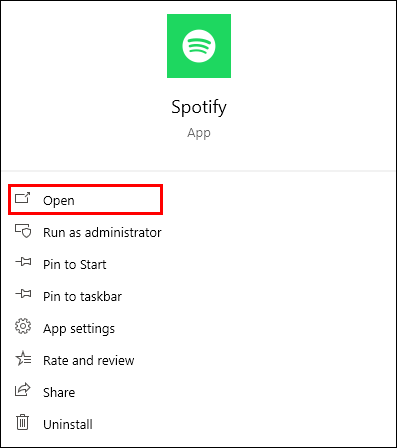
- Gå til afsnittet "Indstillinger".
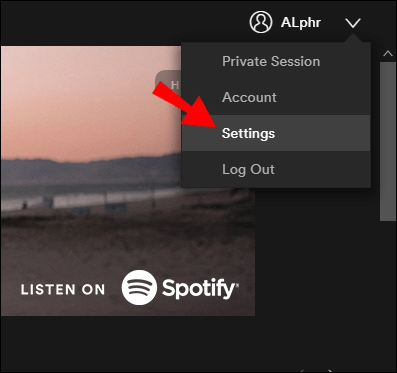
- Rul ned til bunden af "Avanceret" indstillinger.
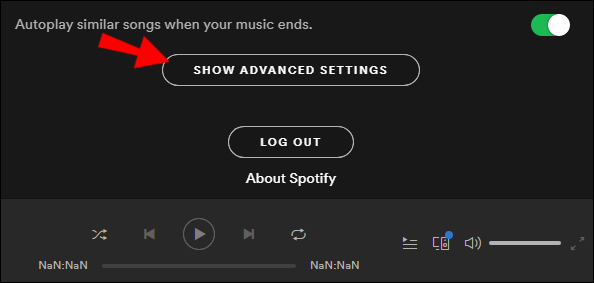
- Sørg for, at feltet "Hardwareacceleration" er markeret fra (eller slået til, hvis du ønsker at aktivere det).
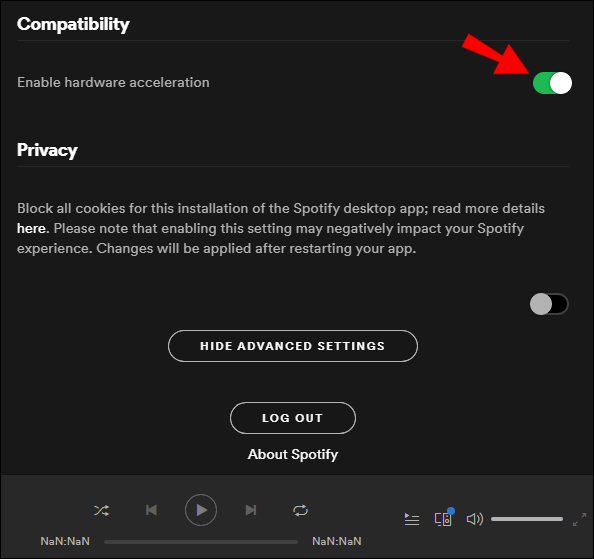
Bemærk: Mange brugere med ældre computere oplever, at spor hopper eller spole frem på grund af hardwareaccelerationsfunktionen. Hvis du oplever sådanne problemer, skal du fravælge feltet "Hardwareacceleration" og genstarte computeren. Dette er et almindeligt problem for ældre computere, da deres hardware bare ikke er op til opgaven.
Hvad er hardwareacceleration på Discord?
Ideelt set ville hardwareacceleration på Discord resultere i en mere jævn brugeroplevelse, da den vil bruge computerens GPU til at hjælpe CPU'en med at gøre et bedre stykke arbejde. Der er dog ting, du skal overveje, før du foretager en vurdering af, om aktivering af denne funktion vil gøre godt eller skade.
Hvis dit hovedformål er at chatte med venner, mens du spiller et spil, skal du gå videre og aktivere denne funktion, især hvis der er lange forsinkelser, når du skifter mellem servere og venner. Det skal bemærkes, at de fleste Discord-brugere foretrækker ikke at bruge hardwareacceleration, da langvarig brug kan skade deres computer.
Sådan slår du hardwareacceleration til (eller deaktiverer) i Discord:
- Åbn Discord på en computer, og gå til menuen "Indstillinger". Det er tandhjulsikonet ved siden af dit brugernavn.
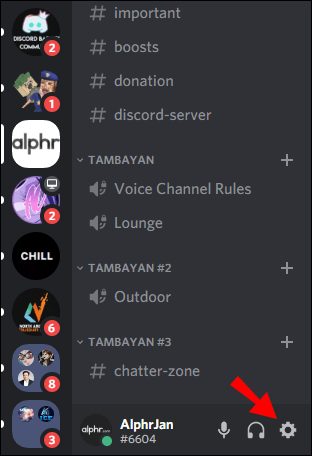
- Gå til fanen "Avanceret".
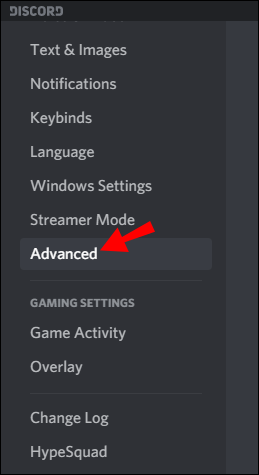
- Rul ned til feltet "Hardwareacceleration", og slå det til eller fra.
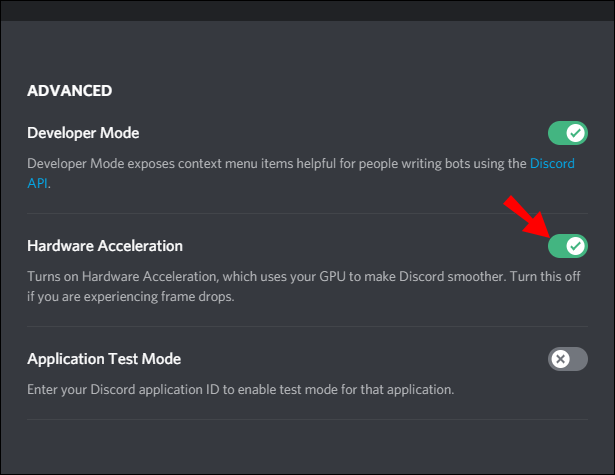
- Genstart Discord-appen, for at ændringerne finder sted.
Hvad er hardwareacceleration på Windows 10?
Hvis du oplever nogle forsinkelser i program- eller videospilydelsen på Windows 10, kan det måske hjælpe at aktivere funktionen "Hardwareacceleration". Det er dog ikke alle computere, der kører på Windows 10, der har mulighed for at manipulere hardwareacceleration.
Hvis du ikke kan se mulighederne forklaret nedenfor på din computer, kan du prøve at slå hardwareacceleration til eller fra via et specifikt programs indstillinger (Chrome, Spotify osv.).
- Start "Kontrolpanel" på computeren.
- Vælg "Store ikoner" i tilstanden "Vis".
- Vælg "Vis".
- Vælg "Skift skærmindstillinger" i venstre side af vinduet.
- Find afsnittet "Avancerede skærmindstillinger", og klik på det.
- Klik på fanen "Fejlfinding".
- Vælg "Skift indstillinger".
- Under afsnittet "Hardwareacceleration" skal du flytte markøren mod "Fuld".
- Tryk på "OK" for at gemme ændringer.
- Genstart pc'en.
Hvad er hardwareacceleration på Streamlabs?
Hvis du oplever nogle visuelle problemer, mens du bruger Streamlabs, er en af de første fejlfindingsmuligheder at prøve at aktivere eller deaktivere hardwareacceleration. Hvis GPU'en ikke håndterer de tildelte opgaver korrekt, kan du prøve at slå hardwareaccelerationen fra:
- Start Streamlabs og gå over til "Indstillinger".
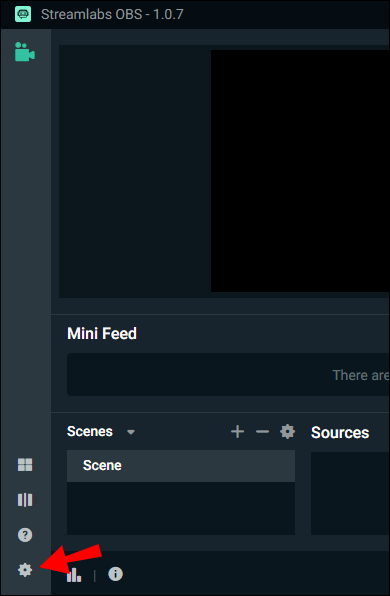
- Vælg "Avanceret" fra menuen til venstre.
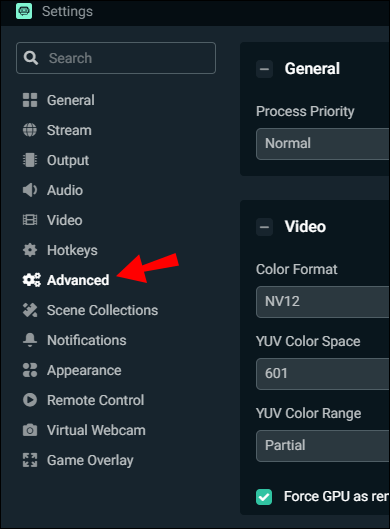
- Under sektionen "Kilder" skal du sørge for, at afkrydsningsfeltet for "Aktiver browserkildehardwareacceleration" er markeret (eller sluk det, hvis det er tændt).
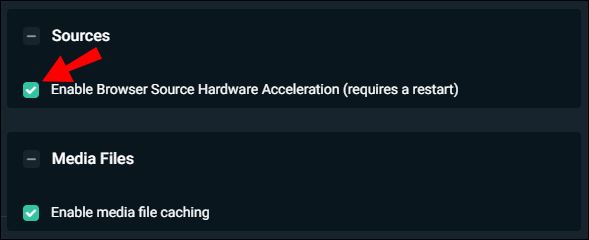
- Genstart din Streamlabs OBS.
Hvad er hardwareacceleration på VSDC?
Hvis du oplever langsom videokodning eller generel forsinkelse i din VSDC Video Editor, kan det skyldes, at hardwareaccelerationen er slået fra. Hvis CPU'en har svært ved at holde trit med alt, har den muligvis brug for hjælp fra GPU'en.
Det er, når det er tid til at slå hardwareaccelerationen til. Hvis denne funktion imidlertid er slået til, men GPU'en bare ikke fungerer til sit fulde potentiale, er det bedre at slå den fra.
Sådan kontrollerer du hardwareaccelerationsindstillingerne i VSDC:
- Start VSDC og åbn et projekt.
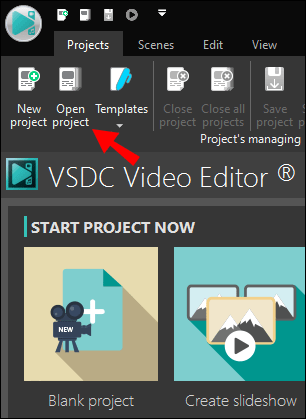
- I øverste højre hjørne af skærmen skal du vælge "Indstillinger".
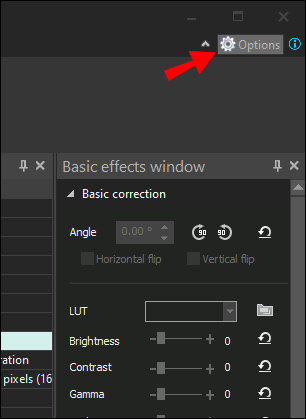
- Vælg "Accelerationsindstillinger" øverst til venstre.
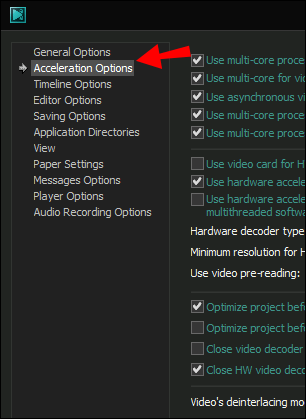
- Sørg for, at feltet ud for "Brug hardwareacceleration til kodning af video" er markeret til (eller deaktiveret, afhængigt af præferencen).
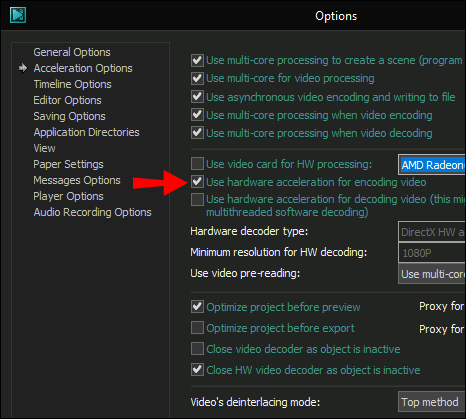
Hvad er hardwareacceleration på Firefox?
Følg nedenstående trin for at aktivere (eller deaktivere) hardwareacceleration på Firefox:
- Start Firefox på din computer.
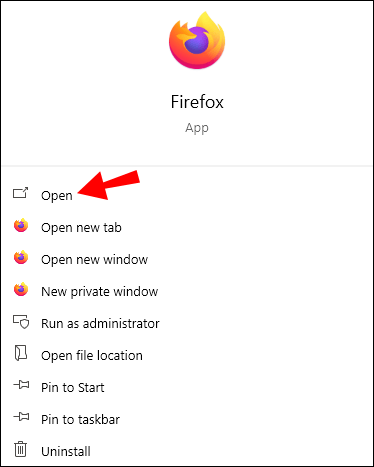
- Klik på de tre vandrette linjer for at åbne menuen.
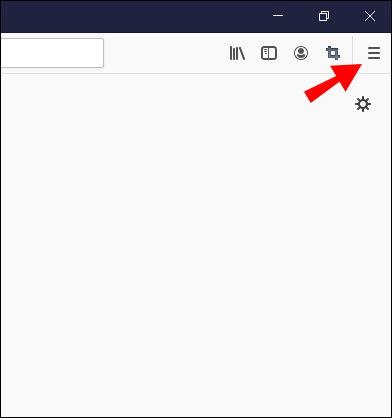
- Gå til afsnittet "Præferencer".
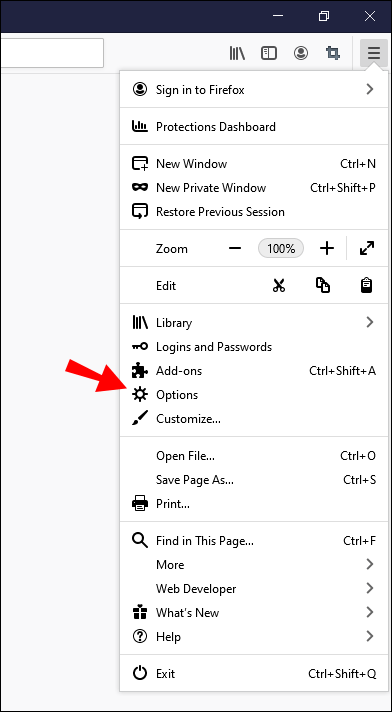
- Klik på panelet "Generelt".
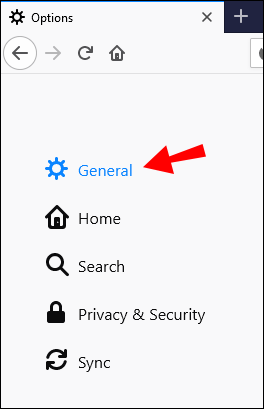
- Gå over til "Ydeevne" og marker (eller fjern markeringen, afhængigt af tilfældet) boksen "Brug hardwareacceleration, når tilgængelig" for at deaktivere funktionen.
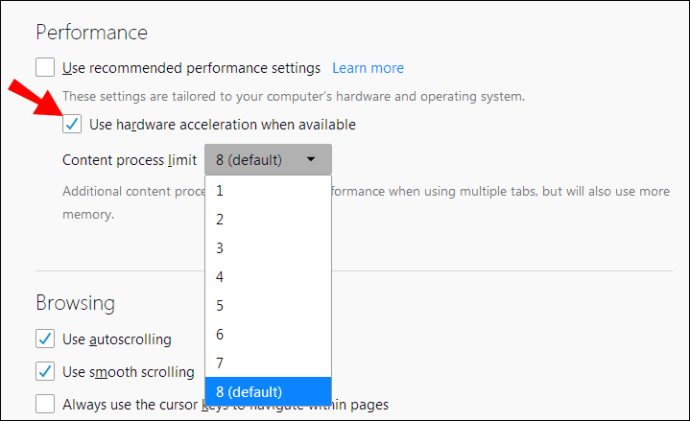
- Afslut Firefox, og genstart derefter.
Hvad er hardwareacceleration på OBS?
Aktivering af hardwareacceleration på Open Broadcast Software (OBS) kan muligvis hjælpe med at give en hurtigere brugeroplevelse. Dette gælder især, hvis du bemærker, at appen tager en enorm mængde af CPU'en og yder dårligt. For at aktivere denne mulighed skal du gå over til OBS-indstillingssiden og tillade funktionen "Browser Source Hardware Acceleration".
Hvordan aktiverer eller deaktiverer man hardwareacceleration?
Du kan aktivere eller deaktivere hardwareacceleration ved at navigere til din apps indstillinger. Normalt er disse muligheder placeret i afsnittet "Avanceret" på en apps indstillingsside. Det kræver normalt at afkrydse (eller fjerne flueben) ud for "Brug hardwareacceleration, når tilgængelig."
Yderligere ofte stillede spørgsmål
Her er nogle flere spørgsmål for at hjælpe med at få mest muligt ud af dette emne.
Skal jeg aktivere hardwareacceleration?
Generelt, hvis din computer kører på en robust GPU, kan det kun være fordelagtigt at aktivere hardwareacceleration. Dette vil gøre det muligt for GPU'en at arbejde i sit fulde omfang og give en mere jævn brugeroplevelse i alle apps.
Hvis du ofte bruger redigerings- eller streamingsoftware, bør du også overveje at aktivere hardwareacceleration. Ved at gøre det vil computeren være i stand til at bruge specialiseret hardware, der er placeret i understøttede enheder (GPU eller CPU). For eksempel er Intel QuickSync en robust tilføjelse til Intels moderne CPU'er lavet til hurtigere videogengivelse.
Hvilke programmer bruger hardwareacceleration?
Stort set ethvert program, der kan drage fordel af avanceret grafikkort- eller lydkortydelse, kan bruge hardwareacceleration. Processen med hardwareacceleration betyder faktisk at aflaste nogle opgaver fra CPU'en til andre hardwarekomponenter.
Dette kan gøres for næsten alle apps på din computer, inklusive YouTube, Facebook og andre programmer, der kan bruges både offline og online.
Hvad er deaktiver hardwareacceleration?
Det anbefales at deaktivere hardwareacceleration i nogle få situationer. For eksempel er CPU'en måske i topstand og klarer alle opgaver perfekt. På den anden side kan nogle andre hardwarekomponenter være lidt svagere. Aktivering af hardwareacceleration på denne komponent kan igen resultere i en langsommere eller haltende brugeroplevelse.
Et andet eksempel på et godt tidspunkt at deaktivere hardwareacceleration er, hvis det program, der er beregnet til at bruge den hardware, ikke gør det korrekt. Du vil bemærke dette, hvis softwaren genvinder sin begyndelseshastighed efter at have deaktiveret hardwareaccelerationen. Dette er langt en af de mest almindelige årsager til at deaktivere hardwareacceleration.
At kende din vej med hardwareacceleration
Nogle gange ved du måske ikke, om det er en god idé at aktivere eller deaktivere hardwareacceleration for nogle apps. En generel tommelfingerregel her er at aktivere det, hvis din CPU er relativt svag, mens andre computerkomponenter kører mere glat. I omvendte situationer er det bedre at deaktivere denne funktion. Efter at have læst denne artikel, bør du nu være i stand til at bestemme de passende hardwareaccelerationsindstillinger på tværs af flere programmer.
Oplevede du langsomt kørende apps, når du aktiverede hardwareacceleration? Eller øgede tilladelsen af denne funktion din brugeroplevelse i appen? Del dine oplevelser i kommentarfeltet nedenfor.