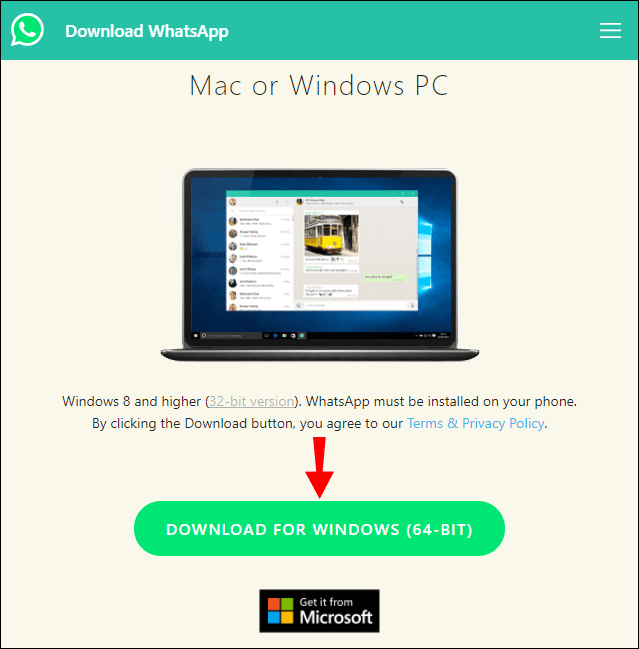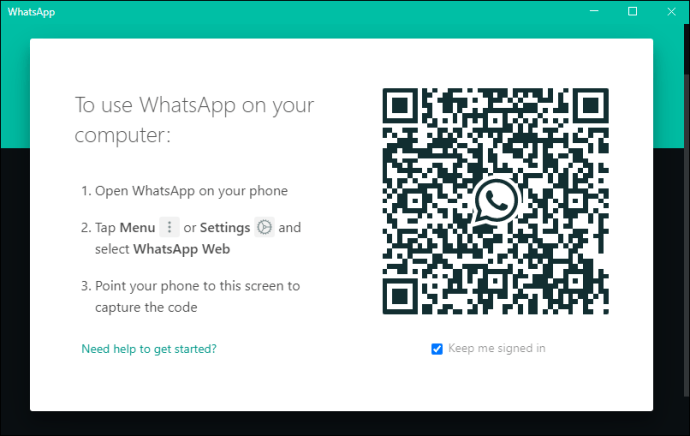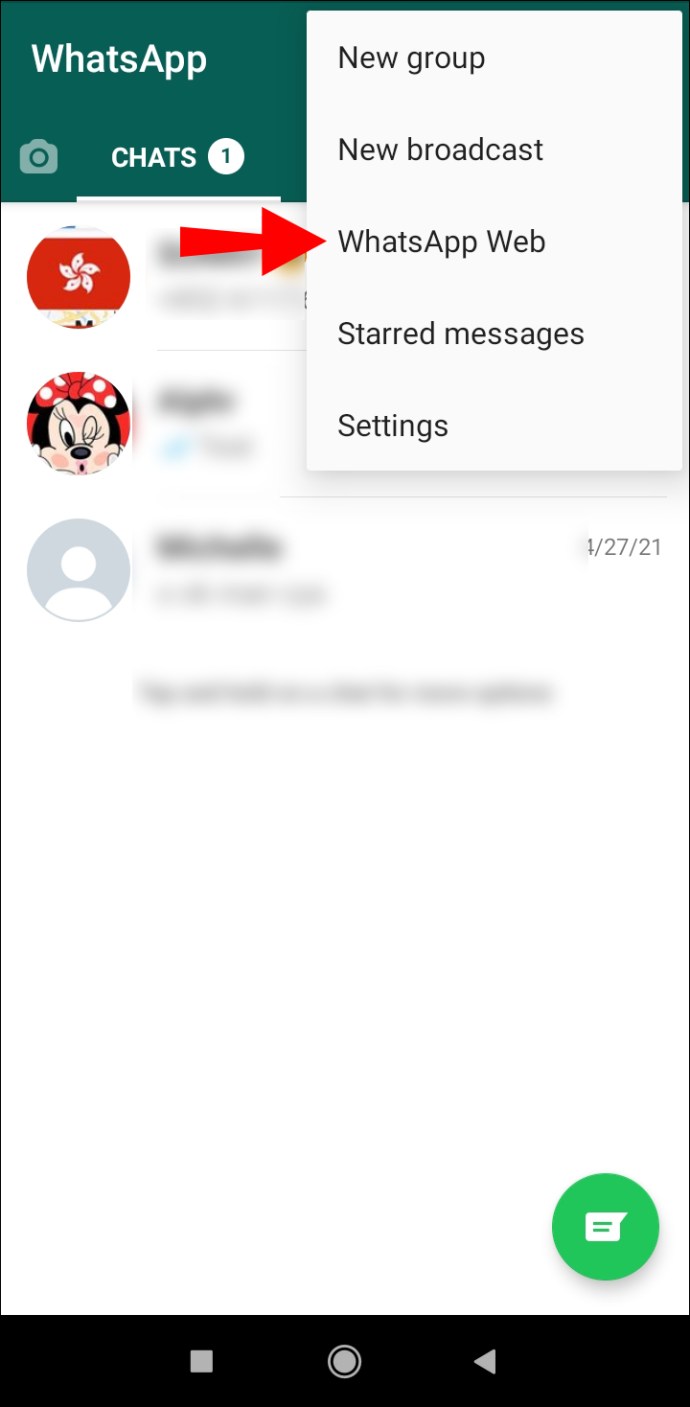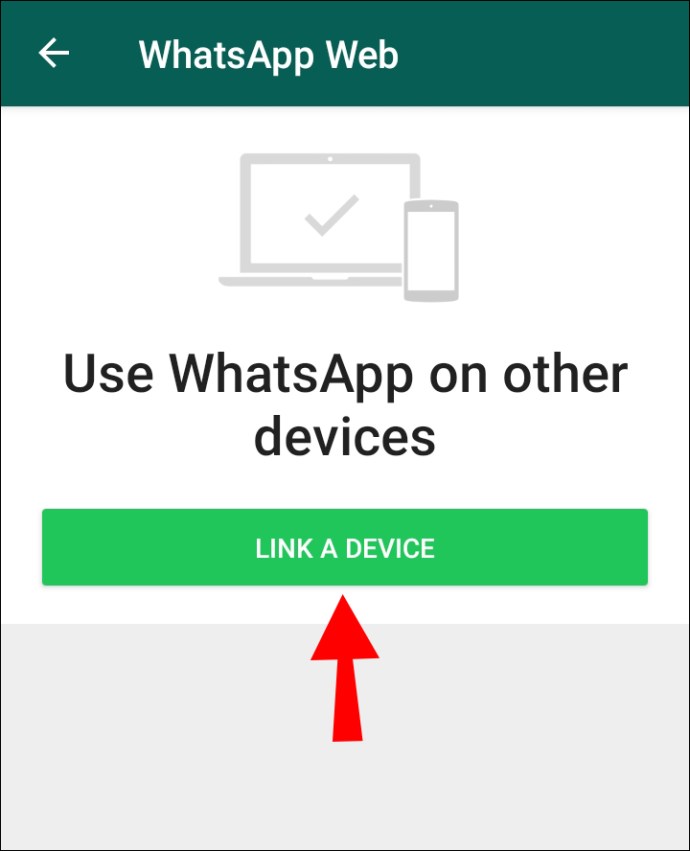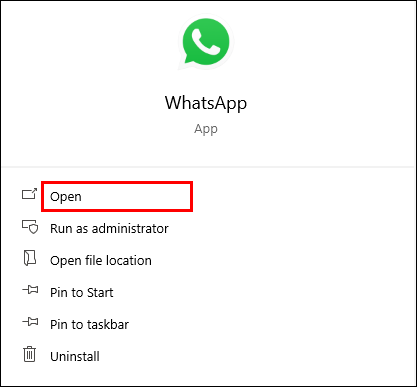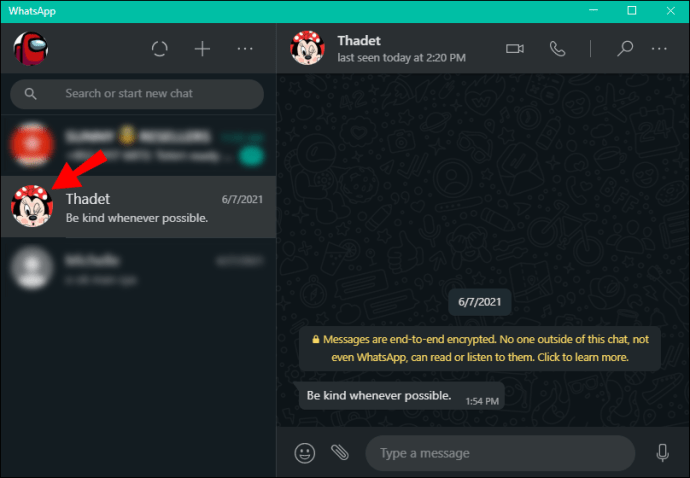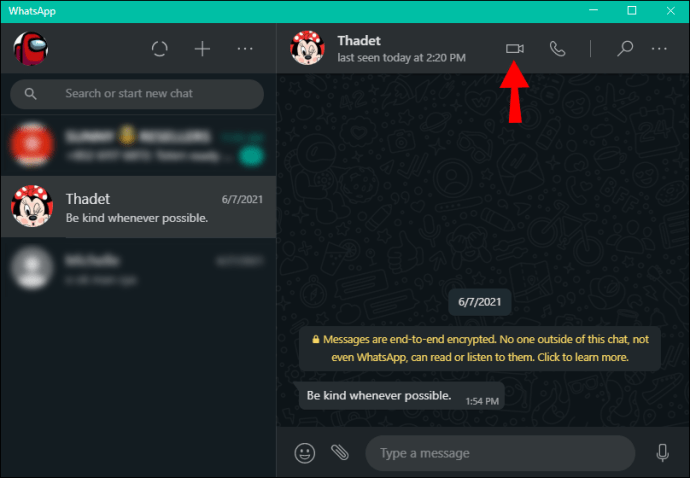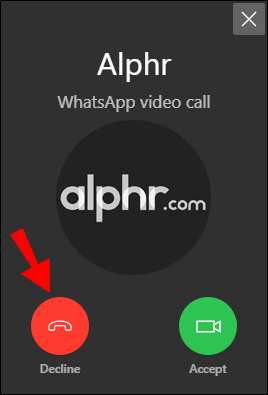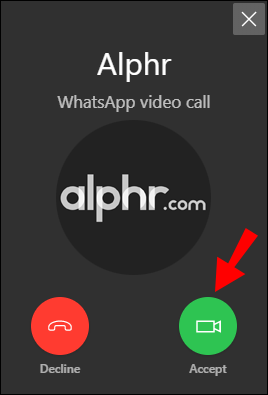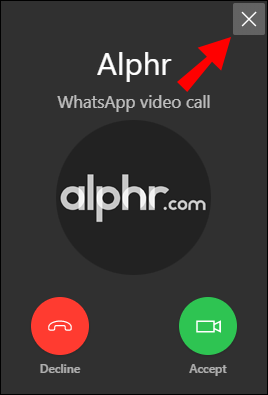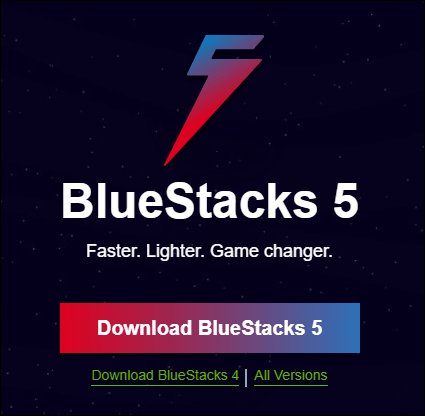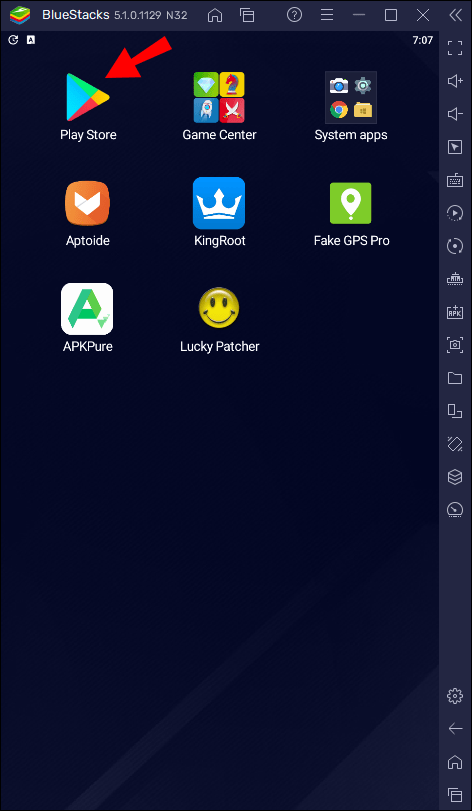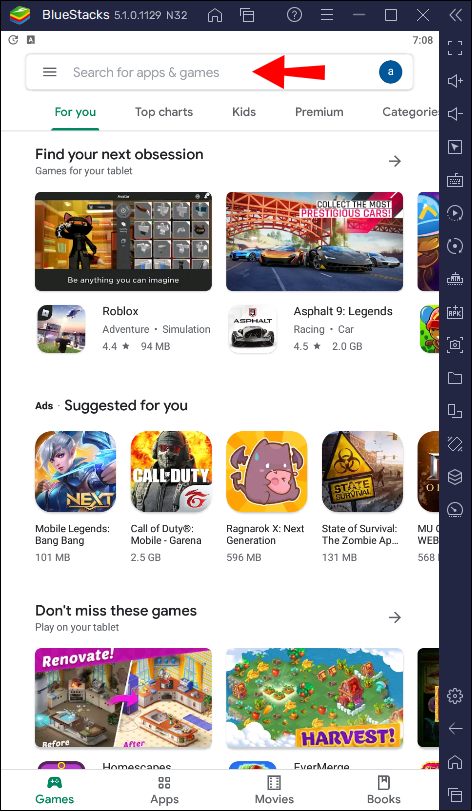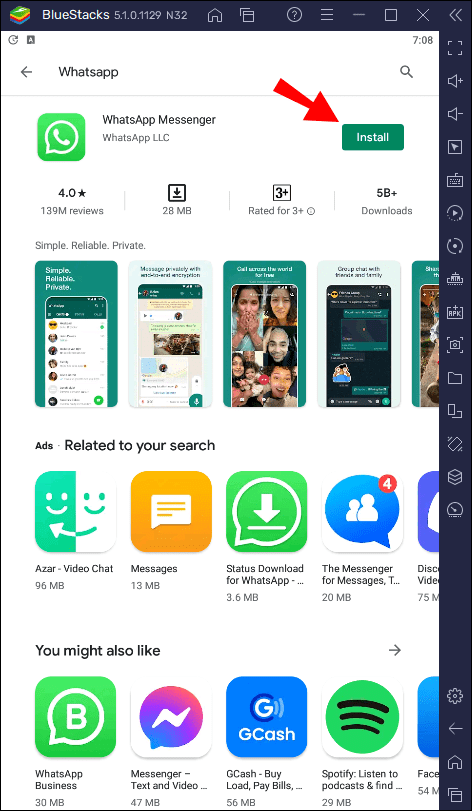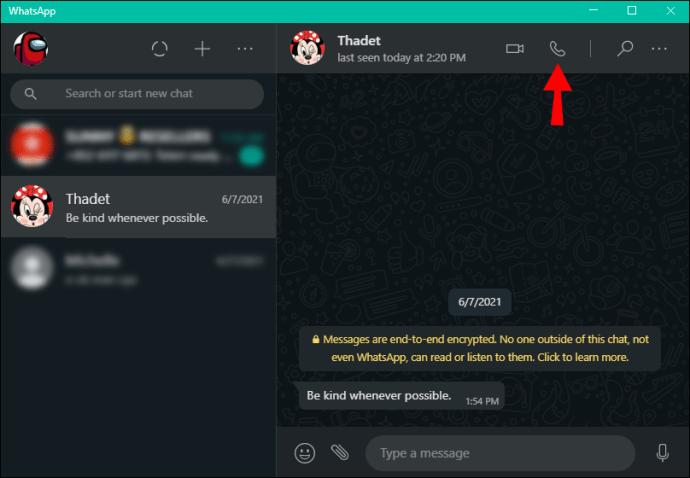I lang tid tilbød WhatsApp kun tekstbeskeder og stemme-/videoopkald gennem sine Android- og iPhone-apps. Heldigvis er denne funktion nu også tilgængelig for stationære computere. Desktop-appen ligner den på din telefon, så den er nem at tilpasse til den. Hvis du vil lære, hvordan du foretager et WhatsApp-videoopkald på Windows 10, skal du sørge for at læse denne artikel.
Sådan foretager du et WhatsApp-videoopkald i Windows 10
Opsætning af WhatsApp
Før du begynder at foretage et videoopkald via din desktop-app, lad os tale om opsætning af WhatsApp.
- Installer WhatsApp på din telefon. Hvis du er en Android-bruger, skal du gå til Play Butik og downloade den. iPhone-brugere ville gå til App Store.
- Konfigurer WhatsApp på din telefon.
- Download WhatsApp desktop-appen til Windows på denne hjemmeside: //www.whatsapp.com/download.
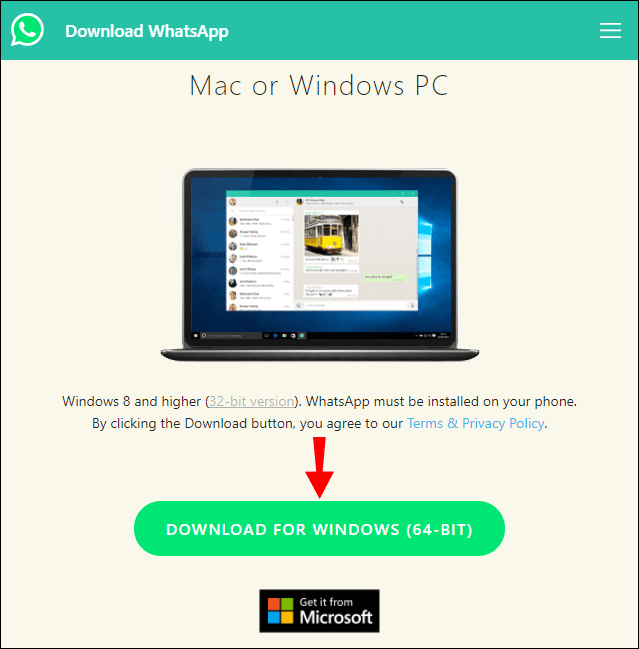
- Når du har downloadet og installeret det, vil en pop op-menu med en QR-kode dukke op på dit skrivebord.
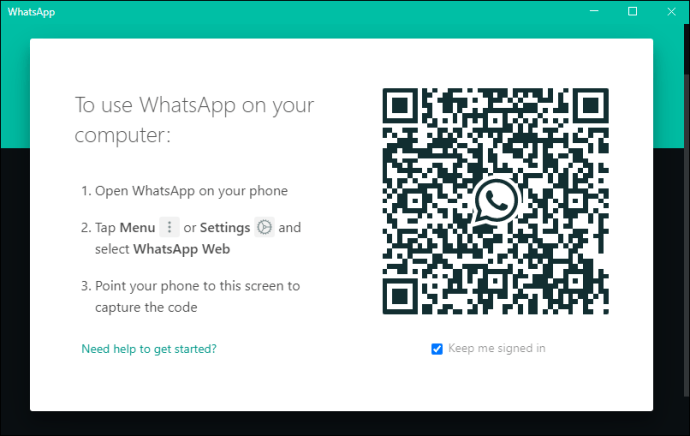
- Åbn WhatsApp på din telefon.

- Tryk på ikonet med tre prikker i øverste højre hjørne.
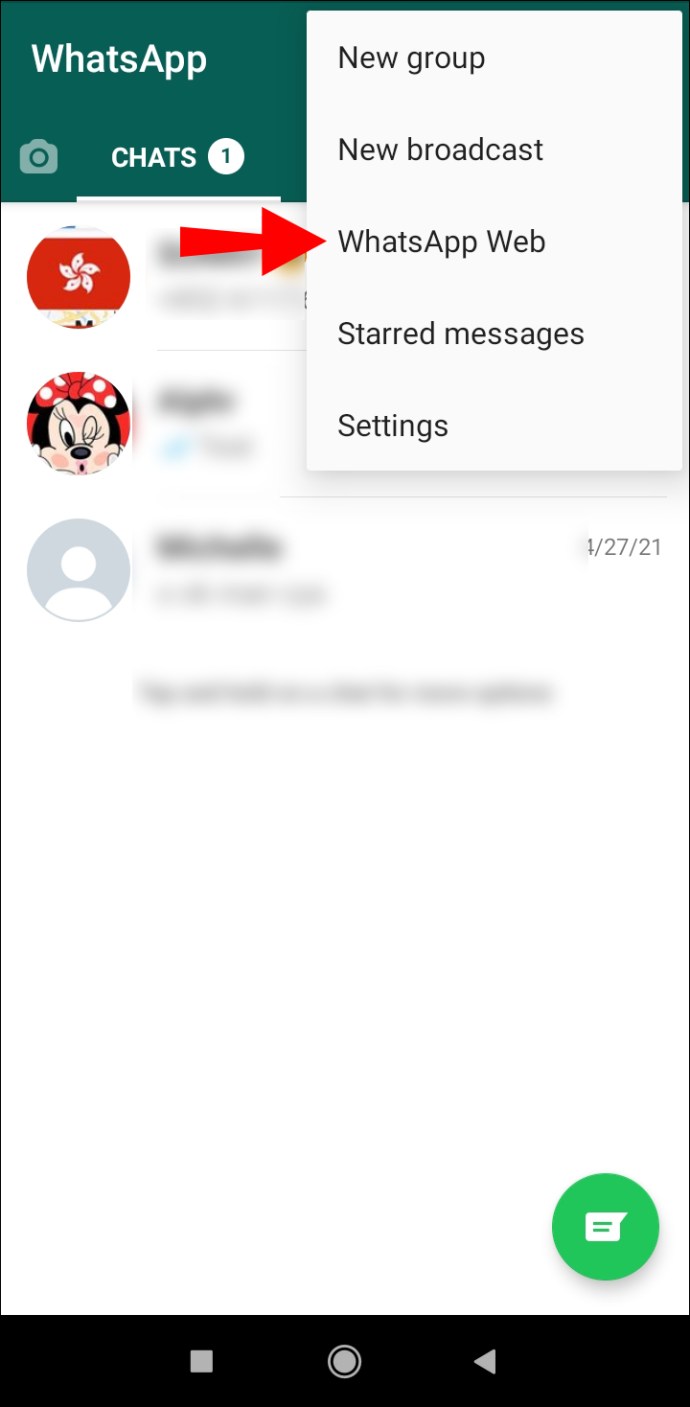
- Tryk på "WhatsApp Web".
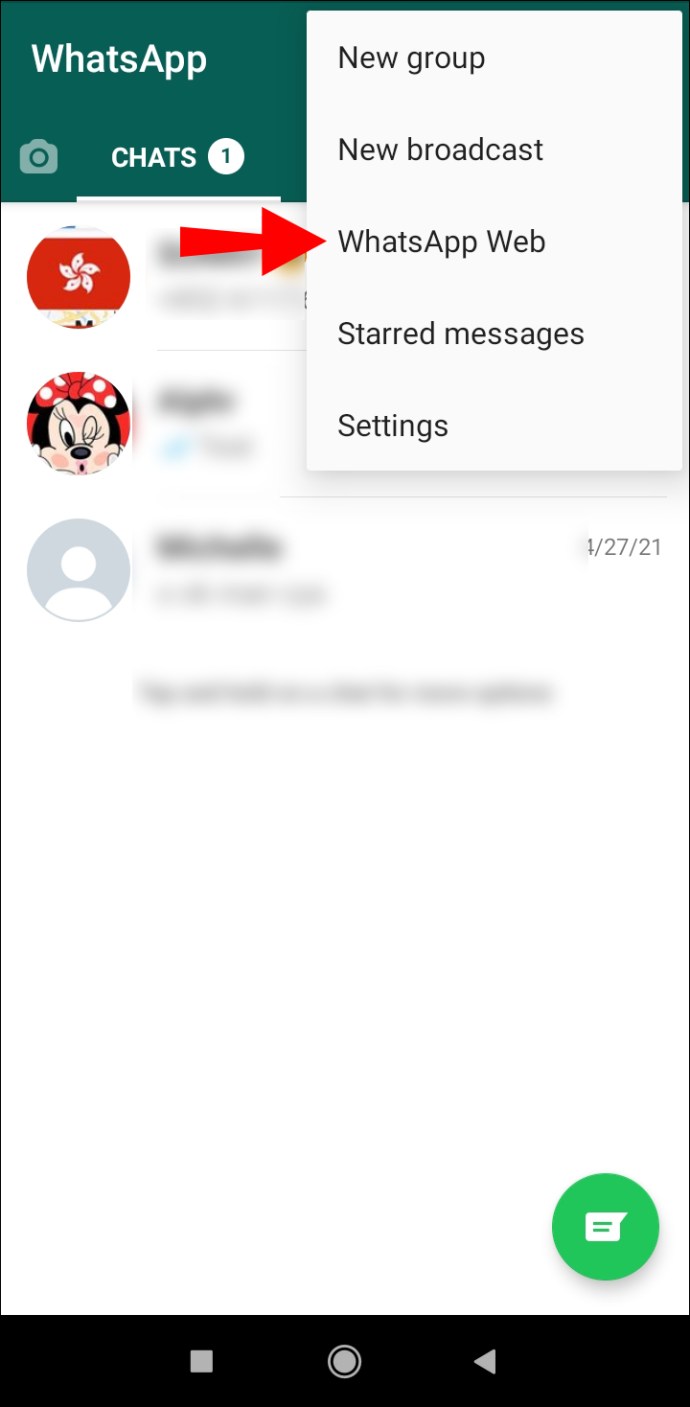
- Tryk på "Tilknyt en enhed".
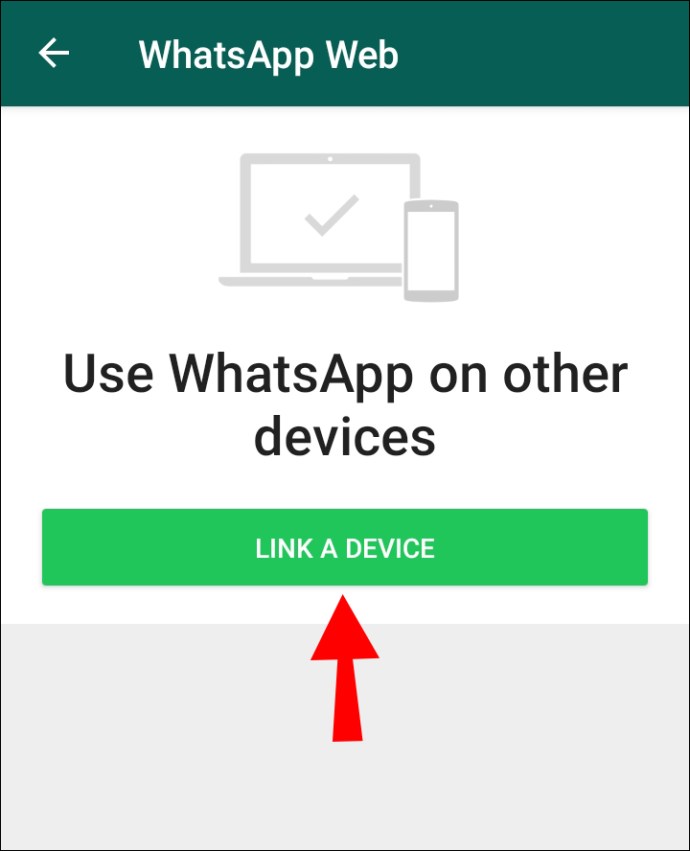
- Hvis du har et oplåsningsmønster, skal du indtaste det nu.
- Scan QR-koden fra desktop-appen.
Det er det! Din WhatsApp-telefonapp vil være synkroniseret med din desktop-app, og du vil se alle dine chats på din computer. Du kan nu bruge din desktop-app til at sende beskeder eller foretage telefon- og videoopkald.
Tip: WhatsApp-skrivebordsappen er ikke den samme som WhatsApp Web. Sidstnævnte er en platform, som du tilgår via din browser. Ligesom med desktop-appen skal du også scanne en QR-kode for at få adgang til WhatsApp Web, men forskellen er, at du ikke vil være i stand til at foretage telefon- eller videoopkald via en browser. Du bliver nødt til at installere appen for det.
Krav og udstyr
Visse krav og udstyr er nødvendige for at konfigurere WhatsApp på din enhed og foretage et videoopkald.
- Computer/laptop udstyret med kamera, hvad enten det er indbygget eller som tilbehør.
- Mobiltelefon.
- Lydudgang og mikrofon.
- Aktiv internetforbindelse på både din telefon og din computer. Selvom videoopkaldet ikke går direkte gennem din telefon, kræver desktop-appen, at den er forbundet til internettet.
- WhatsApp installeret på både din telefon og din computer.
WhatsApp-videoopkald på Windows 10
Foretage et videoopkald
Nu hvor du har konfigureret WhatsApp og tjekket dit udstyr, kan vi diskutere trinene til at foretage et videoopkald. Det er vigtigt at vide, at det på nuværende tidspunkt ikke er muligt at foretage gruppeopkald på din desktop-app. Du kan dog ringe til enhver person ved at følge disse trin:
- Åbn WhatsApp desktop-appen.
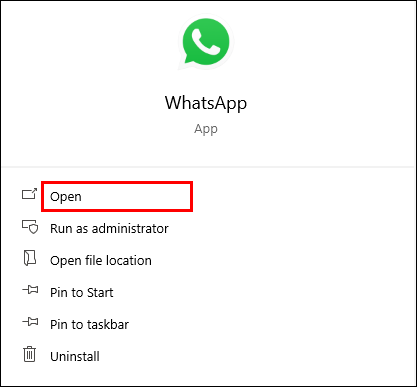
- Vælg den kontakt, du vil ringe til.
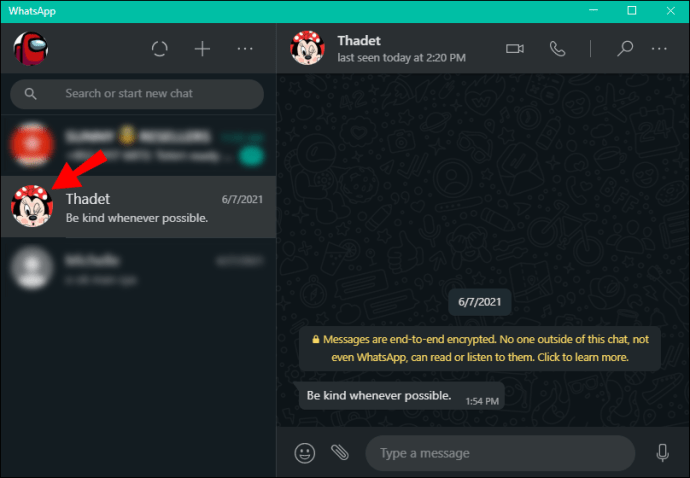
- Tryk på kameraikonet i øverste højre hjørne.
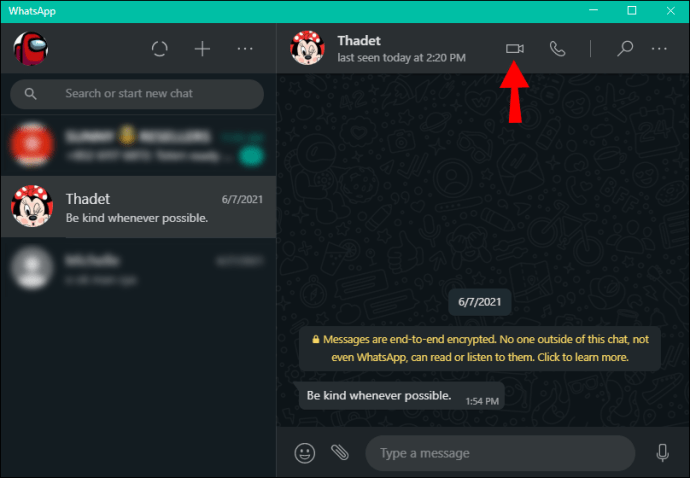
- Når du er færdig, skal du trykke på det røde ikon for at afslutte opkaldet.
Besvarelse af et videoopkald
Når nogen forsøger at ringe til dig på WhatsApp, har du tre muligheder:
- Tryk på "Accepter" for at acceptere videoopkaldet.
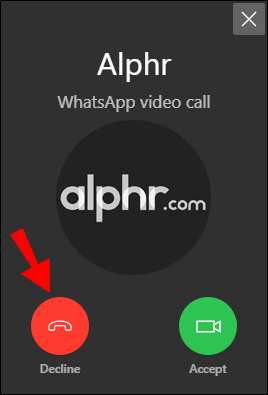
- Tryk på "Afvis" for at afvise opkaldet.
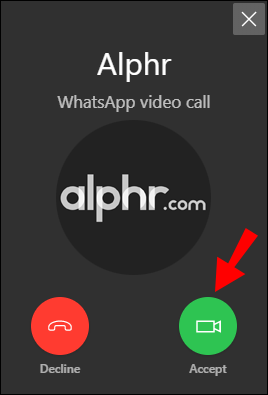
- Tryk på "X" i øverste højre hjørne for at ignorere.
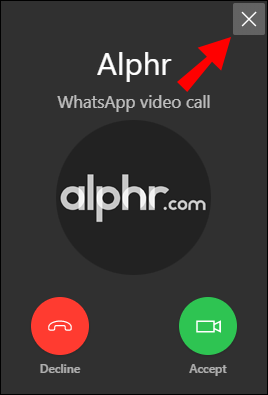
Brug af BlueStacks
Selvom det blev designet som en tilføjelse til din telefons app, er der en måde at bruge WhatsApp desktop-appen på selv uden din telefon. Dette er muligt gennem en emulator-app som BlueStacks. Disse apps skaber i det væsentlige et Android-miljø på din Windows, så du kan bruge din computer som en Android-telefon.
Følg disse trin for at bruge WhatsApp med BlueStacks:
- Download BlueStacks på din computer ved at besøge denne hjemmeside: //www.bluestacks.com/.
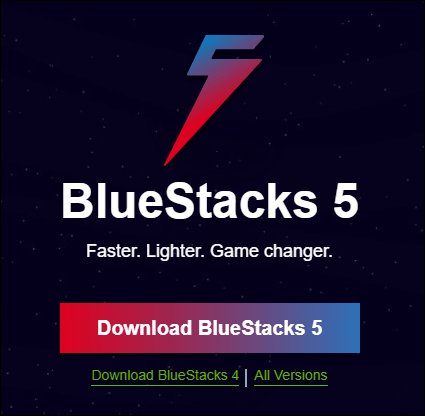
- Når den er downloadet og installeret, skal du logge ind eller registrere en ny konto.
- Åbn PlayStore.
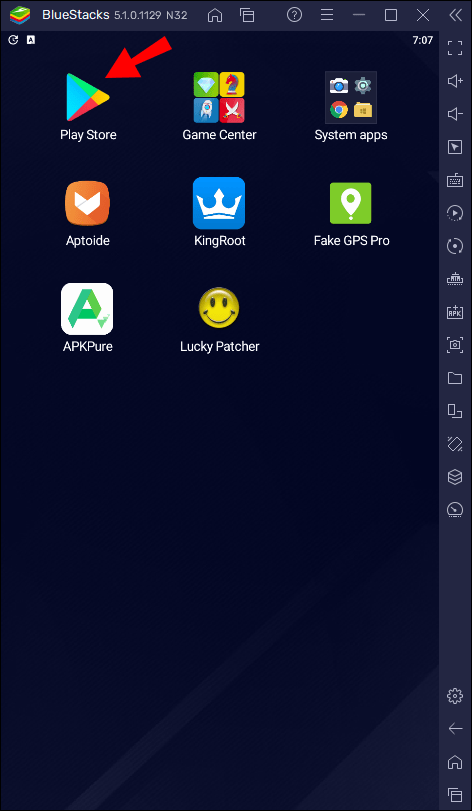
- Tryk på søgeikonet i øverste højre hjørne.
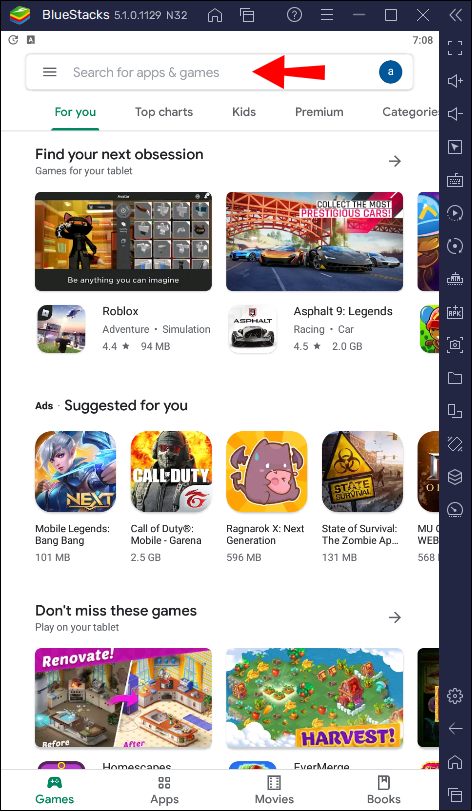
- Skriv "WhatsApp."
- Tryk på "Installer".
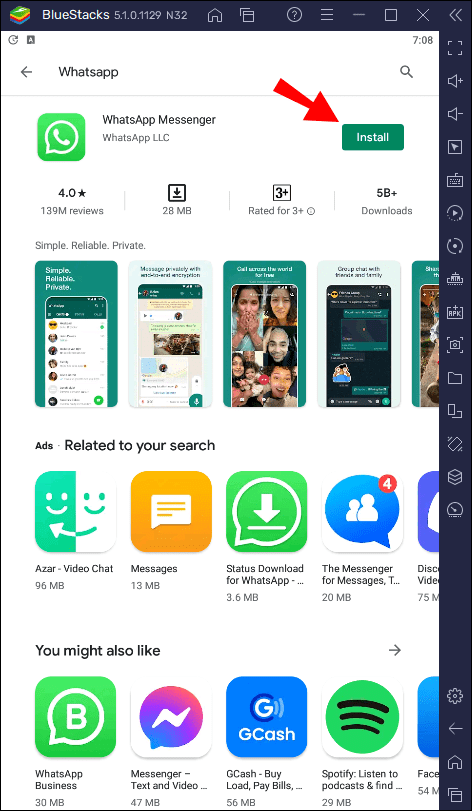
- Når appen er installeret, skal du åbne den og bekræfte dit telefonnummer.
Færdig! Nu kan du bruge WhatsApp på din computer uden din telefon.
Brug af WhatsApp på Windows 10
På grund af lighederne mellem telefonen og desktop-appen har du ingen problemer med at finde ud af, hvordan du bruger WhatsApp. Lad os gennemgå nogle af mulighederne på din desktop-app.
Foretage telefonopkald
Hvis du ikke vil foretage et videoopkald, kan du også foretage et telefonopkald direkte på din desktop-app. Sådan kan du gøre dette:
- Åbn WhatsApp desktop-appen.
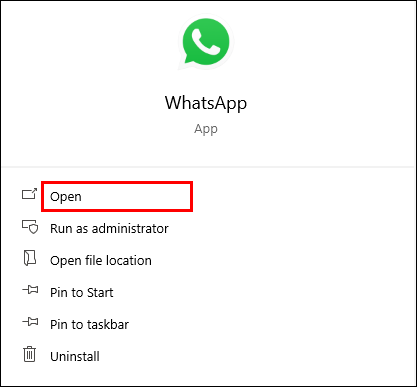
- Vælg kontakten.
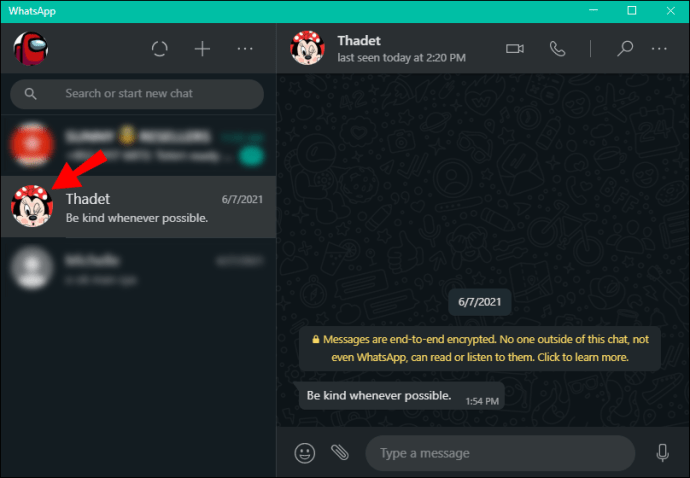
- Tryk på opkaldsikonet.
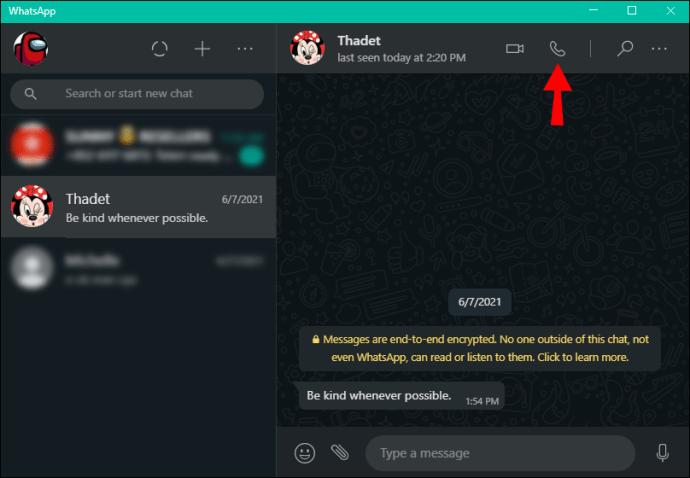
- Når du er færdig, skal du trykke på det røde ikon for at afslutte opkaldet.
Indstillinger under opkald
Skift fra en telefon til et videoopkald og tilbage
Hvis du er midt i et telefonopkald på WhatsApp og vil vise den anden person noget, kan du nemt skifte til et videoopkald ved at trykke på kameraikonet i øverste højre hjørne af din app.
For at skifte fra en video til et telefonopkald skal du trykke på opkaldsikonet i øverste højre hjørne.
Mikrofonindstillinger
Du kan beslutte at aktivere/deaktivere din mikrofon under et telefon- eller videoopkald. Tryk blot på mikrofonikonet på din skærm for at tænde/slukke den.
Generelle indstillinger
Da desktop-appen er forbundet til din telefon, har du adgang til alle indstillingerne. Det betyder, at du kan ændre dit profilbillede, navn og status. Du kan også tilpasse meddelelser, temaer, tastaturgenveje osv.
Ofte stillede spørgsmål
Hvad er forskellen mellem et almindeligt opkald og et WhatApp-opkald?
Der er flere forskelle mellem de to:
1. Du skal have internetadgang for at foretage et WhatsApp-opkald. I modsætning til almindelige opkald dirigeres WhatsApp-opkald via internettet. Det betyder, at både du og modtageren skal være online.
2. Du skal bruge en smartphone for at bruge WhatsApp. Hvis du vil foretage et almindeligt opkald, kan du bruge enhver mobiltelefon eller en fastnettelefon. Men hvis du vil bruge WhatsApp og foretage opkald igennem det, skal både du og modtageren gøre det på en smartphone. Du kan ellers ikke installere appen.
3. WhatsApp-opkald er gratis, underlagt datagebyrer.
4. Hvis du har en dårlig internetforbindelse, har du muligvis problemer med at etablere en forbindelse på WhatsApp. Regelmæssige mobiltelefonopkald afhænger ikke af din internetforbindelse.
5. WhatsApp internationale opkald - det er lige meget, om du ringer til personen ved siden af dig eller en på den anden side af verden. Med almindelige opkald skal du muligvis bekymre dig om internationale opkaldstakster.
6. Højere sikkerhed med WhatsApp-opkald. WhatsApps ende-til-ende-kryptering dækker beskeder, telefon og videoopkald. Appen forvrider de data, der er udtrukket fra din telefon, som andre skal bruge en kode for at afkode. Som sådan kan ingen andre aflytte dine samtaler eller se på dine beskeder.
7. Du kan ikke ringe til en fastnettelefon med WhatsApp. Hvis du prøver at ringe til nogen via WhatsApp, skal du vide, at du kun kan ringe til folk, der har appen. Det betyder, at du ikke kan ringe til fastnettelefoner eller andre mobiltelefoner, der ikke har WhatsApp installeret.
8. Du kan foretage et videoopkald med WhatsApp. I modsætning til almindelige opkald kan du vælge mellem en telefon og et videoopkald i WhatsApp. Du foretrækker måske sidstnævnte, når du ringer til bestemte personer.
Som du kan se, er almindelige opkald og WhatsApp-opkald forskellige på mange måder. Selvom du kan leve uden nogen af dem, anbefales det at have adgang til begge.
Find ud af, hvad der sker med WhatsApp
I løbet af de sidste årtier har internettet gjort det muligt for os at kommunikere med mennesker over hele verden uden at skulle bekymre os om telefonregningen. En række apps har gjort det nemt at kontakte folk tusindvis af kilometer væk med blot et par klik. WhatsApp er en af de apps, der giver dig mulighed for at foretage tale- eller videoopkald eller sende sms'er til hvem som helst, hvor som helst.
Vi håber, at denne vejledning har været nyttig, og at du har lært, hvordan du foretager et WhatsApp-videoopkald på Windows.
Har du nogensinde brugt WhatsApp til at foretage et opkald? Fortæl os i kommentarfeltet nedenfor.