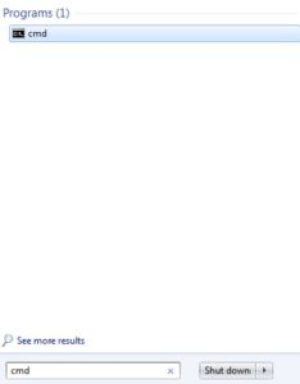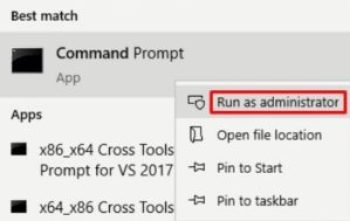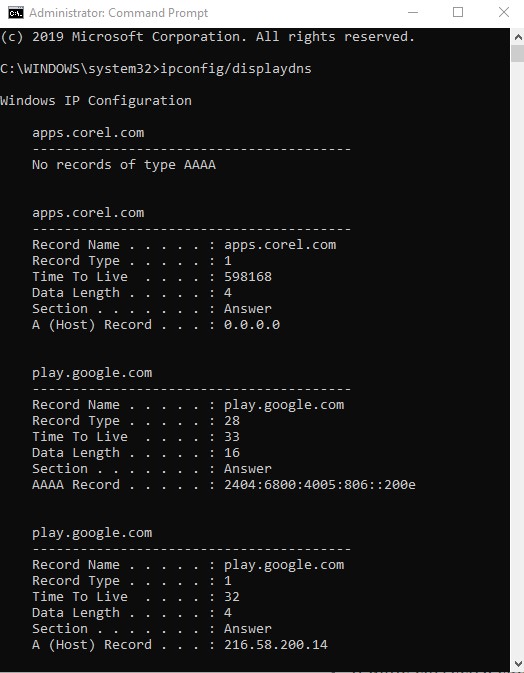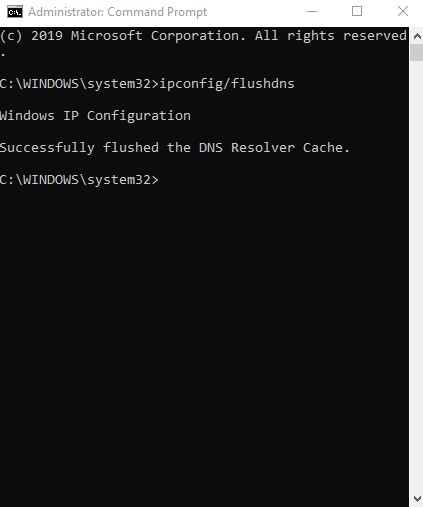En DNS-resolver-cache er en midlertidig database på din computers OS, der indeholder registreringer af alle dine seneste besøg og forsøg på besøg på forskellige websteder og domæner. Det er med andre ord et lagerområde, der fungerer som en hurtig referenceguide til, hvordan din computer indlæser de websteder, du har besøgt.
Når du besøger et websted via domænenavn, som f.eks. techjunkie.com, går din browser faktisk ikke derhen først. I stedet vil den blive dirigeret til en DNS-server, hvor den lærer og beholder IP-adressen for webstedet, og bagefter vil lede dig til selve webstedet. Grunden til, at det gør dette, er at indsamle de nødvendige oplysninger for at gøre dit næste besøg meget hurtigere. Selvfølgelig, hvis noget går galt med dataene til din DNS-server, kan det være værd at tømme din DNS for at fremskynde Windows 10 og gøre din daglige websurfing så meget hurtigere. Lad os tage et kig på, hvordan du skyller din DNS ud.
Hvorfor har vi brug for en DNS?
Du kan tænke på DNS-resolver-cachen som noget som en telefonbog. Den katalogiserer numrene (IP-adresser) for hver offentlig hjemmeside, så vi ikke behøver at huske dem alle. DNS eller Domain Name System giver os mulighed for at søge på internettet med faktiske webstedsnavne i stedet for at indtaste IP-adressen, hver gang vi ønsker at besøge et specifikt websted. Dette er en gave for de fleste mennesker, da de sandsynligvis ville blive sindssyge, hvis de blev tvunget til at indtaste IP-adressen 69.63.181.15 eller 69.63.187.19, når de ønsker at besøge Facebook.

Hvordan fungerer det hele?
Når du har indtastet en URL, vil din browser anmode om IP-adressen fra din router. Hvis routeren har en DNS-serveradresse gemt, vil den bede DNS-serveren om IP-adressen på det værtsnavn. DNS vil derefter søge og hente den IP-adresse, der hører til den URL, du forsøger at nå. Når den er fundet, kan din browser derefter indlæse den ønskede side.
Hver hjemmeside, du ønsker at besøge, gennemgår den samme proces. Hvis en hjemmeside ikke er konverteret til en IP-adresse, som du kan nå, så kan en side ikke indlæses. DNS-cachen er, hvor alle IP-adresser er gemt på dit OS, som forsøger at fremskynde processen ved at løse problemet med navn til IP-konvertering, før du nogensinde behøver at sende en anmodning.
Kan jeg se dataene i DNS Resolver Cache?
For at se indholdet af en lokal DNS-cache på Windows, skal du gå ind i "Kommandoprompt". For at se dine DNS-data skal du følge nedenstående trin for din version af Windows.
Windows Vista, 7 og 8
- Klik Start (ikonet nederst til venstre på skærmen) og vælg Løb. Indtaste "Kommando" eller "cmd” ind i kassen. Start fra trin to nedenfor.
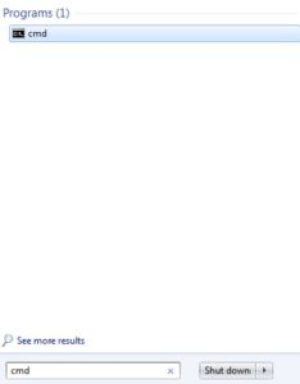
Windows 10
- Skriv "Kommando” i søgefeltet på din proceslinje.

- Højreklik på ikonet for Kommandoprompt og vælg Kør som administrator.
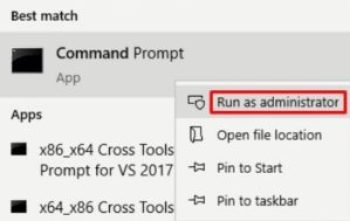
- Når kommandopromptvinduet åbner, skal du indtaste "ipconfig /displaydns” og tryk Gå ind.
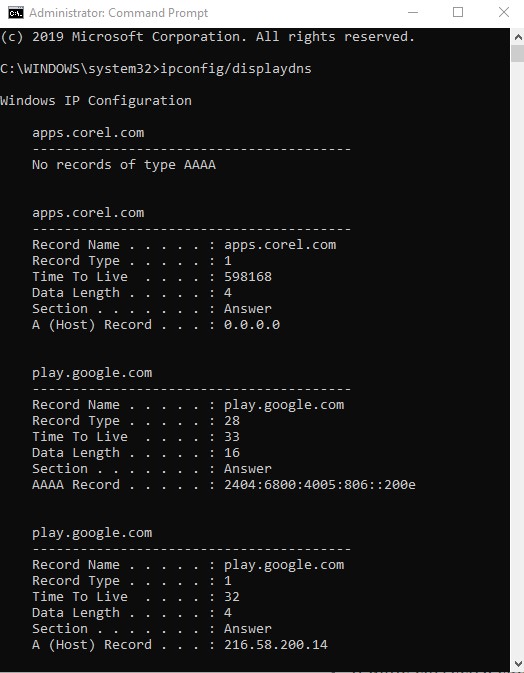
Hvis det gøres korrekt, bør hvert cachelagrede domæne se sådan ud:
www.youtube.com
—————————————-
Optegnelsesnavn. . . . . : www.youtube.com
Record Type. . . . . : 5
Tid til at leve. . . . : 35
Data Længde. . . . . : 8
Afsnit . . . . . . . : Svar
CNAME Record . . . . : youtube-ui.l.google.com
Optegnelsesnavn. . . . . : youtube-ui.l.google.com
Record Type. . . . . : 1
Tid til at leve. . . . : 35
Data Længde. . . . . : 4
Afsnit . . . . . . . : Svar
En (værts)rekord . . . : 216.58.199.14
Det En (værts)rekord er det, der indeholder IP-adressen for det givne værtsnavn. De oplysninger, der vises for værtens DNS-indgang, er IP-adressen (216.58.199.14), det anmodede webstedsnavn (www.youtube.com) og et par andre parametre. Den lokale DNS-cache vil rumme alle disse oplysninger til videre brug, indtil der opstår behov for en DNS-flush.

Hvorfor og hvordan fjerner jeg Windows DNS?
Hvis et uautoriseret domænenavn eller IP-adresse formår at infiltrere det, kan DNS-cachen blive "forgiftet" og få klientanmodninger til at blive omdirigeret til forkerte destinationer. Nogle gange kan denne korruption være resultatet af administrative uheld eller tekniske fejl. Det er dog ofte forbundet med computervirus eller andre former for netværksangreb, der kan føre dig til ondsindede eller reklametunge websteder, hvilket resulterer i potentielle phishing- og malware-komplikationer. Dette er typisk et stort problem for større, mere populære websteder.
Så hvordan løser vi de problemer, som DNS-cacheforgiftning eller andre internetforbindelsesproblemer medfører? Vi skyller DNS.
Rydning af DNS-cachen vil fjerne alle gemte poster og dermed slette alle uautoriserede poster fra dit OS. Dette vil tvinge din computer til at genudfylde cachen ved igen at akkumulere IP-adresser fra fremtidige besøgte websteder.
For at tømme din DNS skal du gå tilbage til Kommandoprompt, og følg derefter trinene nedenfor for din version af Windows.
Windows Vista, 7 og 8
- Igen, klik på Start, vælg Løb, og skriv derefter "Command" eller "cmd" i boksen. Start fra trin to nedenfor.
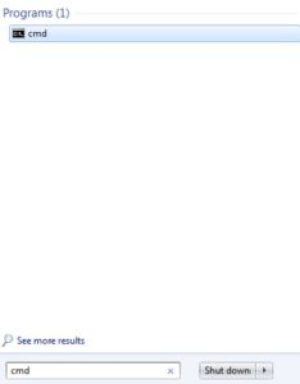
Windows 10
- Skriv "Kommando” i søgefeltet på din proceslinje.

- Højreklik på ikonet for Kommandoprompt og vælg Kør som administrator.
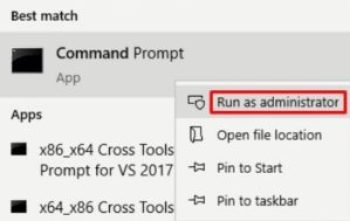
- En gang Kommandoprompt vinduet er åbent, skriv "ipconfig /flushdns” og tryk Gå ind.
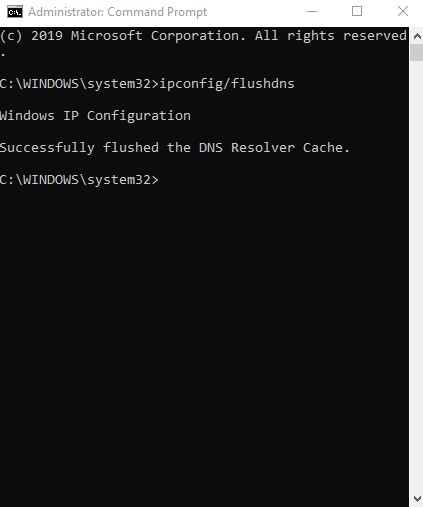
Du bør se:
Windows IP-konfiguration
DNS-resolver-cachen blev tømt.
Dette vil indikere, at skylningen var en succes, og du kan derefter skrive "ipconfig /displaydns" for at dobbelttjekke eller blot afslutte Kommandoprompt vindue.
***
Med det er din DNS blevet skyllet, og dine browsinghastigheder bør være tilbage på hastighed. Har du spørgsmål om DNS? Lyd af i kommentarerne nedenfor!