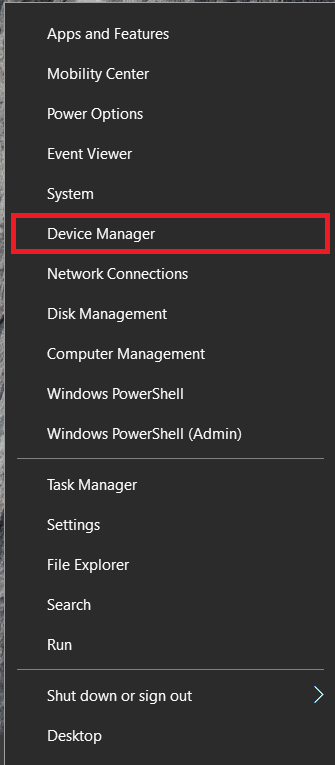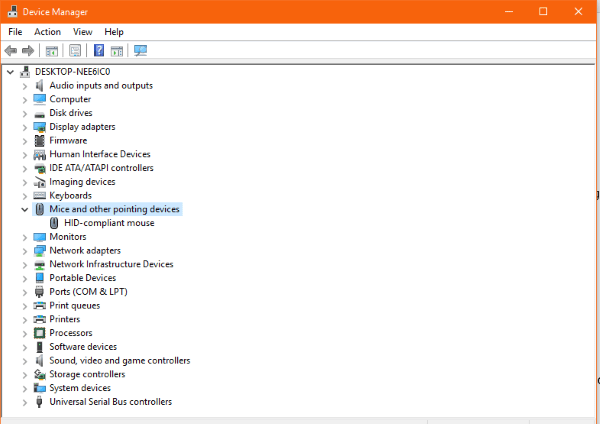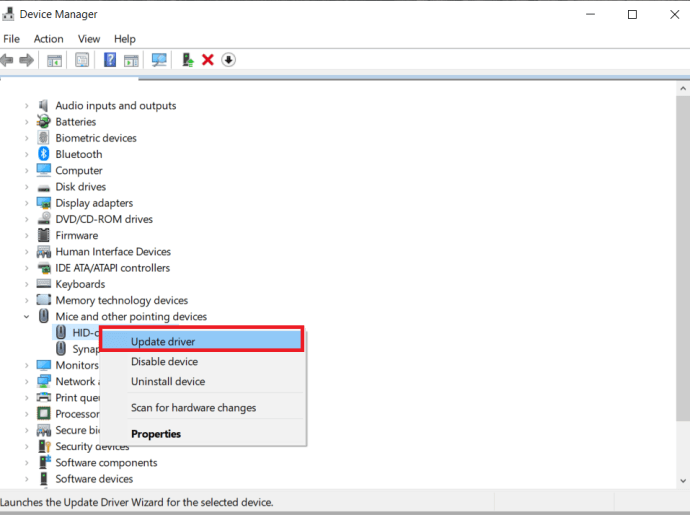Hvis du har problemer med din trådløse mus, er denne vejledning for dig. Den dækker, hvordan du fejlfinder en trådløs mus i Windows og får dig i gang igen på ingen tid!

Ledninger er et uheldigt biprodukt af computere. Kig bag det gennemsnitlige skrivebord, og du vil se et rod af kabler og ledninger, der forbinder periferiudstyr, strøm, printere og alle slags. Det betyder ikke, at du også skal rode op på dit skrivebord. En konstant forbedring af trådløse perifere enheder betyder, at det nu er et godt tidspunkt at blive trådløs.
En trådløs mus består typisk af et par komponenter. Selve musen, som vil indeholde et batteri og en trådløs adapter, normalt USB. Musen sender signaler til adapteren, som videresender den til Windows for at følge kommandoen. Det er en simpel opsætning, der fungerer godt det meste af tiden.
Fejlfinding af en trådløs mus i Windows
Symptomer på, at en trådløs mus har problemer, vil være uregelmæssige bevægelser, skrivebordsmarkøren, der hopper eller rykker rundt, markøren ikke bevæger sig korrekt, eller endda slet ikke bevæger sig. Alle disse kan løses med en eller anden af disse rettelser. Denne vejledning antager, at den trådløse mus fungerede fint i et stykke tid og så pludselig begyndte at få problemer.
Skift den overflade, musen er på
Selv optiske mus kan nogle gange have et problem med overfladen, de bruges på. Det kan være for blankt, for groft eller ikke egnet. Prøv en anden musemåtte, bord eller endda en bog for at se, om en ændring af overfladen løser problemet.
Hvis overfladen er for reflekterende, vil du have problemer med din trådløse mus.
Tjek USB-donglen
Derefter skal du kontrollere, at USB-donglen er på plads og ikke er blevet flyttet eller flyttet ud af position. Fjern det eventuelt, vent et par sekunder og sæt det i en anden USB-port. Tillad Windows at hente den og teste den igen.
Når du indsætter en USB-enhed, leder Windows først efter driverne til at betjene/genkende den. En simpel genindsættelse af enheden kan løse mindre, midlertidige problemer, der kan opstå i registreringsdatabasen osv.
Juster musens batteri
De fleste trådløse mus har et rum nedenunder, der rummer batteriet. Vend musen og kontroller, at batteriet stadig er der, i god stand og rører ved terminalen, som den skal. Tag batteriet ud og sørg for, at det er rent og fri for snavs, og sæt det tilbage.
Nogle trådløse mus har På/Af kontakter nedenunder for at hjælpe med at spare på batteriet. Tjek for at sikre, at din er skiftet til På og blev ikke slukket ved et uheld.
Skift batteri
Vi tjekkede tidligere, at batteriet var på plads og fri for snavs og snavs. Nu har vi elimineret mange almindelige årsager til problemer med trådløs mus, vi bør nu se på at skifte batteri.
- Løsn rummet under musen, fjern batteriet og sæt nye i.

Hvis musen virker, fantastisk, du er færdig med fejlfinding. Men hvis det ikke gør det, kan du lade de friske batterier sidde på plads eller sætte de gamle i igen, uanset hvad, fortsæt med at læse for at finde flere tips til at løse problemet.
Rens din mus
Mens den er adskilt, vil du også gerne kontrollere, at kuglen eller den optiske port er ren og fri for snavs og snavs.
- Med musen slukket og batteriet fjernet, løsn og fjern skruerne, der holder musen sammen, det er normalt kun en eller to.
- Træk derefter forsigtigt musen fra hinanden, du skal muligvis bruge et plastikværktøj til at løsne holdeklemmerne på indersiden af musedækslet.
- Fjern nu forsigtigt eventuelt snavs og rengør musesporhjulet og de indvendige komponenter med en vatrondel, vatpind eller mikrofiberklud og noget sprit (brug kun en lille mængde).
- Efter at have ladet indersiden af musen tørre i et par sekunder, fordamper alkohol hurtigt, saml musen igen og tænd den igen.
- Til sidst skal du teste det for at se, om alt fungerer korrekt.
Genstart din computer
Kaldet en '3-pin reset' i handelen, kan en fuld genstart af din computer løse alle mulige problemer. Hvis musen ser fin ud, skal du genstarte din computer for at se, om den genopretter musen og begynder at fungere korrekt igen. Hvis ikke, fortsæt fejlfindingen.
Tjek dine drivere
Driverproblemer er en almindelig årsag til hardwareproblemer, så det er et logisk sted at fejlfinde din trådløse mus. Vi vil først lade Windows udføre en driveropdatering og derefter installere en driver manuelt, hvis det er nødvendigt.
- Enten skriv 'dev' ind i Windows-søgning/Cortana boks eller højreklik på Start-ikonet og vælg Enhedshåndtering.
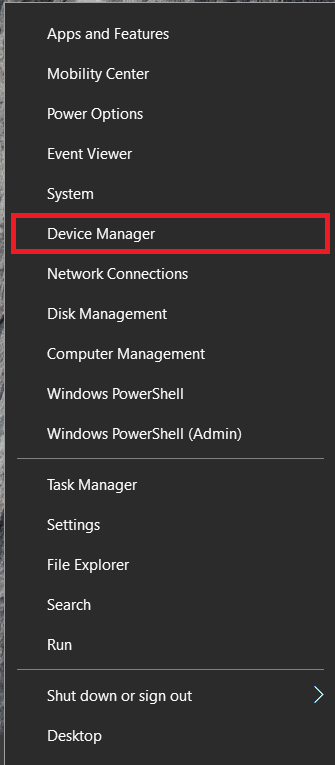
- Rul nu ned og vælg Mus og andre pegeredskaber.
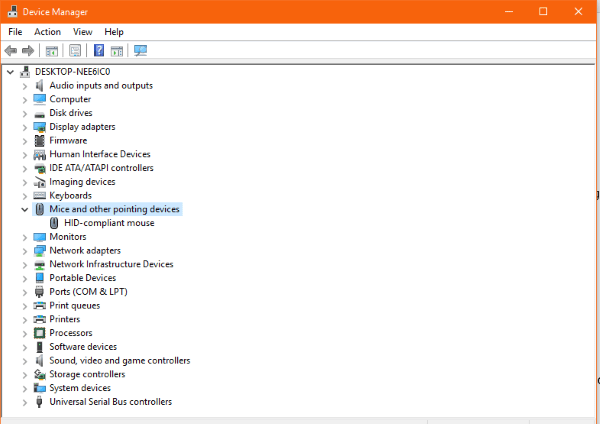
- Højreklik på din mus og vælg Opdater driver.
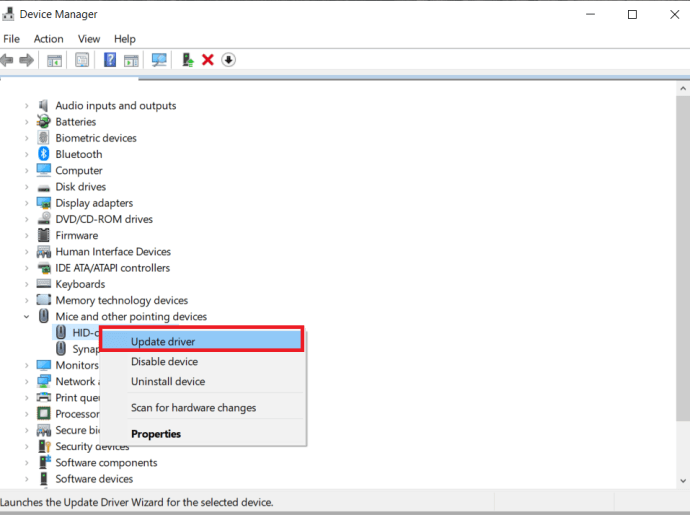
- Tillad, at Windows automatisk finder en driver og installerer den.
Hvis Windows ikke finder en driveropdatering, kan du prøve en manuel installation.
- Naviger til museproducentens websted og download den nyeste driver til din mus.
- Installer det på din computer og følg instruktionerne.
- Genstart om nødvendigt og gentest.
Prøv musen på en anden computer
Den sidste fejlfindingsopgave er at prøve musen et andet sted. Hvis det fungerede fint og pludselig holdt op med at fungere, og intet andet har løst det, kan det være et hardwareproblem. Den bedste måde at teste den teori på er at bruge en anden computer. Denne opgave er tilbage til sidst, da du sandsynligvis bliver nødt til at installere driveren på den anden computer og derefter fjerne den igen, når du er færdig. Selvom det ikke tager lang tid, er det lidt besværligt.
Slut den trådløse mus til en anden computer, lad den registrere den nye enhed og installer driverne. Installer driveren manuelt, hvis du foretrækker det. Test musen.
Det er sandsynligt, at musen ikke virker på den nye computer, hvis du har fulgt alle trinene i denne vejledning. Men da Windows er Windows, er det ikke uden for mulighederne, at et internt problem forhindrer den trådløse mus i at fungere.
Fejlfinding af mus
Desværre kan der opstå hardwareproblemer med din mus. Start med den enkleste løsning og arbejd dig derefter ned på listen derfra. Men undervurder aldrig kraften ved en simpel genstart eller rengøring af din hardware, du vil blive overrasket over, hvor meget snavs og snavs der kommer ind i musen.
Virkede nogle af disse forslag for dig? Fortæl os det i kommentarerne nedenfor.