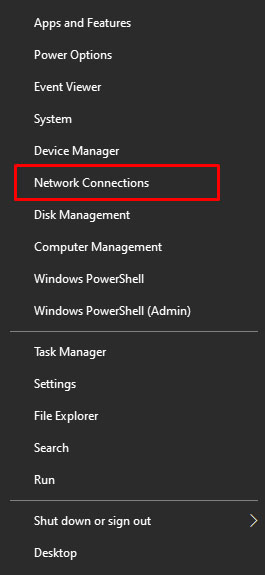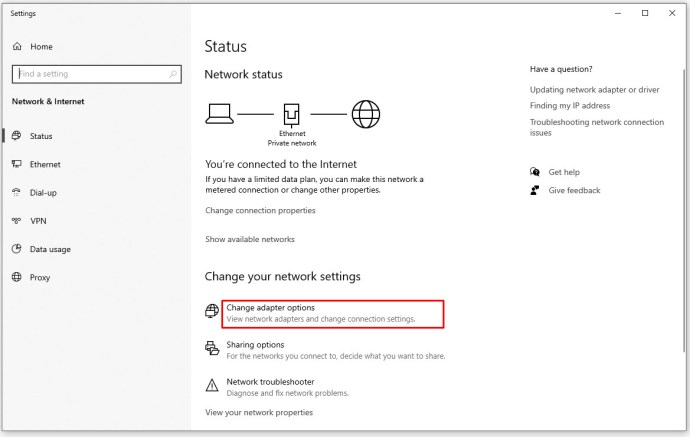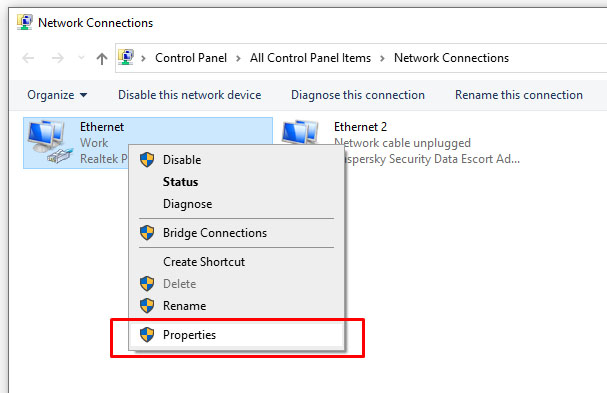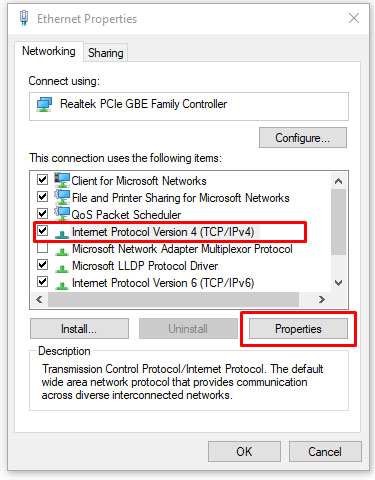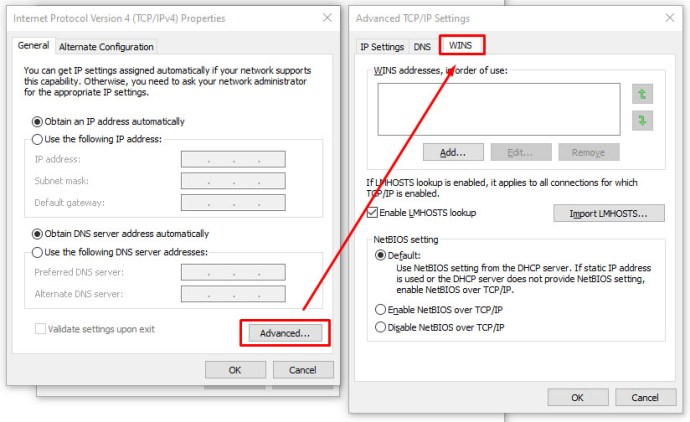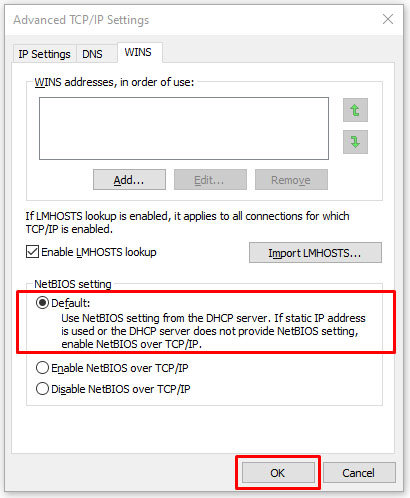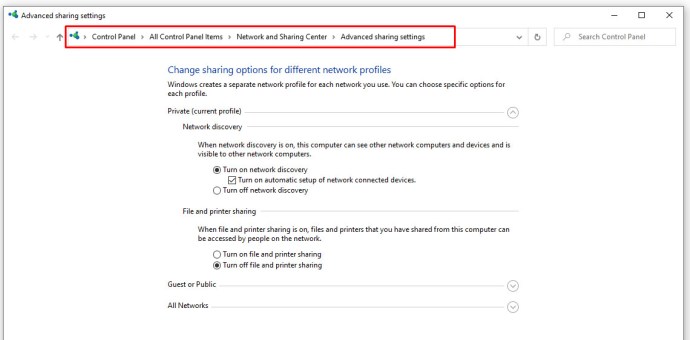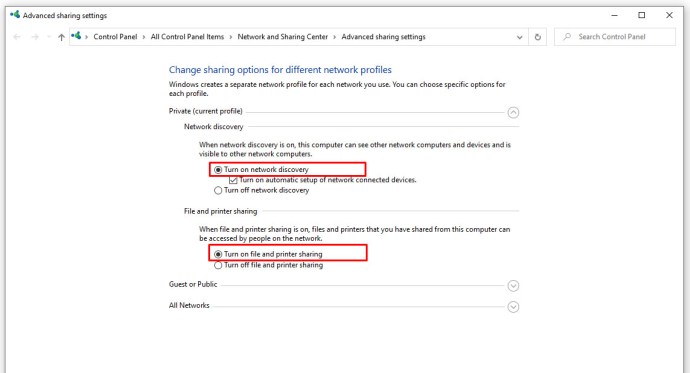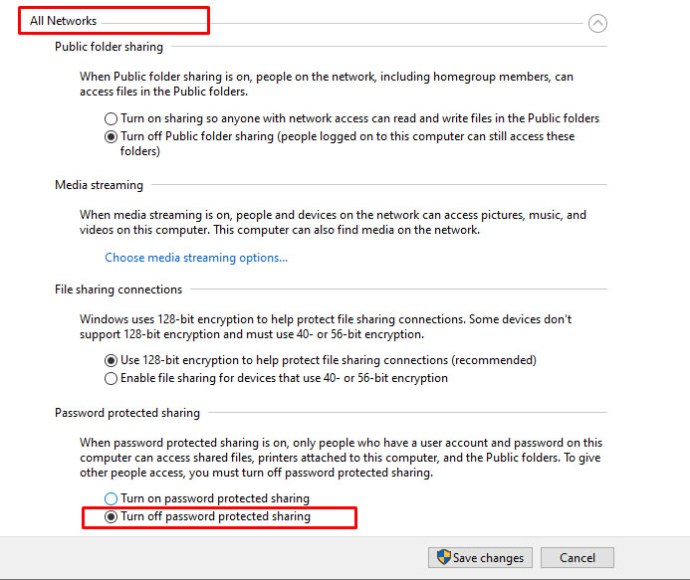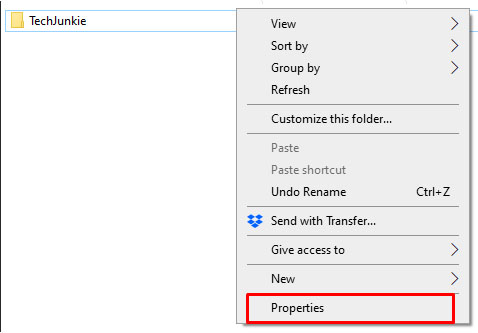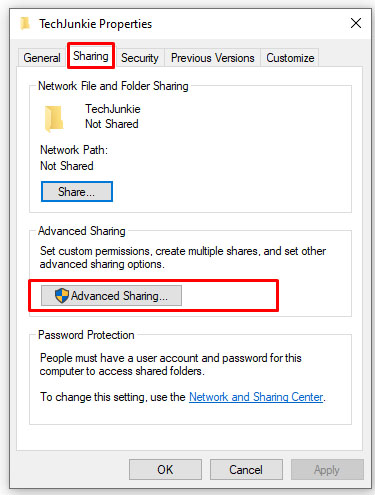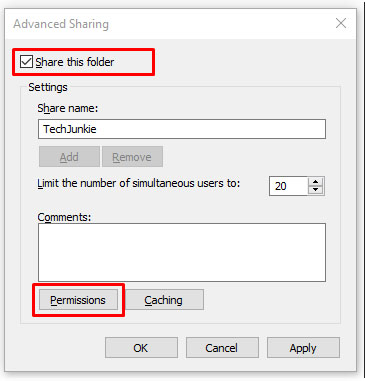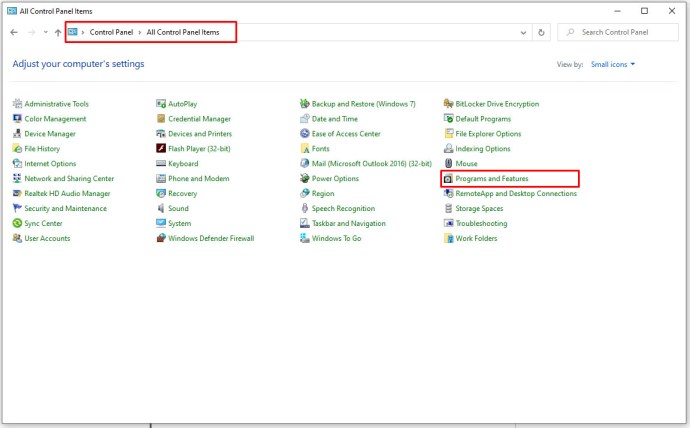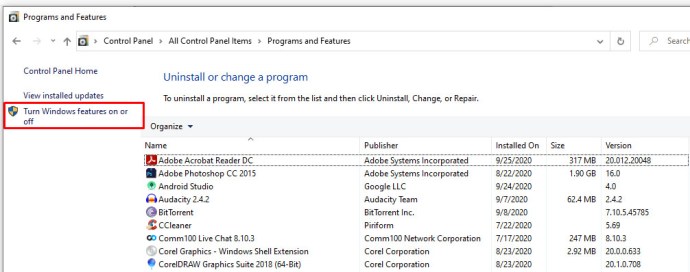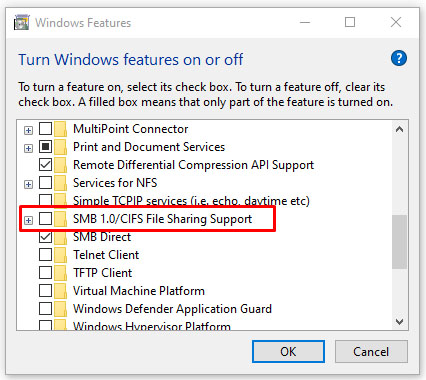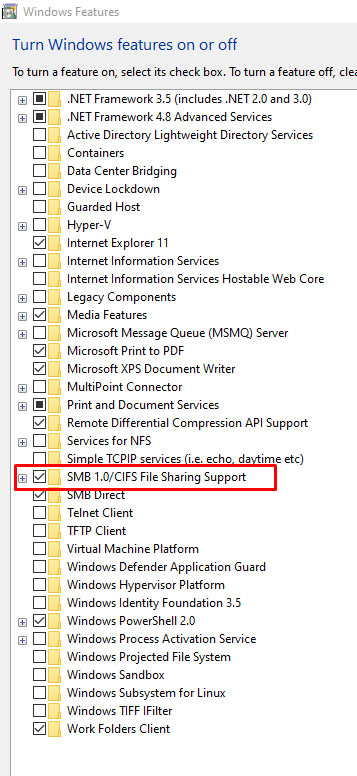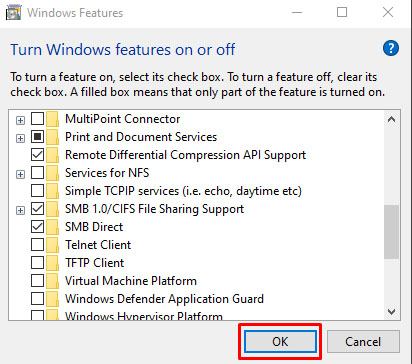Windows OS er placeret som et virksomhedsvenligt operativsystem med forskellige funktioner til at understøtte arbejdsgrupper og deling af filer og fysiske ressourcer. På trods af dette fokus ser dette flagskibsoperativsystem dog ud til at gå ud af sin måde at generere kryptiske og brugerfjendtlige fejlmeddelelser for almindelige problemer.

Disse fejlmeddelelser gør altid løsning af problemer mere kompliceret, end det behøver at være. Derudover har Microsoft en tendens til at tilføje et lag af forvirring og frustration for intelligente, men ikke computer-forsænkede brugere - folk, der sandsynligvis kunne løse problemet, hvis de vidste noget om dets årsag.
En af de mere alvorlige lovovertrædere er Windows fejlkode 0x80004005. Denne fejl dukker generelt op under et mislykket forsøg på at bruge en delt ressource over netværket, såsom en delt netværksharddisk. Den sædvanlige syntaks for denne fejl er noget i retning af "Windows kan ikke få adgang til \Computer1, Kontroller stavningen... Fejlkode 0x80004005 Uspecificeret fejl."
Selvfølgelig fortæller denne superhjælpsomme besked, der dukker op på en persons skærm, intet. Som følge heraf kan det være udfordrende at fejlfinde denne fejl.
Bare rolig, dog. Flere metoder bliver brugt til at løse dette problem. Denne artikel diskuterer, hvordan man diagnosticerer og fejlfinder de underliggende problemer, som fejlkode 0x80004005 kan repræsentere.
Hurtige rettelser til 'Windows kan ikke få adgang til computer'-fejl 0x80004005
Der er flere "hurtige rettelser", der er værd at prøve for at løse denne fejl. Disse særlige løsninger løser ofte problemet med fejlkode 0x80004005.
Selvom dette ikke er en udtømmende liste over alle mulige løsninger, er der en god chance for, at en af disse rettelser vil fungere for dig.
Hurtig rettelse 1: Deaktiver IPv6
En rettelse til 0x80004005 fejlkoden er at deaktivere din computers IPv6-protokol. Du har alligevel ikke brug for IPv6 lige nu, medmindre du kører et IPv6-netværk.
Bare følg disse fire trin for at prøve denne rettelse:
- Højreklik på Windows Start-knappen og vælg "Netværksforbindelser."
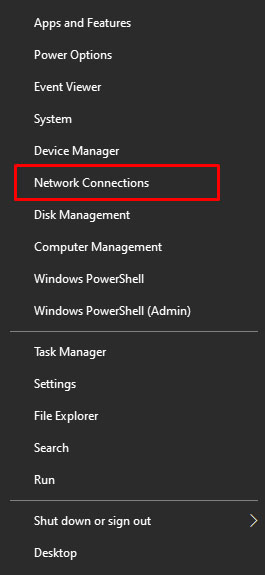
- Klik "Skift adapterindstillinger."
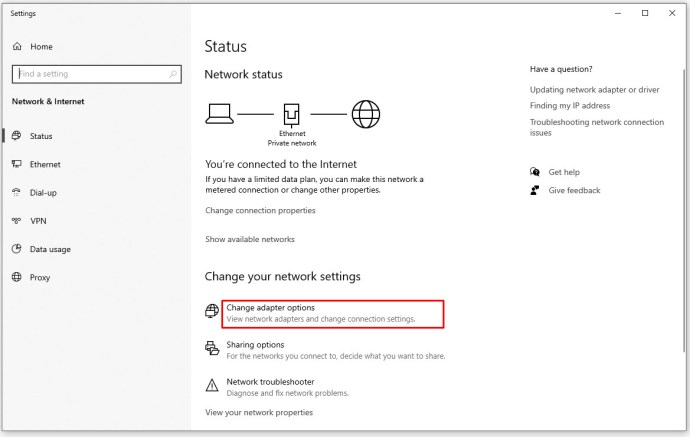
- Højreklik på din netværksadapter og vælg "Ejendomme."
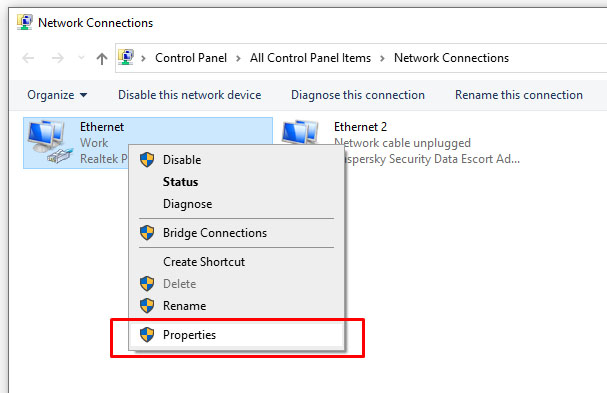
- Finde "Internetprotokol version 6 (TCP/IPv6)" i midterruden og fjern markeringen i feltet.

De fleste netværkskonfigurationer bruger stadig IPv4 og vil i en overskuelig fremtid, så du behøver ikke IPv6 i et stykke tid, medmindre du er i et virksomhedsnetværk, der allerede bruger IPv6.
Hvis dette ikke løser fejlen, så gå videre til følgende foreslåede løsning.
Hurtig rettelse 2: Tjek NetBIOS
Det næste trin for at løse fejlkode 0x80004005 er at sikre, at NetBIOS-tjenesten fungerer. NetBIOS giver netværkscomputere mulighed for at dele ressourcer. Hvis dette ikke virker eller ikke er aktiveret, kan det forårsage, at fejlen opstår.
Følg disse trin for at kontrollere, at NetBIOS-tjenesten er aktiveret:
- Fremhæv i samme vindue som ovenfor "IPv4" og klik på "Ejendomme" knap nedenunder.
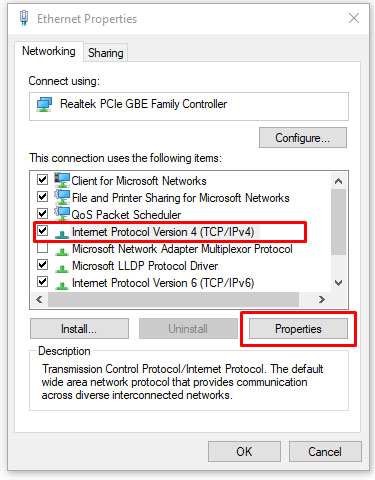
- Klik "Fremskreden," vælg derefter "VINDER" fanen.
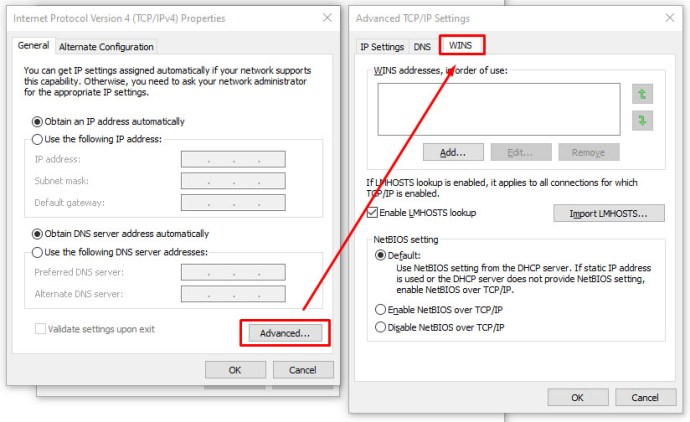
- Sørg for, at NetBIOS-indstillingen er på "Standard."
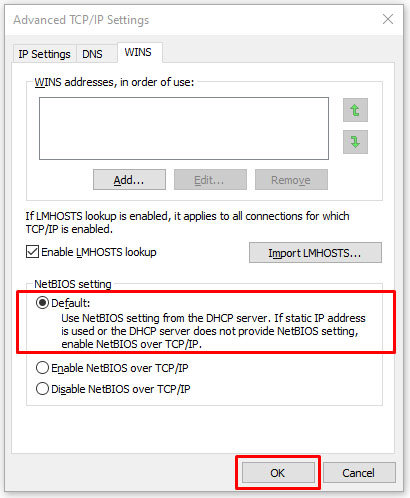
Hvis NetBIOS fungerer, som det skal være, så gå videre til den næste mulige løsning.
Hurtig rettelse 3: Tjek indstillingerne for deling
Hvis NetBIOS-indstillingerne ikke var problemet, skal du se på de avancerede delingsindstillinger.
- Naviger til "Kontrolpanel -> Netværk og internet -> Netværks- og delingscenter -> Avancerede delingsindstillinger."
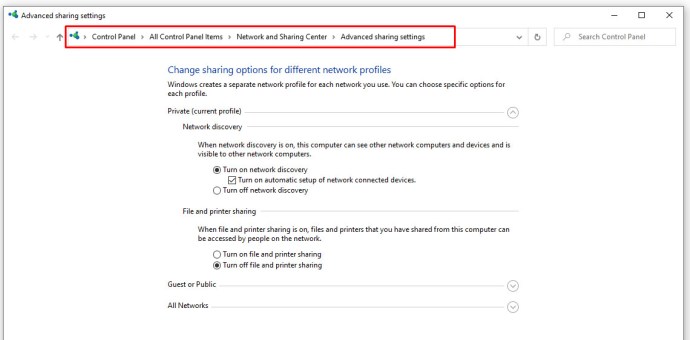
- Klik på "Privat" netværk og sikre det "Slå netværksgenkendelse til" er aktiveret, og at "Slå automatisk opsætning til..." afkrydsningsfeltet er aktiveret. Sørge for at "Slå fil- og printerdeling til" er også aktiveret.
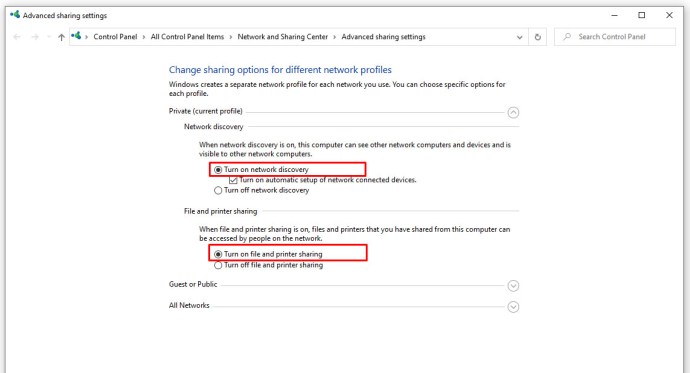
- Klik "Alle netværk" og sikre "Slå adgangskodebeskyttet netværksdeling fra" indstillingen er aktiveret.
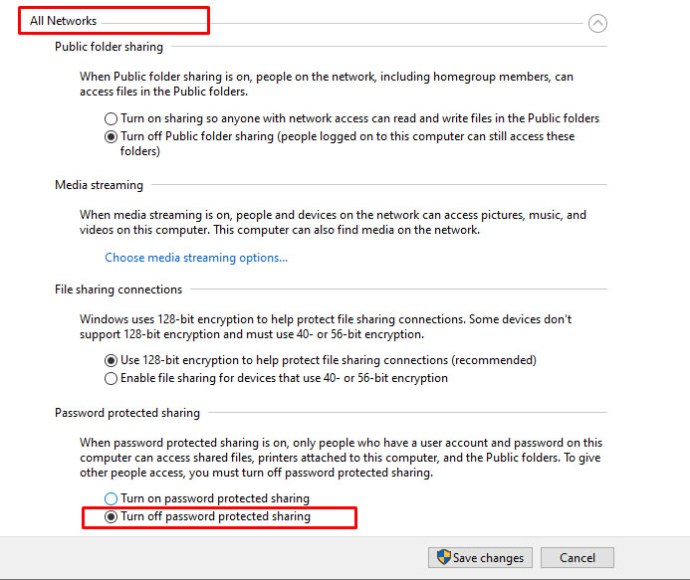
Hvis du har foretaget ændringer i delingsindstillingerne, skal du teste din share igen for at se, om den har rettet fejlen 0x80004005. Hvis ændringerne ikke løste fejlkoden, skal du gå videre til at kontrollere tilladelser.
Hurtig rettelse 4: Tjek tilladelser
- Højreklik på den mappe eller det drev, du vil dele, og vælg derefter "Ejendomme."
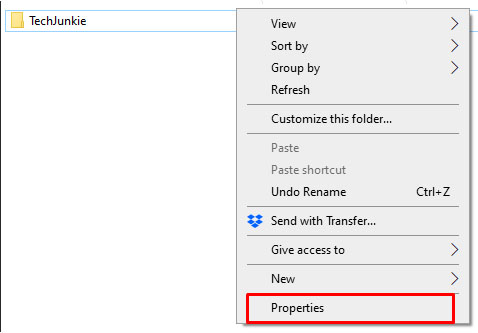
- Klik på "Deling" fanen, og vælg derefter "Avanceret deling."
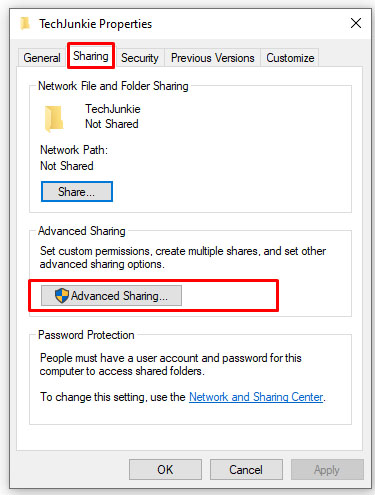
- Sørg for, at boksen findes ved siden af "Del denne mappe" vises markeret, og klik derefter "Tilladelser."
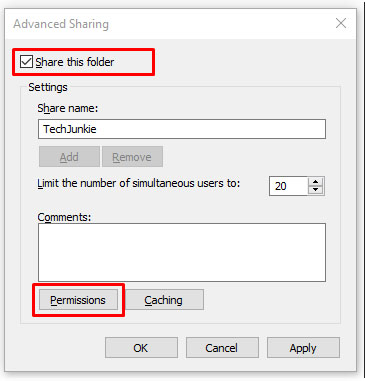
- Fremhæv "Alle sammen" gruppe, som skal være i toppanelet, og tillade "Fuld kontrol." Hvis der ikke er en "Alle"-gruppe, skal du klikke "Tilføje" og type "Alle sammen" i det nederste panel, og vælg det.

Hvis tilladelser ikke virkede for dig, skal du fortsætte med at gendownloade Windows 10-opdateringer.
Hurtig rettelse 5: Download Windows 10 Update igen
Hvis du modtager fejlmeddelelsen med fejlkoden 0x80004005, mens du forsøger at opdatere Windows 10, kan problemet være forårsaget af en korrupt installationsfil.
For at løse dette skal du prøve at downloade Windows 10-installationsprogrammet igen og starte forfra. Hvor frustrerende det end kan være, er det et forsøg værd, hvis dette er kilden til problemet.
Hurtig rettelse 6: Aktiver SMB 1.0/CIFS fildelingsunderstøttelse
Som foreslået af TechJunkie-læseren TFI, har flere brugere rapporteret, at aktivering af SMB 1.0/CIFS fildelingssupport gør det trick.

- Skriv i søgefeltet "kontrolpanel," vælg derefter "Programmer og funktioner."
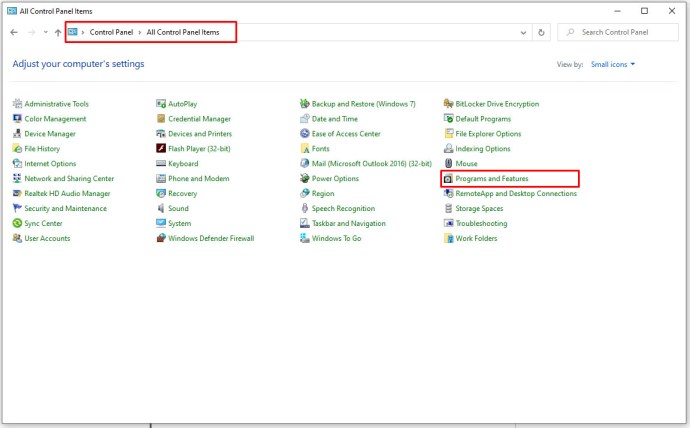
- Klik på i opgaveruden til venstre "Slå Windows-funktioner til eller fra."
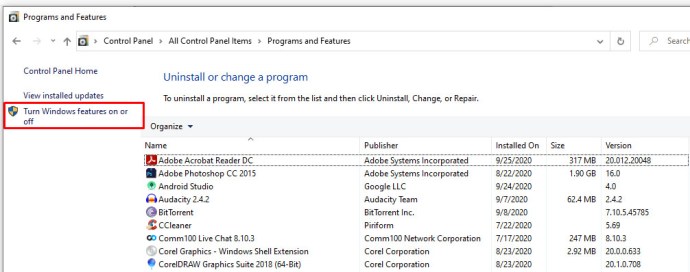
- I dialogboksen, der kommer op, skal du rulle ned og finde "SMB 1.0/CIFS fildelingsunderstøttelse."
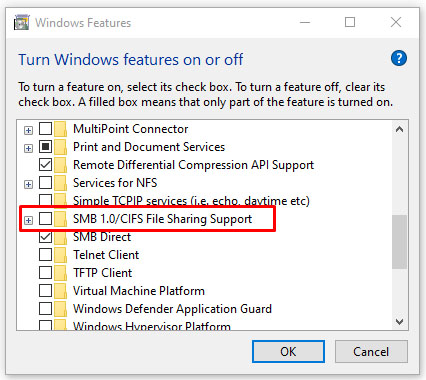
- Sørg for afkrydsningsfeltet ved siden af "SMB 1.0/CIFS fildelingsunderstøttelse“vises som markeret.
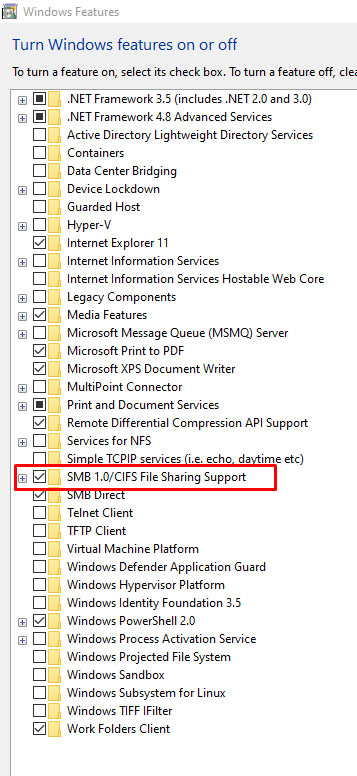
- Klik "OKAY."
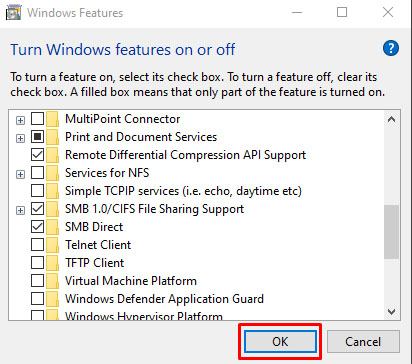
Afslutningsvis kan det være frustrerende og svært at fejlfinde Windows 10-fejl, og fejlmeddelelserne giver sjældent nogen brugbar information.
Forhåbentlig hjalp en af ovenstående processer dig med at få din Windows 10-maskine til at fungere korrekt igen. Har du andre forslag til håndtering af dette problem? Del dem venligst med os i kommentarfeltet nedenfor!
For andre Windows-fejlkoder, tjek reparation af 0x80042405-fejlen, rettelser til 0x80044004-fejlen, hvordan man håndterer 0xc000007b-fejl, og se vores bud på fejlkode 0x80240034.