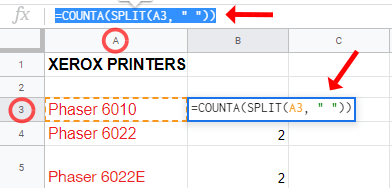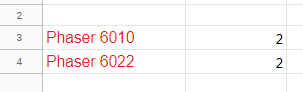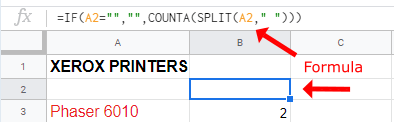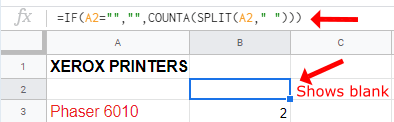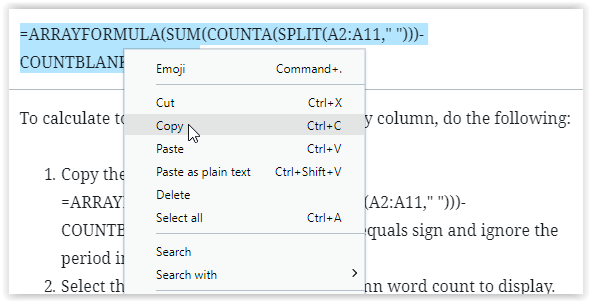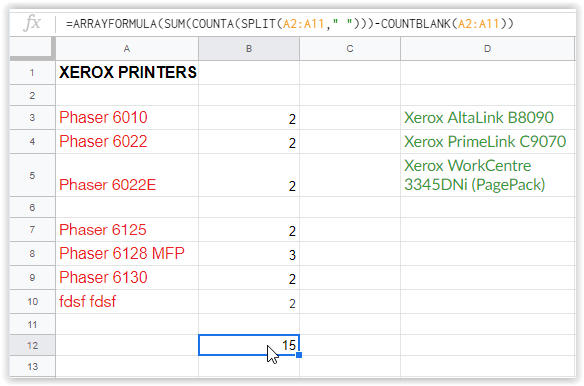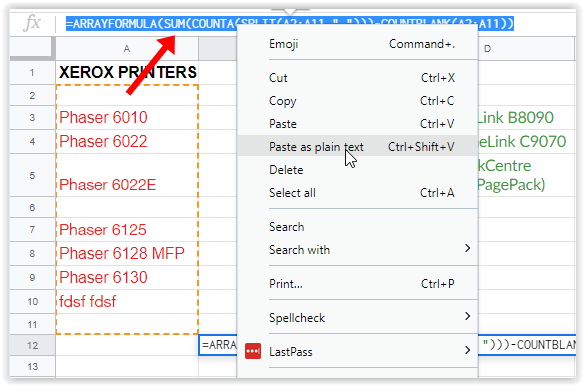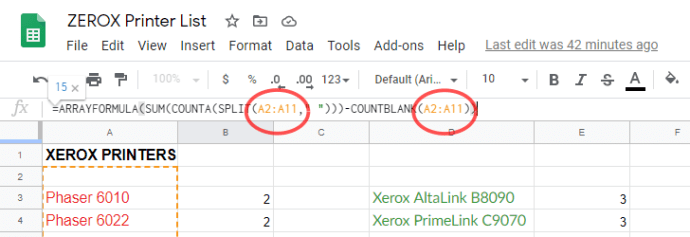Mens Google Sheets primært er lavet til at blive brugt med tal, er ord en vigtig del af ethvert regneark. Du har brug for ord til at beregne, verificere og holde styr på, hvad hvert datapunkt repræsenterer. Nogle gange har du grænser for ordantal pr. celle. Etiketter, måneder, dage, produkter – de har alle også brug for specifikke ord til listen. Formler spiller en stor rolle i regnearksfunktionalitet, og ordtal i Google Sheets kræver det. Ligesom at bruge IF/THEN-sætninger til datasæt i Google Sheets, bruger ordtælling COUNTA, SPLIT, SUM, ARRAYFORMULA og mere. Så hvad giver erklæringerne for Google Sheets? Her er flere oplysninger.
Ordtæller i Google Docs versus Google Sheets
Google Docs giver dig mulighed for nemt at kontrollere listen over ord i ethvert givet dokument, hvilket giver dig en optælling for både hele dokumentet og det indhold, du har fremhævet med din mus. Det er virkelig nemt at finde ud af, hvor langt et Google Doc-dokument er i ordlængde, men desværre (ved første øjekast) er den traditionelle ordoptællingsmulighed ikke til stede i Google Sheets. Hvis du leder efter en måde at finde ud af, hvor mange ord der er i dit Google Sheets-regneark kontra Google Docs, er der en nem løsning, som alle kan bruge. Lad os tage et kig.
Indstillinger for ordoptælling for Google Sheets
Google Sheets-regneark har mulighed for at tælle ord i dokumentet, men det er ikke en klikbar handling, som det er i Docs. Selvom der ikke er noget officielt ordoptællingsværktøj, viser Sheets et tekstantal i specifikke kolonner, rækker og celler, når du bruger formler.
Optælling af tekst pr. celle i Google Sheets
At tælle ord pr. celle i Google Sheets har 2 forskellige formler baseret på specifikke behov. Den første formel vist nedenfor beregner det samlede antal ord pr. celle, når der ikke er tomme celler inden for det angivne område, såsom fra A2 til A8. Hvis du har tomme celler mellem dit angivne område, se den anden formel nedenfor.
Mulighed #1: Antal ord pr. celle uden tomme celler i det specificerede område
Brug følgende instruktioner for at få vist antal ord pr. celle, når der ikke er tomme celler imellem.
- Fremhæv den tomme celle, hvor du vil vise dine resultater, og indsæt følgende formel: =ANTAL(OPDEL(A3; " ") ) hvor "A3” angiver cellen.
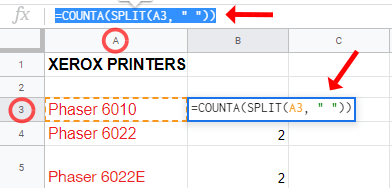
- Klik i din visningscelle eller tryk på Enter for at anvende formlen.
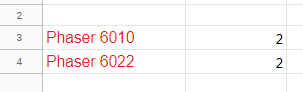
Som du kan se ovenfor, har celle A3 to ord. Her er opdelingen af den anvendte formel, som var "=ANTAL(OPDEL(A3; " ")).”
- COUNTA automatisk tæller ordene i cellen.
- DELE tæller alt adskilt af et mellemrum som et individuelt datapunkt (dit indhold kan tælles som et ord, selvom det kun er et tal).
- A2 oversættes til kolonne, rækkenummer hvor "EN" er kolonnen og "2” er rækkenummeret, som summerer ordantallet i den angivne celle.
Mulighed #2: Ordantal pr. celle med tomme celler i specificeret område
For at få vist et eksempel på ordtal pr. celle, hvor nogle celler er tomme inden for dit angivne område, skal du bruge følgende instruktioner.
- Fremhæv den tomme celle, hvor du vil vise dine resultater, og indsæt følgende formel: =HVIS(A2=””,””,COUNTA(OPDEL(A2,” “))) hvor "A2” angiver den celle, der skal tælles.
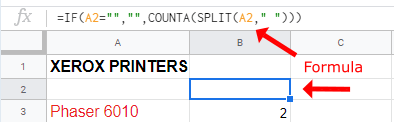
- Klik i din visningscelle eller tryk på Enter for at anvende formlen.
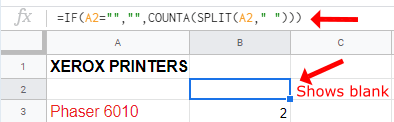
I formel 2 ovenfor bestemmer brugen af "IF"-kommandoen, om der er tomme celler, og hvis det er tilfældet, tæller det ikke cellerne som 1 ord. Formel 1 ovenfor tæller hver tom celle som 1 ord.

Optælling af tekst pr. kolonne i ark
Du kan bruge cellemetoden til at tælle hver specifik celle for at modtage et samlet ordantal, men som du kan forestille dig for større dokumenter, vil dette tage længere tid, end du måske ønsker.
For korrekt at angive ordantallet for dit dokument ved hjælp af en meget hurtigere metode, kan du tælle din tekst i Sheet ved at bruge hver kolonne i stedet for hver celle.
Formlen, der bruges til Google Sheets-ordoptælling i kolonner, har også to muligheder, men den anden dækker begge beregninger. I stedet for at spilde tid på at tilføje to forskellige formler (en for kolonner uden tomme celler og en til kolonner med dem), kan du bruge følgende formel nedenfor.
=ARRAYFORMEL(SUM(ANTAL(OPDEL(A2:A11," ")))-ANTALBLANK(A2:A11))
Gør følgende for at beregne det samlede antal ord i Google Sheets efter kolonne:
- Kopier formlen vist ovenfor: =ARRAYFORMULA(SUM(COUNTA(SPLIT(A2:A11," ")))-COUNTBLANK(A2:A11)). Start med lighedstegnet og ignorer punktum til sidst, når du kopierer.
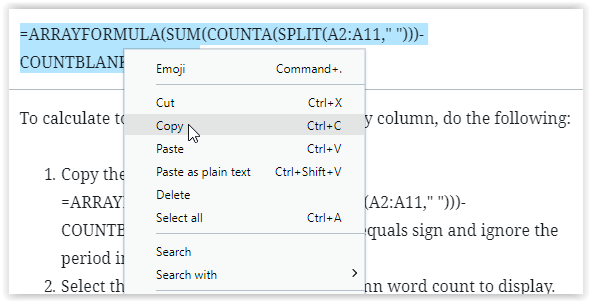
- Vælg den celle, hvor du vil have kolonnens ordtal vist.
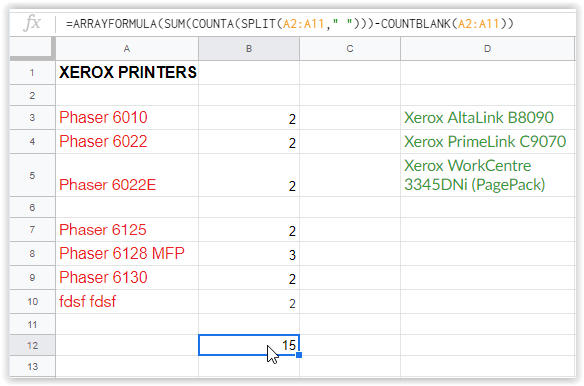
- Højreklik på tekstboksen øverst, der viser cellens indhold, og vælg derefter "Indsæt som almindelig tekst". Dette sikrer, at den korrekte skrifttype og tegn indsættes.
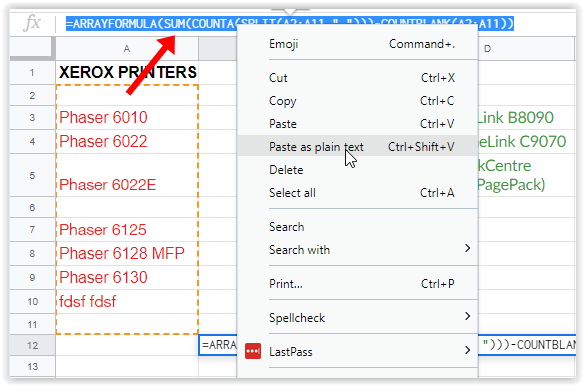
- Rediger formlen i tekstboksen for at afspejle det korrekte celleområde, og tryk derefter på enter for at gemme den. Klik ikke på en anden celle for at gemme den, ellers kan den ændre dit celleområde.
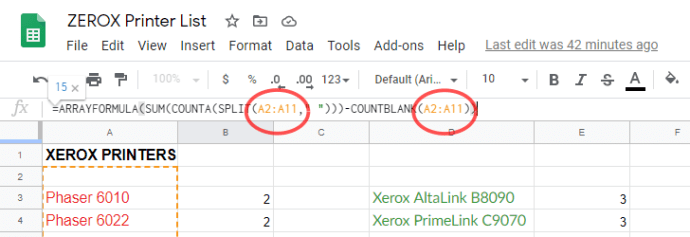
Ja, det er en mere kompleks formel, men metoden til at bruge den er lige så enkel, som du kunne forvente fra Google Sheets. Formlen for kolonneantal ignorerer tomme celler (uden at tælle dem som 1) og tæller ordene i hver kolonnecelle for at levere et samlet ordantal for det angivne kolonneområde.
***
Selvom det er uheldigt, at dit indhold ikke automatisk kan tælles, som det kan i Google Docs, er det ikke for svært at bruge formelværktøjet i Google Sheets til hurtigt og nemt at tilføje indhold til dit dokument og tilføje et bestemt ordantal . Med blot den hurtige anvendelse af en formel kan du få adgang til de data, du ønsker, når som helst du ønsker det.