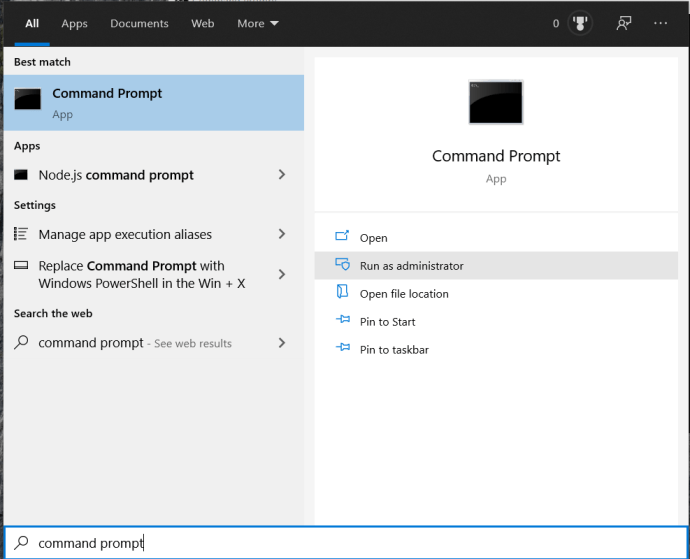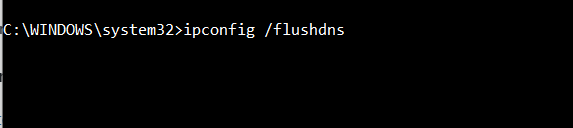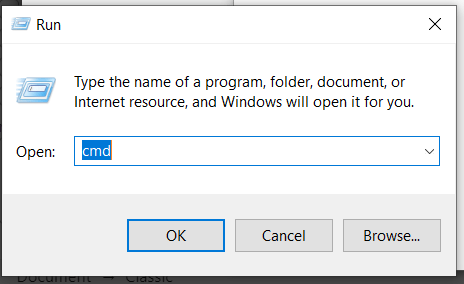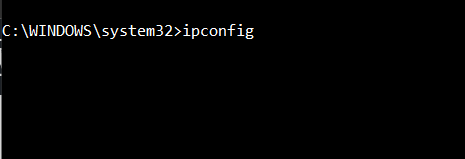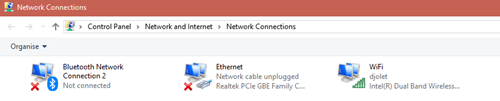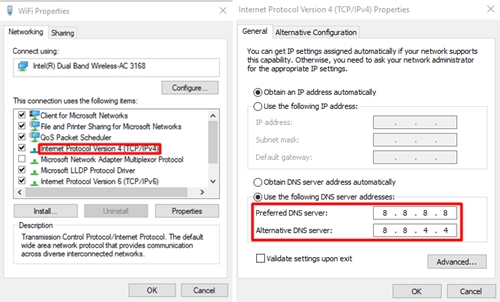DNS, eller Domain Name System, har spillet en væsentlig rolle i internetfunktionalitet siden 1985. Kort sagt er DNS internettets telefonbog. Når DNS-problemer rammer, bliver forbindelse til internettet umuliggjort, og du ved, hvor frustrerende dette kan blive, uanset om du ønsker at få noget arbejde gjort eller blot at slappe af online.

En af de mest almindelige fejl, der opstår her, lyder: "Din DNS-server er muligvis ikke tilgængelig." Denne advarsel betyder, at der er noget galt med din DNS, og du vil derfor ikke være i stand til at bruge internettet, før problemet er løst.
I denne artikel vil vi dække nogle af de mest almindelige løsninger, der kan hjælpe dig med at løse dit DNS-problem.
Genstart din router
Routere har en tendens til at overophede og forårsage problemer generelt, så den første opgave ville være at tjekke din router. I det væsentlige kan du bare genstarte den manuelt ved at holde tænd/sluk-knappen nede (forudsat at der er en på din router). For en sikkerheds skyld er det dog mere effektivt at tage hvert eneste kabel ud af din router, vente 10-15 minutter og sætte alt i igen. Dette skulle give enheden nok tid til at køle af og genoptage at fungere normalt.
Hvis dette hjælper, er der stor sandsynlighed for, at din router bliver ved med at overophede, og at den samme fejl meget vel kan opstå igen. Desværre betyder dette sandsynligvis, at du bliver nødt til at få en ny router. Tjek din internetudbyders politik og kontakt dem, hvis det var dem, der installerede routeren for dig. Hvis du har købt din egen enhed, skal du surfe på nettet og finde en ny, bedre enhed, der har anti-overophedningsforanstaltninger.
Skift webbrowser
Hvis du har genstartet din router, og problemet stadig fortsætter, kan det komme fra softwareproblemer. Den mest grundlæggende ting at prøve er at give en ny browser en chance. Det er præcis grunden til, at Microsoft Edge ikke kan afinstalleres fra din pc. Hvis din foretrukne browser gør det umuligt at oprette forbindelse, vil du ikke være i stand til at downloade en ny browser fra den. Men du kan muligvis stadig lave en websøgning i Microsoft Edge.
Hvis det er tilfældet for dig, er problemet nemt at løse. Afinstaller din sædvanlige browser, download den nyeste version ved hjælp af Edge, og geninstaller den. Efter at have gjort dette, skulle tingene være tilbage til det normale. Hvis browseren stadig forårsager problemer, kan det være på tide at overveje at skifte til en anden browser.
Deaktiver din firewall
Windows Firewall er som en TSA-agent. Det beskytter dig mod potentielle trusler, men det betyder nogle gange, at du skal håndtere akavede antagelser og masser af forsinkelser.
Udtalt mindre metaforisk er Windows Firewall et kraftfuldt værktøj fra Windows, der sørger for, at din computer er sikker mod udefrakommende (online og offline) malwaretrusler. Nogle gange kan det forårsage problemer ved at markere en bestemt ikke-ondsindet software som malware, hvilket nemt kan føre til det pågældende DNS-problem.
Hvis dette er tilfældet, skal du trække op Kontrolpanel og deaktiver firewallen midlertidigt. Hvis fejlen er holdt op med at opstå, så prøv at oprette en undtagelse for den pågældende hjemmeside/software.
Windows Firewall forårsager ofte lignende problemer, men de løses nemt ved at oprette undtagelser. Dette vil sikre, at din pc forbliver sikker mod truslerne, mens de tillader de apps og websteder, som du anså for harmløse, gennem firewallen.
Tøm din DNS-cache
- Åbn Windows PowerShell eller kommandoprompt.
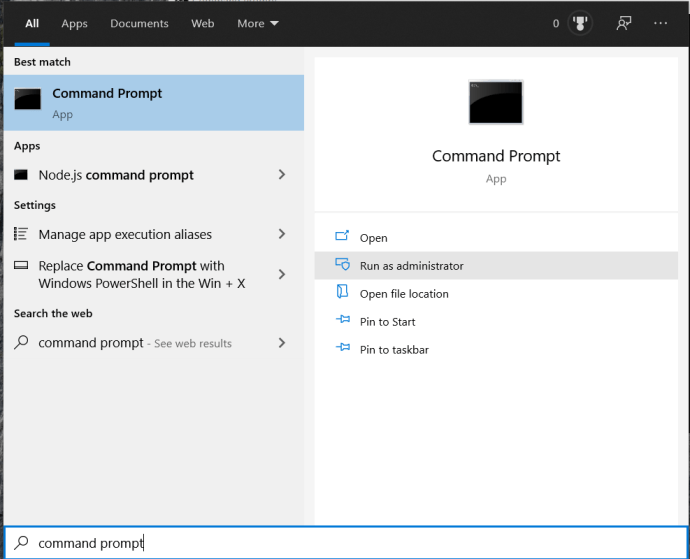
- Indtast nu ipconfig /flushdns og ramte Gå ind.
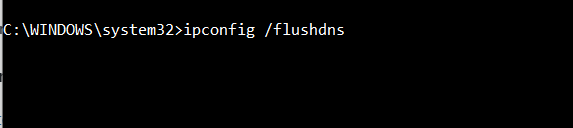
Genstart din computer
En række fejl kan få din DNS-server til at virke utilgængelig på din computers netværkskort eller trådløse adapter. Genstart af din computer vil få OS til at rense og nulstille forskellige midlertidige filer osv., der kan være blevet beskadiget.
Vælg en anden DNS-server
Hvis ingen af ovenstående løsninger virkede, er det tid til at vælge en anden DNS-server. Hvis du ikke er computerkyndig eller en tekniker, har du sandsynligvis aldrig gjort dette før, men du har intet at bekymre dig om. Problemet og dets løsning er let at forstå.
Den pågældende internetudbyders DNS-serveradresse bruges automatisk. Denne server kan dog være langsom og let at overbelaste. Hvad du skal gøre er at erstatte din udbyders DNS med en hvilken som helst server efter eget valg. Sådan gør du det.
Brug af routeren til at ændre DNS-serveren
Du kan bruge din routers indstillinger til at ændre DNS-serveren. Åbn din browser og gør følgende:
- Trykke Win + R for at åbne programmet Kør, skriv "cmd” og tryk Gå ind.
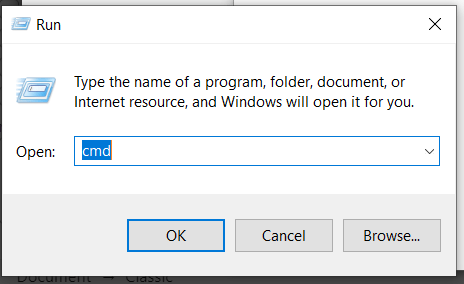
- Gå ind "ipconfig” i kommandoprompten (cmd), og tryk på Gå ind.
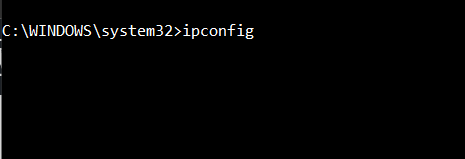
- Kopier tallene under Standard gateway på udklipsholderen (brug Ctrl + C kommando).
- Indsæt disse tal i adressefeltet i din browser og tryk Gå ind.
- Brug dine relevante adgangsoplysninger til at logge ind.
- Vælge Internettet i menuen, og naviger derefter til Kontooplysninger.
- Find DNS-server
- Vælg Brug andre DNSv4-servere.
- For at bruge Googles DNS-server skal du skrive 8.8.8.8. og 8.8.4.4. i kasserne ved siden af Foretrukken DNSv4-server og Alternativ DNSv4-server.
Brug af Windows-værktøjer til at ændre DNS-serveren
For at ændre DNS-serveren på din computer ved at bruge Windows, skal du først have adgang til netværksforbindelsesegenskaberne i kontrolpanelet.
- Gå til Kontrolpanel > Netværk og internet > Netværksforbindelser og find den internetadapter, der er i brug.
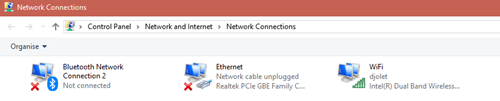
- Højreklik på det, og klik derefter Ejendomme.
- Vælg Internetprotokol version 4 og klik Ejendomme.
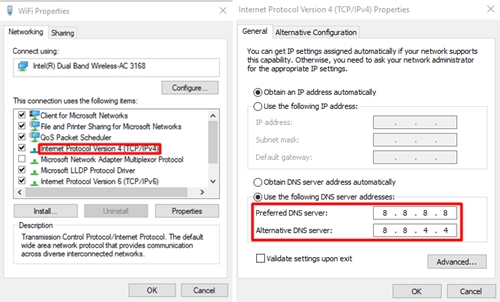
- Følg instruktionerne i trin 9 fra oven.
Kontakt din udbyder
Følg disse trin, hvis du har brug for dit internet tilbage hurtigst muligt. Men hvis det ikke virker, eller hvis problemet bliver ved med at dukke op, skal du ringe til din udbyder. Fortæl dem om dit problem, og følg deres instruktioner.
Har denne artikel hjulpet dig? Hvis ja, hvilken metode valgte du? Har du nogensinde rettet din DNS med en anden tilgang? Fortæl os det i kommentarfeltet nedenfor og deltag i diskussionen.