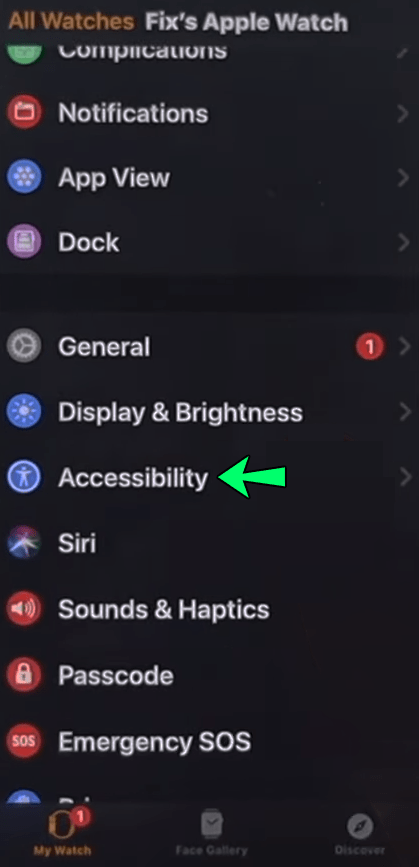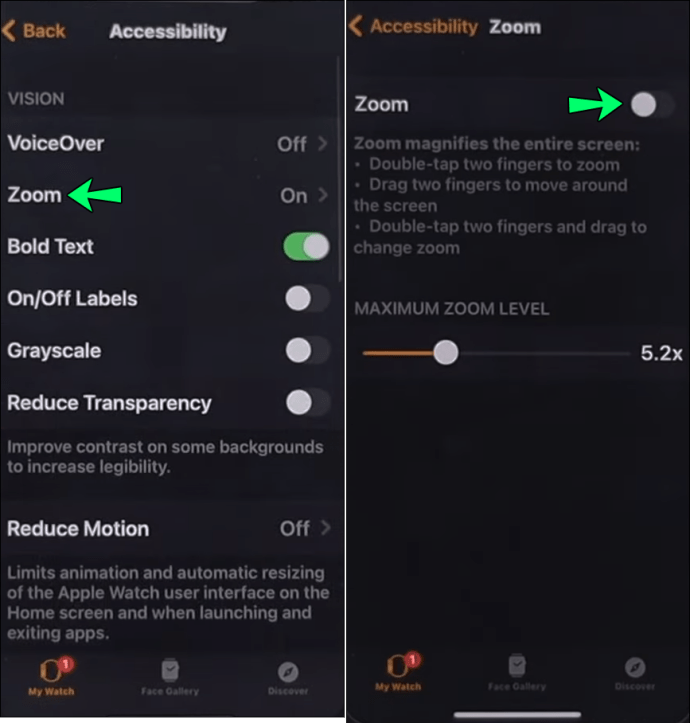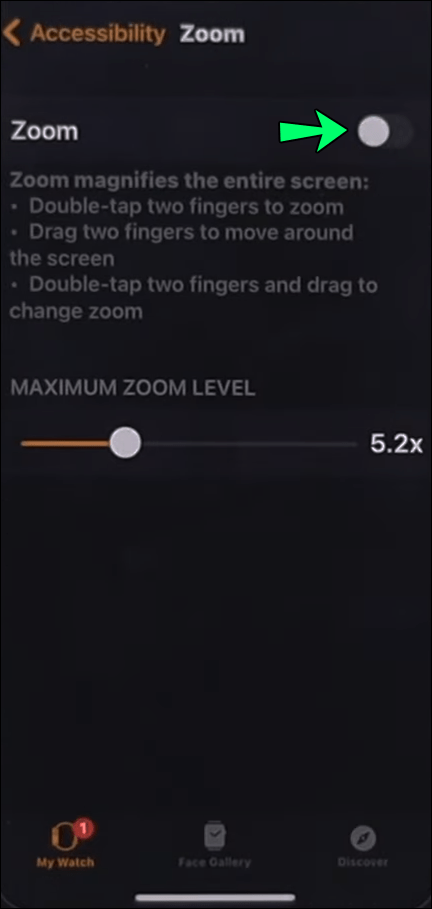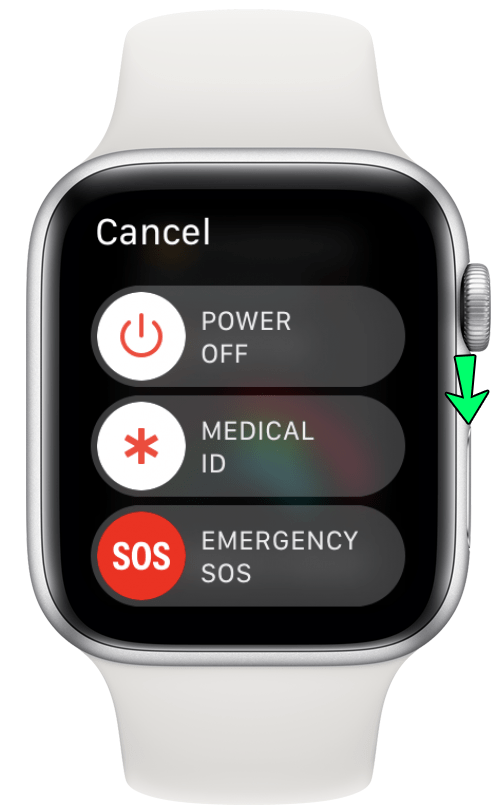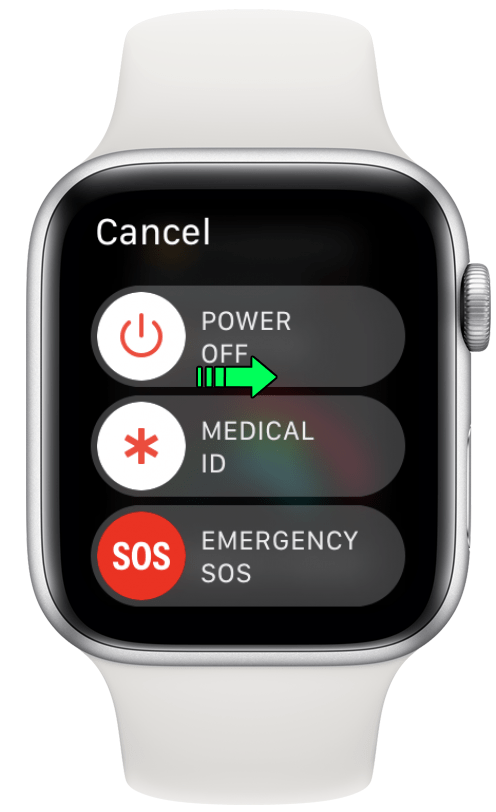Vidste du, at der er blevet solgt over 100 millioner Apple Watches rundt om i verden? De fleste af disse salg er takket være enhedens mange imponerende indbyggede funktioner såsom vandtæthed og evnen til at sende og modtage opkald.

Et andet enestående kendetegn ved Apple Watch er zoomtilstanden, der giver brugerne mulighed for at se detaljer på skærmen mere tydeligt. Denne funktion kan dog nogle gange blive frosset, mens den er zoomet ind. I denne situation er nogle brugere ikke sikre på, hvad de skal gøre.
Dette kan give et reelt problem og gøre brugen af uret vanskelig. Heldigvis er der flere måder, du kan løse problemet med et Apple Watch, der er låst i zoomtilstand, og vi vil tale dig igennem dem alle.
Sådan zoomer du ud på et Apple Watch Series 3
Apple Watch Series 3 udkom i september 2017 og var den første model med mobilforbindelse og GPS.
Det er stadig en utrolig populær model med fremragende specifikationer, inklusive zoom-tilstanden. Før vi tager fat på at sidde fast i zoomtilstand, lad os se, hvordan funktionen fungerer i første omgang:
- For at zoome ind på dit Apple Watch skal du bruge to fingre til at dobbelttrykke på skærmen.
- Dobbelttryk på skærmen igen for at zoome ud.
Det er det grundlæggende i, hvordan zoomfunktionen fungerer, men hvad sker der, hvis din skærm ikke zoomer ud? Du kan først prøve at trykke på den digitale krone-knap kontinuerligt, hvilket skulle sikre, at skærmen zoomer ud.
Men der er en anden løsning, du kan prøve. Hvis dit Apple Watch er forbundet til din iPhone, skal du bruge Watch-appen til at løse problemet med zoomen. Sådan gør du det:
- Åbn Watch-appen på din iPhone.

- Rul og tryk på indstillingen "Tilgængelighed".
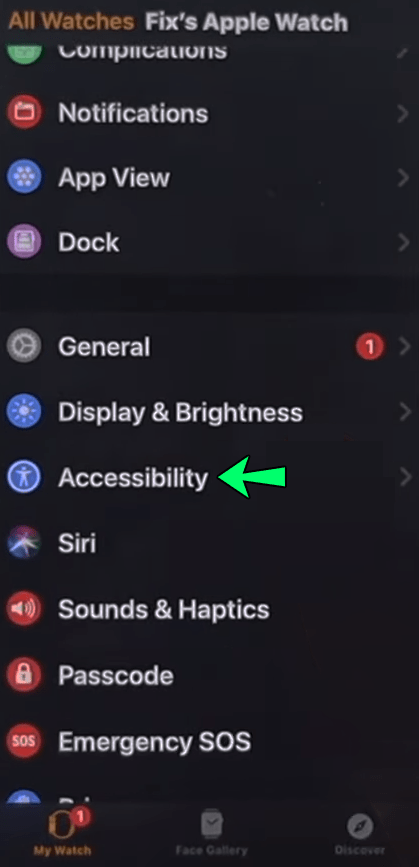
- Tryk på "Zoom" og sluk for skifteknappen.
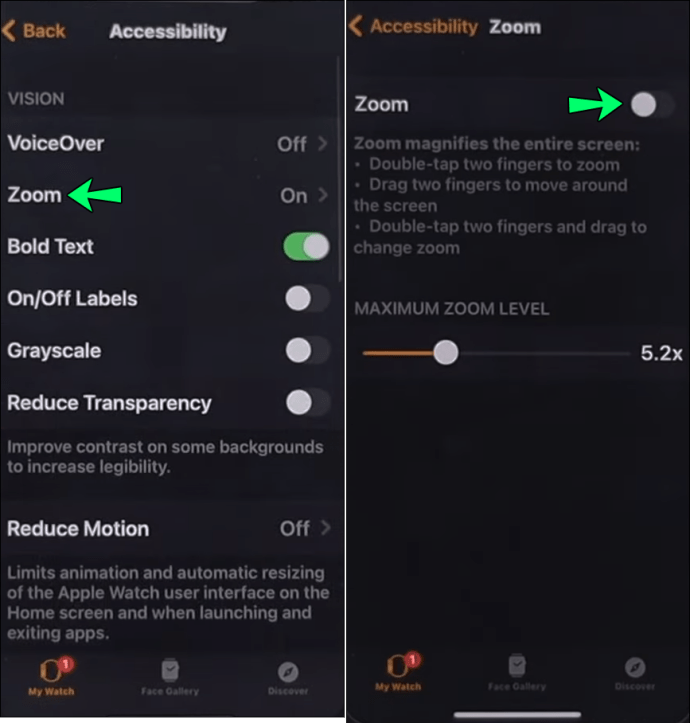
Dit Apple Watch vil øjeblikkeligt zoome ud. Du kan også bruge zoomniveauskyderen til at ændre skærmforstørrelsen.
Sådan zoomer du ud på et Apple Watch Series 4
Series 4 blev introduceret i 2018 og indeholdt en større skærm, en hurtigere processor og en bedre optisk høresensor. Apple Watch Series 4-brugere skal også dobbelttrykke på skærmen med to fingre for at zoome ind og ud, når det er nødvendigt.
Men hvis skærmen er zoomet ind og ikke vil rokke sig, kan du prøve et par løsninger, der typisk virker. Find først den digitale krone-knap på højre side af uret og tryk på den tre gange.
Det skulle øjeblikkeligt zoome dit Apple Watch ud. Men hvis det mislykkes, skal du bruge mobilappen i stedet for. Følg disse trin for at gøre det:
- Start Watch-appen på din iPhone.

- Vælg indstillingen "Tilgængelighed".
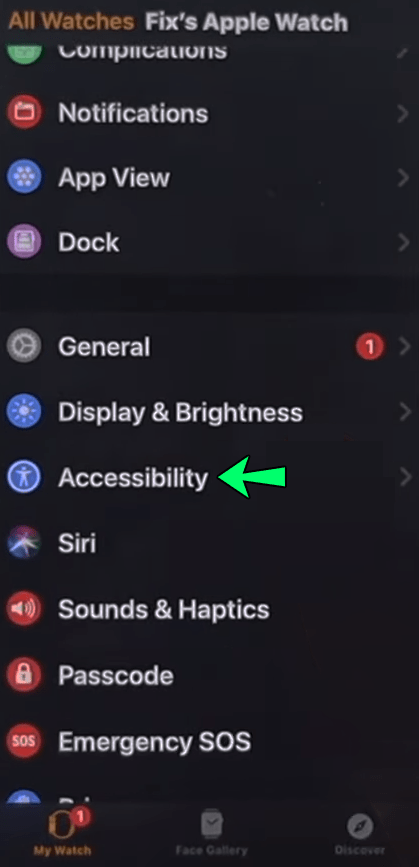
- Vælg "Zoom", og sørg for at flytte til/fra-knappen fra.
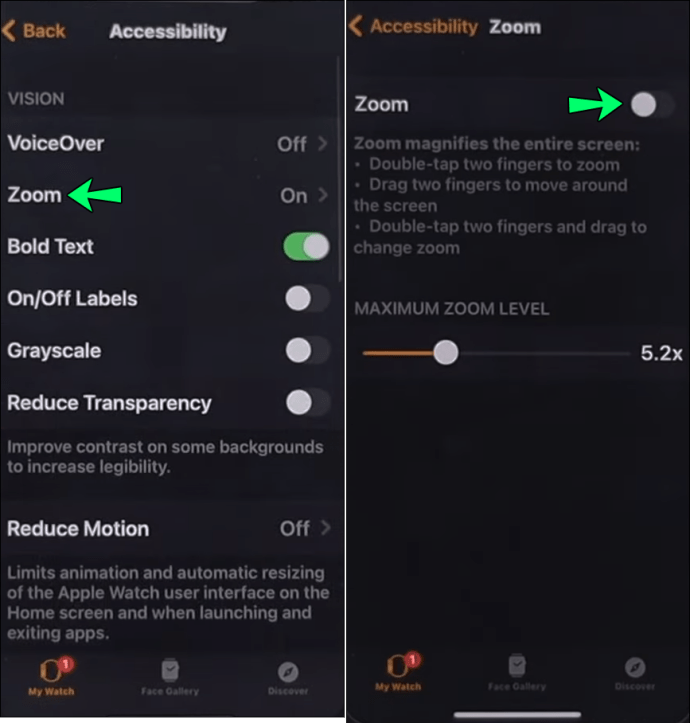
Sådan zoomer du ud på et Apple Watch Series 5
Hvert år introducerer Apple en forbedret model af deres Apple Watch, og i 2019 var det Series 5. Denne model bragte den altid tændte skærm, bedre batterilevetid og var tilgængelig i forskellige materialer.
Hvis du har Apple Watch Series 5, så har du også fordelen af at bruge zoomfunktionen, som er en del af tilgængelighedsindstillingerne. Uanset om dit Apple Watch-skive er zoomet ind, når du modtager det, eller du har zoomet det ind, kan det være ret stressende ikke at kunne zoome ud.
Den hurtigste løsning er at trykke tre gange på den digitale krone-knap på dit ur og se om det virker. Hvis det ikke gør det, kan du prøve at løse problemet via Watch-appen på din telefon. Prøv dette:
- Åbn Watch-appen på din iPhone.

- Tryk på indstillingen "Tilgængelighed".
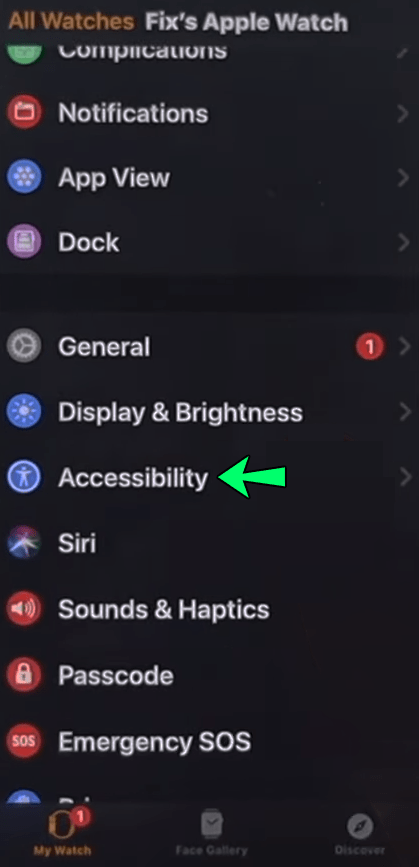
- Sluk for zoomknappen.
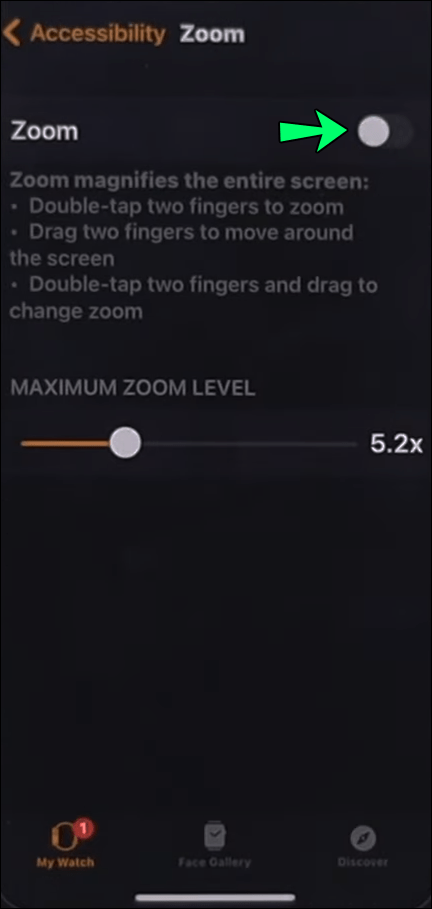
Derudover kan du justere zoomniveauet ved at flytte skyderen med fingeren.
Sådan zoomer du ud på et Apple Watch Series 6
Endelig bør vi også tage fat på zoomfunktionen på det seneste Apple Watch Series 6, der udkom i slutningen af 2020. Det kommer med et væld af funktioner, farver og fordele, såsom måling af iltniveauer i blodet.
Zoomfunktionerne fungerer på samme måde som i tidligere modeller, og alt du skal gøre er at trykke to gange med to fingre for at styre det. Men hvis det ikke virker, er der noget andet, du kan prøve.
At trykke på den digitale krone-knap tre gange burde gøre det trick, men hvis det ikke gør det, skal du bruge Watch-mobilappen. Følg disse trin for at deaktivere zoom for Apple Watch:
- Grib din iPhone og start Watch-appen.

- Rul ned og vælg "Tilgængelighed".
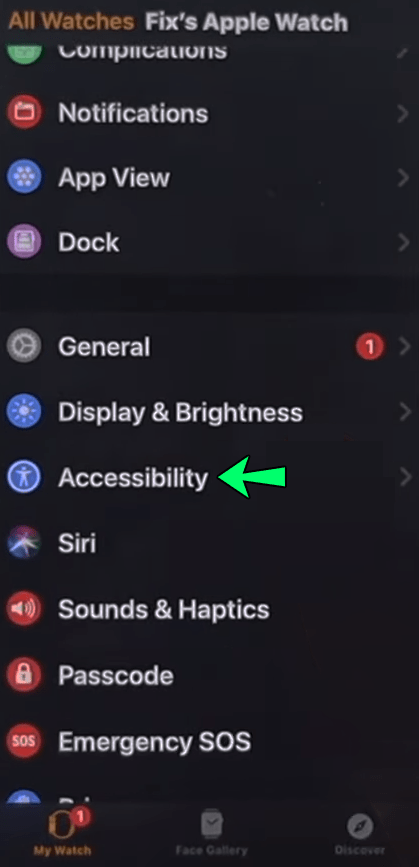
- Tryk på zoom-omskifteren for at sikre, at den er slukket.
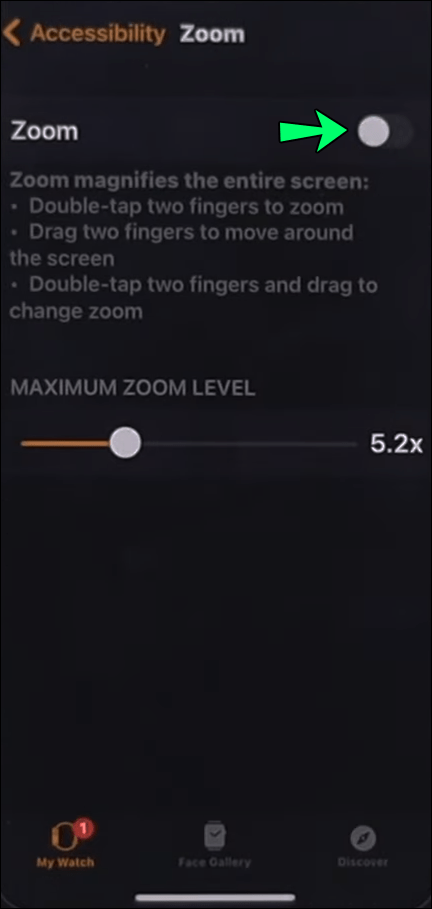
Hvad hvis ingen af løsningerne virker?
Et Apple Watch, der sidder fast i zoom-ind-tilstand, er en nem løsning i de fleste tilfælde, men i andre tilfælde kan problemet fortsætte.
Hvis dette er tilfældet, skal du vælge en anden tilgang. En måde at få dit Apple Watch på sporet igen er at genstarte det. Uanset hvilken Apple Watch-serie du ejer, ser processen sådan ud:
- Tryk på sideknappen på dit Apple Watch, og hold den nede, indtil du ser indstillingen Sluk.
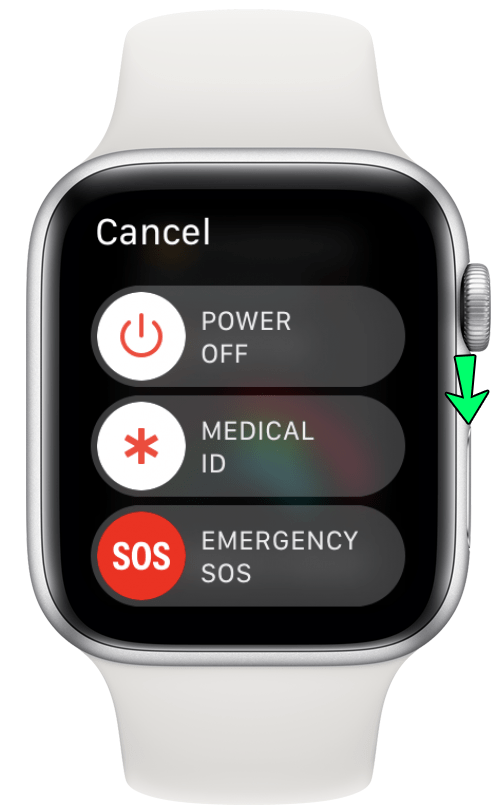
- Flyt skyderen Sluk med din finger.
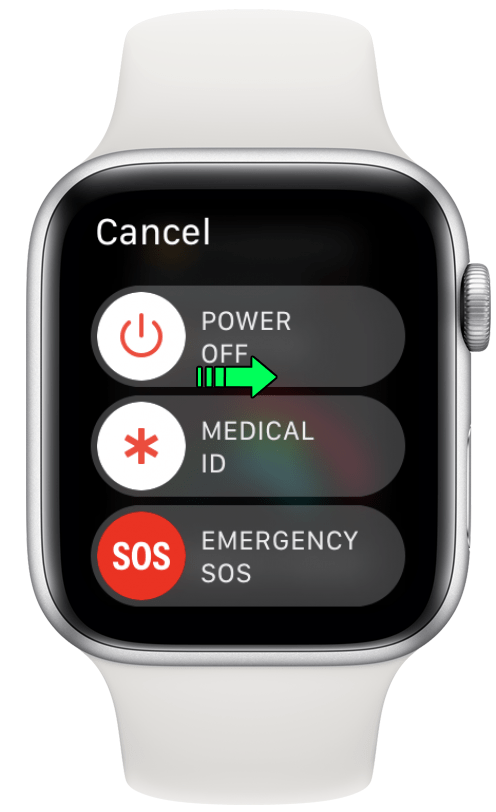
- Tænd dit Apple Watch igen ved at trykke på sideknappen igen, indtil du ser Apple-logoet.

Dit Apple Watch skal zoomes ud, men hvis det ikke er det, kan du også prøve at tvinge genstart af det. For at gøre det skal du trykke og holde den digitale krone-knap og sideknappen nede i 10-15 sekunder og derefter slippe den, når du ser Apple-logoet.
Effektiv styring af zoomfunktionen
Apple Watch har en stor skærm sammenlignet med mange andre populære smartwatches. Alligevel vil nogle brugere stadig være nødt til at stole på zoomfunktionen for at læse indholdet på deres enheder.
Simple dobbelttryk med to fingre kan styre zoomtilstanden generelt, men der er tidspunkter, hvor du måske skal prøve forskellige tilgange. Den digitale krone-knap redder normalt dagen, men hvis ikke, bør styring af zoomfunktionen via Watch-appen på din tilsluttede iPhone løse problemet.
Men hvis disse trin mislykkes, kan genstart eller tvinge genstart af dit Apple Watch vise sig at være det bedste valg. Endelig, hvis ingen af disse løsninger virker, skal du muligvis sende dit ur til en autoriseret Apple-serviceudbyder til specialreparation.
Hvilket Apple Watch har du, og hvordan virker zoomfunktionen? Fortæl os det i kommentarfeltet nedenfor.