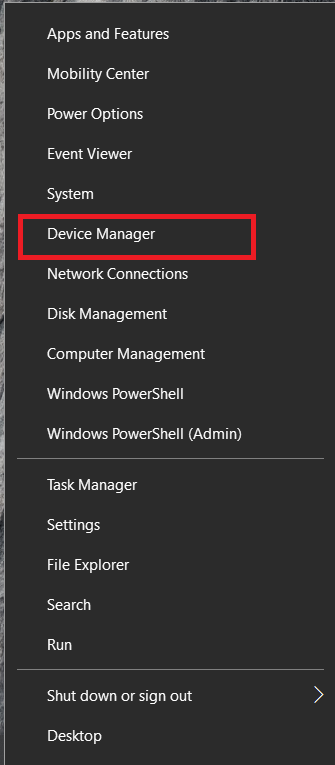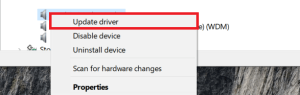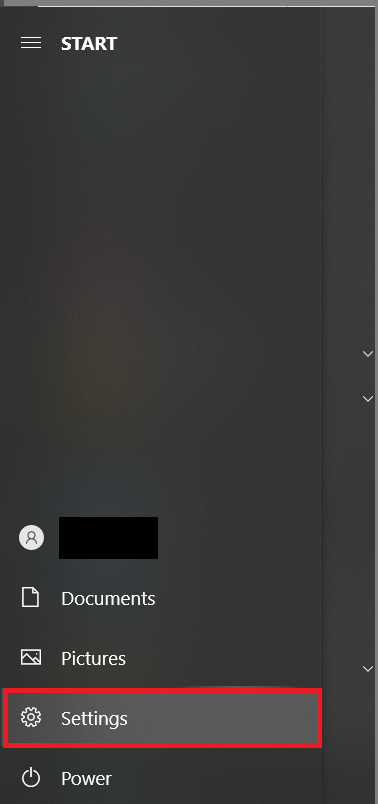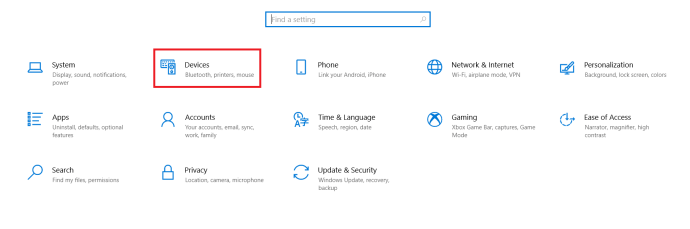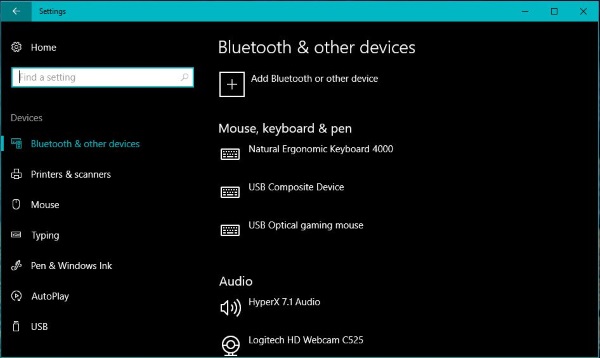For nogle er en controller den eneste måde at spille spil på. Hvis du ikke er af tastatur- og musgenerationen, eller bare ikke kan lide, hvor flydende en mus kan føles, og hvor stive tastaturkontroller kan føles, så er en controller den eneste vej at gå. Der er hundredvis af tredjepartscontrollere på markedet, men hvis du har en Xbox, kan du bruge din Xbox One-controller på din pc.

I betragtning af at Microsoft ejer både Xbox og Windows 10, er det ikke overraskende, at de to spiller godt sammen. Microsoft er klar over, at mange mennesker foretrækker at bruge en controller, selv når de ikke spiller på en konsol, og de bringer aktivt Xbox og Windows tættere på med UWP-apps, Xbox-tilstand i Windows 10 og opgraderinger til Xbox, der vil få det til at spille godt med Windows. Inkludering af XInput API i Windows-kernen hjælper også.
Både kablede og trådløse Xbox One-controllere fungerer på en Windows-pc, så selvom du kun har den ene eller den anden, er du stadig god til at prøve dette.
Hvad du skal bruge for at bruge en Xbox One-controller på en pc
For at bruge din Xbox One-controller på din pc, skal du naturligvis bruge en controller, en internetforbundet pc og ti minutter af din tid. Controlleren vil enten være USB, trådløs eller Bluetooth. Alle vil fungere med Windows.
Brug af en kablet Xbox One-controller på en pc
Den kablede controller er den nemmeste at få til at arbejde med en pc. Controlleren leveres med et USB-kabel til opladning, så alt du skal gøre er at tilslutte den ene ende til din pc og den anden til controlleren. Hvis du bruger Windows 10, bør den automatisk registrere controlleren og gøre den klar til brug.
Min Windows 10-installation downloadede og installerede driverne automatisk. Den tog sig af alt, og controlleren var klar på få sekunder. Det skyldes, at Windows 10 har Xbox-driverne installeret som en del af Xbox-tilbehørsappen.
Hvis du bruger Windows 8, skal du manuelt opdatere Enhedshåndtering.
- Tilslut din Xbox One-controller til din pc, og lad den blive registreret af Windows.
- Højreklik på Windows Start-knappen og vælg Enhedshåndtering.
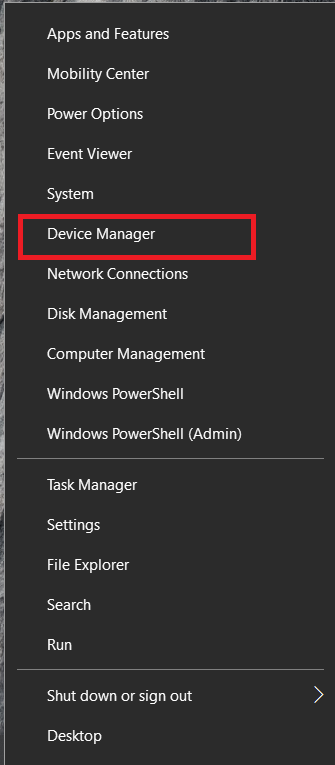
- Naviger til Microsoft Xbox One-controllerposten.
- Højreklik, vælg Opdater driversoftware og lad Windows automatisk downloade og installere driverne.
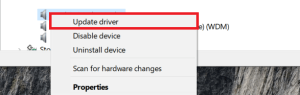
Hvis alt går efter planen, så skal du være god til at begynde at spille uden yderligere ballade. Men hvis automatisk download ikke virker, har Techspot driverne til manuel installation.

Brug af en trådløs Xbox One-controller på din pc
For at få en trådløs Xbox One-controller til at fungere, skal du bruge en trådløs adapter. Xbox One burde have en inkluderet, men du kan købe en separat, hvis du har brug for det. De er ikke den billigste dongle, du kan få fingrene i - den koster over halvdelen af prisen på selve controlleren - men hvis du holder øje åbent, kan du måske også finde en brugt.
- Tilslut den trådløse adapter til din pc, og lad Windows samle den op. Hvis det ikke gør det, så prøv en anden USB-port. Windows bør finde adapteren og installere alle nødvendige drivere for at køre den.
- Hold derefter Xbox-knappen på controlleren nede for at tænde den, og tryk på knappen på adapteren for at få den til at søge efter controlleren.
- Tryk på Binde knappen nær toppen af controlleren og se det blinkende lys. Når den holder op med at blinke og lyser konstant, er controlleren og adapteren parret, og du burde være i stand til at bruge den med det samme.
Bluetooth Xbox One controller
Hvis du har den nyeste Xbox One-controller, har du muligvis Bluetooth-funktion. Hvis det er tilfældet, og din pc har en Bluetooth-dongle eller controller, kan du bruge den til at parre de to, hvis du ønsker det.
For at få det til at virke:
- Tænd for din Xbox One-controller, og placer den tæt på din pc.
- Åbn menuen Start og klik på Indstillinger.
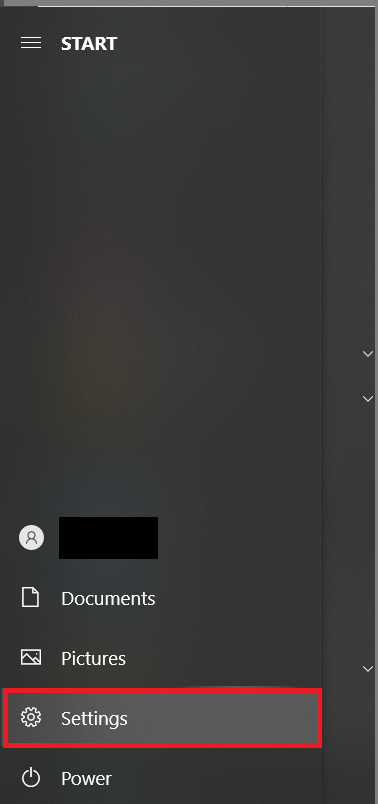
- Klik derefter på Enheder.
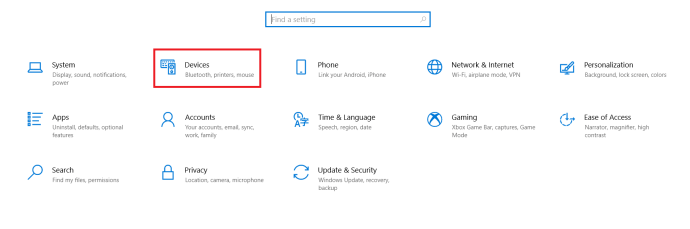
- Aktiver Bluetooth, og vent på, at Windows indlæser afhængighederne.
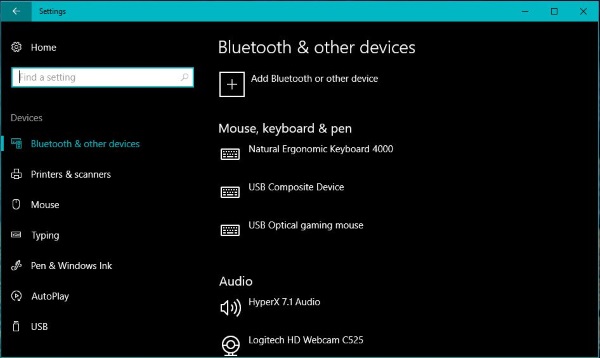
- Tryk på Binde knappen øverst på controlleren.
- Når controlleren vises på listen over Enheder, Vælg Par.
Processen er ret smertefri, i betragtning af at det er Microsoft vi taler om. Så længe din pc kører Windows 10 Anniversary Update og har en fungerende Bluetooth-controller, bør det være nemt at forbinde de to enheder.
Opdater din controller
Hvis tingene ikke går helt efter planen, eller du kan lide at holde dig opdateret, kan du eventuelt opdatere Xbox One-controlleren. Du kan gøre dette via din Xbox One, som du måske forestiller dig, men du kan også opdatere den via Xbox Accessories-appen i Windows. Når den er tilsluttet, vil din controller blive analyseret af appen, og du kan muligvis se en "Opdatering påkrævet"-meddelelse på skærmen.
Følg opdateringsguiden i appen for at fuldføre processen. Det tager kun et par minutter og vil tage sig af alt for dig. Når den er opdateret, er din Xbox One-controller klar til brug.
Brug af en Xbox-controller på en pc
At bruge din Xbox One-controller på din pc er meget ligetil, selv i værste tilfælde. Det bedste scenario er plug and play, hvor Windows tager sig af alt automatisk. Selvom det ikke gør det, tager opdatering af drivere og parringsenheder kun et par minutter, og så kan du spille lige så hårdt, som du vil!
Er du stødt på problemer med at forbinde din Xbox-controller til din computer? Er du begejstret for et nyt spil tilgængeligt på pc'en? Del dine tanker og erfaringer nedenfor.