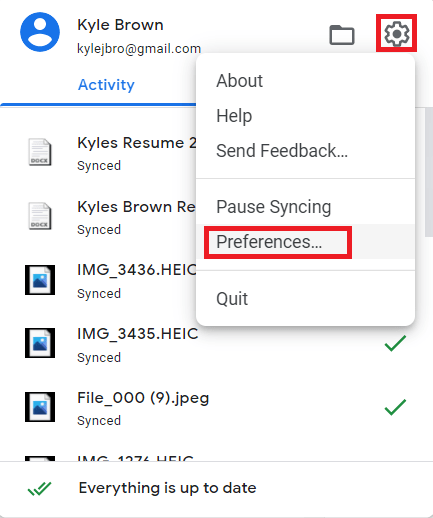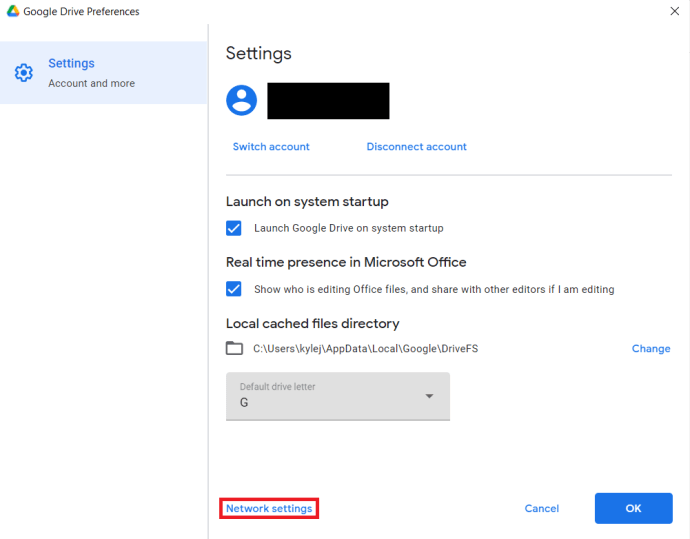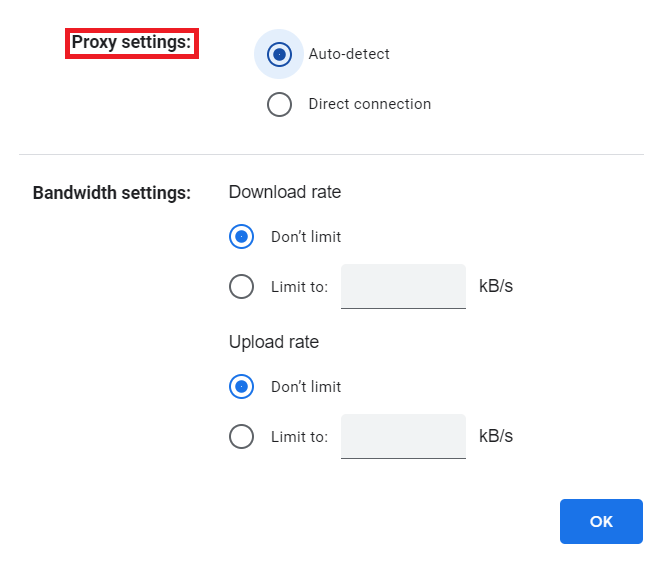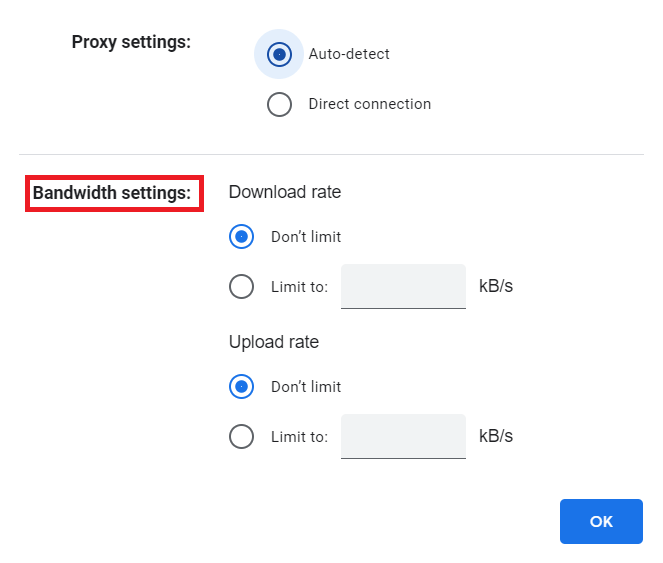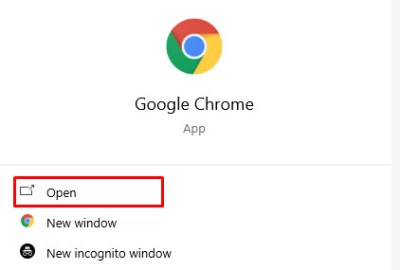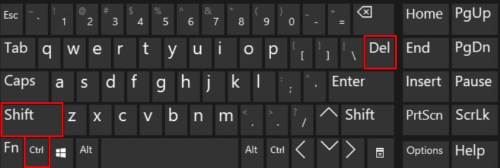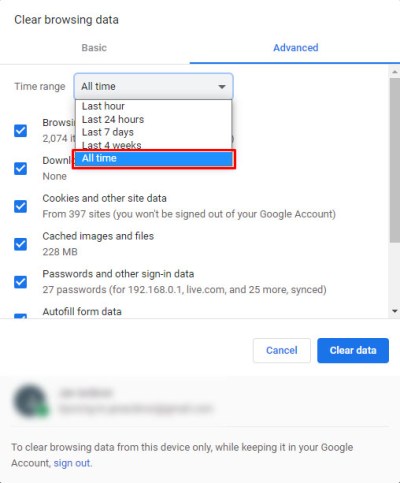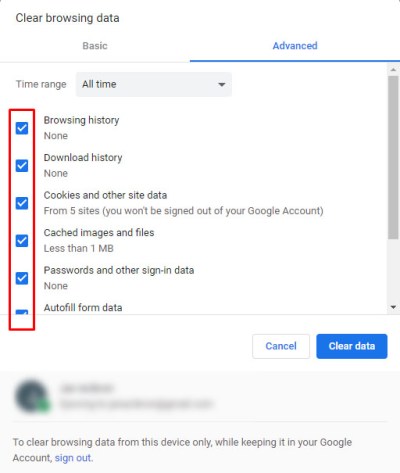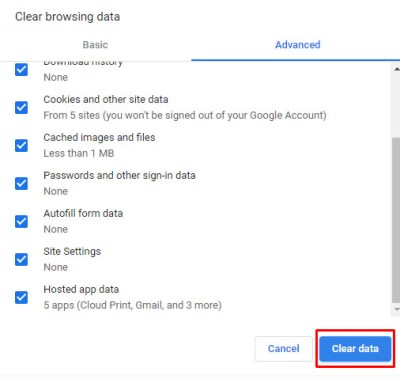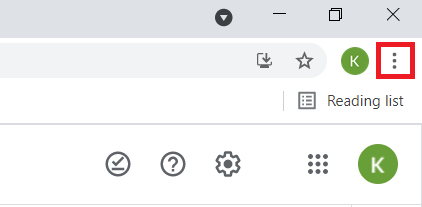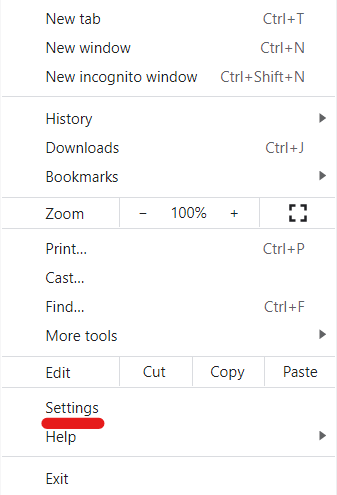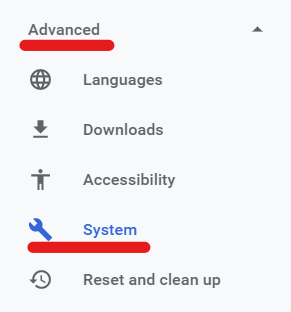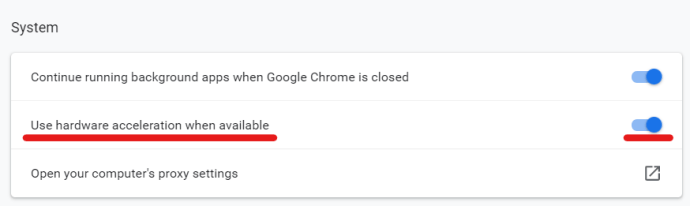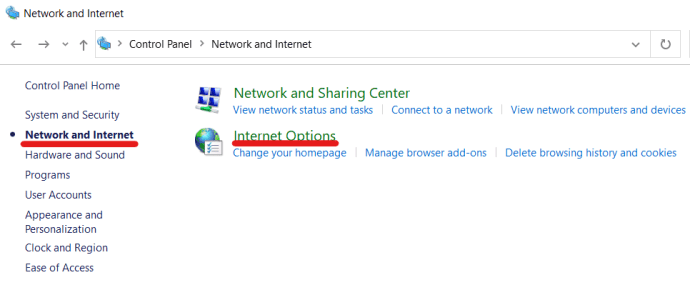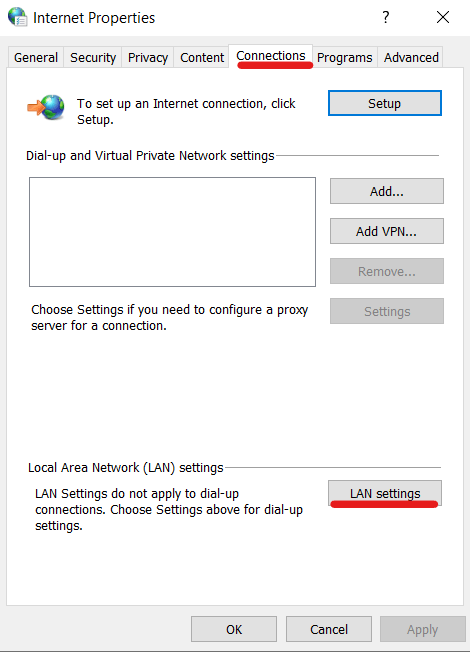Cloud storage gør deling og adgang til filer så meget nemmere end traditionel, så dets stigende popularitet burde ikke komme som nogen overraskelse. Så længe du har en stabil internetforbindelse, kan du få adgang til dine data overalt i verden, og du behøver ikke bekymre dig om, hvilken enhed du bruger. Både mennesker og virksomheder bruger disse tjenester hver dag i både personlige og professionelle sammenhænge.

Google Drev er en af de mest populære cloud-lagringsmuligheder, der er tilgængelige i dag. Det skyldes blandt andet, at det er gratis og nemt at bruge. Det betyder dog ikke, at Google Drev er uden sine unikke problemer. Langsomme download- og uploadhastigheder er et almindeligt problem, men dette kan normalt løses med nogle få trin. Denne artikel vil lede dig gennem en håndfuld potentielle løsninger.
Forøg din Google Drev-uploadhastighed
Der er en række løsninger, der kan hjælpe dig med at øge din uploadhastighed. Denne artikel vil dække almindelige, enkle løsninger samt en mere dybdegående teknisk mulighed. Husk, at disse metoder også vil påvirke din Google Drev-downloadhastighed.
Kør på skrivebordet
Google Drev til desktop er meget mere simpelt, end det var for et par år siden; den fungerer udelukkende som en cloud-lagermappe og tilgås på samme måde, som du ville få adgang til en fysisk lagermappe på din harddisk. Desværre har Desktop Google Drive selv meget få muligheder, hvad angår indstillinger og præferencer. Indtast Sikkerhedskopier og drev fra Google.

Udgivet i 2017, Back Up and Sync er en applikation og service leveret af Google, der giver dig mulighed for automatisk at sikkerhedskopiere alle ønskede filer til Google Drev. Mens Google Drev i sig selv mange ikke har mange muligheder, hvad angår præferencer og indstillinger, har Back Up and Sync præferencer, som du kan justere, som kan påvirke din upload-/downloadhastighed; upload og download hastighedsgrænser. Udfør følgende trin for at justere upload- og downloadhastighedsgrænserne gennem Sikkerhedskopiering og synkronisering:
- Klik på Sikkerhedskopiering og synkronisering ikon (en lille sky) på din proceslinje; dette skulle åbne et lille vindue, der viser dine seneste google drev-uploads. Klik på gear (indstillinger) ikon og vælg præferencer
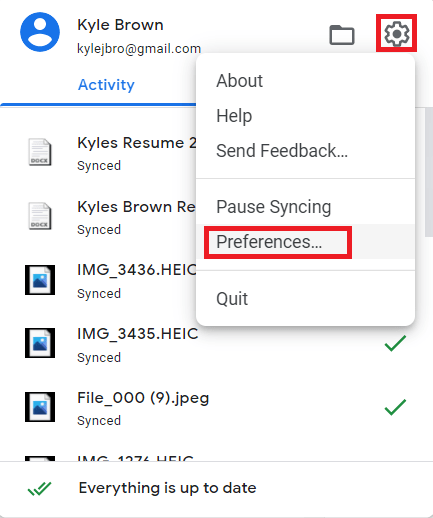
- Vælg nederst på siden med præferencer netværks indstillinger.
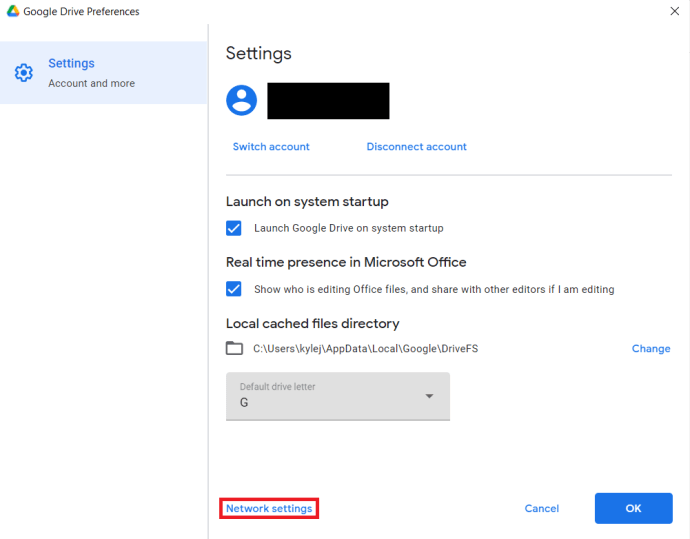
- Under Proxyindstillinger, sørg for at du har "Finde pr. automatik" valgte.
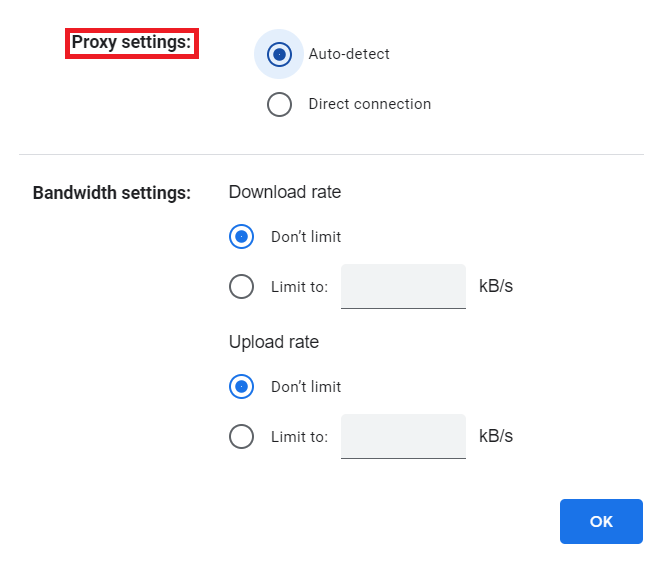
- Under Indstillinger for båndbredde, sørg for at du har "Begræns ikke” valgt for både downloadhastighed og uploadhastighed.
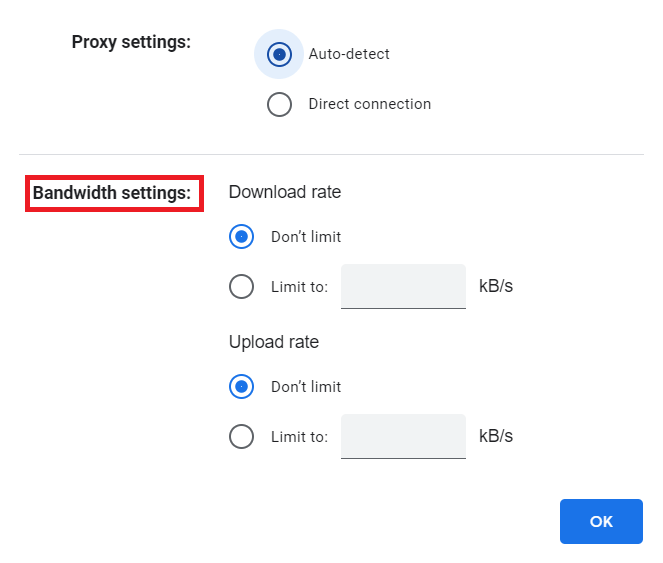
Kør på webbrowser
Mens du bruger Google Drive på din webbrowser, kan selve browseren blive overbelastet. I nogle tilfælde er alt hvad du skal gøre for at forbedre download- og uploadhastigheden at frigøre noget hukommelse.
Rydning af browsercachen
Du gør din browser mere effektiv ved at rydde op i cachen, hvilket vil frigøre en masse hukommelse. Følg disse trin for at rydde cache:
- Åbn din browser (Denne vejledning vil bruge Google Chrome, men trinene er de samme for de fleste browsere.)
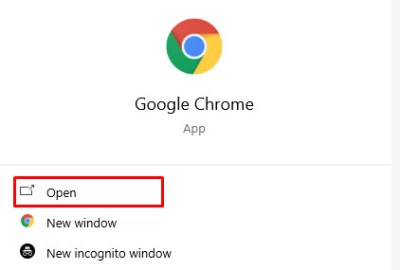
- Brug følgende genvej: CTRL + SHIFT + DELETE (Cmd + Y for Mac-brugere). Du skal trykke på disse taster samtidigt for at få genvejen til at virke, og så bliver du omdirigeret til Slet browserdata vindue.
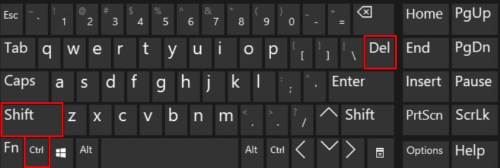
- Vælg "Hele tiden” mulighed fra rullemenuen øverst på siden.
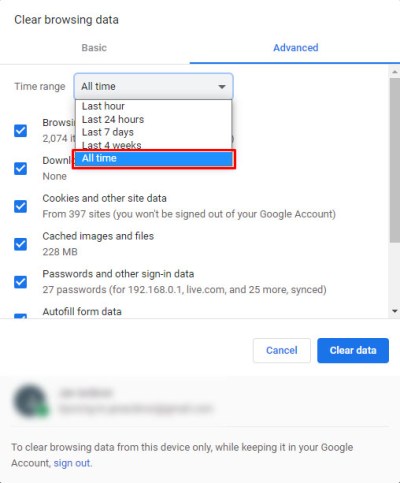
- Marker alle de afkrydsningsfelter, du ønsker at fjerne. Det anbefales, at du som et minimum rydder cookies og cachelagrede billeder/filer.
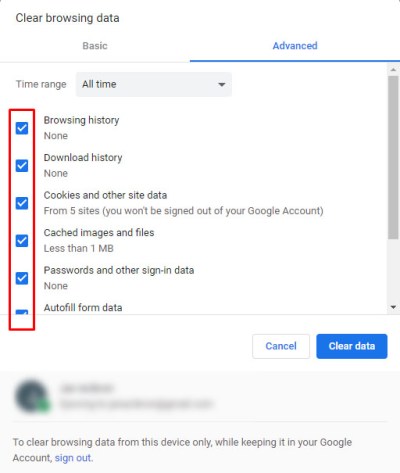
- Tryk på Ryd browserdata.
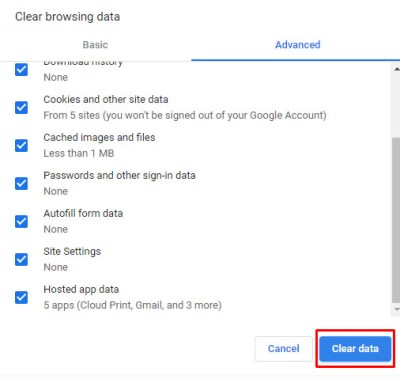
Hvis du gerne vil gemme dine gemte adgangskoder, automatisk udfylde formulardata osv. skal du sørge for at lade disse felter være umarkerede, mens du rydder data fra din webbrowser. At gemme dine adgangskoder og automatisk udfylde formulardata kræver ikke meget hukommelse og bør derfor ikke påvirke dine upload-/downloadhastigheder for meget.
Brug hardwareacceleration på Google Chrome
Denne metode er beregnet til dem, der bruger Google Drev-skytjenesten specifikt på Google Chrome. Trinene er ret enkle.
- Åbn Google Chrome, og klik derefter på ikon med tre prikker – dette er muligheden "Tilpas og kontroller Google Chrome".
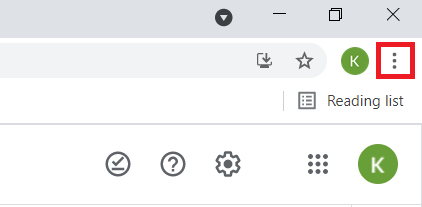
- Vælg derfra Indstillinger.
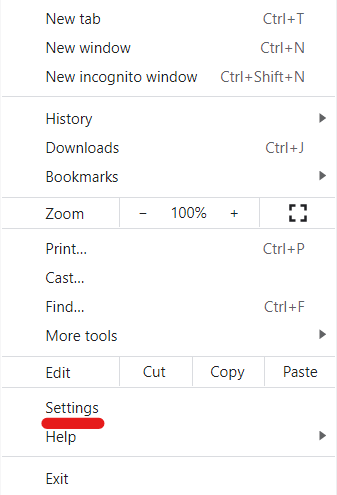
- På venstre side af siden skal du se efter rullemenuen, der siger "Fremskreden." Klik for at udvide, og vælg "System."
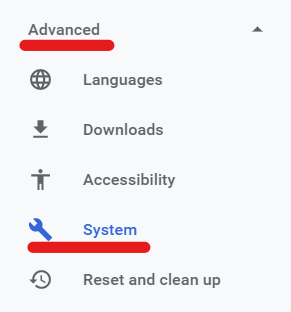
- I feltet System skal du se efter "Brug hardwareacceleration, når det er tilgængeligt” boks. Klik på skyderen for at aktivere denne indstilling.
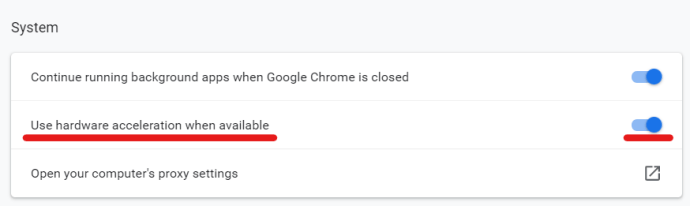
Generelle drevløsninger
Følgende løsninger kan hjælpe på enhver enhed, som du bruger Google Drive på, mens du er tilsluttet Wifi, inklusive desktop-, browser- og mobilversionerne.
Bestemmelse af kilden til båndbreddeflaskehals
En af de bedste måder at fremskynde din Google Drev-upload på er at bestemme, hvorfor den er langsom i første omgang. Uanset om du bruger en mobilenhed eller en computer, vil en hastighedstest give dig en idé om, hvorvidt det er internetforbindelsen eller din hardware, der forårsager langsomme upload-/downloadhastigheder.

Speedtest® er et fremragende værktøj, som mange brugere finder nyttigt til at bestemme deres upload- og downloadhastigheder.
Speedtest er tilgængelig til iOS og Android mobil download, såvel som desktop versioner. Det giver dig mulighed for at få et hurtigt og præcist mål for dine upload- og downloadhastigheder. Hvis du bemærker, at dine upload- og downloadhastigheder er væsentligt lavere end det, der blev annonceret gennem din internetudbyder (internetudbyder), er det en god idé at kontakte internetudbyderen og forhøre dig om, hvorfor du ikke får den fulde op/ned-hastighed, som du betaler for.
Konfigurer dine LAN-indstillinger
Hvis du bruger internettet over en router, kan du konfigurere specifikke muligheder, der kan hjælpe dig med din Google Drev-upload- og downloadhastighed. Alt du skal gøre er at justere LAN-indstillingerne fra kontrolpanelet.
- Åbn kontrolpanelet og vælg "Netværk og internet." Vælg derefter "Internetindstillinger".
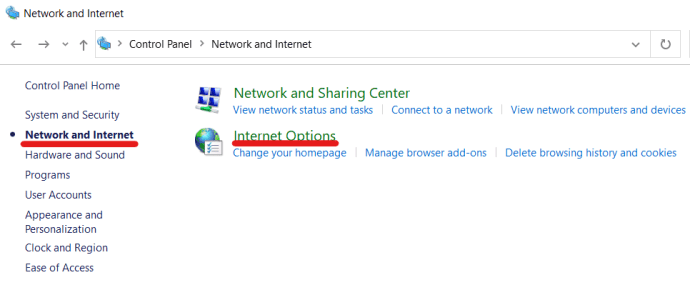
- Vælg "Forbindelser" Tab. Se efter "LAN-indstillinger" knappen og vælg den. Knappen skal være placeret i indstillingsfeltet for lokalt netværk (LAN).
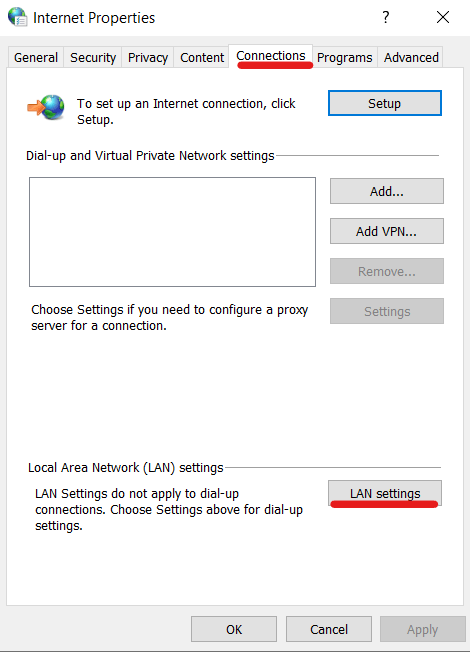
- Et nyt vindue vises, hvor du kan justere visse LAN-indstillinger. Vælg indstillingen "Registrer automatisk indstillinger", og dit arbejde her er færdigt. Klik på OK for at afslutte opsætningen.

Bliver teknisk
Hvis du virkelig er teknisk kyndig, kan du altid bruge Rclone til hurtigere Google Drev-uploads. Tilgængelig til desktops (Linux, macOS, Windows), denne software er gratis og tilgængelig på GitHub.

Du bliver nødt til at forstå kommandoer og scripts for at udføre denne, men det øger hastighederne for skybaserede tjenester såsom Google Drive, One Drive og endda DropBox. Det vil lade dig anvende kryptering til dine sikkerhedskopier også.
Start med en download fra en webbrowser, følg instruktionerne for opsætning af fjernbetjeningerne, og indstil dine sikkerhedskopieringsindstillinger. Du kan uploade filer i bulk, hvilket betyder, at Rclone vil sikre dine hurtigere uploadhastigheder.
Fejlfinding
Det er også nyttigt at analysere, hvad du uploader. Mindre filer skal uploades ret hurtigt, mens større filer kan tage et stykke tid. Interessant nok bemærker du muligvis ikke de ekstra filer, der uploades, hvilket får hastighederne til at sænke sig. Hvis der uploades en masse unødvendige oplysninger, kan det være en god idé at justere dine sikkerhedskopieringsindstillinger i Google Drev
For en hurtig løsning kan du blot uploade fra et andet trådløst netværk på en anden placering (private netværk vil typisk altid være hurtigere end offentlige) eller at slukke for dit Wifi på en dataaktiveret enhed, hvilket kan hjælpe din uploadhastighed til Google Drev.
Kilden, du bruger, er en anden faktor. Hvis du bruger webbrowseren, og den kører smerteligt langsomt, kan du prøve at skifte til en anden. For eksempel: Hvis du bruger Chrome, kan du prøve Firefox eller en af de mange lettere tilgængelige webbrowsere.
Nyd hurtigere Google Drev-uploadhastigheder
Test forskellige metoder og overvåg, hvordan ændringerne påvirker dine Google Drev-download- og uploadhastigheder. Mange brugere rapporterer, at uploadhastighederne varierer afhængigt af deres placering, størrelsen på filerne og hvilken kilde de bruger (webbrowseren, appen, mobildata, wifi osv.).
Hvis du har problemer med langsomme uploadhastigheder, så prøv løsningerne i denne artikel; de skulle hjælpe med at øge din hastighed eller i det mindste indsnævre det underliggende problem.
Har du nogle tips, tricks eller spørgsmål i forbindelse med at øge din uploadhastighed på Google Drev? Fortæl os det i kommentarerne nedenfor.