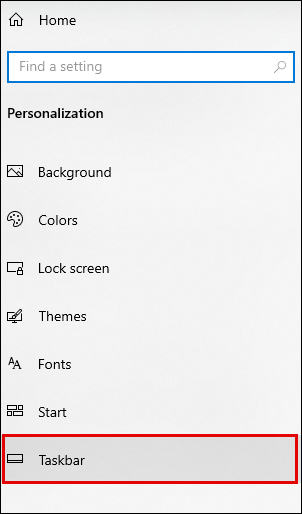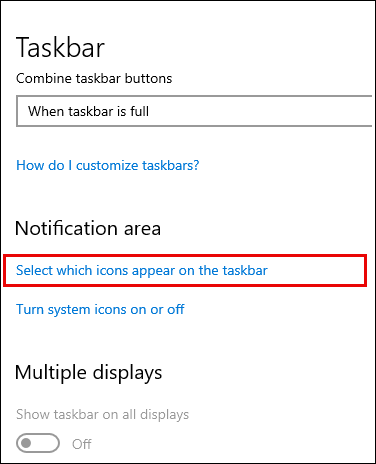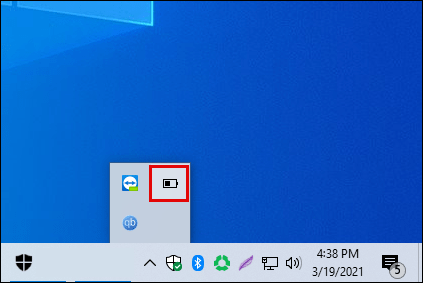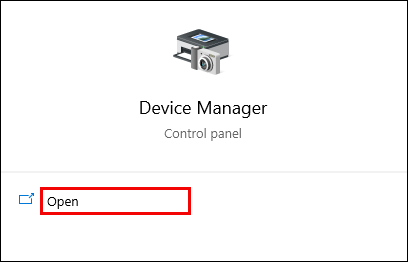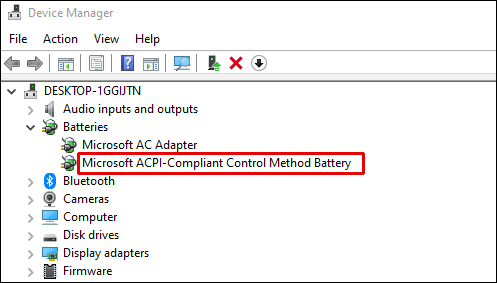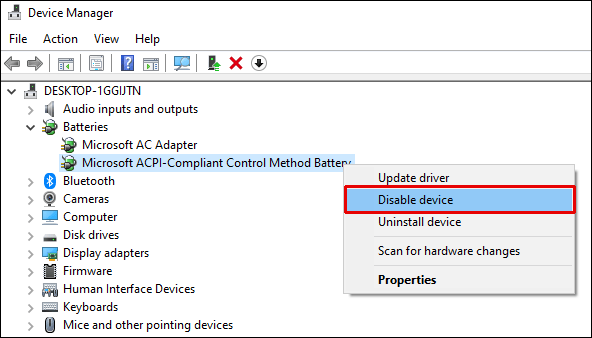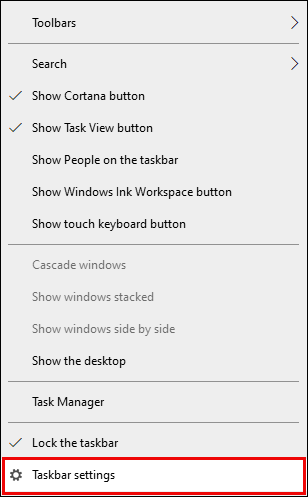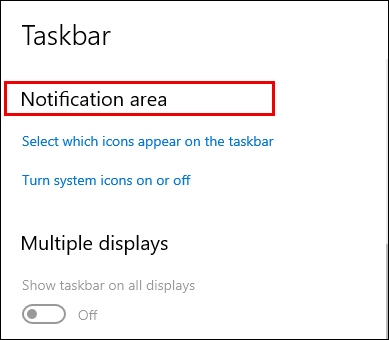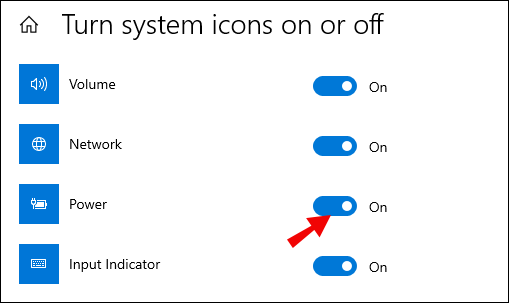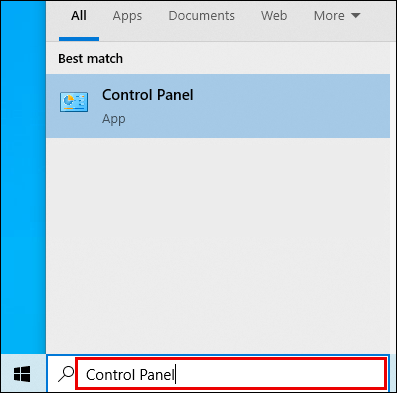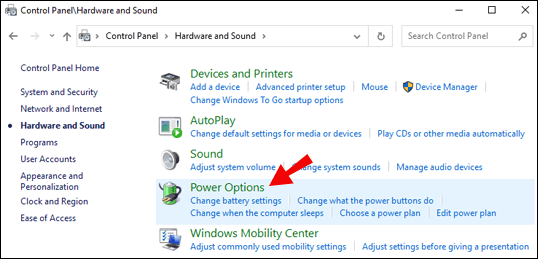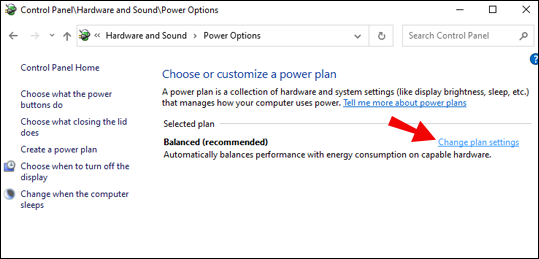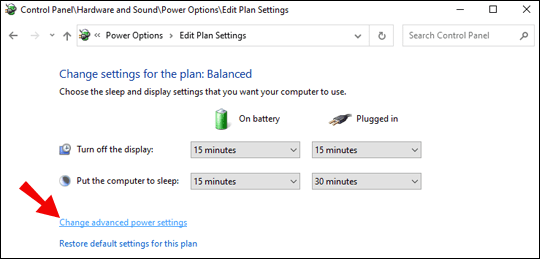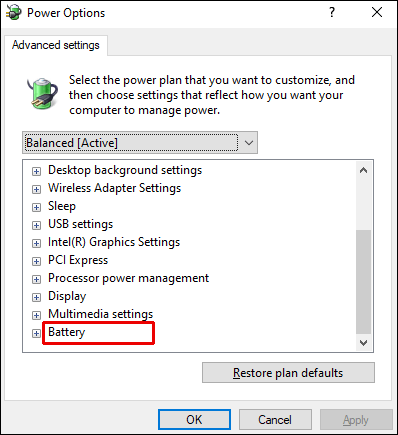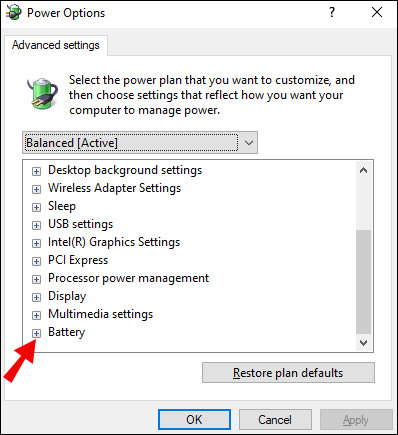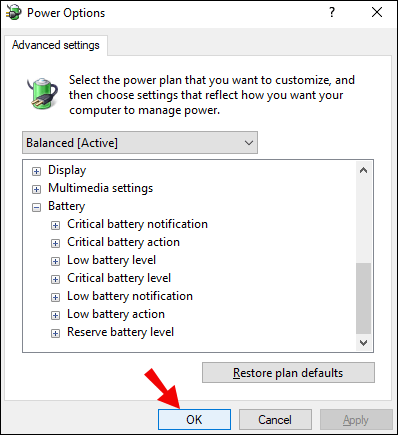Du foretrækker sandsynligvis at vide, hvornår din computers batteri bliver lavt på forhånd, i stedet for at vente, indtil det slukker. Det kan se ud til, at sådan en væsentlig ting skal vises i et synligt område – og det er det som standard. Hvis strømniveauikonet er forsvundet fra din proceslinje, og du undrer dig over, hvordan du får det tilbage, er vi her for at hjælpe.
I denne vejledning forklarer vi, hvordan du viser din batteriprocent i Windows 10. Derudover vil vi besvare nogle af de mest almindelige spørgsmål relateret til problemet med ikonet med manglende strømniveau.
Sådan viser du batteriprocenten i Windows 10
Batteriprocentlinjen skal vises i nederste venstre hjørne af din Windows 10 proceslinje. Hvis det ikke er der, skal du rette det ved at følge nedenstående trin:
- Naviger til menuen Start og derefter til Indstillinger.

- Vælg nu Personalisering og klik Proceslinje.
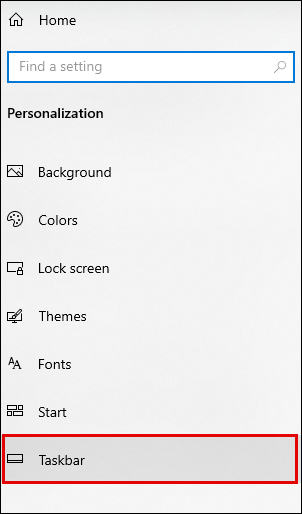
- Rul ned, indtil du når meddelelsesindstillingerne, og klik på Vælg hvilke ikoner der skal vises på proceslinjen mulighed.
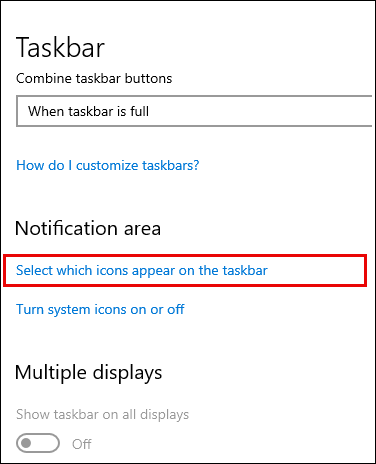
- Skift til/fra-knappen ved siden af Strøm til På position. Ikonet skulle dukke op med det samme.

- Hvis ikonet stadig ikke er synligt, skal du klikke på pileikonet på proceslinjen for at vise skjulte ikoner og derefter klikke på batteriikonet.
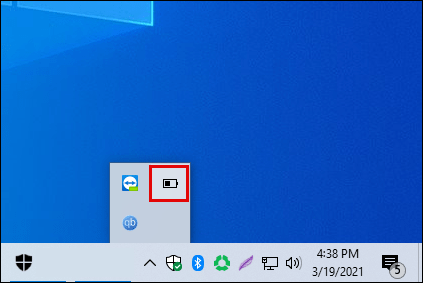
- Hvis Vis skjulte ikoner mulighed hjalp ikke, skriv ind Jobliste i søgefeltet i menuen Start, og åbn den. Find Processer fanen og højreklik Explorer, og vælg derefter Genstart.
Bemærk, denne metode virker for alle versioner af Windows 10, dvs. Home, Pro og Enterprise.
Sådan viser du batteriprocenten på en Windows 10 bærbar computer
Hvis du bruger en bærbar computer, skal du følge instruktionerne nedenfor for at vise batteriprocenten på proceslinjen:
- Naviger til Start-menuen og derefter til Indstillinger.

- Vælg Personalisering, derefter Proceslinje.
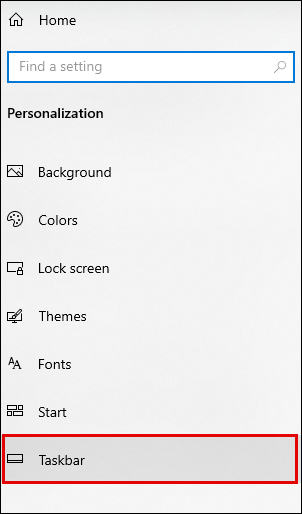
- Rul ned, indtil du når meddelelsesindstillingerne, og find Vælg hvilke ikoner der skal vises på proceslinjen mulighed.
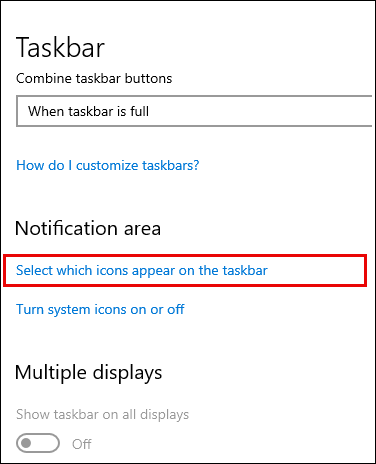
- Skift til/fra-knappen ved siden af Strøm til På position. Hvis Strøm skifte er ikke synlig, følg de næste trin.

- Indtast i søgefeltet i menuen Start Enhedshåndtering og start den.
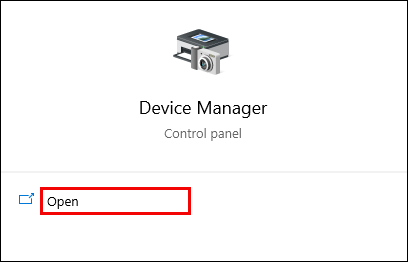
- Under Batterier, find navnet på din bærbare computers batteri og højreklik på det.
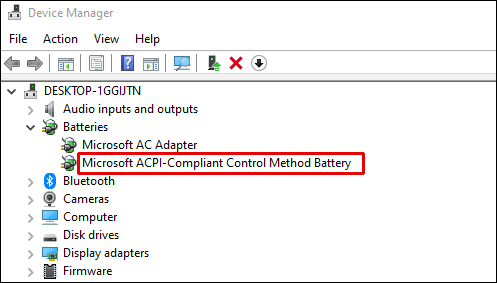
- Klik Deaktiver enheden, og bekræft derefter. Efter et par sekunder skal du højreklikke på dit batterinavn igen og vælge Aktiver.
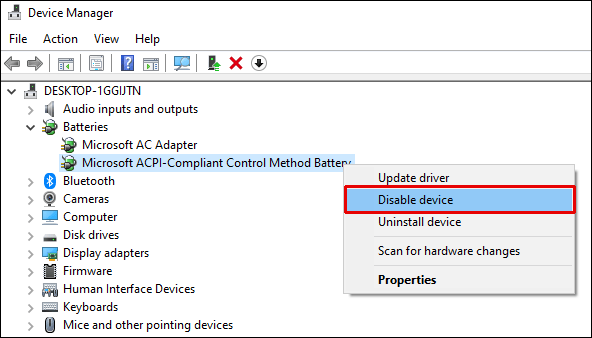
- Genstart din bærbare computer.
Sådan viser du batteriprocenten i Lenovo Laptop på Windows 10
Afhængigt af den nøjagtige model af din Lenovo bærbare computer kan instruktionerne for aktivering af batteriikonet på proceslinjen variere. For nye Lenovo bærbare computere, følg vejledningen nedenfor:
- Højreklik på et hvilket som helst område af Proceslinje og vælg Indstillinger for proceslinje fra rullemenuen.
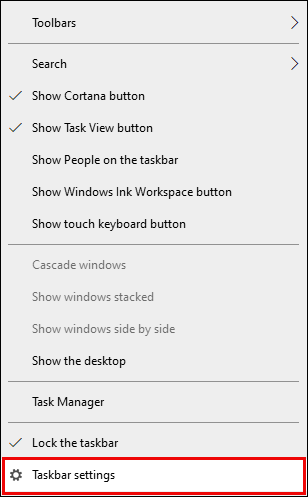
- Rul ned, indtil du når Notifikationsområde og klik på Vælg hvilket ikon der skal vises på proceslinjen.
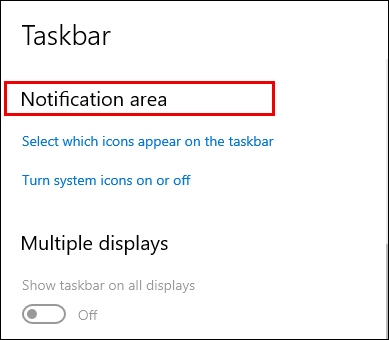
- Skift derefter skifteknappen ved siden af Strøm til På position.

- Vælg Slå systemikoner til eller fra og tænd for batteriikondisplayet.
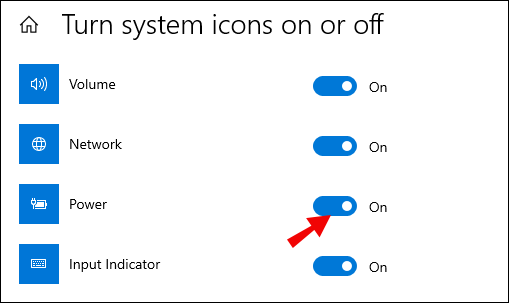
- Genstart din bærbare computer.
Sådan indstilles meddelelser om batteriprocent i Windows 10
Hvis din computer ikke advarer dig, når batteriet er lavt, skal du følge nedenstående trin for at rette det:
- Naviger til startmenuen, skriv "Kontrolpanel” ind i søgefeltet, og åbn den derefter. Brug eventuelt Win + X tastaturgenvej.
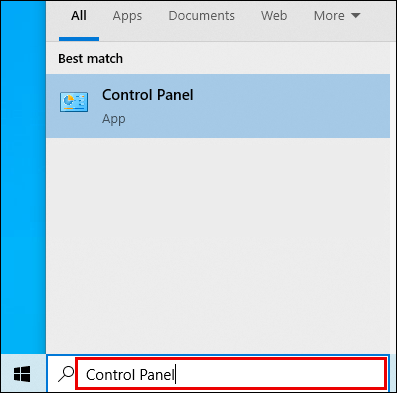
- Naviger nu til Hardware og lyd, derefter til Strømindstillinger.
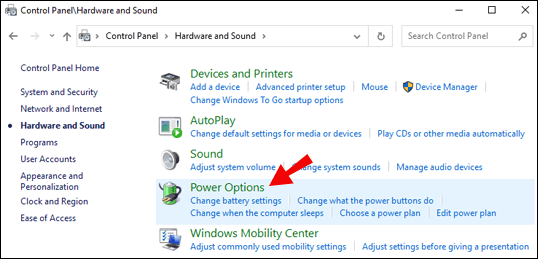
- Du vil se en liste over din enheds strømplaner. Klik ud for den aktuelle strømplan Skift planindstillinger.
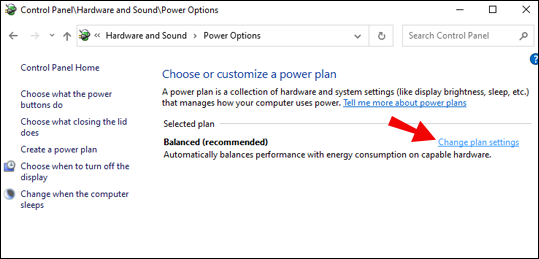
- Vælg Skift avancerede strømindstillinger og følg linket.
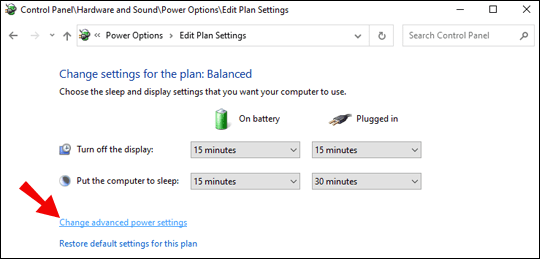
- Rul ned, indtil du når Batteri afsnit.
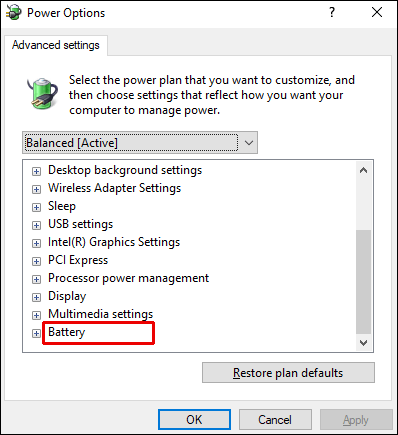
- Klik på plusikonet ved siden af Batteri.
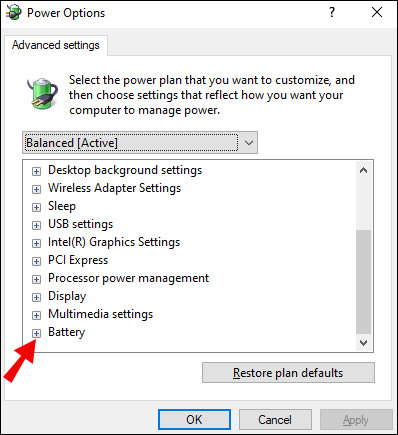
- Indstil meddelelserne til dine præferencer, og bekræft derefter ved at klikke Okay og genstart din enhed.
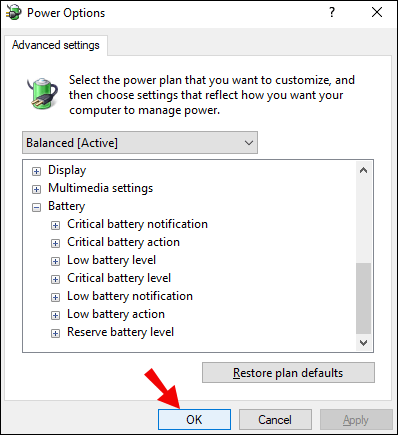
Sådan viser du Bluetooth-batteriprocent på Windows 10
Hvis du vil kontrollere batteriniveauet for Bluetooth-enheder, der er tilsluttet din computer, skal du følge instruktionerne nedenfor:
- Naviger til menuen Start og derefter til Indstillinger.

- Klik Enheder, derefter Bluetooth og andre enheder.

- Du vil se en liste over tilsluttede enheder. Til højre fra en enheds navn vil du se dens batteriniveau.
Ofte stillede spørgsmål
Læs dette afsnit for at finde ud af mere om batteriniveauindikator i Windows 10.
Hvorfor vises mit batteriniveau ikke?
Der er flere grunde til, at din enheds strømniveau ikke vises. Indikatoren kunne være blevet deaktiveret ved en fejl - i dette tilfælde skal du gå til Indstillinger og aktivere den. Hvis du bruger en bærbar computer, kan problemet ligge i batteriet. For at kontrollere det skal du gå til Enhedshåndtering og vælge indstillingen "Scan for hardwareændringer".
Naviger til Batterier afsnit, og sørg for, at Microsoft AC adapter og ACPI-kompatibelt kontrolmetodebatteri muligheder er der, og kontroller, om effektniveauikonet er synligt nu. Til sidst, hvis intet hjælper, kan du prøve at opdatere dine batteridrivere gennem Enhedshåndtering.
Hvordan viser jeg batteriprocent på Windows 10 Bluetooth?
Du kan nemt kontrollere procentdelen af Bluetooth-enheder, der er tilsluttet din computer, ved at gå til Indstillinger. Der, naviger til Enheder, derefter til Bluetooth og andre enheder for at se en liste over tilsluttede enheder. Effektniveauet vil blive vist til højre for hver enkelt.
Hvorfor viser batteriikonet ikke Windows 10?
Batteriikonet, der ikke vises, kan være ekstremt irriterende, da du har brug for det for at finde ud af dit batteriniveau. Hvis det ikke vises, bliver du nødt til at navigere til Indstillinger, hver gang du vil tjekke det, hvilket er unødvendigt og tidskrævende. Heldigvis kan du nemt få ikonet tilbage ved at følge nedenstående trin:
• Naviger til menuen Start og derefter til Indstillinger.
• Vælg "Tilpasning", og klik på "Proceslinje".
• Rul ned, indtil du når meddelelsesindstillingerne, og find muligheden "Vælg hvilke ikoner der skal vises på proceslinjen".
• Skift skifteknappen ved siden af "Power" til "On"-positionen. Ikonet skulle dukke op med det samme.
• Hvis ikonet stadig ikke er synligt, skal du klikke på pileikonet på proceslinjen for at vise skjulte ikoner og derefter klikke på batteriikonet.
Hvordan tjekker jeg mit batteri på Windows 10?
Du kan kontrollere din computers batteriniveau på proceslinjen. Hvis strømniveauikonet ikke er der, skal du gentage ovennævnte trin for at tænde det.
Gå aldrig glip af lavt batteriniveau
Forhåbentlig lykkedes det dig ved hjælp af vores guide at få strømikonet på din computer tilbage til proceslinjen. Gå aldrig glip af det kritiske batteriniveau igen - husk, at du kan administrere batterimeddelelsesindstillingerne efter din smag fra kontrolpanelet. Hvis du bruger en bærbar computer, anbefaler vi, at du opdaterer dine enhedsdrivere, inklusive batteridriveren, regelmæssigt for at undgå, at der opstår problemer.
Kender du en mere bekvem måde at finde ud af batteriprocenten for Bluetooth-enheder, der er tilsluttet din computer? Del dine life hacks i kommentarfeltet nedenfor.