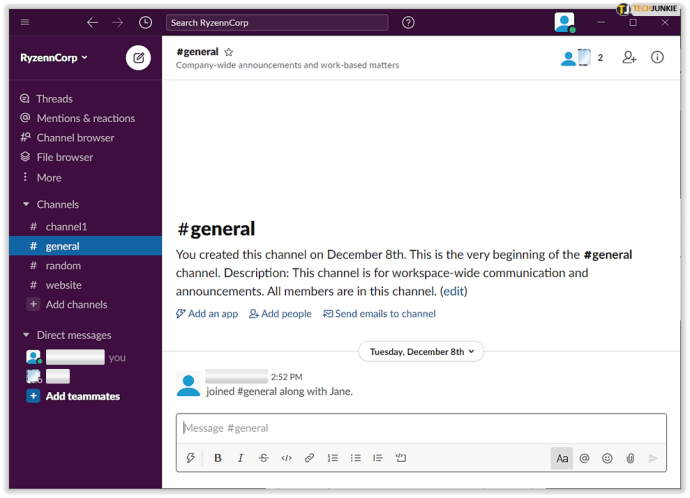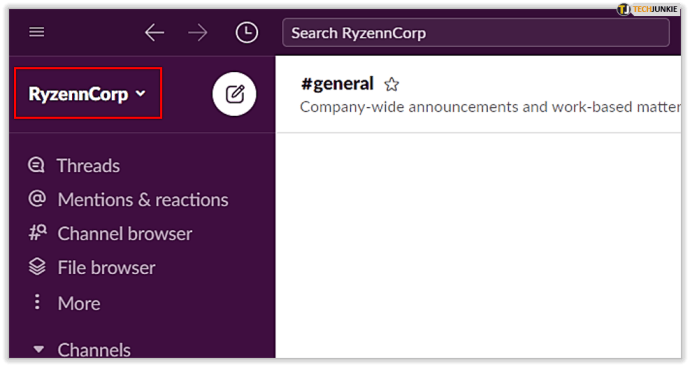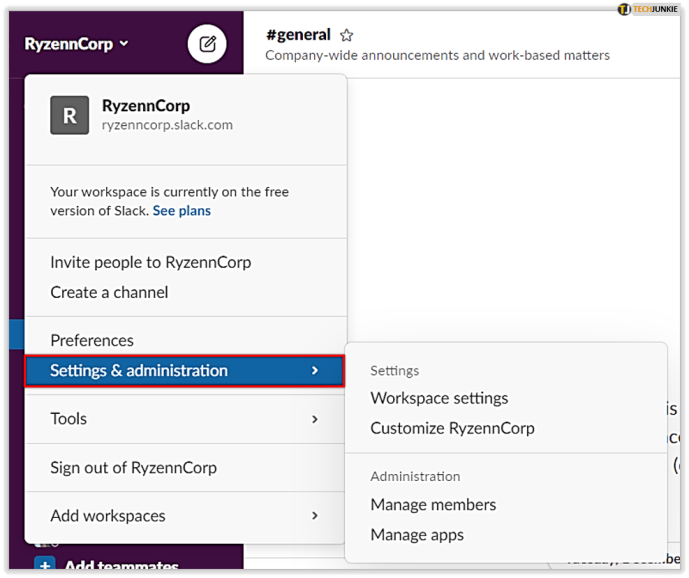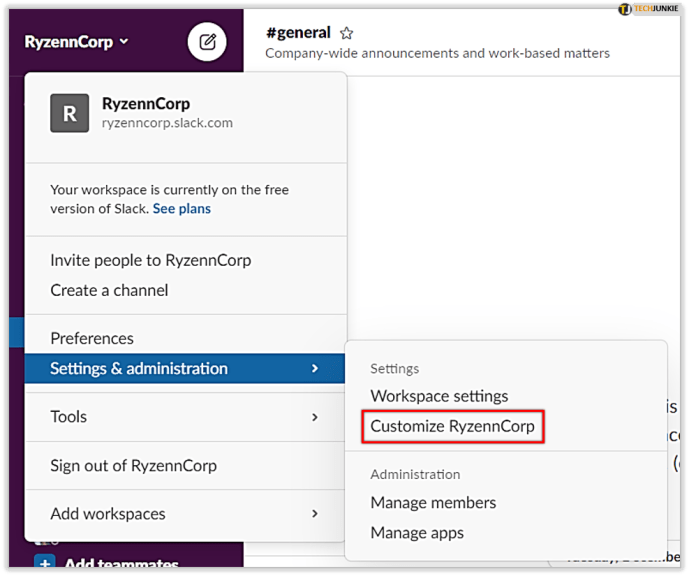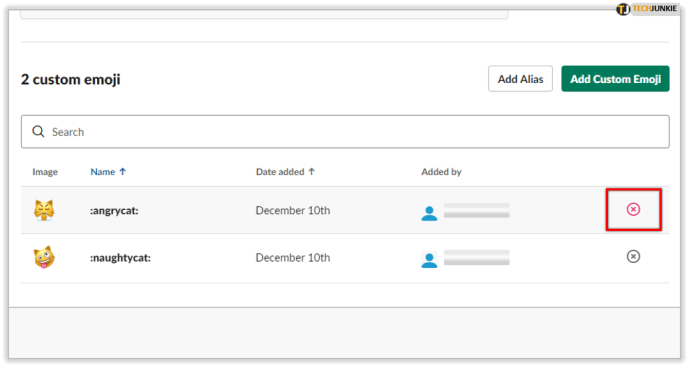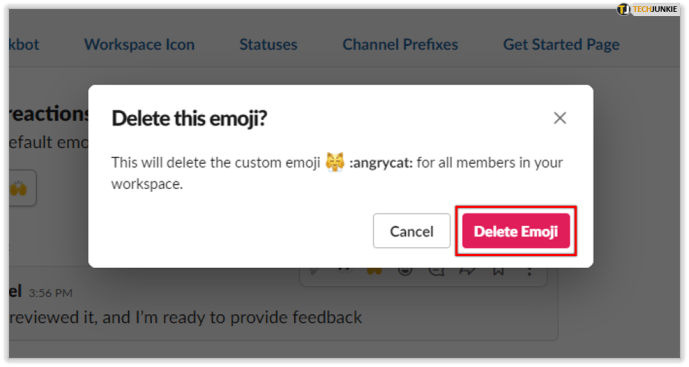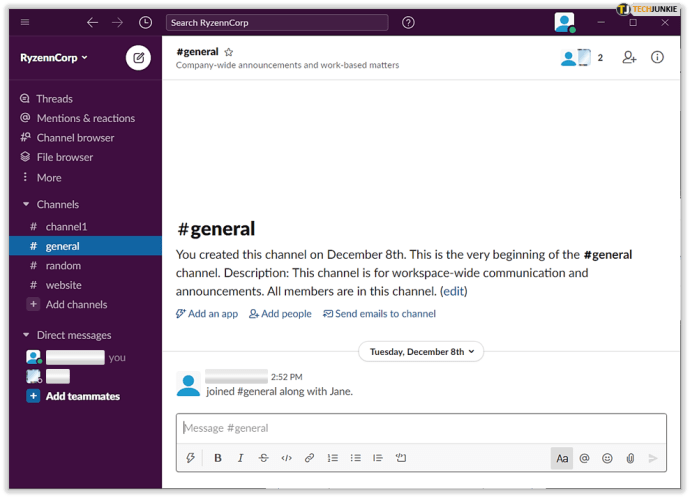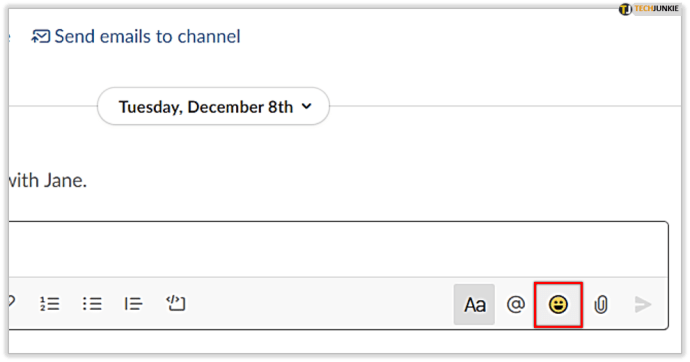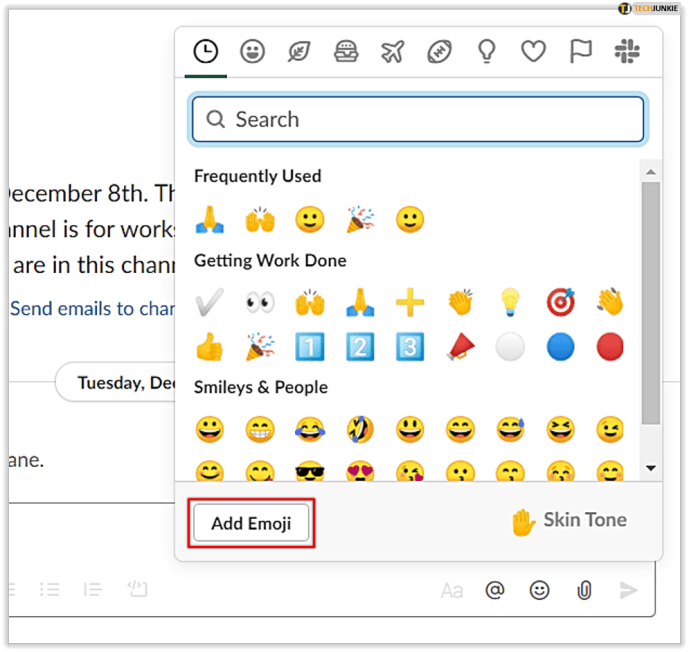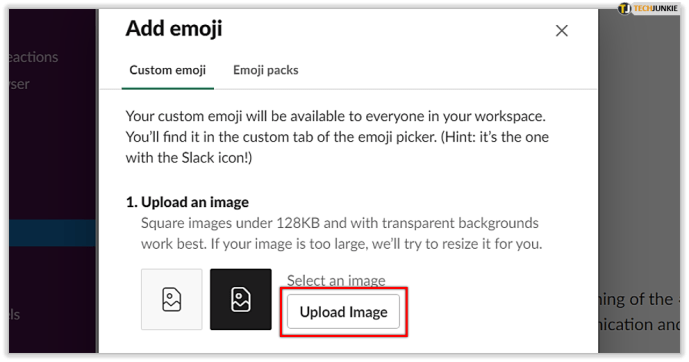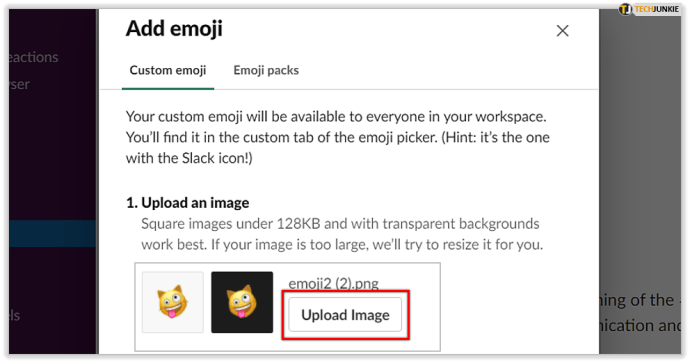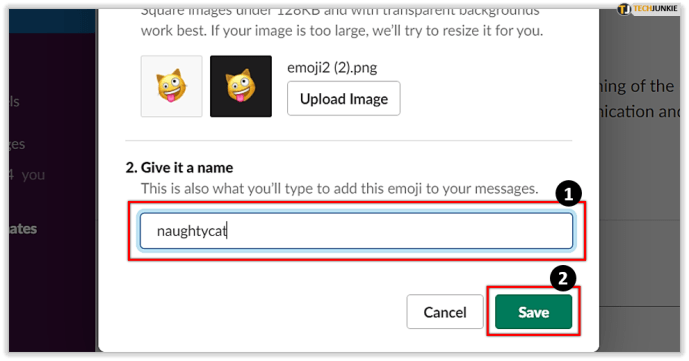Slack er et populært virtuelt kontor med alle de nødvendige værktøjer til at hjælpe eksterne teams med at arbejde effektivt. Du har alt, hvad en professionel kan have brug for til at organisere projekter og give teammedlemmer vigtige beskeder. Slack giver dig dog også mulighed for at have det sjovt, mens du arbejder.

Emojis kan tilføje lidt farve til vores dystre dage, og det er langt fra forkert at bruge dem i et professionelt miljø. Derfor er det fantastisk at skabe en tilpasset emoji til dit arbejdsområde. Og hvis du bliver træt af det, kan du hurtigt slette det. Sådan gør du.
Sådan fjerner du den brugerdefinerede emoji
Når du ønsker at fjerne en brugerdefineret emoji fra dit virtuelle kontor, kan du gøre det med et par hurtige trin. Husk, at hvis du er et almindeligt teammedlem, kan du kun slette en emoji, du har oprettet. Ejere og administratorer kan dog fjerne enhver emoji, de vælger.
- Åbn din webbrowser, og gå derefter til dit Slack-arbejdsområde. Du kan ikke fjerne eller oprette brugerdefinerede emojis i mobilappen, men du kan bruge dem der.
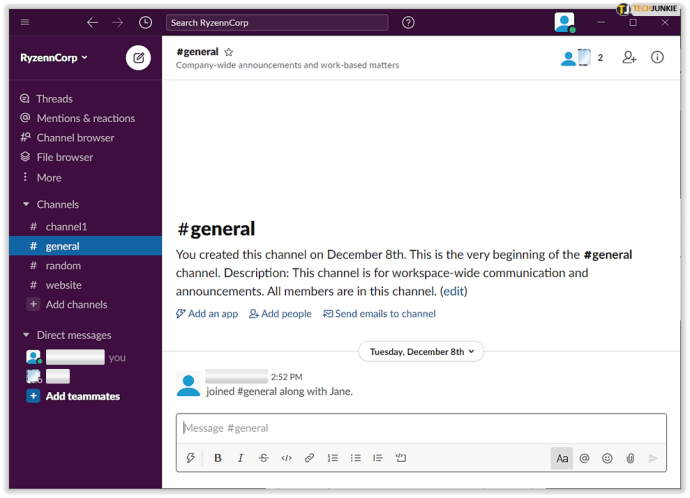
- Vælg arbejdsområdets navn i øverste venstre hjørne.
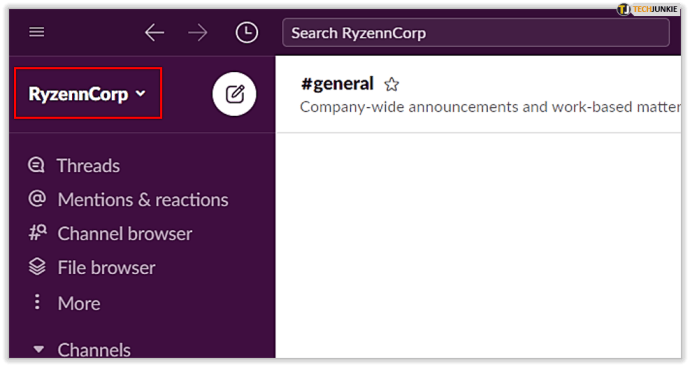
- Rul for at finde Indstillinger og administration i rullemenuen.
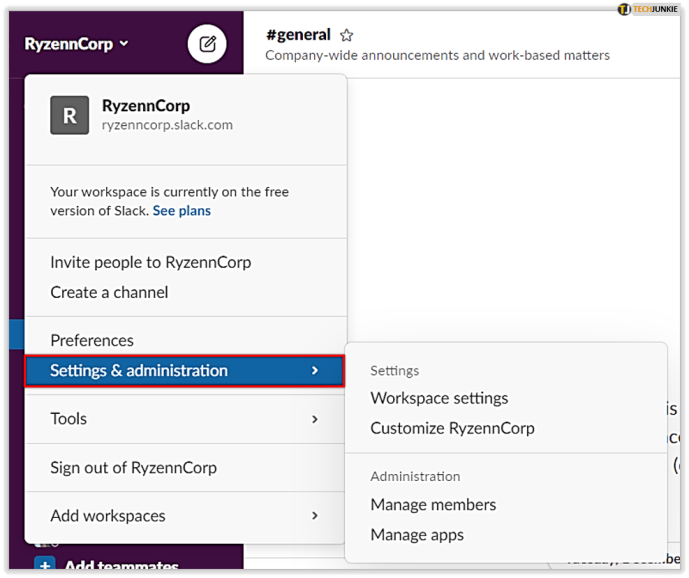
- Fra Indstillinger og administration skal du vælge Tilpas (arbejdsområdenavn).
Bemærk, at du kan gøre dette ved hjælp af desktop-appen, men når du klikker på Tilpas, bliver du omdirigeret til din browser.
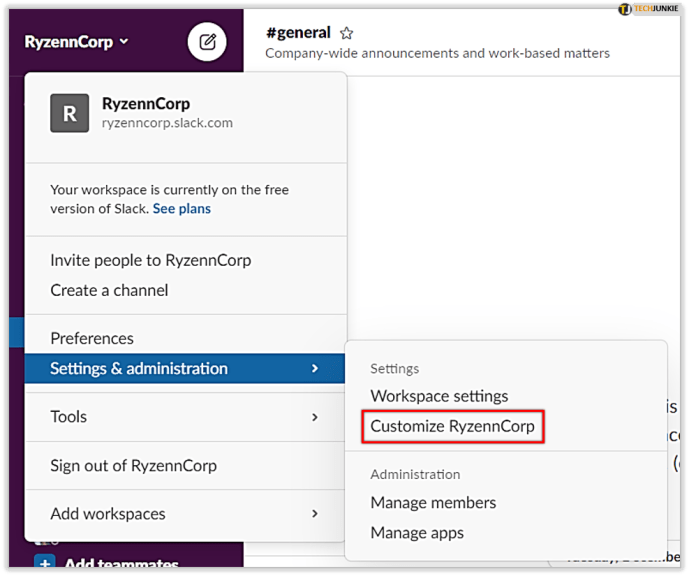
- Du vil se en liste over brugerdefinerede emoji og deres forfattere. Vælg den, du vil slette, og klik på ikonet ved siden af.
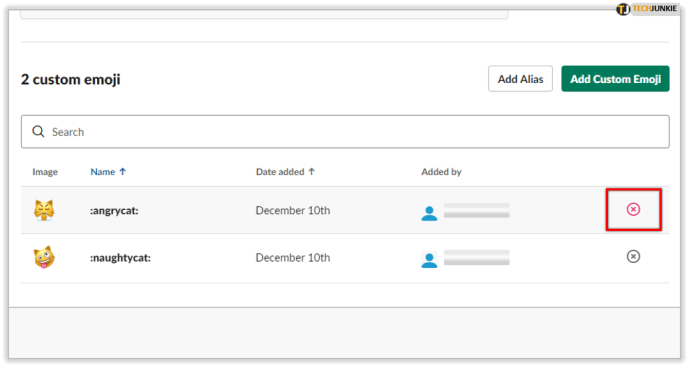
- Klik på Slet emoji.
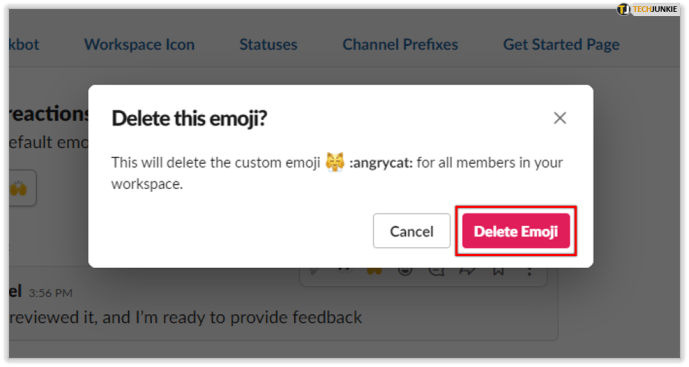
Hvis du ikke har tilladelse til at slette en emoji, vil du se et hængelåsikon og følgende besked:

Sådan tilføjer du en brugerdefineret emoji
Hvis du ikke ved, hvordan du tilføjer en emoji i første omgang, skal du følge instruktionerne:
- Åbn Slack i en webbrowser.
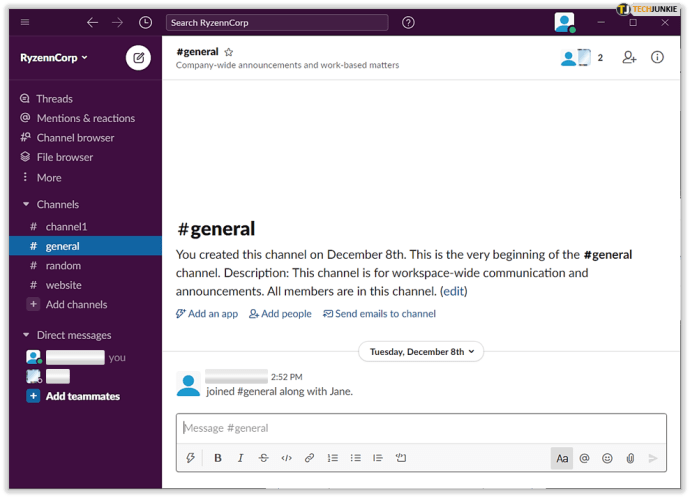
- Naviger til meddelelsesfeltet, og klik på smilebåndet for at åbne emojivælgeren.
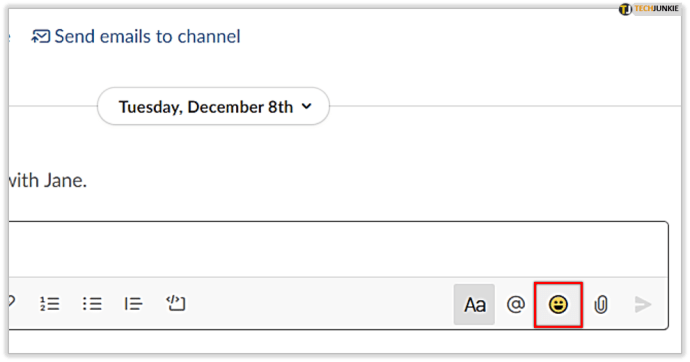
- Vælg Tilføj Emoji i nederste venstre hjørne.
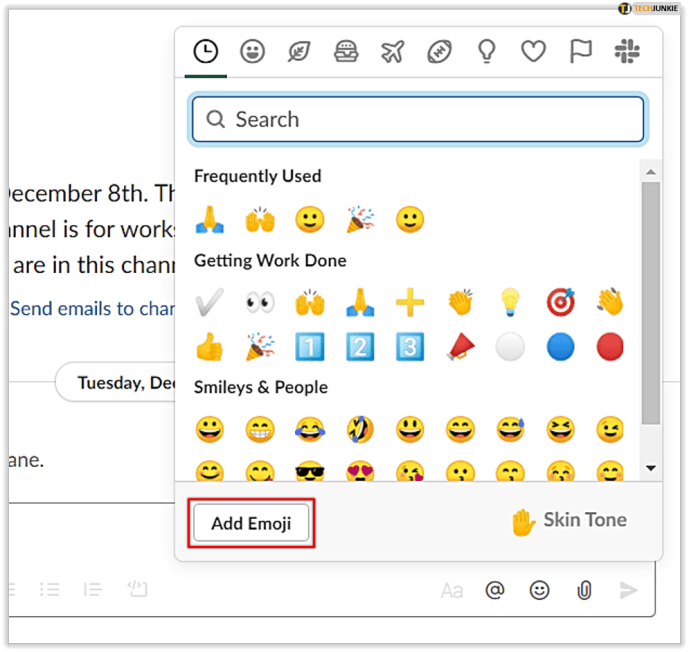
- Vælg Upload billede og klik på den ønskede fil.
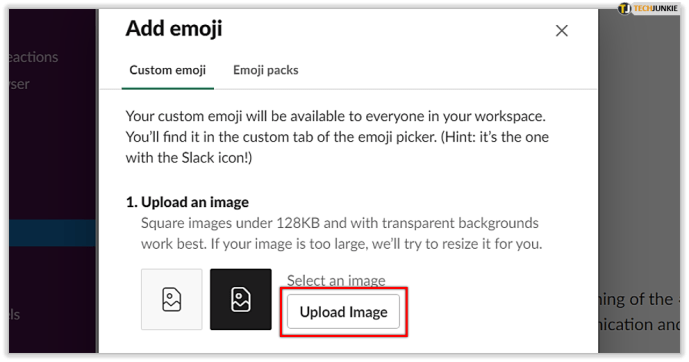
Bemærk, at filen skal være i JPG-, PNG- eller GIF-format. Og glem ikke, at Slack vil ændre størrelsen på dit billede, så sørg for, at det er passende. Små og firkantede billeder fungerer bedst.
- Klik på Upload billede.
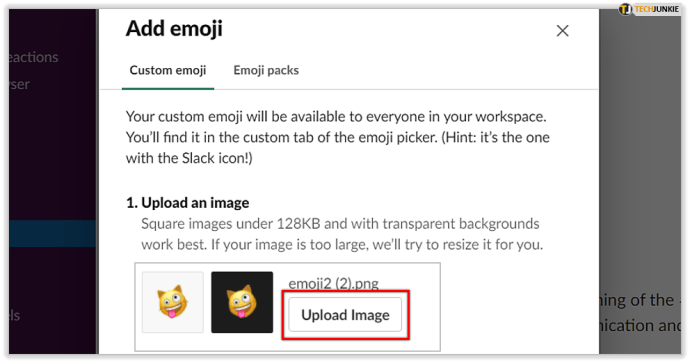
- Giv din nye emoji et navn, og vælg Gem.
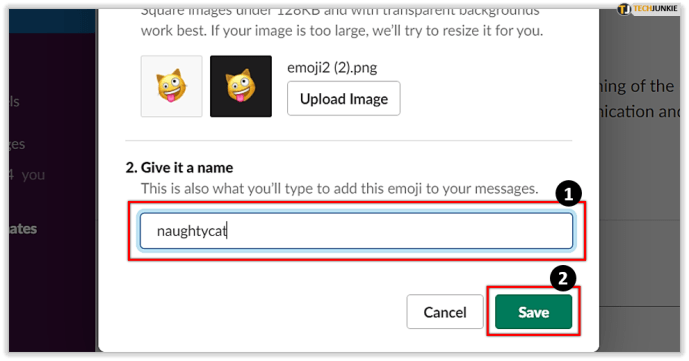
For at se alle de tilpassede emojis har dine teammedlemmer føjet til arbejdsområdet, åbne emojivælgeren og derefter vælge Slack-ikonet i øverste højre hjørne.

Sådan bruger du tilpasset emoji
Der er flere måder at gøre brug af brugerdefinerede emojis. Du kan tilføje dem til dine beskeder, reagere på andre teammedlemmers beskeder eller gøre kopiering af beskeder fra en kanal til en anden nemmere.
Forbedre dine slappe beskeder
Emojis gør bestemt beskeder lidt mere livlige. Hvis du chatter med en kollega, eller dit team har en "sjov" kanal til vandkøler-chat, hvorfor ikke, så er det det rigtige sted for en emoji.
Emoji-menuen
Hvis du bruger Slack på din stationære computer, skal du navigere til dit beskedfelt nederst på skærmen og klikke på smiley-ikonet i højre hjørne. Du kan bruge ikonerne øverst eller søgefeltet til at finde den ønskede emoji. Dem, du bruger ofte, vises, så snart du åbner denne menu. For at tilføje emoji'en til din besked skal du blot klikke på den.
Hvis du bruger Slack-appen på din telefon, kan du bruge emojien fra dit tastatur. Du kan også åbne emoji-menuen ved at trykke på smiley-ikonet i beskedboksen. Igen skal du tilføje den valgte emoji til din besked ved blot at trykke på den.

Emoji-koden
Du kan også bruge standard emoji-koder til at sende en emoji på Slack. Du behøver ikke åbne emoji-menuen for at få adgang til dem - skriv ":" og begynd at skrive koden, som :tada: eller :taxi: for at se den tilsvarende emoji over beskedfeltet. Hvis det er den, du leder efter, skal du klikke eller trykke på den for at tilføje den til din besked.
Hvis du ikke kender koden for den emoji, du gerne vil tilføje til beskeden, skal du indtaste ":" og det bogstav, du tror, koden kan starte med. Men når du ikke kender koden, er det sandsynligvis nemmere at finde en emoji baseret på kategori.

Tilføj reaktioner
Du kan bruge emoji til at reagere på andre teammedlemmers beskeder. Nogle gange er det den hurtigste måde at reagere på og holde samtalen pæn og kortfattet. Skriv "OK!" føles overflødigt, hvis du bare kan tilføje en reaktion – thumbs up eller en lignende emoji, der sender den rigtige besked.
Hvis du tilføjer en reaktion fra dit skrivebord, skal du navigere til meddelelsen og derefter klikke på ikonet Tilføj en reaktion, der vises. Klik på den ønskede emoji, og det er det.
Hvis du tilføjer en reaktion fra en mobilenhed, skal du trykke på den besked, du vil reagere på, og holde den nede. Tryk på Tilføj en reaktion, og vælg den emoji, du vil tilføje.

Opret Reacji
Hvis du forbinder Reacji Channeler-appen til Slack, giver emoji-reaktioner dig også mulighed for at kopiere beskeder fra en kanal til en anden. Bare husk, at kanalerne skal være offentlige.
Det anbefales at oprette en tilpasset emoji til dette formål. Dit team får besked om, at du har oprettet en ny reacji, og de vil være i stand til at bruge den.
Når du har installeret Reacji Channeler fra Slack Directory og tilføjet den til Slack-appen, behøver du kun at indtaste følgende: /reacji-channeler:emojicode:#channelname, og du er klar. Næste gang nogen reagerer på en besked med den emoji, du har valgt, vises den automatisk på den udpegede kanal.

Sproget alle forstår
Emojis er som et universelt sprog, som alle forstår. De er tilgængelige i næsten alle nuværende apps og har mange formål. Ligesom på Slack – emojis kan endda kopiere dine beskeder på tværs af kanaler. Hvis du sandsynligvis skulle oprette en brugerdefineret en til dette, for at undgå at kopiere for mange irrelevante beskeder.
Har denne artikel hjulpet dig med at lære, hvordan du sletter eller opretter en tilpasset emoji? Vidste du allerede, at du kunne bruge en tilpasset emoji som en reacji? Fortæl os det i kommentarfeltet nedenfor.