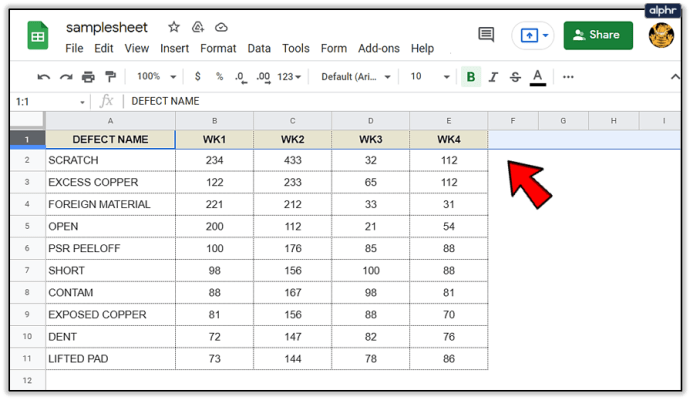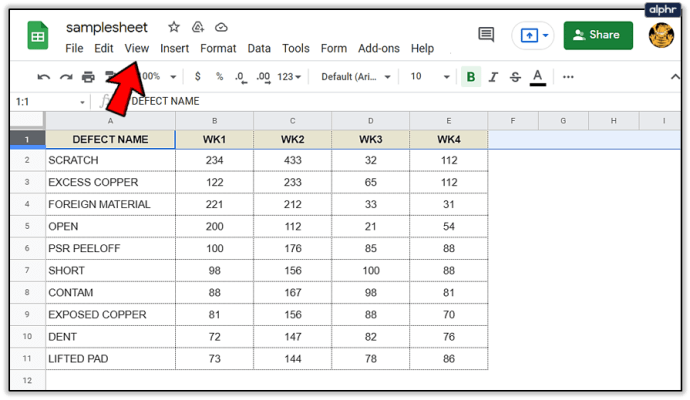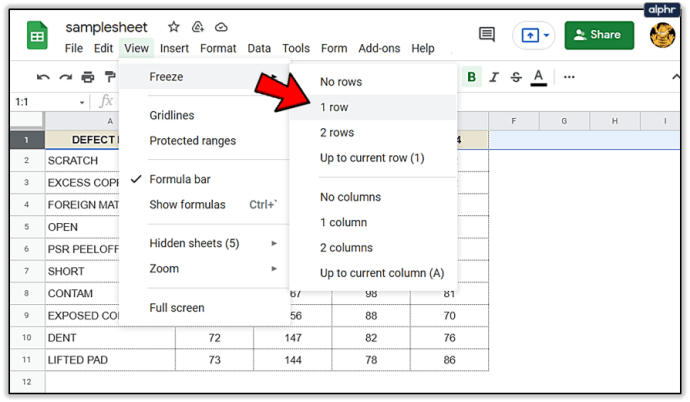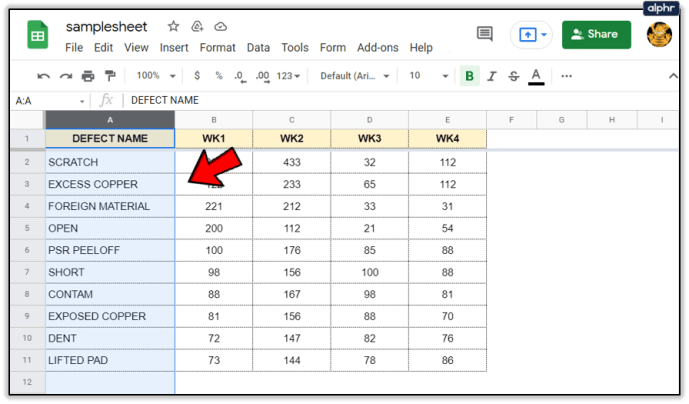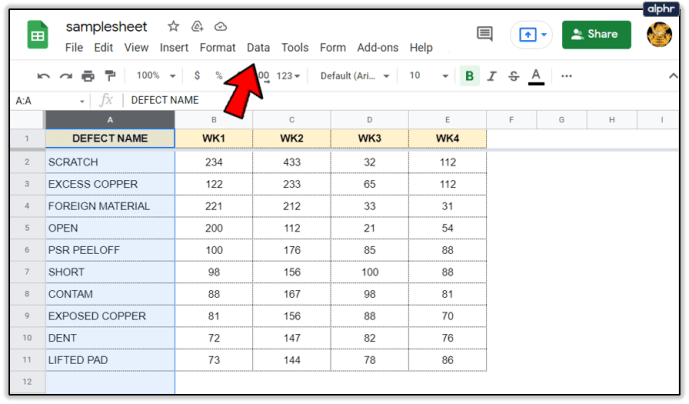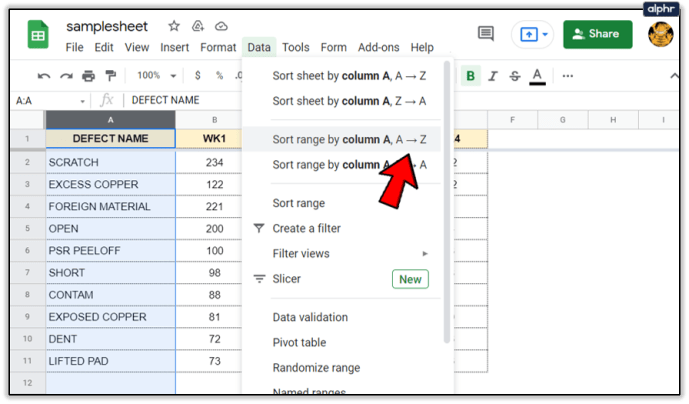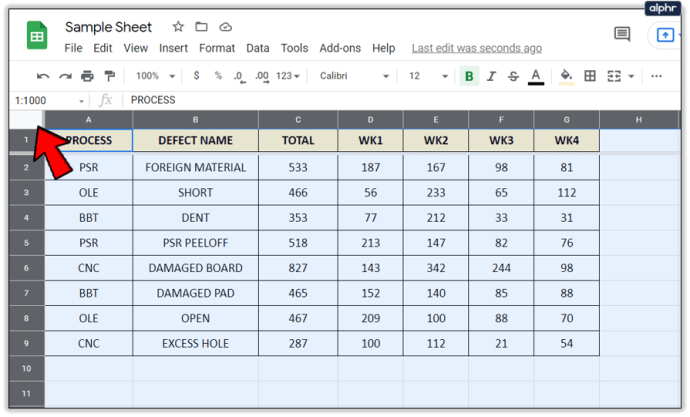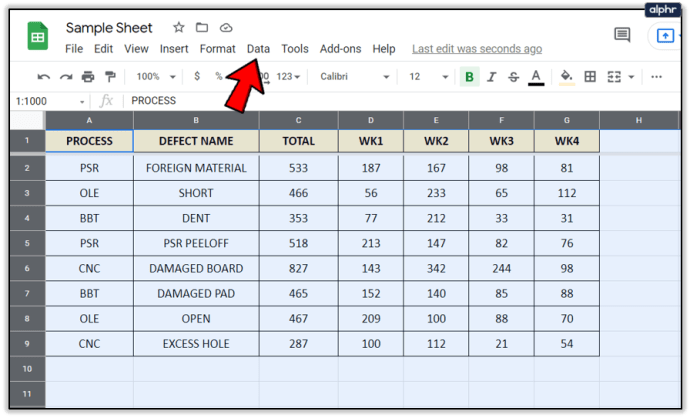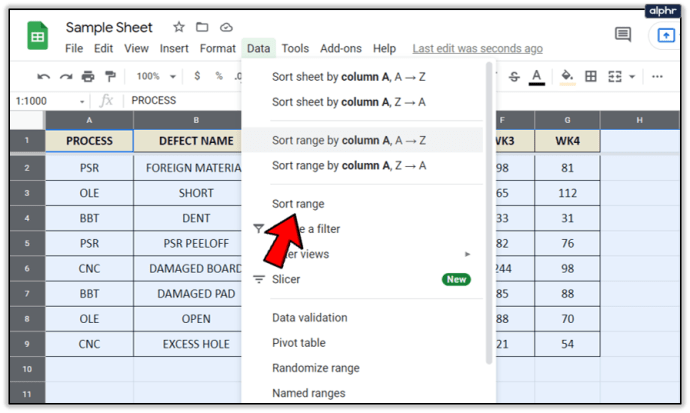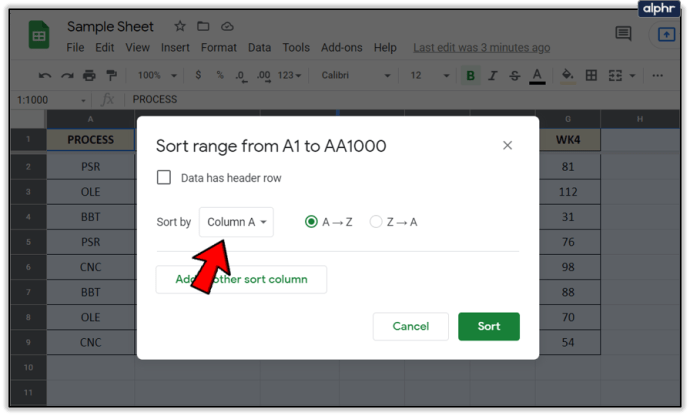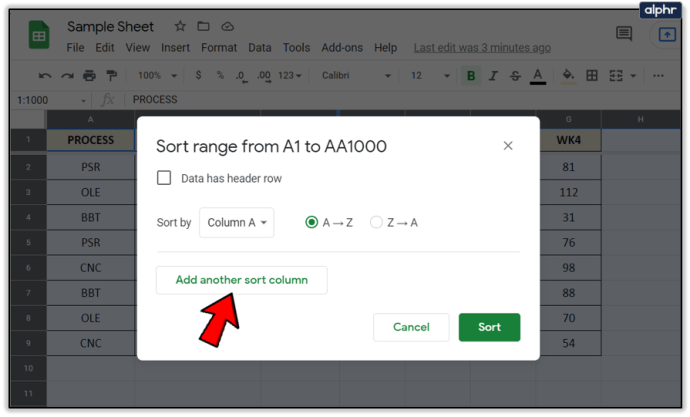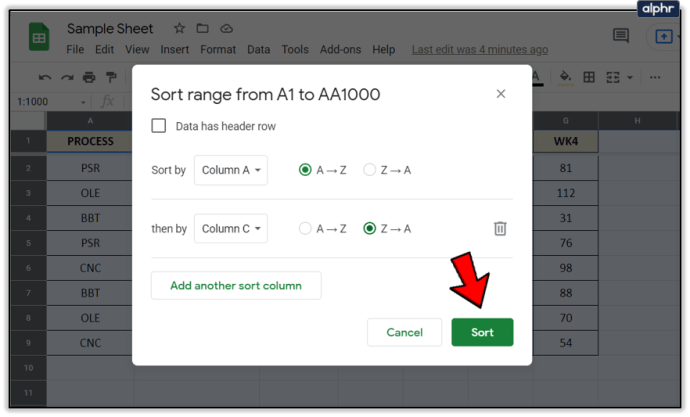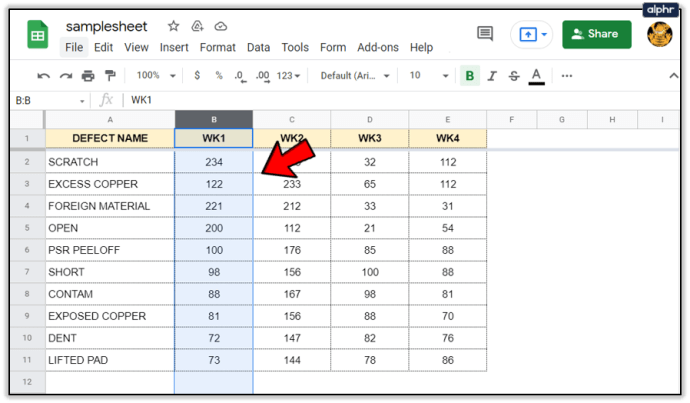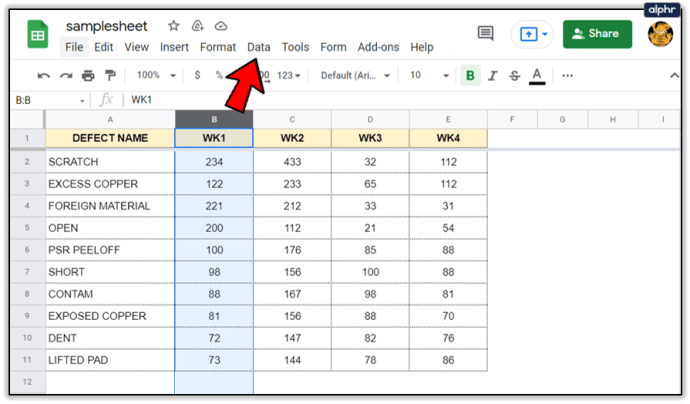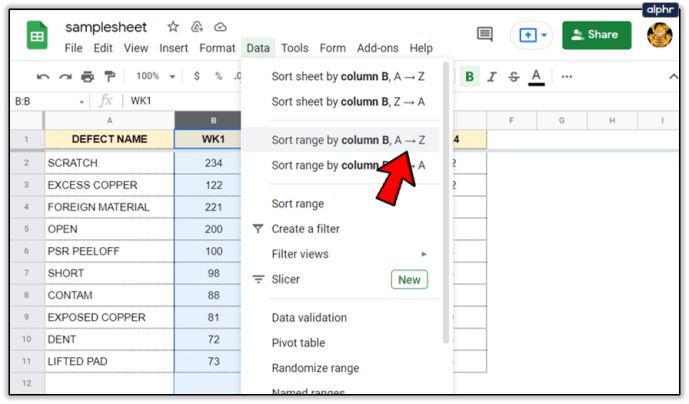At give mening med data er, hvad regneark handler om. Jo mere indhold du tilføjer, jo mere organiseret skal du blive. Heldigvis tilbyder Sheets flere måder at organisere dine data på, herunder sortering og filtrering. I dag skal vi bruge sorteringsfunktionen til at alfabetisere data i Google Sheets.

Der er et par sorteringsmuligheder i Sheets. Du kan sortere efter ark, efter område eller navngivet område. Hver har forskellige applikationer afhængigt af den type data, du arbejder med.

Alfabetiser data i Google Sheets
Det er naturligt, at for at alfabetisering skal fungere, skal dit regneark have ord såvel som tal. Du kan sortere numre, men vi dækker det om et minut. Hvis du har kolonneoverskrifter, skal du først fryse dem, så de ikke er inkluderet i alfabetiseringsprocessen.
- Fremhæv den række, du vil fryse.
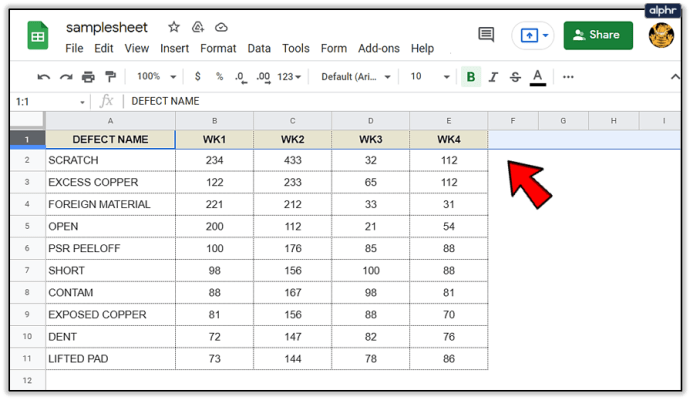
- Vælg Udsigt fra topmenuen.
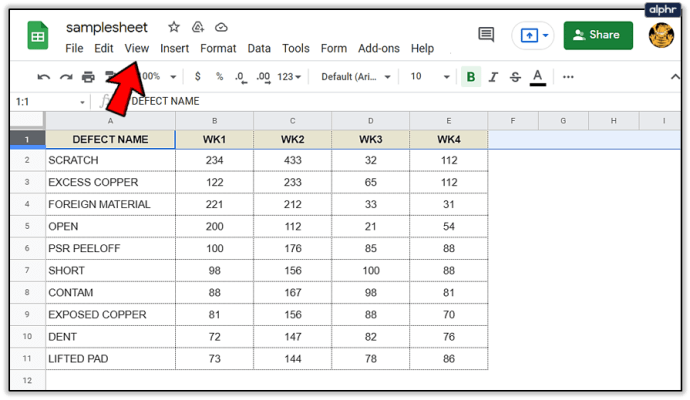
- Hold derefter musemarkøren over Fryse og vælg 1 række fra listen, eller flere, hvis du har brug for dem.
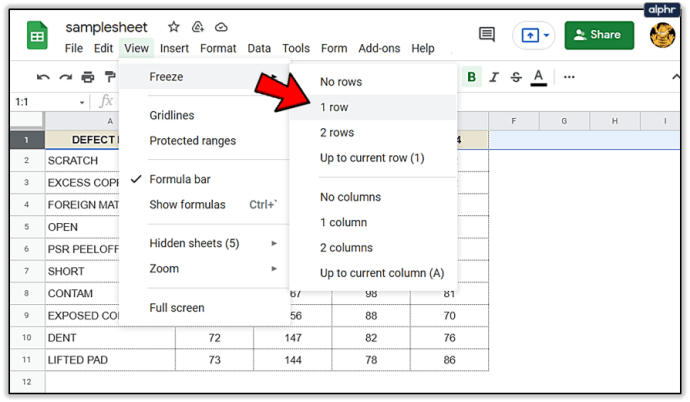
Nu kan du gå videre til alfabetisering af dataene.
Så alfabetiser en kolonne:
- Åbn det ark, du vil sortere.
- Fremhæv hele den kolonne, du vil alfabetisere.
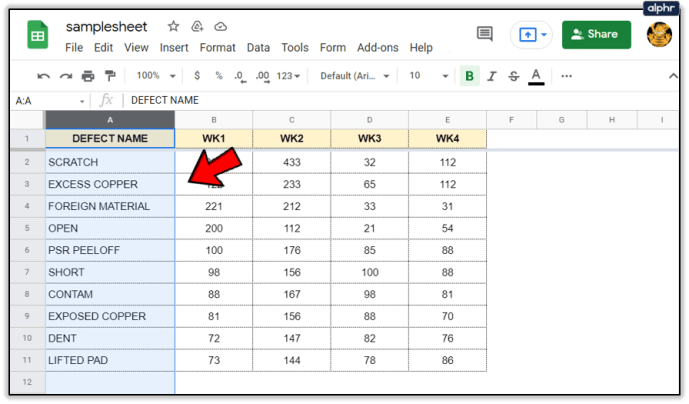
- Vælg Data fra topmenuen.
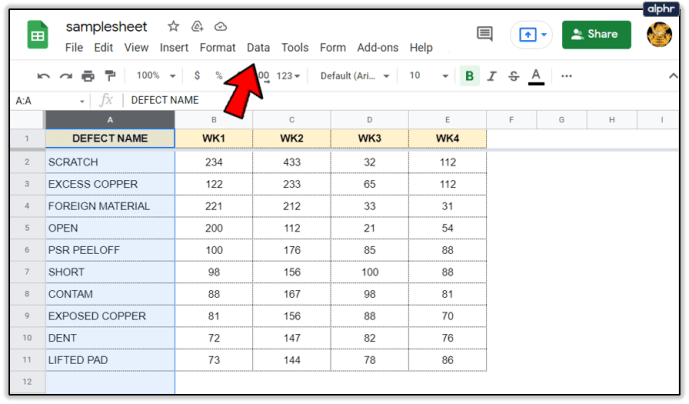
- Klik derefter på Sorter rækkevidde efter kolonne A – Z.
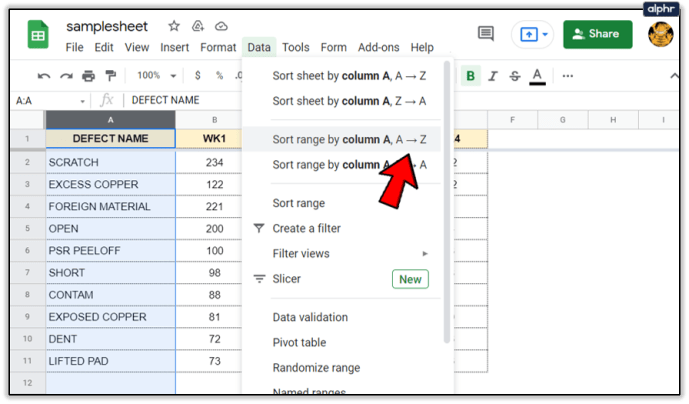
Du kan selvfølgelig vælge omvendt alfabetisering ved at vælge Sorter rækkevidde efter kolonne Z –A.
Sådan alfabetiseres et ark:
- Åbn det ark, du vil sortere.
- Fremhæv hele arket ved at klikke i hjørneknappen over A1.
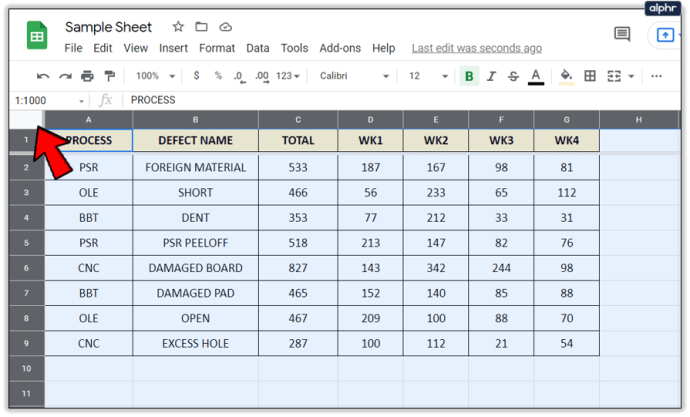
- Vælg Data fra topmenuen.
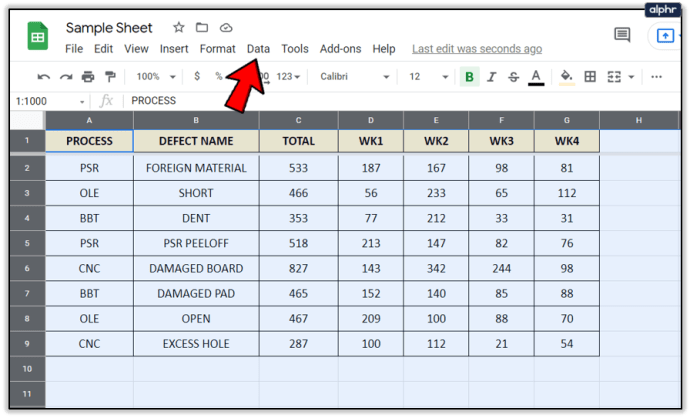
- Klik derefter på Sorter rækkevidde.
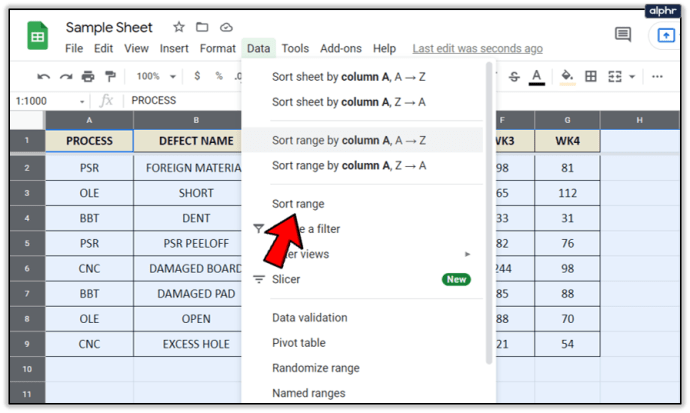
- Vælg den første kolonne, du vil sortere efter, i pop op-vinduet.
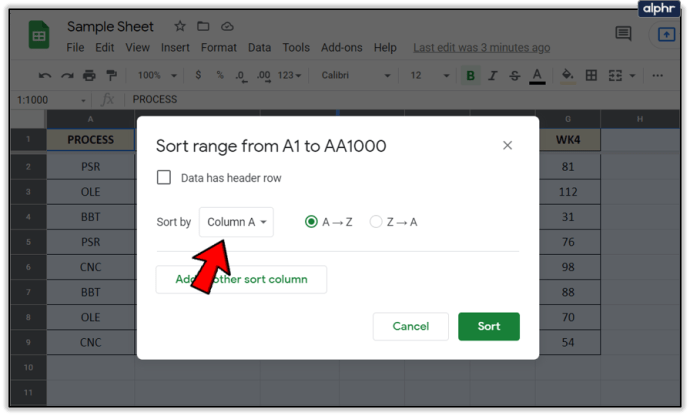
- Tilføj endnu en kolonne, hvis du vil fortsætte med at sortere kolonner.
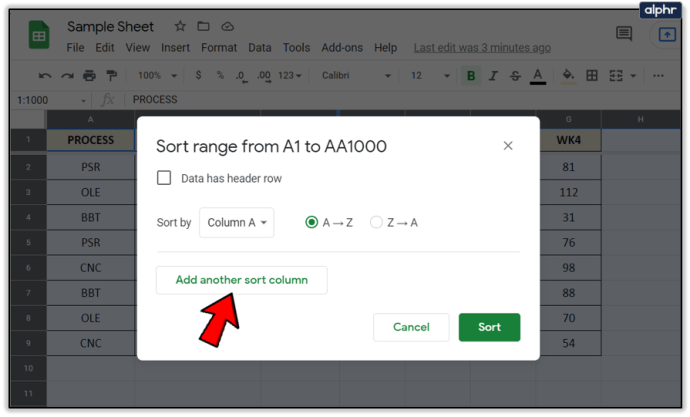
- Vælg Sortere når du har nok kolonner.
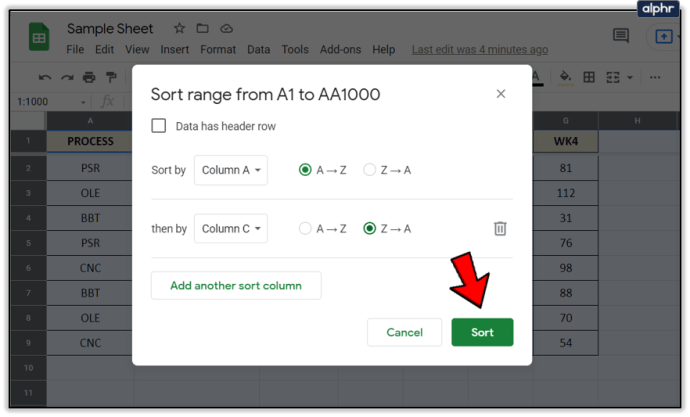
Dette vil sortere hver kolonne, du har valgt. Du kan også bare vælge de udfyldte celler ved at trække med musen for at inkludere alle celler, du vil sortere. Dette er mere nyttigt, hvis du har elementer af regnearket, du ikke vil inkludere.

Sorter efter numerisk værdi
Selvom tal åbenbart ikke kan alfabetiseres, sorterer det samme værktøj i stedet tal i stigende eller faldende rækkefølge. Processen er nøjagtig den samme som alfabetisering, hvor A er det laveste tal og Z er det højeste.
- Åbn det ark, du vil sortere.
- Fremhæv den kolonne, du vil sortere.
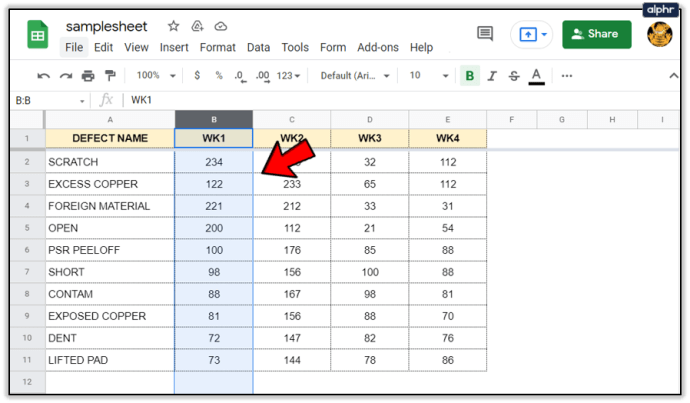
- Vælg igen Data fra topmenuen.
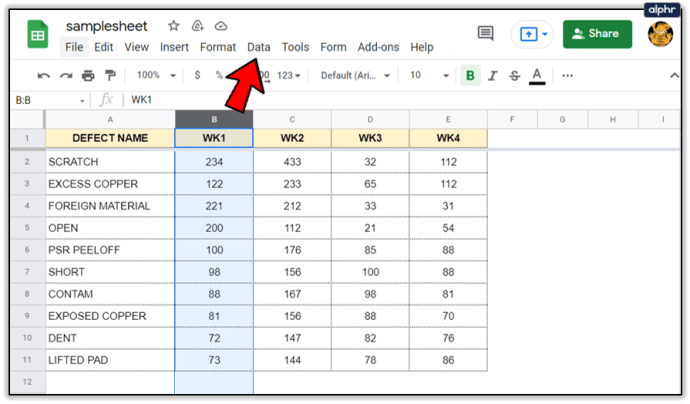
- Som før, vælg Sorter rækkevidde efter kolonne A – Z eller Sorter rækkevidde efter kolonne Z – A.
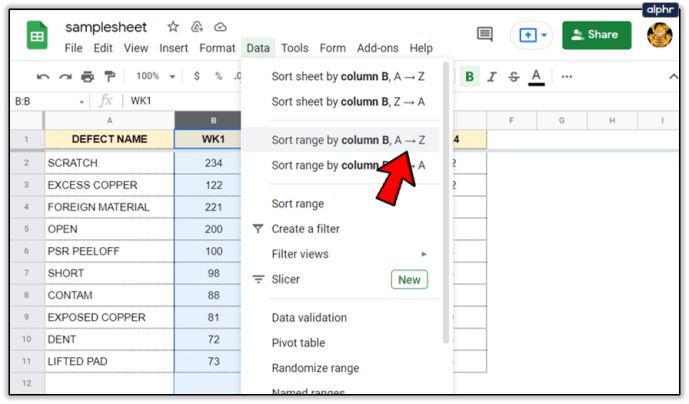
Ligesom alfabetisering kan du også bestille efter flere kolonner på nøjagtig samme måde som beskrevet ovenfor. Vælg mere end én kolonne fra pop op-menuen, og Sheets vil bestille dem for dig.
Bestilling af data er en grundlæggende forudsætning for ethvert regneark, og Google Sheets gør et godt stykke arbejde med at gøre det nemt at gøre. Det er dog ikke uden sine fejl, og du kan opleve, at når du sorterer blandede kolonner eller kolonner med numeriske værdier såvel som alfabetiske, går tingene ikke helt efter planen. At gentage processen et par gange overvinder det dog normalt.
Har du nogle Google Sheets-tip, du vil tilføje? Skal vi dække noget andet? Fortæl os nedenfor, hvis du gør det!