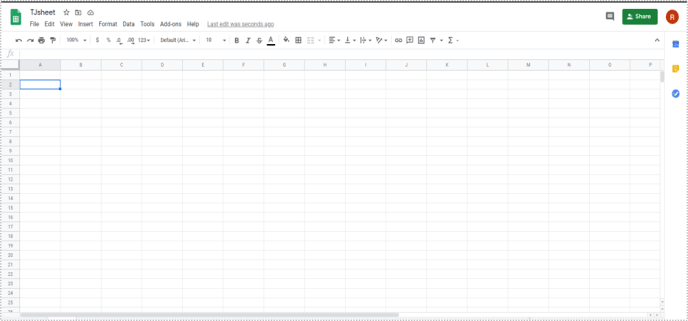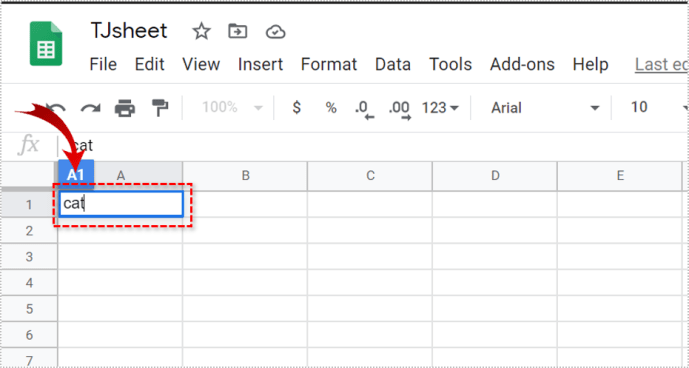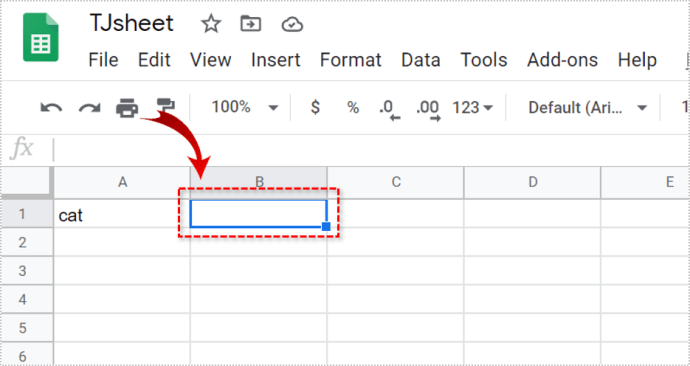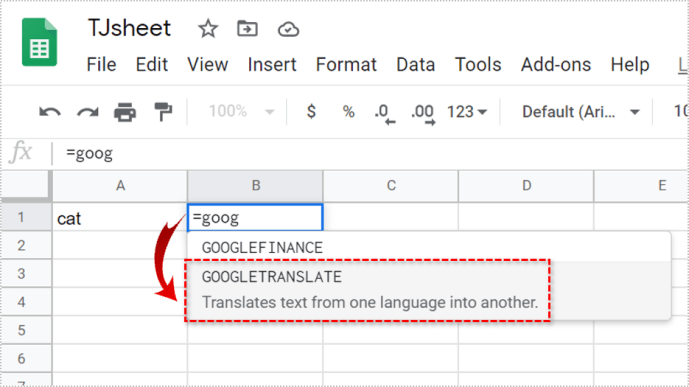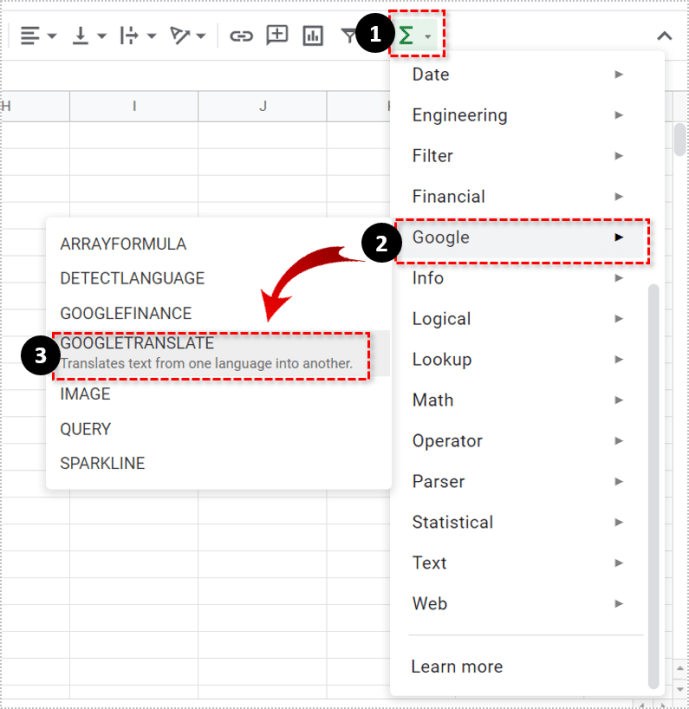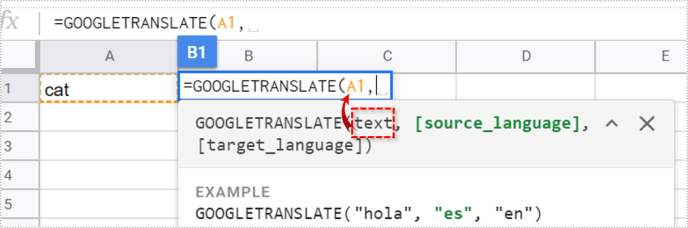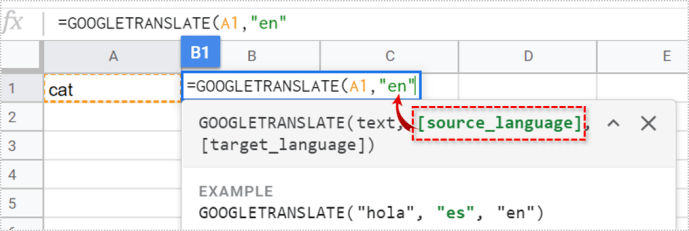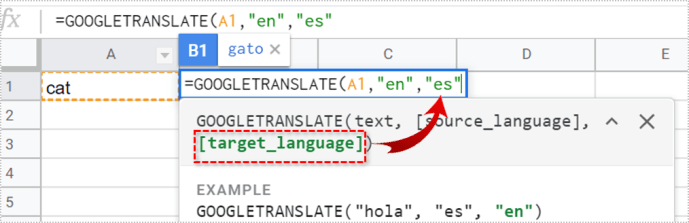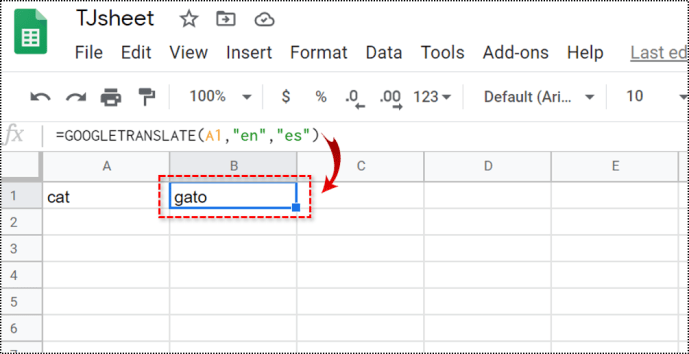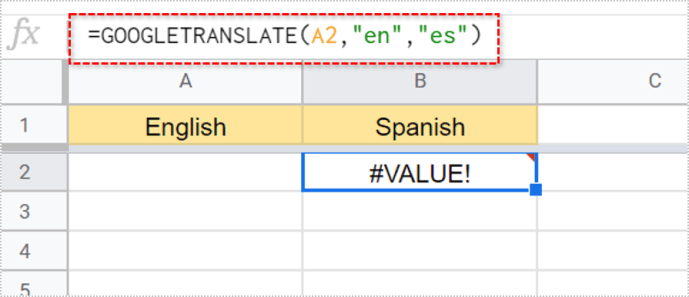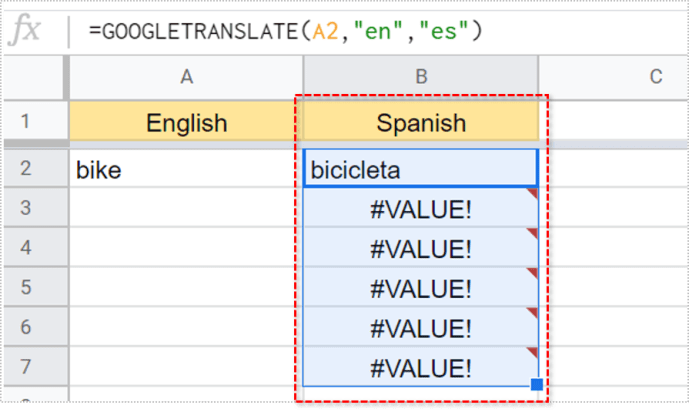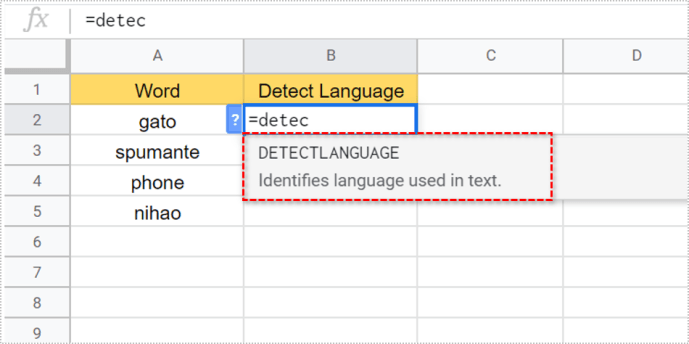Google Sheets er en praktisk platform med et væld af indbyggede funktioner. En af disse funktioner giver dig mulighed for at oversætte indholdet af dine regnearksceller til et andet sprog.

Du kan oversætte ethvert ord i Google Sheets, finde sprog og oprette ordforrådslister. Denne artikel vil vise dig, hvordan du gør alle disse ting.
Oversættelse af celler i Google Sheets
For at oversætte et ord i et Google-regneark skal du følge disse trin:
- Åbn dit Google-regneark.
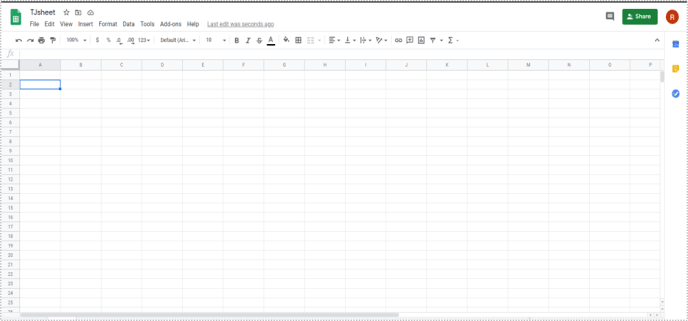
- Indtast et hvilket som helst ord i en celle, vi valgte at skrive kat i celle A1.
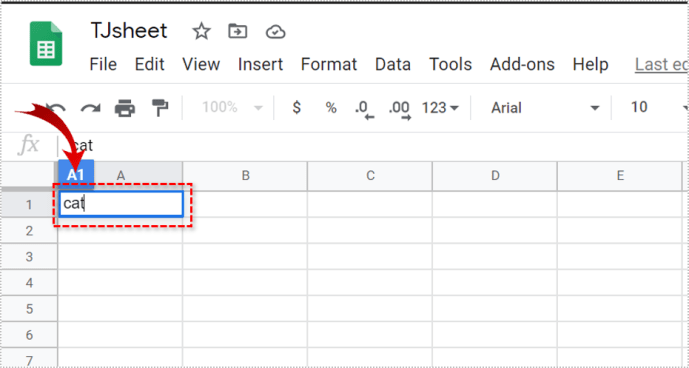
- Klik nu på en anden celle, B2 i dette eksempel.
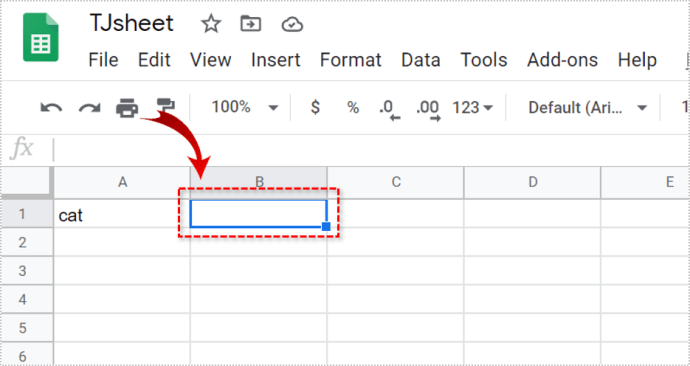
- Skriv derefter '=googletranslate’. Når du begynder at skrive, bør 'googletranslate'-indstillingen automatisk vises i rullemenuen. I stedet for at skrive, kan du også klikke på Funktioner ikonet på værktøjslinjen, og vælg derefter Google > Google Oversæt fra rullemenuen.
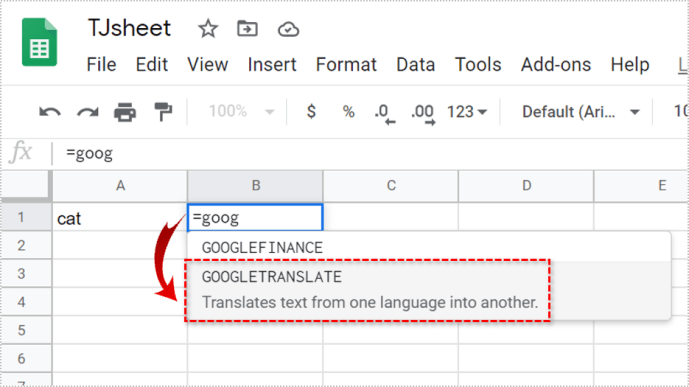
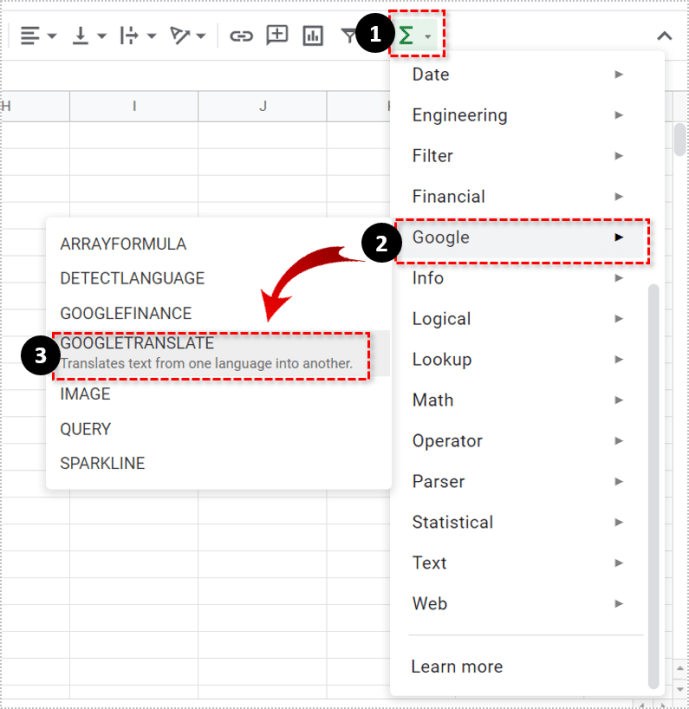
- Klik på Google Oversæt. En kode (tekst, [kildesprog], [målsprog]) vises.

- Til tekst, vælg cellen med det ord, du vil oversætte. For eksempel, A1. Alternativt kan du klikke på den celle, og programmet vil skrive det for dig.
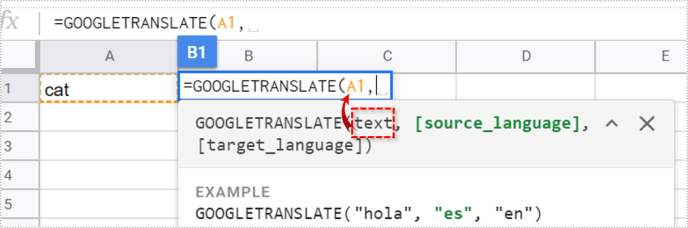
- Til [kildesprog], vælg sproget for det ord, du har skrevet i. Hvis du vil oversætte ordet 'kat', skal du skrive "en" (for engelsk).
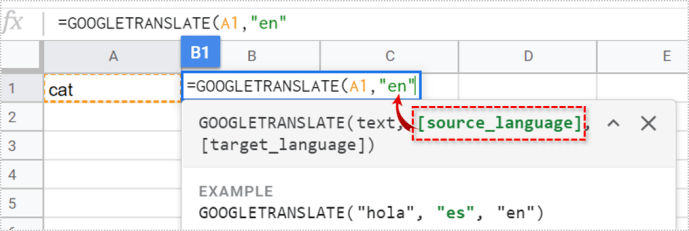
- Til [mål sprog], vælg det sprog, du vil oversætte til. For eksempel kan du skrive "es" for spansk eller "it" for italiensk. Husk altid at skrive sprogkoder i anførselstegn. Ellers får du en fejl i koden.
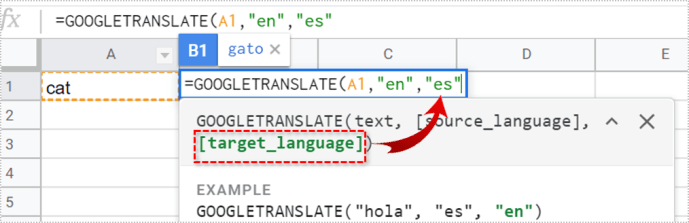
- Trykke Gå ind, bør du se en oversættelse af dit kildeord.
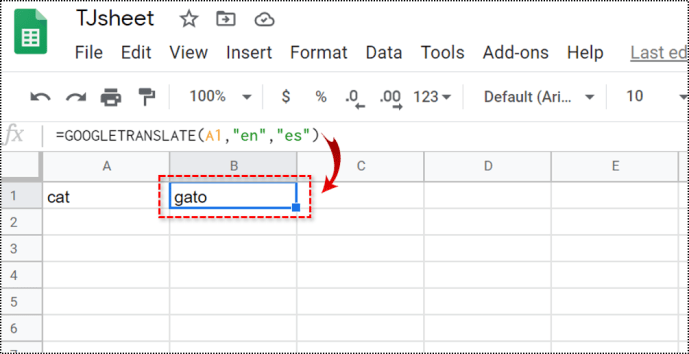
Google Sheets understøtter de samme sprogkoder som Google Oversæt. Hvis sprogmuligheden findes i Google Oversæt, kan du bruge den i dit Google-regneark. For at se alle de tilgængelige sprog, bør du se på listen over sprog, der understøttes af Google Oversæt. Her kan du lære koderne for alle understøttede sprog.
For eksempel, hvis du vil oversætte fra engelsk til japansk, skal du bruge følgende kode til din celle:
=googletranslate (tekst, "da", "ja")
Enkel!
Oprettelse af en ordforrådsliste ved hjælp af Google Sheets
Hvis du vil oversætte mange ord fra et sprog til et andet, kan du lave en ’ordforrådsliste’ i dit Google-regneark. Processen ligner den, der er beskrevet ovenfor.
Her er hvad du skal gøre:
- Lav to kolonner i dit ark. Vi vil bruge kolonne A til de kendte ord og kolonne B til oversættelserne.
- I A1 du kan skrive: 'engelsk' og på B1 skriv det sprog, du vil oversætte til. ’spansk’ for eksempel.
- I celle B2, skriv koden: =googletranslate (A2, "en", "es"). Du kan ændre sprogkoderne alt efter hvad du vil oversætte. Programmet vil skrive #VALUE! i cellen, fordi du endnu ikke har skrevet noget ind A2.
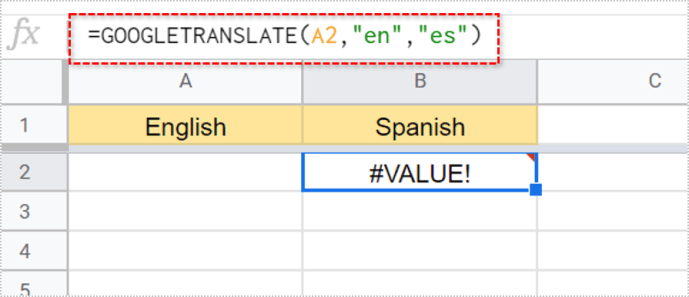
- I A2, skriv ethvert ord, du gerne vil oversætte. Så snart du er færdig med at skrive, bør oversættelsen vises i cellen B2 celle.
- Træk musen til hjørnet af B2 indtil du ser et lille kryds. Klik derefter på den og træk den ned over B3, B4, B5, etc.
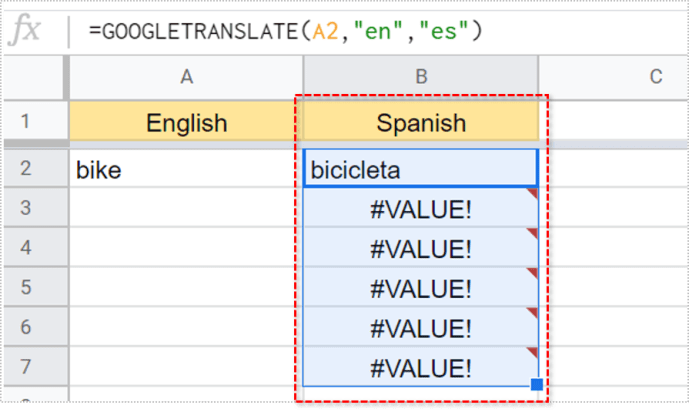
- Nu kan du skrive et hvilket som helst ord ind A3 og du får en oversættelse i B3. Det samme gælder for A4 til B4, A5 til B5osv., indtil du oversætter alle de ord, du ønsker.
Du kan endda tilføje endnu en kolonne med et andet sprog. Lad os sige, at du vil oversætte det samme, men til italiensk. I C1, skriver du 'italiensk'. Dette er ikke nødvendigt, men det vil hjælpe dig med at gøre en forskel og organisere dine kolonner.
Koden til C2 ville være '=googletranslate (A2, "da", "it"). Klik på nederste højre hjørne af den pågældende celle, og træk den ned. Ordene oversættes automatisk.

Registrering af sprog i Google Sheets
Du kan kombinere to forskellige funktioner – registrering af sprog og Google Oversæt. Med dette behøver du ikke kende det sprog, du oversætter fra.
- I den første række skal du indtaste et ord eller en sætning fra et andet sprog.
- I en anden celle skal du begynde at skrive '=opdag sprog' og når funktionen dukker op, skal du klikke på den.
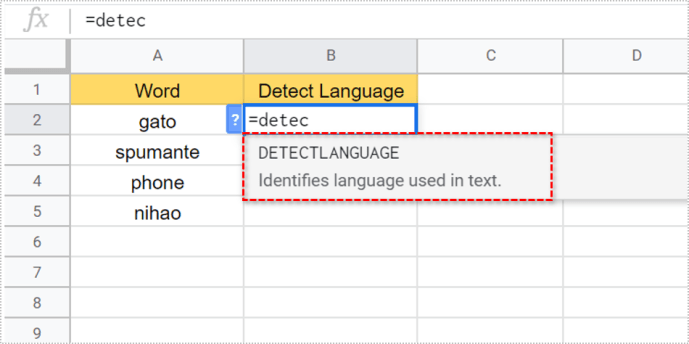
- Funktionen er som den forrige. Til tekst, kan du enten skrive navnet på cellen (A2) eller klik på den.
- Trykke Gå ind. Når du gør det, vil du se en sprogkode i cellen.

Hvis du f.eks. skriver "=opdag sprog, A2” og teksten i A2 er ’gato’, vil Google registrere spansk. Da Google arbejder i sprogkoder, vil cellen sige 'es' i stedet for. Du kan også bruge trækmetoden til at gentage processen for hver række.
Brug simple sætninger
Husk kun at bruge simple sætninger, når du oversætter med Google Sheets. Hvis du har brugt Google Oversæt før, vil du vide, at de mere komplekse sætninger ikke altid er nøjagtige. Prøv at forenkle dine ord og ideer, så du fuldt ud kan drage fordel af disse funktioner.
Oversættelse af Google Sheets
Med direkte adgang til Google Translate kan du hurtigt identificere og oversætte tusindvis af ord. Evnen til at udføre disse oversættelsesfunktioner giver et stort potentiale for ejere af små virksomheder, studerende og alle andre, der har brug for det.