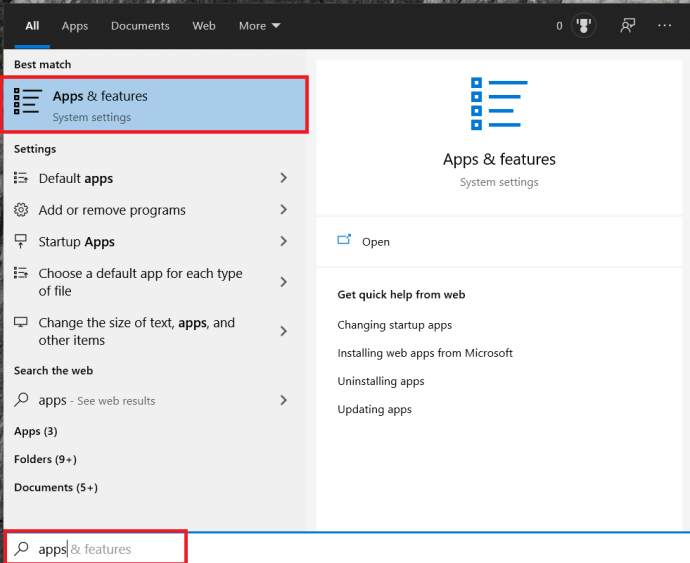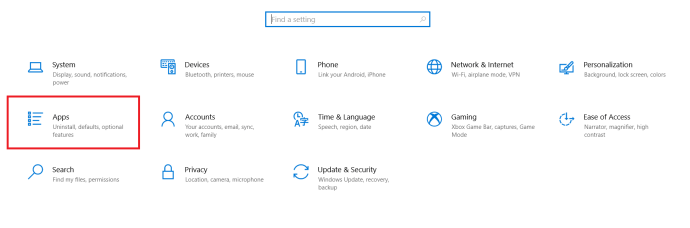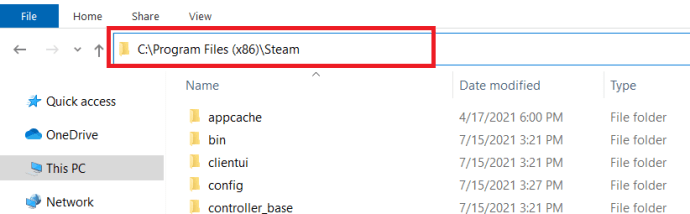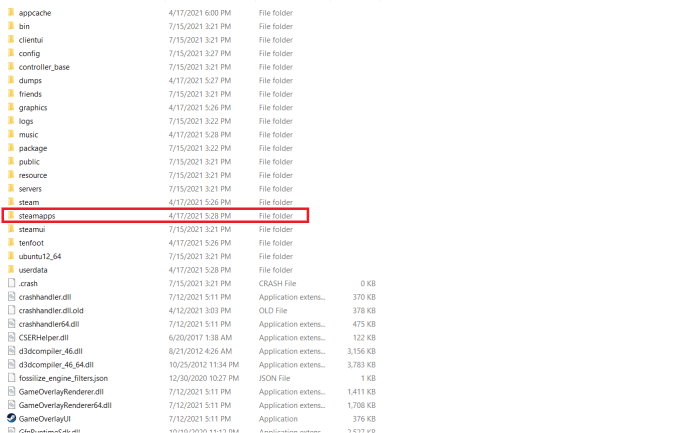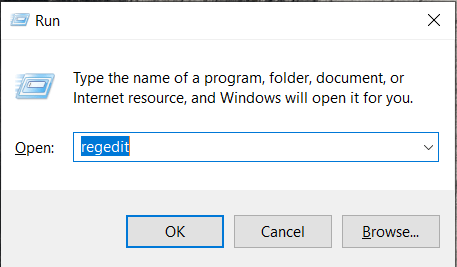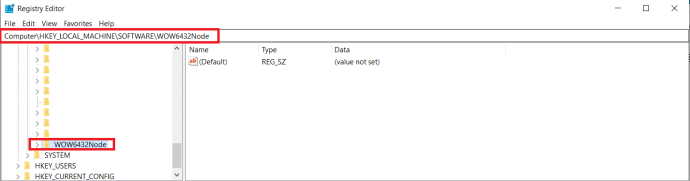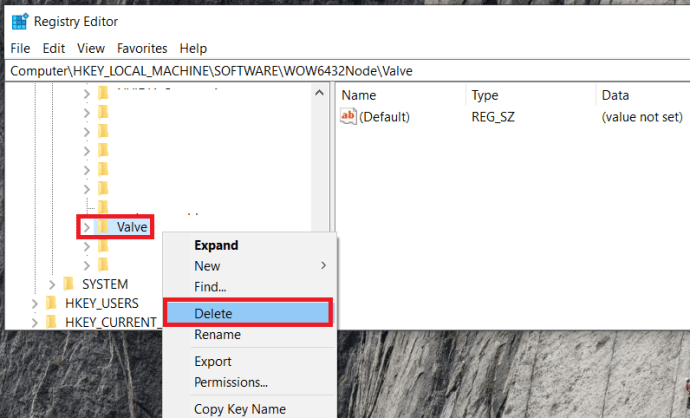Medmindre du har levet under en sten de sidste par år, ved du sandsynligvis, hvad Steam er. Men for dem af jer, der ikke gør det, er Steam-platformen en pioner inden for moderne digital spildistribution, der gør det nemmere at købe og installere videospil, end det nogensinde har været. Steam har givet spillere mulighed for at købe de nyeste spiltitler og gemme dem i et bibliotek placeret på platformen for nem adgang.

I længst tid har Steam haft lidt eller ingen konkurrence på netop dette marked. Det er indtil Epic Games besluttede sig for at deltage i handlingen, og skabte den nye Epic Games-butik. Den nyeste platform søger at detronisere Steam med sit eget bibliotek af digitale titler og har mange mangeårige Steam-brugere til at springe skib.
Uanset om du falder i denne gruppe eller ej, er pc-lagring generelt begrænset, hvilket betyder, at en overflod af spil vil optage meget af din harddiskplads. Så længe hver titel ser konsekvente timer spillet, er dette sandsynligvis ikke et problem. Steam-salget har dog en tendens til at være for godt til at gå glip af, og du kan opleve, at du bliver overbebyrdet af nyere spil, som du vil have i forhold til dem, du endnu ikke har spillet. Det kan være bydende nødvendigt, at du rydder lidt plads ved at afinstallere et par af de spil, du ikke har planer om at komme til på et tidspunkt.
Afinstallation af spil fra Steam-platformen
Steam gør det relativt nemt at både afinstallere og geninstallere ethvert spil, du har købt. Selv efter du har afinstalleret et spil fra din pc, vil titlen stadig dukke op i dit Steam-bibliotek, hvis du vil geninstallere det senere. Købte spil er permanent bundet til din konto, så du ikke behøver at bekymre dig om, at de forsvinder.
Processen til at afinstallere et spil på Steam er næsten lige så let, som det er at installere et. Der er et par måder, hvorpå du kan afinstallere et spil fra Steam. Du kan gøre det direkte på selve platformen, gennem din Windows tilføjelse/fjern programfunktion eller via Steamapps mappe placeret i Fil Explorer.
At fjerne det på selve platformen er den anbefalede metode, da det tilfældigvis er både den nemmeste og hurtigste af de tre. Du bliver nødt til at kende din Steam-adgangskode, så sørg for at have den ved hånden, før du går videre.
Denne artikel vil give dig en trin-for-trin guide til, hvordan du afinstallerer Steam-spil, sparer meget tiltrængt plads på din computer og slipper for spil, du ikke længere kan eller ønsker at spille. Lad os komme igang.
Afinstaller et Steam-spil i Steam
Vi starter med, hvad der er den nemmeste og hurtigste metode til fjernelse af spil – direkte gennem Steam selv.
Det du skal gøre først er:
- Start Steam-klienten og login ved hjælp af dine legitimationsoplysninger.

- Klik derefter på Bibliotek fanen i den øverste navigationsmenu.

- Højreklik på det spil, du vil afinstallere i dit bibliotek, og klik Afinstaller fra rullemenuen.
- Du modtager et bekræftelsesvindue før sletning. Steam vil bekræfte med dig, om du vil slette spillet fuldstændigt.
- Klik på Slet knappen, når du er klar til at afinstallere spillet.
Titlen på det afinstallerede spil vises nu nedtonet i dit Steam-bibliotek.
Fjernelse gennem Windows Apps og funktioner
Du kan teknisk set ikke omgå behovet for at logge ind på din Steam-konto ved hjælp af denne metode. Hvis det var din hensigt, er jeg ked af det, men det vil ikke fungere. Denne metode er designet til nogen, der helst ikke vil beskæftige sig med Steam direkte under sletningsprocessen. Ligesom enhver anden Windows-applikation, du har installeret eller afinstalleret, kan du gøre det samme med dine Steam-spil gennem Windows' egne Programmer og funktioner menu.
Det er en god måde at slette Steam-spil fra din pc, mens du samtidig renser et par andre ting, der optager plads. Så hvis dette er din plan, skal du:
- Kom til Programmer og funktioner vindue.
- Du kan foretage en søgning i proceslinjens søgesektion ved at skrive "programmer og funktioner" eller "Apps og funktioner” og derefter klikke på den.
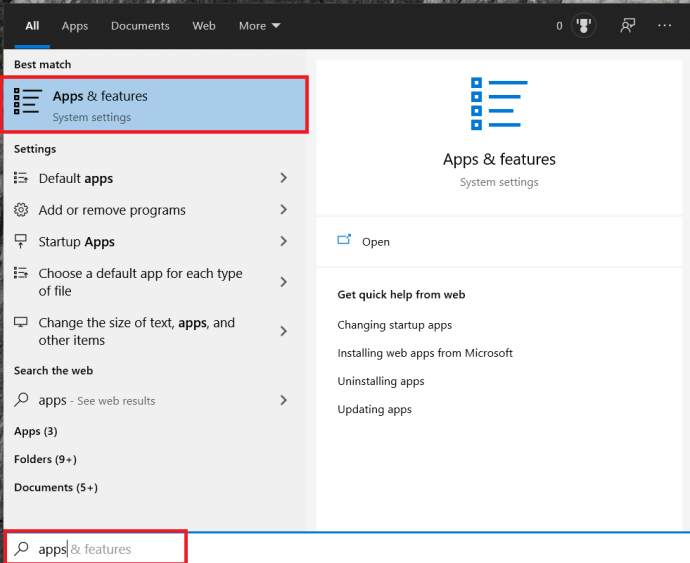
- Højreklik på Start ikonet nederst til venstre på skrivebordsskærmen og klik Indstillinger fra menuen. Klik på Apps .
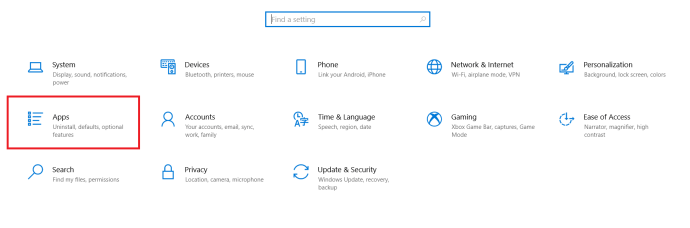
- Venstre-klik på Start-ikonet, og klik derefter på Indstillinger ikon. Klik på Apps .
- Du kan foretage en søgning i proceslinjens søgesektion ved at skrive "programmer og funktioner" eller "Apps og funktioner” og derefter klikke på den.
- Rul derefter til det spil, du vil afinstallere, og klik derefter på det for at udvide menuen.
- Klik på Afinstaller knappen for at starte processen.
- På dette tidspunkt bliver du ført til Steam-loginskærmen. Log ind med de relevante legitimationsoplysninger.
- Du vil blive præsenteret for den endelige bekræftelsesboks.
- Klik Slet for at afslutte afinstallationen.
Slet spil fra Steamapps-mappen
Selvom de allerede diskuterede metoder er bedre muligheder, kan du vælge at slette spillet manuelt ved at gå ind i File Explorer. Dette er den bedste måde at sikre, at spillet er blevet fjernet helt fra dit system. Det betyder ikke, at spillet vil blive fjernet fra Steam-biblioteket, men det vil helt sikkert forsvinde fra din maskine i sin helhed.
Hvis dette er den tilgang, du ønsker at tage, så:
- Naviger til din Steam-installationsmappe, når du kører Windows 10, er standardinstallationsplaceringen C:\Program Files (x86)\Steam.
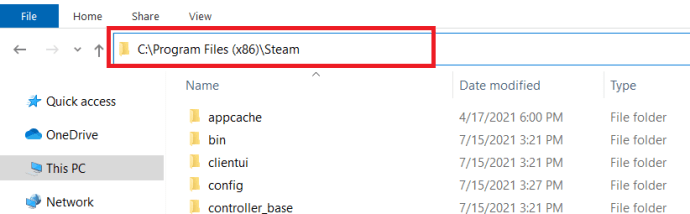
- En gang i Damp mappen, find og åbn steamapps folder.
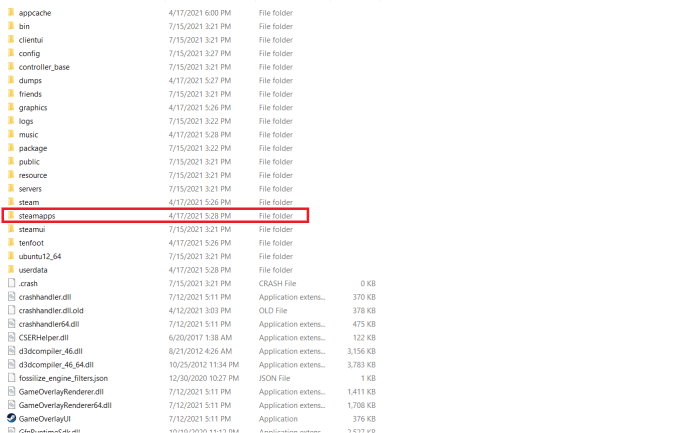
- Følg dette op ved at gå ind i almindelige mappe, det er her, du vil være i stand til at se en komplet liste over de aktuelt installerede spil.
- Find det spil, du vil fjerne, og fremhæv mappen (venstreklik på den), og tryk på dit tastaturs Slet nøgle.
- Du kan også vælge at højreklikke på mappen og vælge Slet fra valgmulighederne vist i menuen.
Spillet vil nu blive fjernet fra din computer. Når du går tilbage til Steam-appen, vil det nyligt afinstallerede spil stadig være i biblioteket, men det skulle vises nedtonet. For yderligere at fjerne al eksistens af spillet, der nogensinde bliver installeret, skal du muligvis også slette alle konfigurationer og gemme filer. Du kan normalt finde disse filer i enten Gemte spil folder, Dokumenter mappe, eller AppData folder.
Geninstallation af dine Steam-spil
Det er et stykke tid siden, og du er klar til at løbe gennem et par af de spil, du har købt, men aldrig nåede at spille. Du besluttede dig dog for, at du havde brug for pladsen og afinstallerede disse titler. Ingen problemer. Du kan geninstallere ethvert spil fra dit Steam-bibliotek, som du tidligere har købt. Det er en af de bedste ting ved Steam-platformen. Alt du skal gøre er at huske dit brugernavn og din adgangskode for at logge ind, en stærk internetforbindelse og nok plads på din harddisk til de titler, du vil installere.
I modsætning til muligheden for at afinstallere, er der ingen måde at geninstallere et spil købt på Steam uden at bruge Steam-grænsefladen. Hvis du vil geninstallere spillet på et senere tidspunkt:
- Start og log ind på Steam.

- Klik på Bibliotek fanen for at få en liste over dine købte spil.

- Fra denne liste skal du venstreklikke på det spil, du vil geninstallere.
- Du har et par muligheder for at geninstallere på dette tidspunkt:
- Klik på INSTALLERE knappen placeret lige under titlen på spillet i det midterste vindue. Dette vindue vil have alle tilgængelige oplysninger om spillet.
- Dobbeltklik på titlen på spillet.
- Højreklik på titlen og vælg Installere fra rullemenuen.
- Du modtager en pop-up-dialogboks, der giver installationsoplysninger (krævet diskplads, ledig diskplads på din maskine, anslået downloadtid).
- Du har et par muligheder for at geninstallere på dette tidspunkt:
- Vælg, om du gerne vil have en genvej til spillet oprettet på dit skrivebord eller startmenuen, og klik derefter Næste .
- Du vil blive ført til slutbrugerlicensaftalen (EULA), som du skal klikke på Jeg er enig for at komme videre.
Skærmen efter vil være spillet, der downloader de nødvendige filer til installationen, efterfulgt af selve installationen.
Fjernelse af Steam fra din computer
Har du besluttet dig for, at Epic Games-butikken tilbyder mere end hvad du kan få på Steam? Du er ikke alene, og hvis du ikke vil bruge Steam længere, anbefaler jeg, at du afinstallerer det fuldstændigt i stedet for at fjerne individuelle spil.
Sådan fjerner du Steam fra din computer:
- Sørg for, at Steam i øjeblikket ikke kører på din computer.
- Naviger til dit Steam-bibliotek.
- Standardplaceringen er enten C:\Program Files\Steam eller C:\Program Files\Valve\Steam
- Jeg vil også anbefale, at hvis du ønsker at gemme dine spilfiler til en fremtidig installation af Steam, bare i tilfælde af at Epic Games ikke fungerer, skal du kopiere din Steamapps mappe til et sted uden for dit Steam-bibliotek. Jeg mener, du har allerede brugt penge på spillene, vil du virkelig bare smide det hele væk?
- Slet alt indholdet af dit Steam-bibliotek ved at fremhæve alt og trykke på Slet tasten på dit tastatur.
- Tryk derefter samtidigt på Win+R at trække op Løb funktion, t type " regedit” ind i boksen og tryk Gå ind.
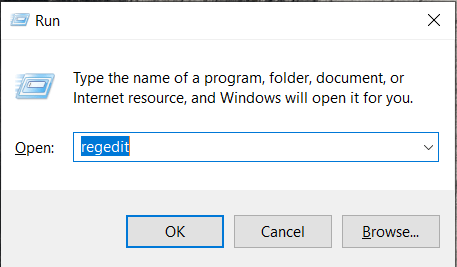
- De næste trin, der skal tages, bestemmes af, hvilket bit OS du kører.
- For 32-bit operativsystemer:
- I venstre kolonne i din registreringseditor skal du navigere til HKEY_LOCAL_MACHINE\SOFTWARE\Valve\ .
- Højreklik på Ventil og vælg Slet .
- For 64-bit operativsystemer:
- I venstre kolonne i din registreringseditor skal du navigere til HKEY_LOCAL_MACHINE\SOFTWARE\Wow6432Node\Valve\ .
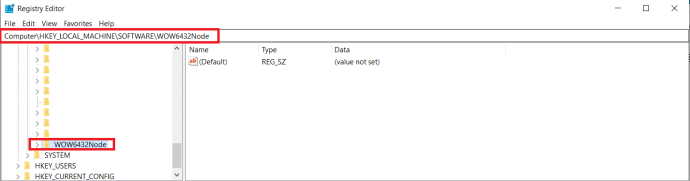
- Højreklik på Ventil og vælg Slet .
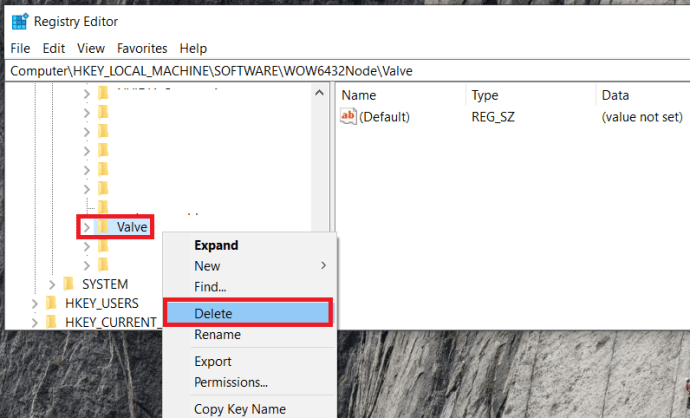
- I venstre kolonne i din registreringseditor skal du navigere til HKEY_LOCAL_MACHINE\SOFTWARE\Wow6432Node\Valve\ .
- For 32-bit operativsystemer:
- I venstre kolonne i din registreringseditor skal du navigere til HKEY_CURRENT_USER\Software\Valve\Steam .
- Højreklik på Ventil Vælg Slet .
- Luk din registreringseditor.
Alle spor af Steam er nu blevet fjernet fra din computer.
Afinstallation af spil på Steam
Som du kan se, er der flere måder at afinstallere spil fra steam på, nogle mere ligetil end andre. Uanset hvilken metode du foretrækker, bør de alle fungere ens.
Virkede nogen af metoderne for dig? Fortæl os det i kommentarerne nedenfor.