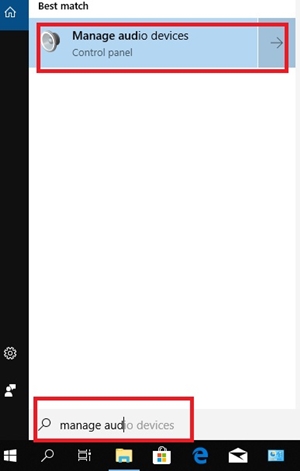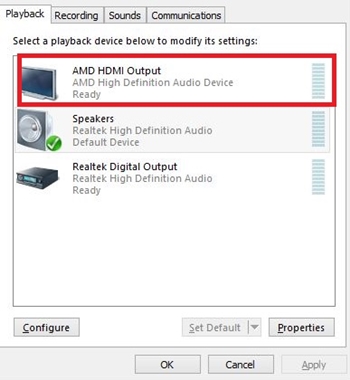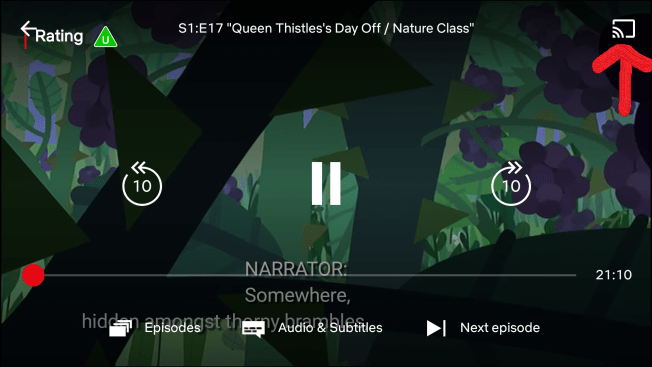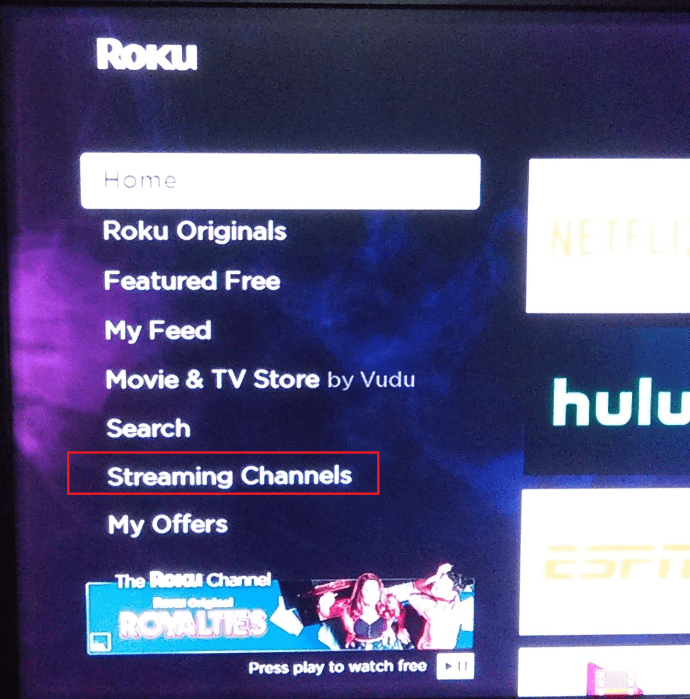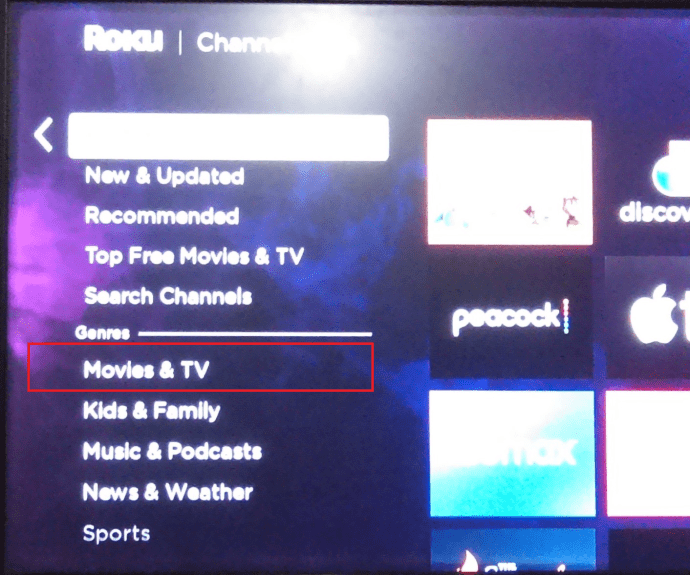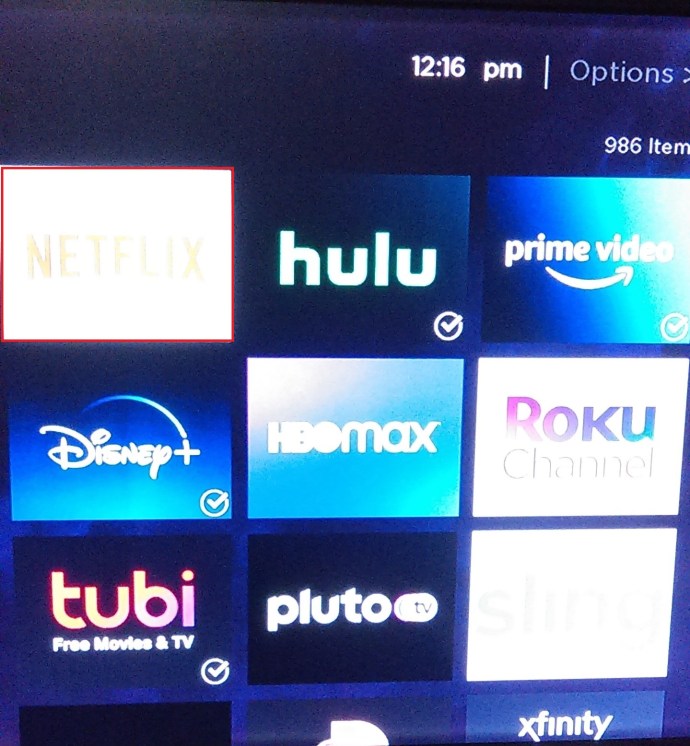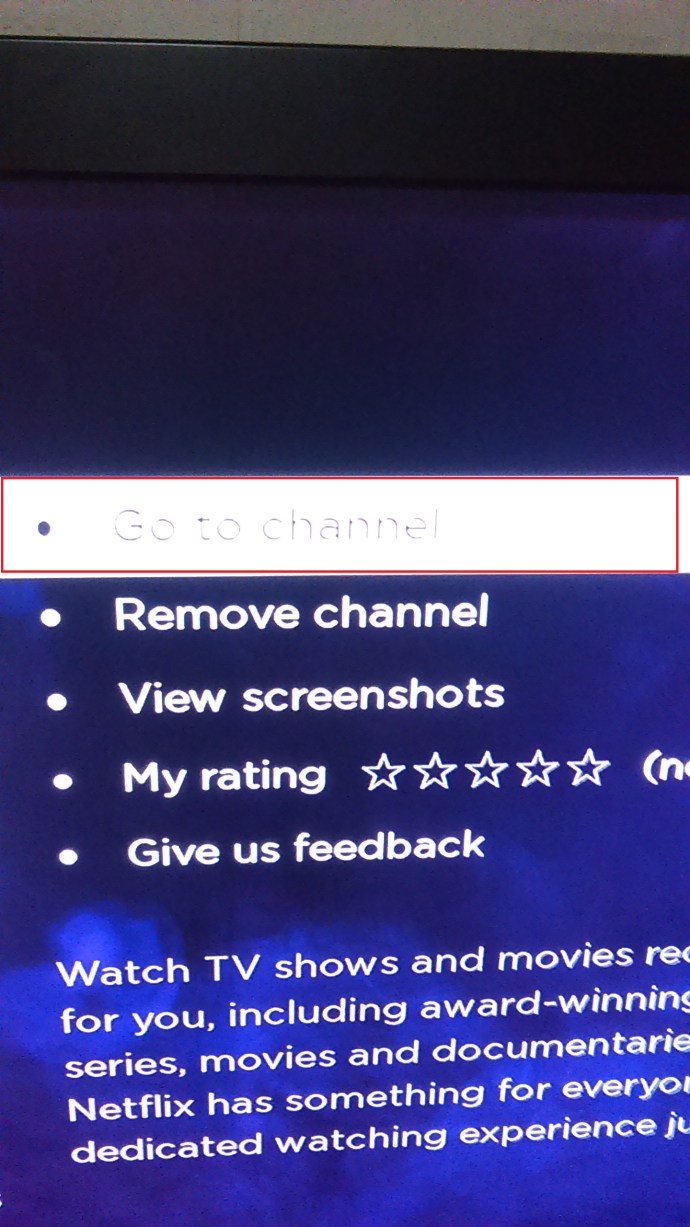Netflix fortsætter med at vokse i popularitet med anslået 37 % af internetbrugerne, der abonnerer på deres tjeneste. Med det store udvalg af filmgenrer og tv-serier, der er tilgængelige for streaming, fortsætter Netflix med at få flere positive anmeldelser fra sine abonnenter.

Netflix kan streames via smart-tv'er, smartphones, tablets, bærbare computere, personlige computere, spillekonsoller og streaming medieafspillere. De fleste foretrækker at streame film til deres tv, selvom du ikke har et smart-tv, kan du stadig streame Netflix med andre internetaktiverede enheder.
Der er mange måder at gøre det på. Du kan blot tilslutte din bærbare computer til tv'et og streame Netflix via en webbrowser eller tilslutte din telefon til tv'et. For en mere kompliceret opsætning kan du streame Netflix på dit tv, hvis du har en internetklar Blu-ray-afspiller eller en anden videokomponent, såsom Roku.
Denne artikel vil forklare nogle af de nemmeste løsninger til at se Netflix uden et Smart TV.
Tilslutning af en bærbar computer til et tv via HDMI
Du kan downloade Netflix-appen til din bærbare computer eller bruge webbrowseren og derefter bruge et HDMI-kabel til at forbinde den til dit tv. Sørg for, at du har en tilgængelig stikkontakt i nærheden, da din bærbare computer vil bruge strøm og skal være tændt i længere tid end normalt.

Sørg for, at dit tv har en HDMI-indgang tilgængelig, og at din bærbare computer har en HDMI-udgang. Alle nyere tv'er og bærbare computere burde have det. Nogle MacBooks gør det dog ikke, men du kan få en Mini Display Port- eller Thunderbolt-til-HDMI-adapter.
Med det af vejen skal du følge disse trin:
- Tilslut dit tv og din bærbare computer via et HDMI-kabel.
- Skift dit tv's videoindgang til HDMI. Du kan normalt gøre dette via din fjernbetjening ved at trykke på knappen 'Kilde' eller 'Indgang', indtil du finder HDMI. Hvis den har mere end én HDMI-indgang, skal du sørge for at indstille den til den rigtige – normalt HDMI 1, HDMI 2 osv.
- Når den er tilsluttet, bør du se din bærbare computers skærm på din tv-skærm.
- Start Netflix på din bærbare computers browser og start streaming.
Hvis lyden kommer fra din bærbare computer i stedet for tv'et, eller hvis du slet ikke hører noget, skal du ændre lydkilden på din bærbare computer.
For en pc kan du:
- Skriv 'Administrer lydenheder’ i søgefeltet nederst til venstre på skærmen.
- Åbn Menuen Administrer lydenheder.
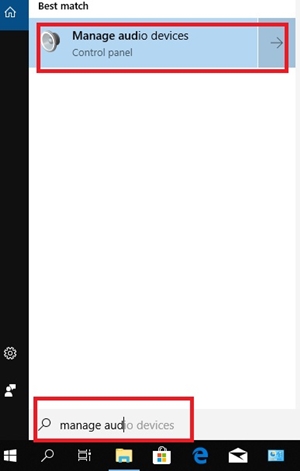
- Klik på Fanen Afspilning og dobbeltklik på dit tv-ikon.
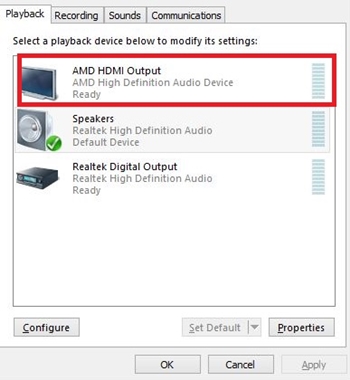
Dette skulle ændre standard lydoutput til dit tv via HDMI-kablet.
Streaming af Netflix via medieafspillere
Forskellige store medieafspillere såsom Roku, Apple TV og Google Chromecast er kompatible med Netflix. Du kan også bruge dem til at streame Netflix fra din telefon til dit TV.

Stream Netflix via Chromecast
For at streame Netflix med Chromecast skal du:
- Slut din Chromecast til tv'et og til Wi-Fi-netværket.
- Brug din telefon til at logge på Netflix.
- Tryk på Cast ikonet øverst til højre på skærmen.
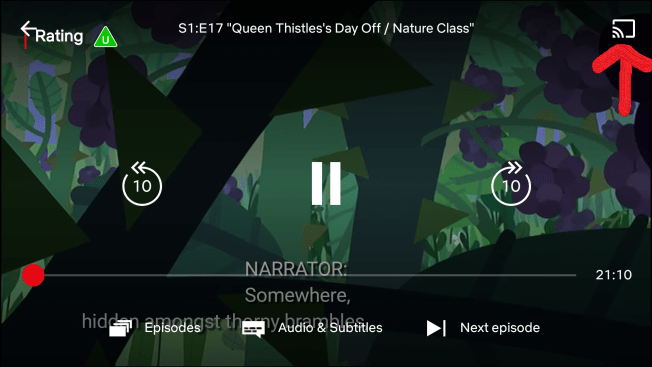
- Vælg din Chromecast fra listen.
- Spil alt, hvad du vil, og Netflix skal streame på dit tv.
Streaming af Netflix via Apple TV
Afhængigt af versionen af dit Apple TV er der to måder at se Netflix på via Apple TV. Apple TV 2 og 3 har en indbygget Netflix-app. Så du skal kun vælge det fra menuen og logge ind.
Hvis du har Apple TV 4 eller Apple TV4k, skal du gøre følgende:
- Download Netflix-appen fra App Store.
- Når den er installeret, skal du starte Netflix-appen og logge ind på din Netflix-konto.
- Enheden er nu forbundet til din Netflix-konto, og du kan begynde at streame.
 //www.apple.com/apple-tv-4k/specs/
//www.apple.com/apple-tv-4k/specs/Streaming af Netflix på dit tv via Roku
At bruge Netflix på en Roku-enhed er en nem opgave, du bør se appen på startskærmen. 
Hvis du ikke kan se appen på din startside, så følg med for at lære, hvordan du tilføjer den.
- Rul ned på Roku-hjemmesiden og vælg Streaming kanaler.
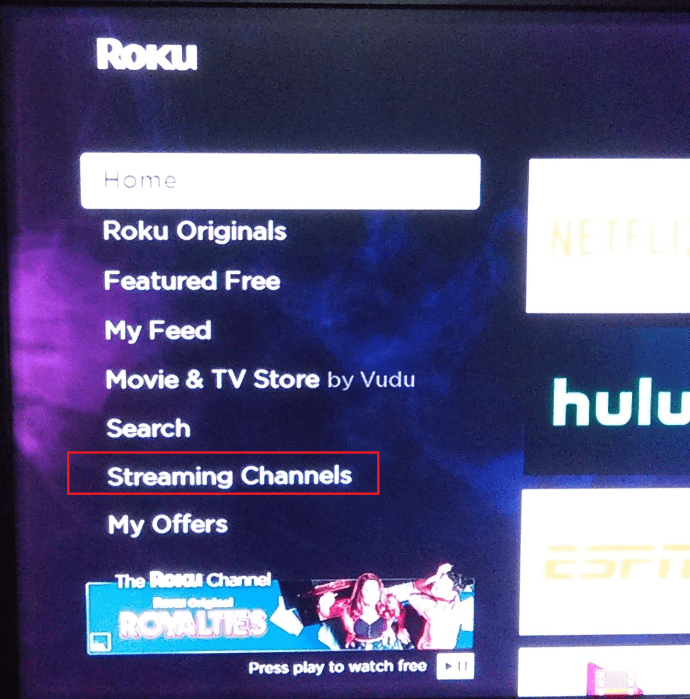
- Vælg derefter Film & TV fra listen i venstre side af skærmen.
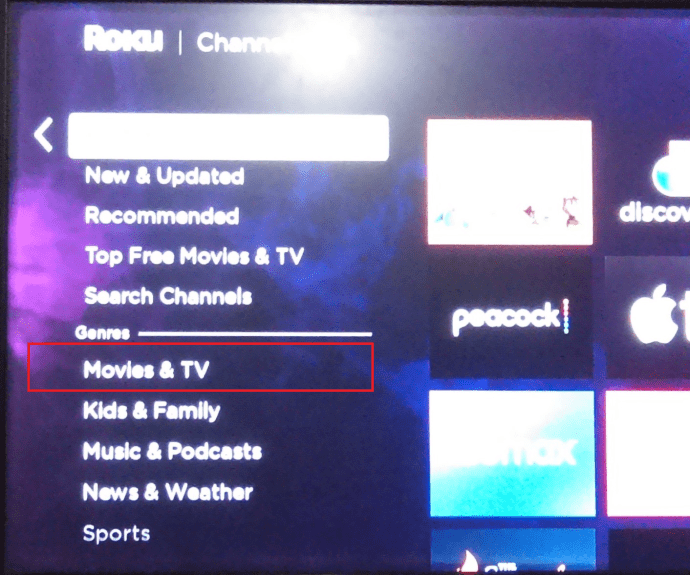
- Vælg Netflix-ikonet fra listen, og vælg Tilføj kanal.
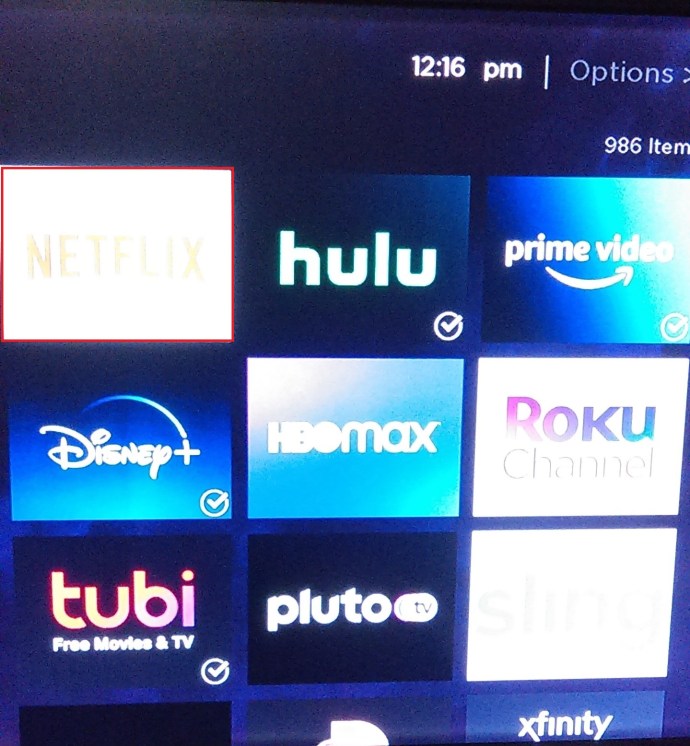
- Vælg nu Gå til kanal fra listen over tilgængelige muligheder.
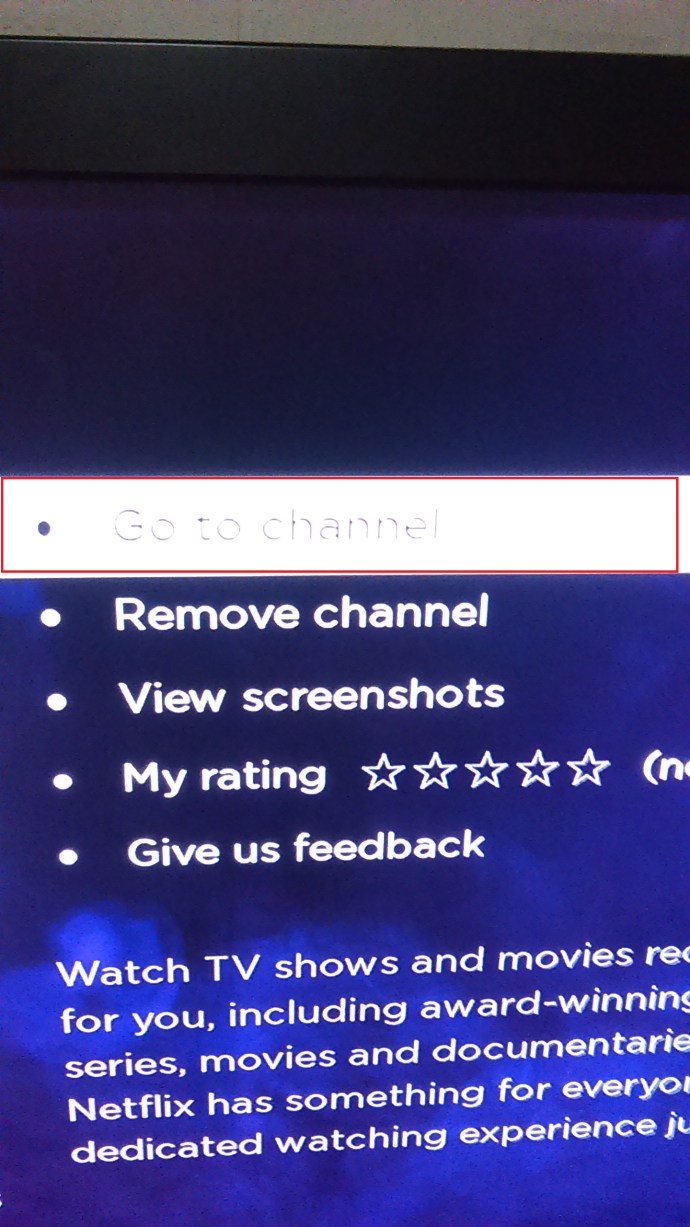
Det er det. Du burde være i stand til at se dine Netflix-shows nu. Du kan endda tilføje kanalen ved at besøge Roku-webstedet og logge ind på din konto. Du skal blot trykke på Hvad skal man se menu, og tryk derefter på Channel Store og skriv 'Netflix’. Klik Installere og Netflix-appen downloades automatisk på din Roku-enhed.

Se Netflix på dit tv via spillekonsoller

Næste generations spillekonsoller som PS3, PS4, Xbox 360 og Xbox One er alle kompatible med Netflix. Så hvis du har en af disse konsoller, kan du få Netflix-appen og streame alt tilgængeligt indhold.
På en PlayStation skal du bare gå til startskærmen og vælge TV og video. Vælg derefter Netflix-appen, og den downloades til konsollen.
Med Xbox skal du gå til Microsoft Store og vælge Apps. Find Netflix og klik Installere. Start derefter appen, når den er færdig.
Se Netflix på Android eller iPhone
Du kan nemt streame dine yndlings Netflix-film og -serier på din smartphone-enhed.
- Download Netflix-appen fra Google Play Store eller Apples App Store.
- Når den er installeret, kan du logge ind med din Netflix-konto og adgangskode.
- Du kan derefter nyde hundredvis af film direkte på din smartphone eller tablet.

Hvad skal du gøre, hvis du ikke har et HDMI-kabel
Hvis du foretrækker at se Netflix på en større skærm, kan du altid caste det til dit tv via medieadaptere som Chromecast. Den digitale æra bringer os mere ledningsfri teknologi, og casting er en af disse tjenester. Gratis at bruge og tilgængelig med de fleste enheder (spillekonsoller, Chromecast osv.), kan du nemt spejle din bærbare computer eller smartphones skærm direkte til en enhed, der allerede er tilsluttet dit tv.
Alt du skal gøre er at forbinde alle involverede enheder til det samme wifi-netværk og vælge det Netflix-indhold, du gerne vil se på en større skærm. Tryk på Cast-ikonet i øverste højre hjørne, og en liste vises. Vælg en af enhederne, og indholdet vises automatisk på skærmen.

Kan du ikke se cast-ikonet? Det er sandsynligt, at du ikke har forbindelse til wifi. Slå wifi til og fra igen, så burde du være godt i gang.
Hvad skal du gøre, hvis du ikke har internet
Selv i 2021 har ikke alle internet. Heldigvis kan du stadig streame Netflix til dit tv uden internet. Men her er hvad du har brug for:
- Du skal bruge HDMI-kabelforbindelsen fra din smartphone eller bærbare computer til dit tv
- Du skal på et tidspunkt have adgang til wifi (en restaurant, venners hus osv.)
- En Netflix-konto

Netflix giver nu sine brugere mulighed for at downloade indhold i forvejen og se det senere. Du skal blot trække det show eller den film, du gerne vil downloade, op og klikke på muligheden for at downloade den. Dette kan tage et stykke tid, afhængigt af hvad du downloader, så hvis du er på en kaffebar, kan du blive komfortabel.
Når du har downloadet dit indhold, og du er klar til at gå, skal du åbne Netflix-appen på din enhed og trykke på "Downloads". Herfra kan du begynde at streame, selvom du er offline.
Ofte stillede spørgsmål
Hvordan ved jeg, om jeg har et Smart TV?
At vide, om dit tv understøtter Netflix, kan udvide din underholdningshorisont dramatisk. Men hvad gør du, hvis du ikke er sikker på, om du rent faktisk har et Smart TV eller ej?
Et Smart TV er typisk defineret som et TV med internetmuligheder. Meget af tiden betyder dette simpelthen, at det har internetapplikationer som Netflix. Hvis du ikke er sikker på, om dit TV er et Smart TV, skal du først se på din fjernbetjening. Hvis du antager, at du har den originale fjernbetjening, bør du se en apps-knap (måske endda en Netflix-knap). Hvis du ikke kan se app-knappen, skal du gå over til tv'ets menu og søge efter apps her.
Hvis du kender modelnummeret, så Google det selvfølgelig. Ikke kun vil du hente oplysninger om dit tv, men du vil sandsynligvis få instruktioner om, hvordan du får adgang til Netflix-appen, hvis den understøtter det.
Kan jeg se Netflix på mit TV, hvis det ikke er et Smart TV?
Som vi har forklaret ovenfor, hvis du har et tv, der ikke har indbyggede Netflix-funktioner, er du ikke helt uheldig. Alt du behøver er en enhed, som du kan bruge sammen med dit tv, såsom Chromecast, Roku, Firestick eller et HDMI-kabel.
De fleste af disse enheder er ret billige og kan afhentes i en butik eller bestilles online. Hvis du har en spillekonsol som en Xbox eller PlayStation, kan du selvfølgelig også bruge Netflix på dem.