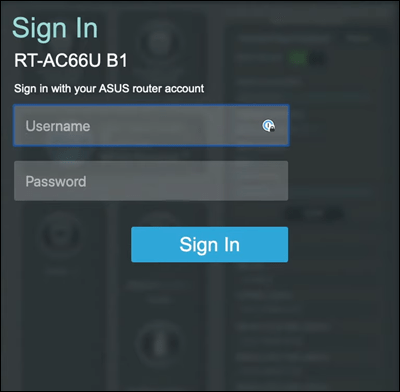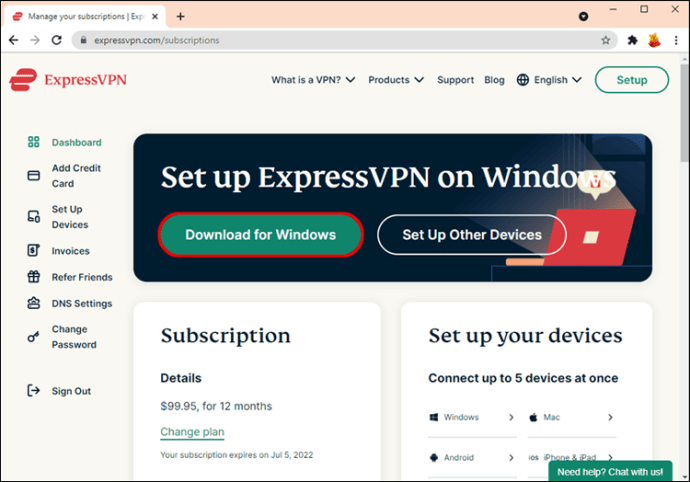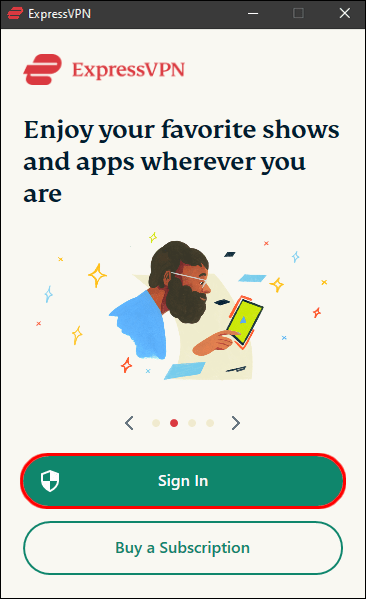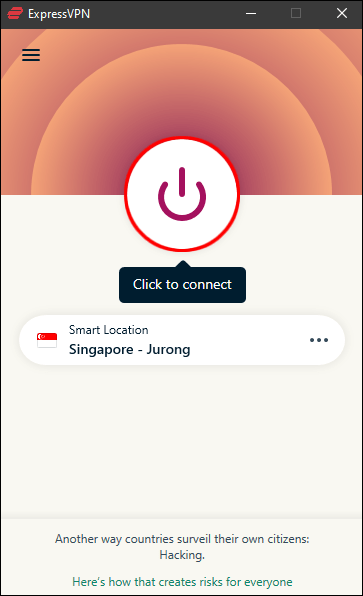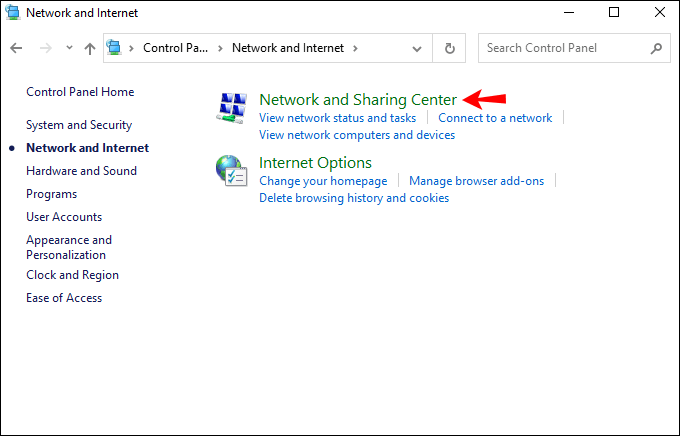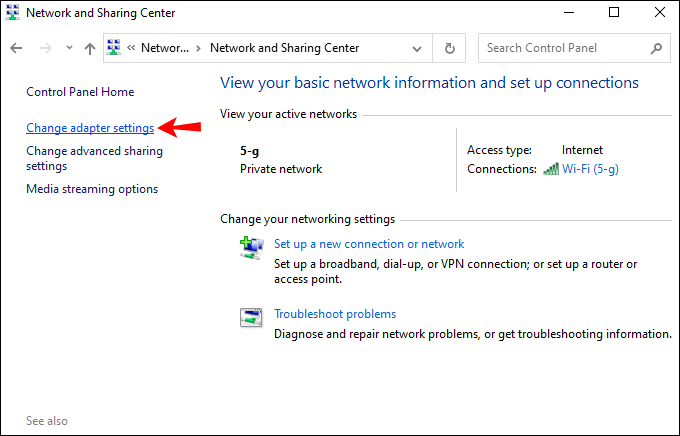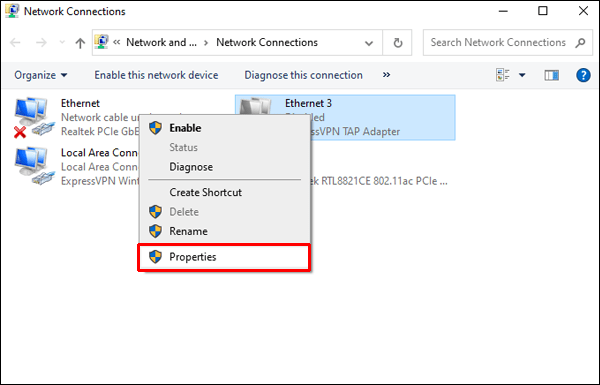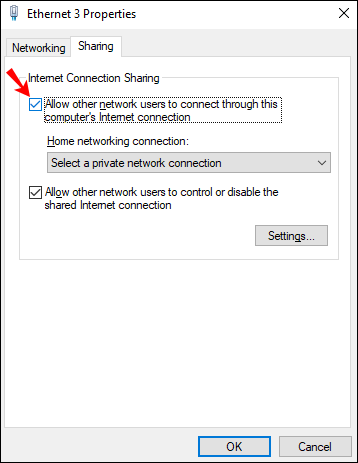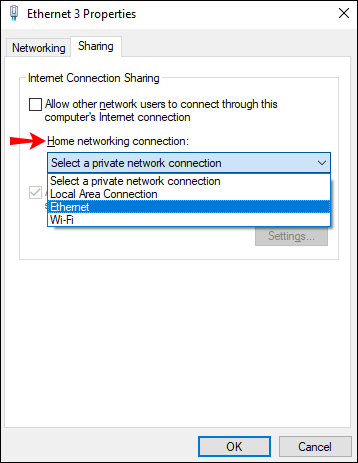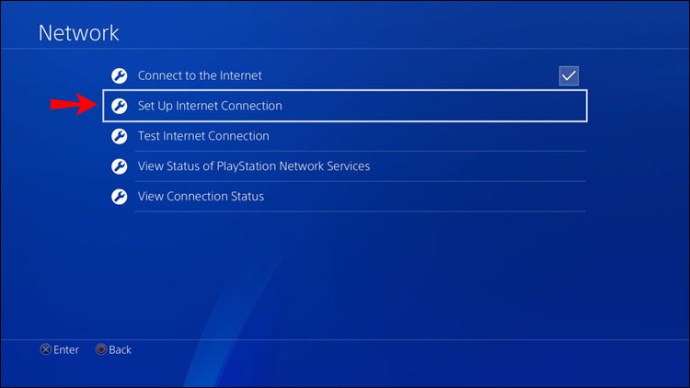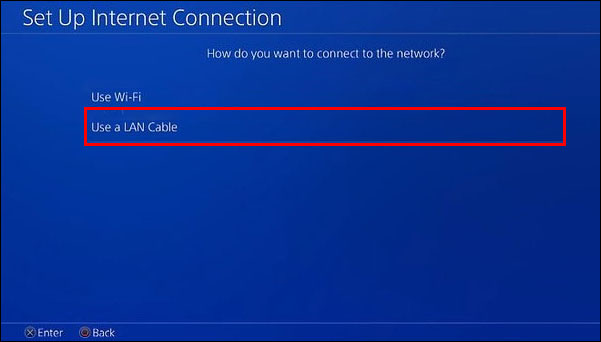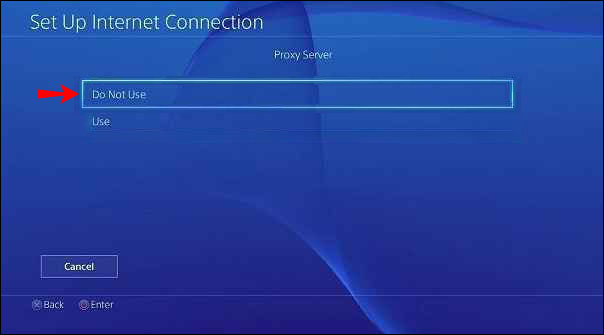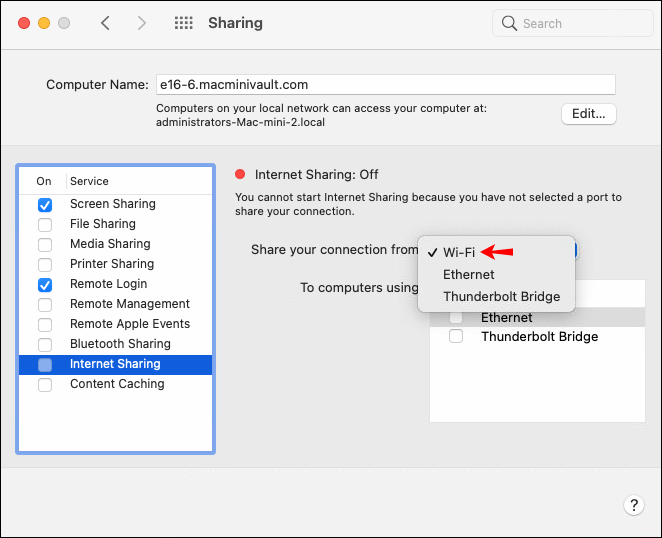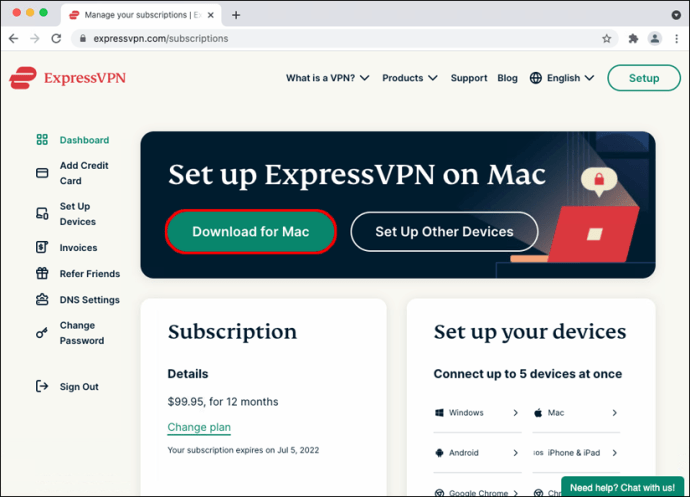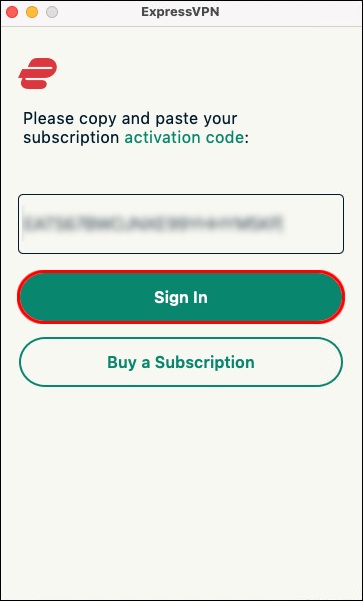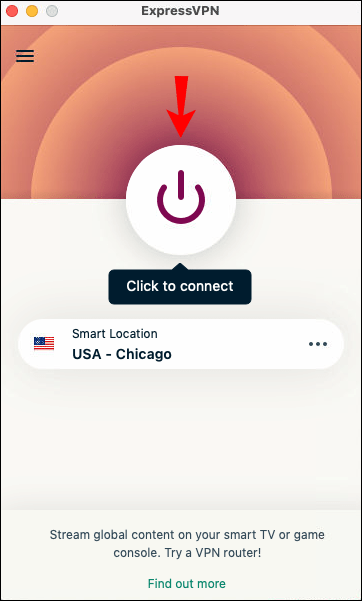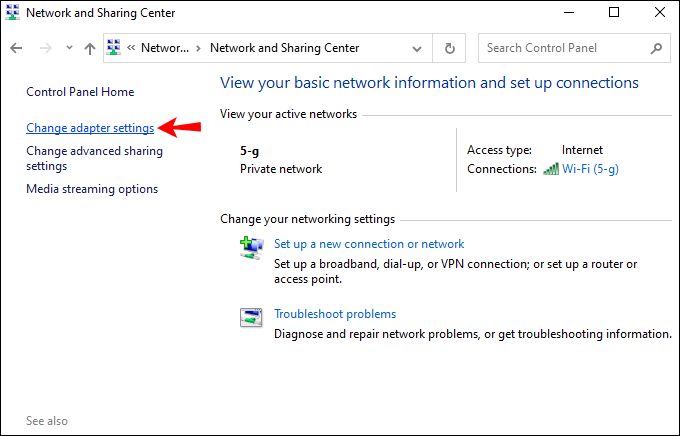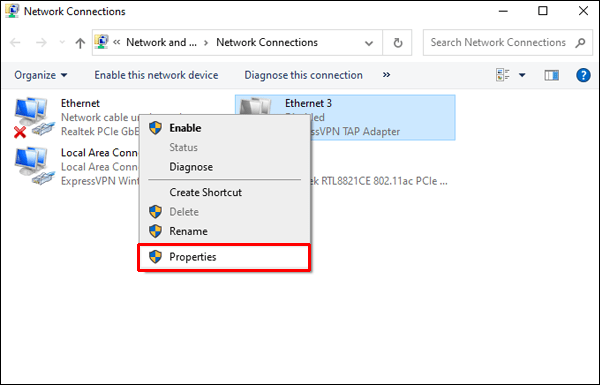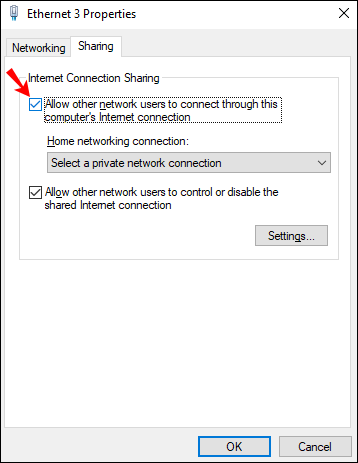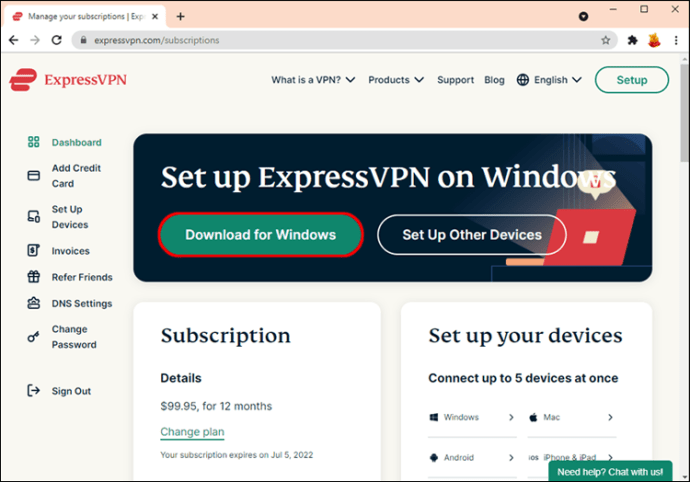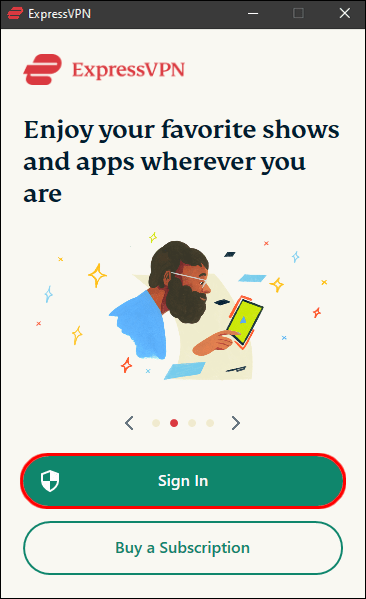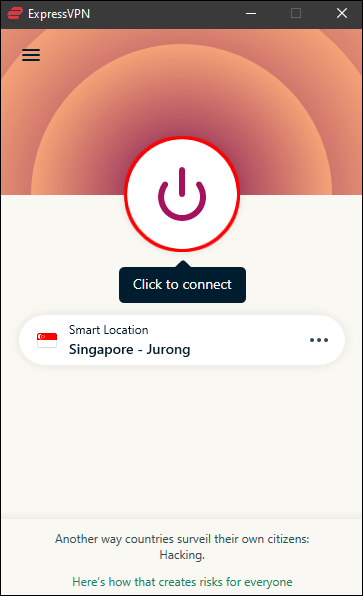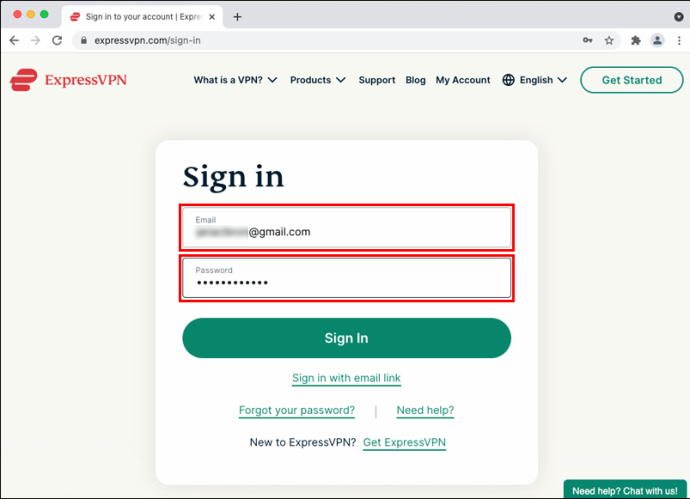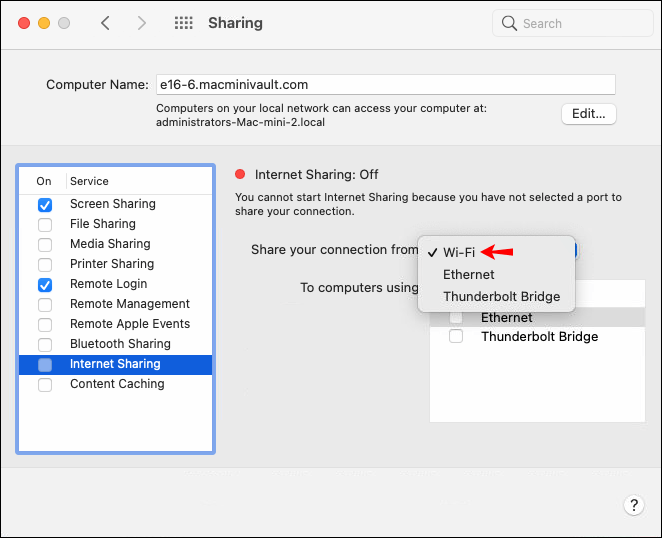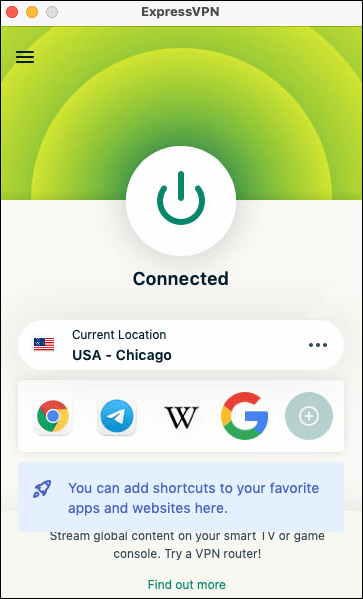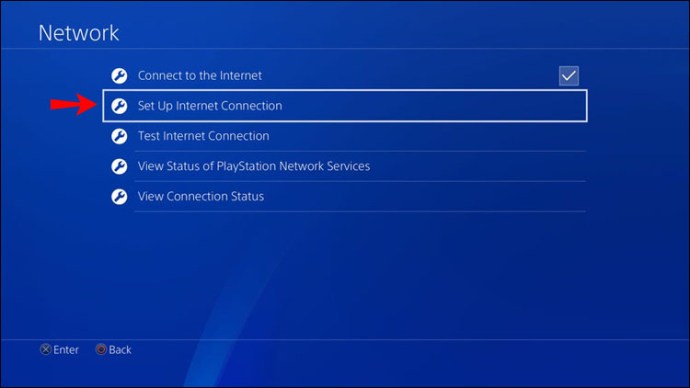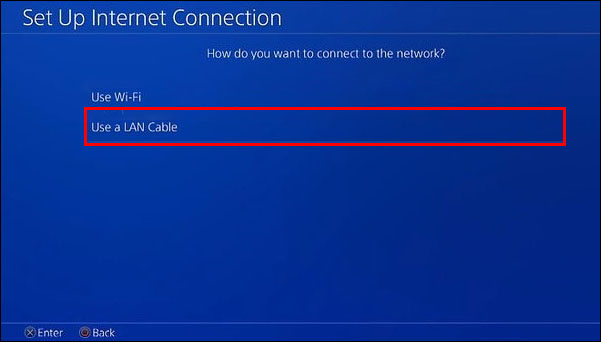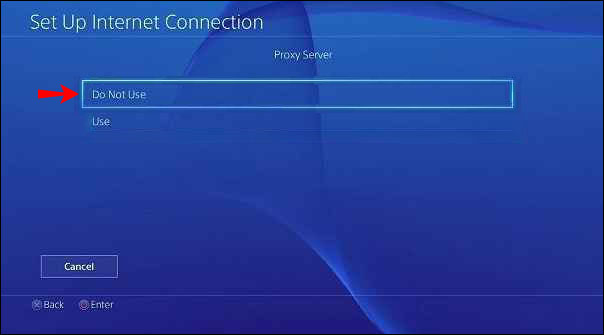Sony understøtter ikke VPN-apps på sin platform, så du kan ikke downloade en VPN-app fra PlayStation Store for at oprette en forbindelse. Den gode nyhed er dog, at der er et par enkle måder at omgå dette på. I dag tager vi dig gennem disse løsninger.

I denne artikel viser vi dig de nemmeste måder at konfigurere en VPN på en Playstation 4.
Konfigurer en VPN via din Wi-Fi-router
Den nemmeste måde at bruge en VPN med din PS4 er via din router. Når du opsætter en VPN på din router, bliver al trafik, der flyder gennem din router (inklusive din PS4-trafik), automatisk krypteret.
VPN-forbindelser understøttes på de fleste moderne routere. Du skal blot indtaste dine kontooplysninger i routerindstillingerne. De nøjagtige trin afhænger af routerproducenten, men i det væsentlige vil processen ligne denne:
- Gå til ExpressVPN for at oprette en konto og et VPN-abonnement.

- Log ind på din router og find indstillingsmenuen.
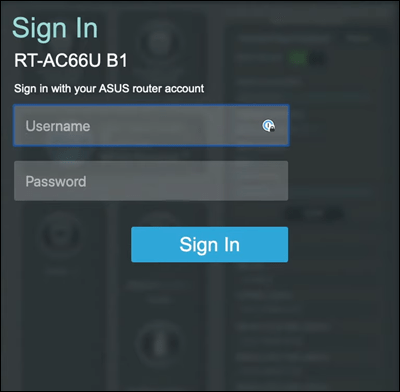
- Find den VPN-side, hvor du skal indtaste følgende detaljer, der er angivet under opsætningen af din ExpressVPN-konto:
- Tjenestenavnet
- Serveradresse
- Dit kontonavn/e-mailadresse og adgangskode
- En foruddelt nøgle til kryptering

Når du nu forbinder din PS4 til internettet, vil den bruge VPN-forbindelsen. Denne nye forbindelse fungerer for alle dine tilsluttede enheder.
Konfigurer en VPN via din computer
Hvis din router ikke tillader VPN-forbindelser, er dette muligheden for dig. Det er også bedre at bruge denne metode, hvis du foretrækker ikke at have alle dine enheder til at bruge VPN. Med disse trin ville du i det væsentlige gøre din computer til en virtuel router.
Før du starter, skal du dog have en internetaktiveret computer og et ekstra Ethernet-kabel for at oprette forbindelse til din konsol.
Det lyder måske lidt tricky, men det er relativt enkelt. Sådan konfigurerer du dette via Windows:
- Besøg ExpressVPN for at oprette en konto og et VPN-abonnement.

- Download og installer ExpressVPN-appen.
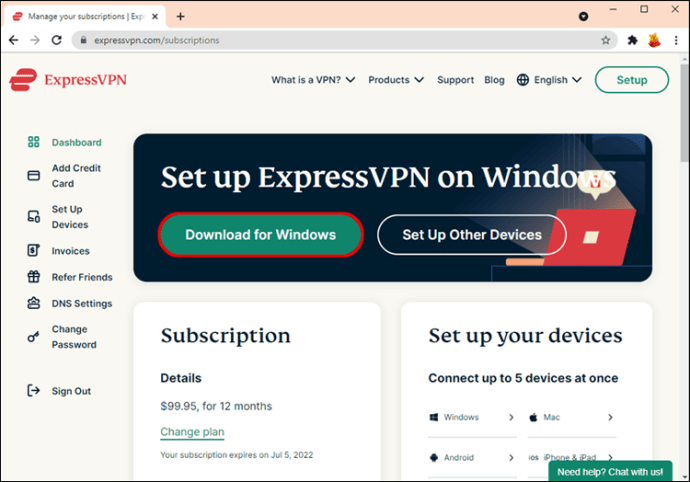
- Start appen og klik på "Tilmeld dig".
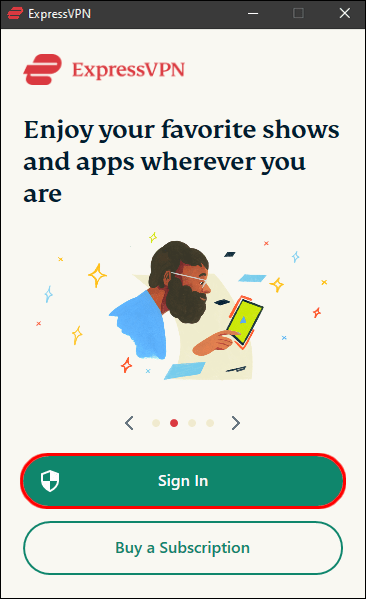
- Følg vejledningen på skærmen for at tilmelde dig og logge ind.
- Vælg et abonnement, vælg landet for din forbindelse, og tryk på tænd/sluk-knappen for at oprette forbindelse.
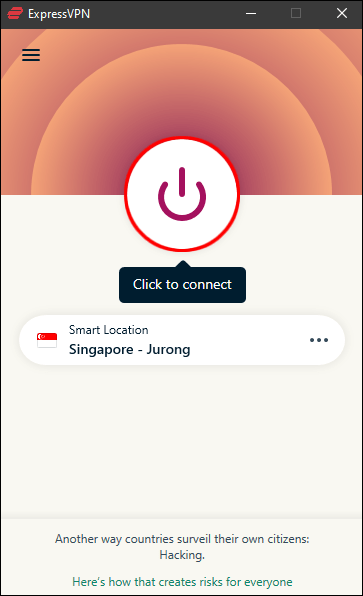
- Sæt dit Ethernet-kabel i din computer og din PS4.

- Gå til "Kontrolpanel", "Netværk og internet" og derefter "Netværks- og delingscenter".
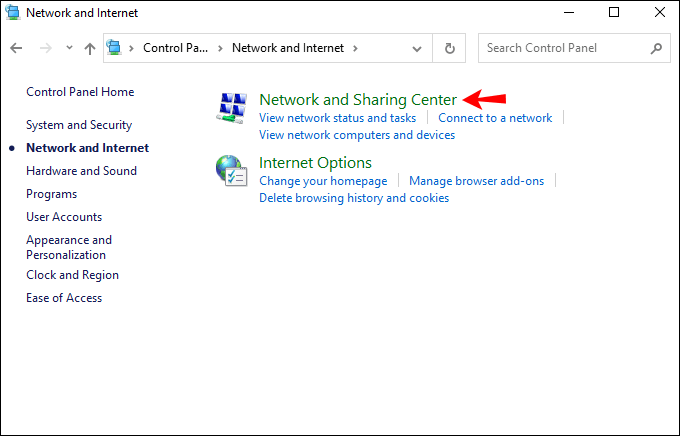
- Klik på "Skift adapterindstillinger" til venstre.
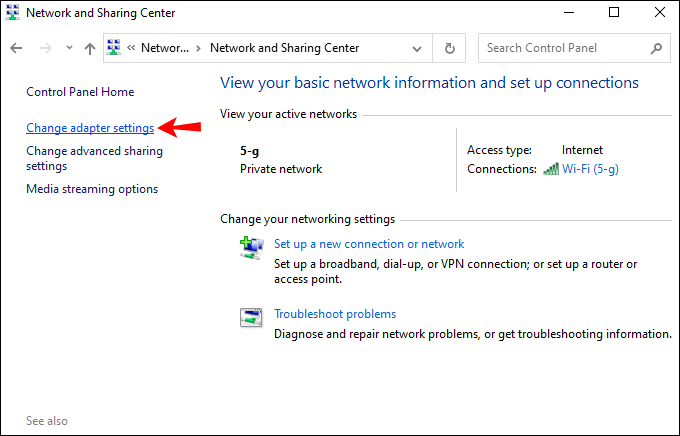
- Højreklik på din VPN-forbindelse og vælg derefter "Egenskaber".
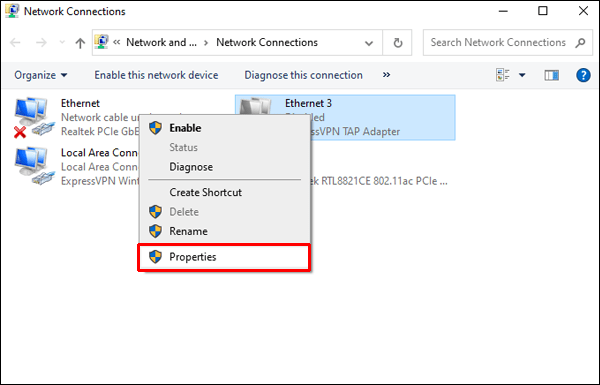
- På fanen "Deling" skal du sikre dig, at "Tillad andre netværksbrugere at oprette forbindelse via denne computers internetforbindelse" er valgt.
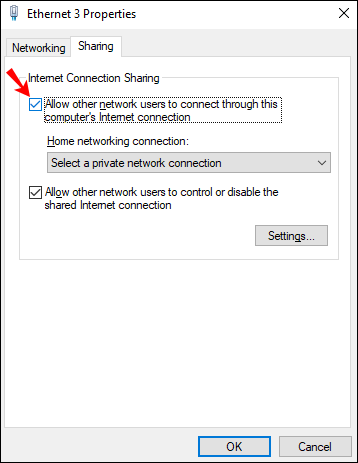
- Vælg "Hjemmenetværksforbindelse" og derefter fra rullemenuen, og vælg derefter din internetforbindelse. Dette skal være en "Wi-Fi"-forbindelse, hvis din computer har én Ethernet-port.
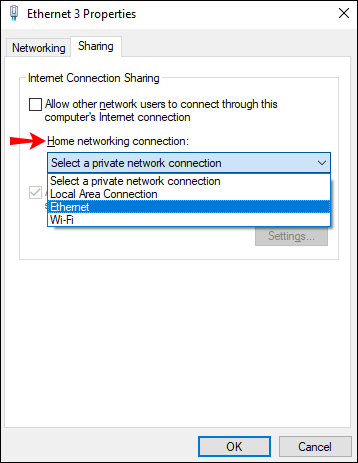
- Nu på din PS4 skal du vælge "Indstillinger", "Netværksindstillinger", "Konfigurer internetforbindelse."
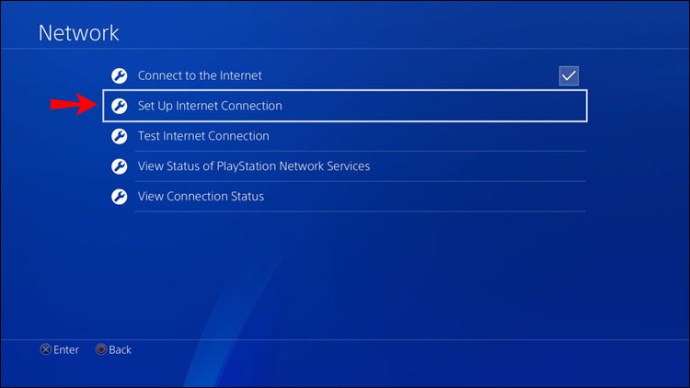
- Vælg "Brug et LAN-kabel", og vælg derefter metoden "Nem forbindelse".
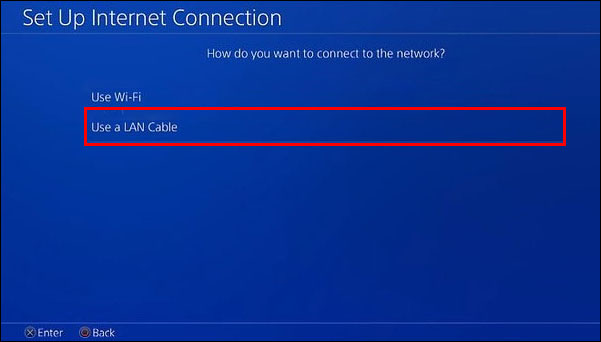
- Når du bliver bedt om det, skal du vælge "Brug ikke en proxyserver."
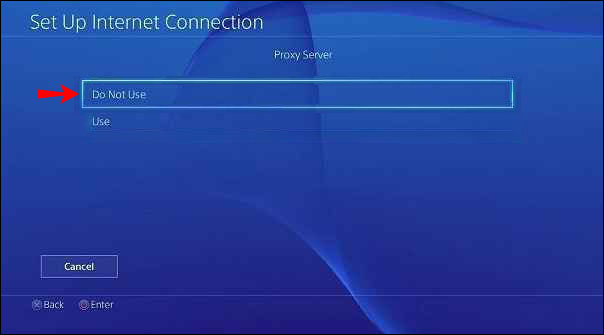
- Hvis du ønsker det, kan du nu teste din internetforbindelse for at bekræfte, at din PS4 er forbundet til internettet via din VPN.
Følg de samme trin for at bruge en VPN via macOS:
- Sæt dit Ethernet-kabel i bagsiden af din PS4 og din Mac.
- Gå til "Systemindstillinger", "Deling" og vælg "Internetdeling".

- I rullemenuen "Del din forbindelse fra" skal du vælge "Wi-Fi".
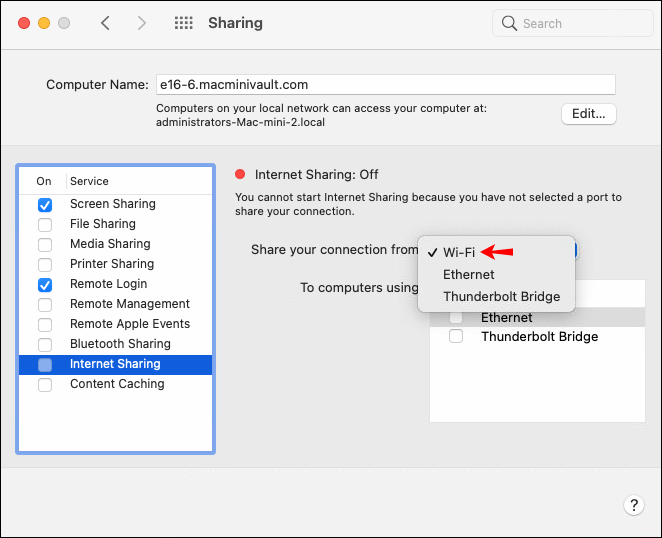
- Sørg for, at "Ethernet"-indstillingen er markeret via listen "Til computere, der bruger".

- Marker afkrydsningsfeltet til venstre for "Internetdeling".

- Besøg ExpressVPN-webstedet i din browser for at oprette en konto og et VPN-abonnement.
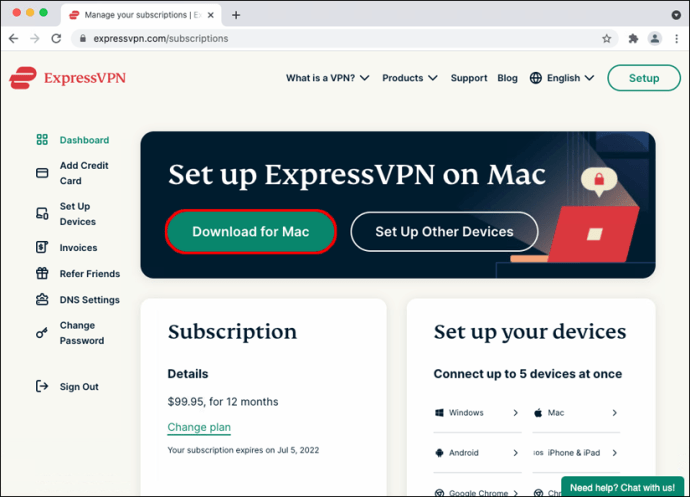
- Download og installer ExpressVPN-appen.

- Åbn appen og vælg "Tilmeld dig".
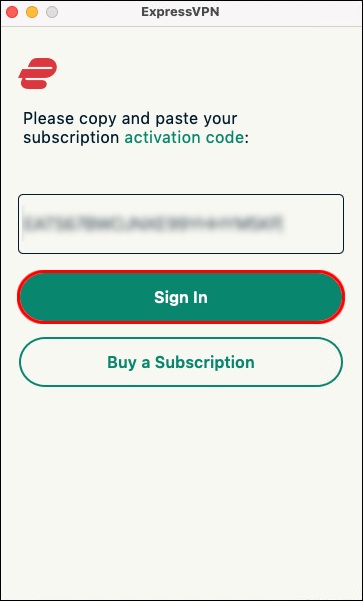
- Følg anvisningerne for at tilmelde dig og logge ind.
- Vælg en abonnementsplan. Vælg den placering, du vil oprette forbindelse til, og tryk på tænd/sluk-knappen for at oprette forbindelse.
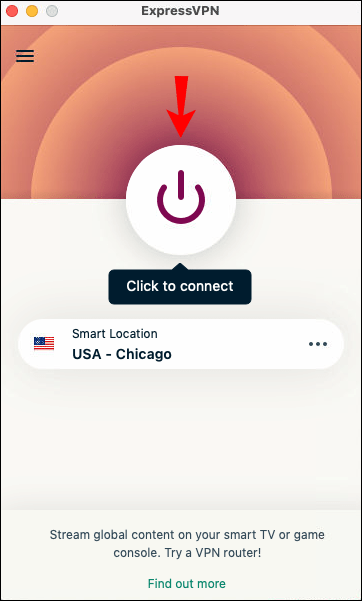
- Test din internetforbindelse for at bekræfte, at din PS4 har oprettet forbindelse til internettet via din ExpressVPN.

Sådan bruger du en VPN på en PS4 med en Windows-pc
For at bruge en VPN på din PS4 via en Windows-pc kan du konfigurere et virtuelt adgangspunkt på din computer og oprette forbindelse til det. I det væsentlige vil din computer dele VPN-forbindelsen med din PS4.
Du skal bruge et Ethernet-kabel, og din computer skal bruge en Ethernet-port og et Wi-Fi-kort for at oprette alle forbindelser. Denne metode er ikke så teknisk, som den kan lyde. Sådan konfigurerer du det hurtigt:
- Tilslut din PS4-konsol og computer via Ethernet-kabel.

- Gå til "Kontrolpanel", "Netværks- og delingscenter", og vælg derefter "Skift adapterindstillinger".
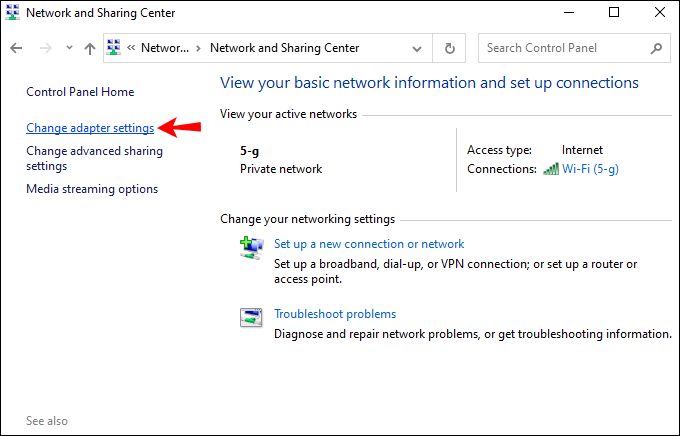
- Højreklik på din VPN, og vælg derefter "Egenskaber".
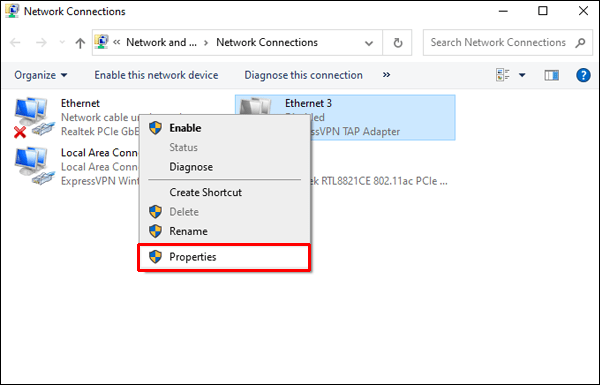
- Under "Deling" skal du sikre dig, at "Tillad andre netværksbrugere at oprette forbindelse via denne computers internetforbindelse" er valgt.
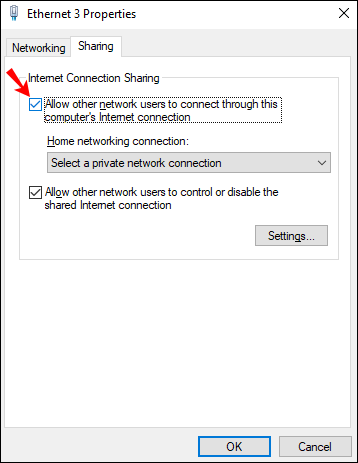
- Download og installer ExpressVPN.
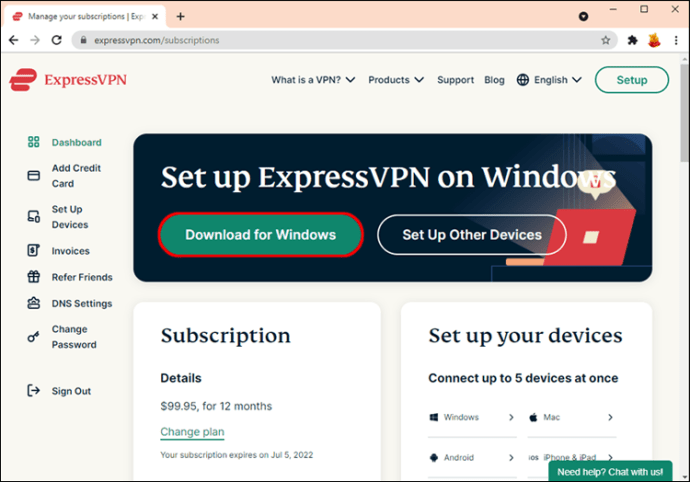
- Klik på "Tilmeld", og følg derefter instruktionerne for at oprette et abonnement.
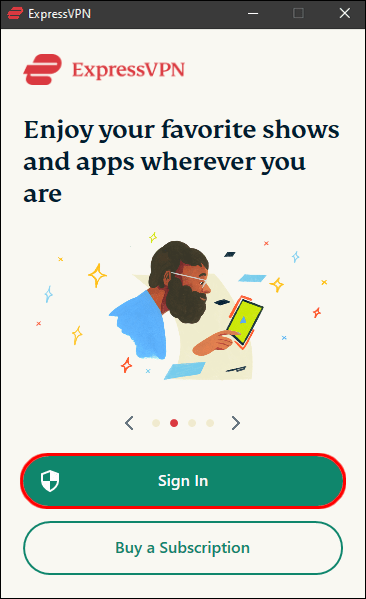
- Vælg landet, og tryk på tænd/sluk-knappen for at oprette forbindelse.
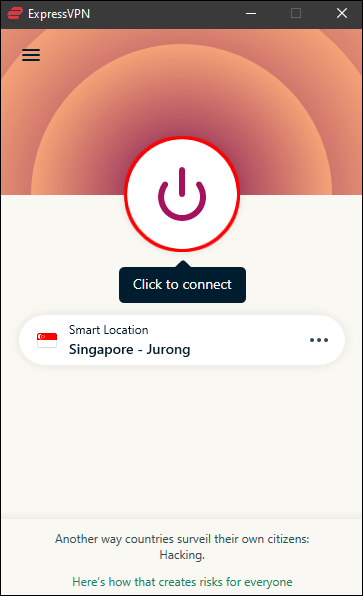
- Fra din PS4, test din internetforbindelse for at bekræfte, at du har oprettet forbindelse via din ExpressVPN-konto.

Sådan bruger du en VPN på en PS4 med en Mac
For at bruge en VPN på din konsol med din macOS, kan du konfigurere en virtuel router. Denne metode deler din computers VPN-forbindelse med din PS4-konsol.
For at konfigurere dette skal du bruge et Ethernet-kabel, og din Mac har brug for en Ethernet-port og et Wi-Fi-kort for at oprette alle forbindelser. Sådan konfigurerer du det:
- Download og installer ExpressVPN-applikationen på din Mac.
- Klik på "Log ind" for at oprette en konto og vælge dit abonnement.
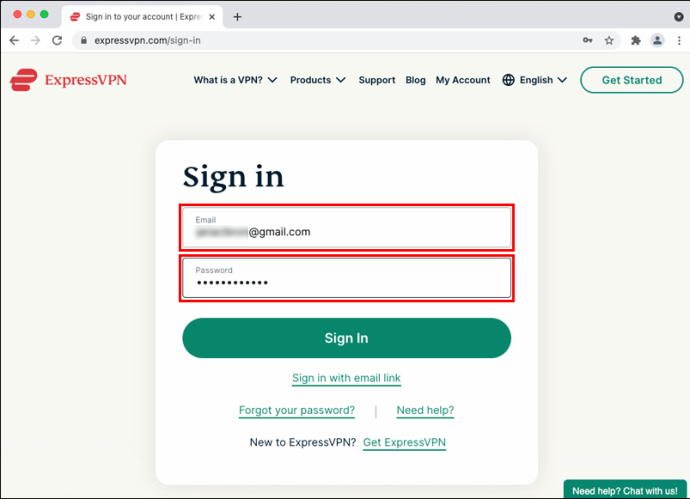
- Tilslut din Mac og PS4 via Ethernet-kabel.
- Naviger til "Systemindstillinger", "Deling", og vælg derefter "Internetdeling" fra listen til venstre.

- Vælg "Wi-Fi" fra rullemenuen "Del din forbindelse".
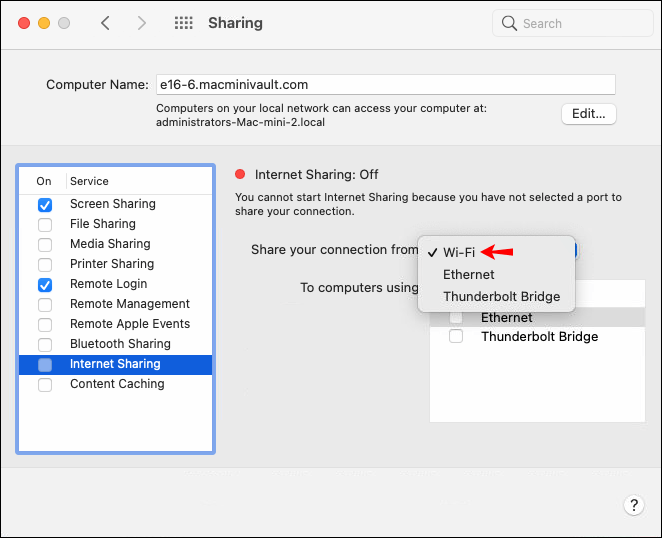
- Sørg for, at "Ethernet" er markeret via listen "Til computere, der bruger".

- Til venstre for "Internetdeling" skal du markere afkrydsningsfeltet for at aktivere deling af internetforbindelse. Bekræft valget, hvis du bliver bedt om det. Et grønt ikon vises, hvis det lykkes.

- Åbn ExpressVPN-appen for at oprette forbindelse til en server i dit valgte land.
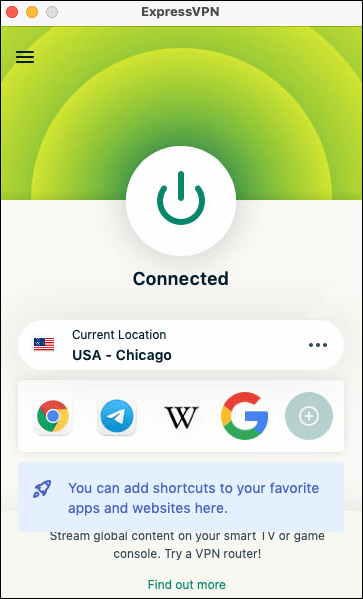
- På din PS4 skal du navigere til "Indstillinger", "Netværksindstillinger" og derefter "Konfigurer internetforbindelse".
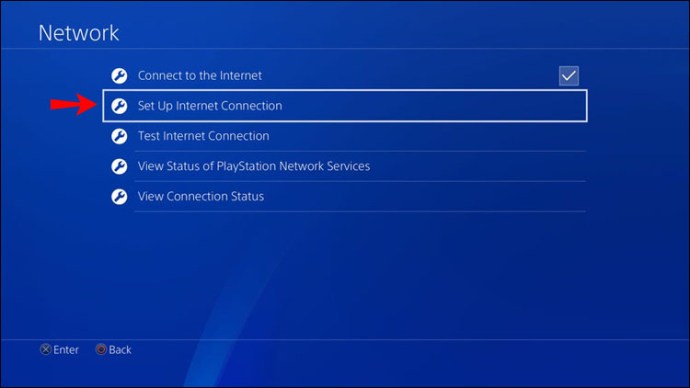
- Vælg "Brug et LAN-kabel" og derefter "Nem forbindelsesmetode".
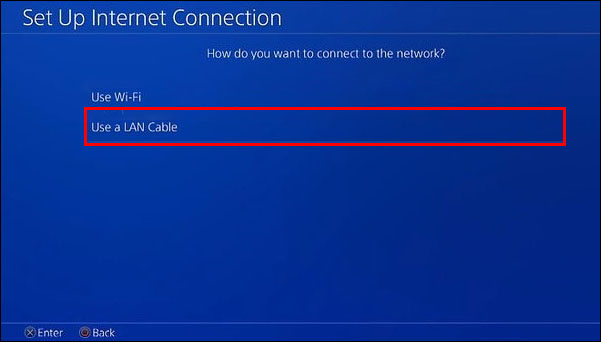
- Når du bliver bedt om det, skal du klikke på "Brug ikke en proxyserver."
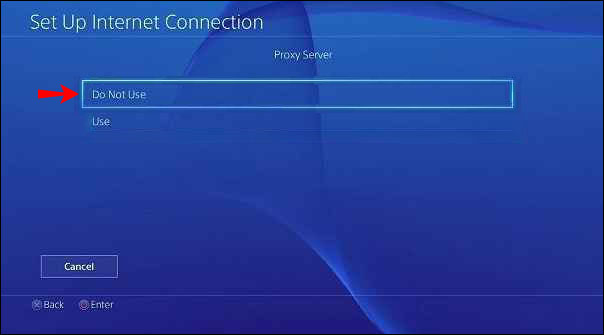
- Test din PS4-internetforbindelse for at bekræfte, at den er forbundet til internettet via din ExpressVPN-konto.
Yderligere ofte stillede spørgsmål
Vil mit ping blive påvirket, mens jeg bruger en VPN?
Dit ping vil ikke blive påvirket ved brug af VPN. Et af en VPNs formål inden for spil er at reducere forsinkelse ved at tilbyde hurtige forbindelser til et netværk af servere rundt om i verden.
Spil din PlayStation fra hvor som helst i verden
Brug af en VPN på din PS4 vil narre den til at tro, at du får adgang til den fra et andet sted i verden. Det er fremragende til at reducere spilforsinkelse, få adgang til nye PlayStation-spil eller geo-begrænset streamingindhold.
Da Sony ikke understøtter VPN-apps eller deres sideloading, kan du konfigurere din router til at bruge en VPN-forbindelse ved manuelt at indtaste dine VPN-kontooplysninger. Alternativt kan du konfigurere din computer som en virtuel router.
Hvilken metode brugte du til at forbinde en VPN til din konsol? Fortæl os det i kommentarfeltet nedenfor.