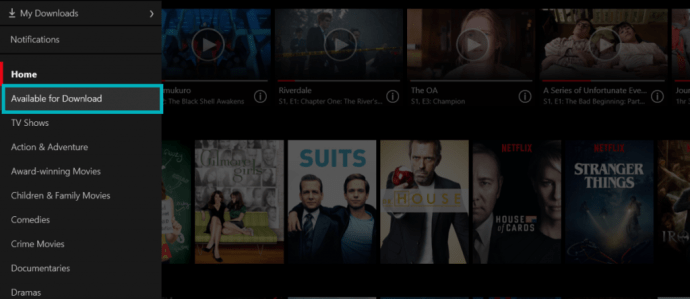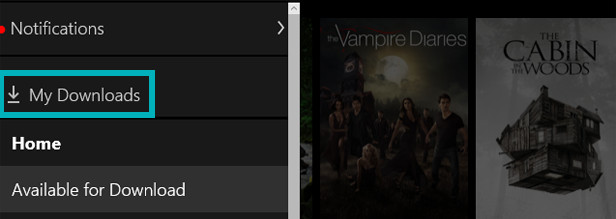I dag kan alle med et Netflix-abonnement downloade og se deres yndlingsfilm og tv-serier offline. Tidligere var dette ikke altid tilfældet. Den oprindelige retning var at give adgang til de lande, der lider af upålideligt internet, så de ville være i stand til at se Netflix-videoer offline. Heldigvis stoppede Netflix ikke der og besluttede i stedet at give det til alle abonnenter på den populære streamingplatform.

"Så hvad sker der med filmene efter download? Jeg kan ikke finde ud af, hvor jeg kan finde dem."
Vi vil helt sikkert nå dertil, men for at sikre, at der ikke er nogen fejltrin undervejs, vil jeg gerne give en mere dybdegående vejledning. Først vil jeg gerne sikre mig, at du har rigelig lagerplads til downloads, forstå præcis, hvordan du downloader videoer til offlinevisning og derefter guide dig til, hvor de opbevares.
Hvis du er villig til at blive ved, fantastisk! Vi har et par ting at dække, så lad os komme i gang.
Nødvendig lagerplads
Det bør ikke komme som nogen overraskelse, at længden af videoen ofte vil bestemme mængden af lagerplads, der er nødvendig. Jo længere videoen er, jo mere lagerplads kræves der. Hi-Definition (HD) versioner vil forbruge endnu mere plads, og til tider når det dobbelte af de megabyte (MB), der er nødvendige for Standard Definition (SD) versionerne. HD-kapaciteter vil også variere afhængigt af enhed og iOS-version. Normalt er SD godt nok til de fleste visninger og foretrækkes til at se på mindre enheder som en telefon eller tablet.
Du vil måske også tage højde for årsagerne til, at du muligvis downloader videoerne til din telefon i modsætning til at se direkte fra din pc. Bekvemmelighed til brug på farten er typisk den primære årsag til at gøre det.
At downloade Netflix-videoer til offlinevisning er en fantastisk måde at undgå kedsomhed under et dataudfald eller WiFi-nedetid. Måske vil du se en film på arbejdet i din frokostpause eller måske planlægger du en flyrejse på tværs af land og foretrækker dit eget valg frem for filmen ombord. For sidstnævnte vil du gerne anslå længden af turen og korrelere den med antallet af videoer, du har brug for. Dette vil uden tvivl øge mængden af nødvendig lagerplads, så det er altid bedst at planlægge i forvejen.
Sådan downloader du Netflix-videoer til din iPhone
Netflix mobil er kun tilgængelig for dem, der i øjeblikket har enten iOS- eller Android-operativsystemer. De kræver også som minimum at have iOS 8.0 eller nyere, udover at have den nyeste version af Netflix-appen. At downloade videoer til din iPhone vil sandsynligvis forbruge en smule data, så hvis du planlægger at downloade et stort udvalg af film og shows, vil du gerne sikre dig, at du er forbundet til et pålideligt WiFi-netværk.
For det første vil du gerne beholde din Netflix app opdateret. Hvad skal man gøre:
- Hvis du ikke har Netflix app downloadet endnu, åbn App butik, skriv det i søgefeltet og download det. Chancerne er, at du allerede har det så at opdatere, fra App butik tryk Opdateringer, og tryk på ud for Netflix Opdatering.
- Når download/opdatering er færdig, skal du åbne din Netflix-app og trykke på i øverste højre hjørne Menu ikon.
- Herfra skal du trykke på "Tilgængelig til download".
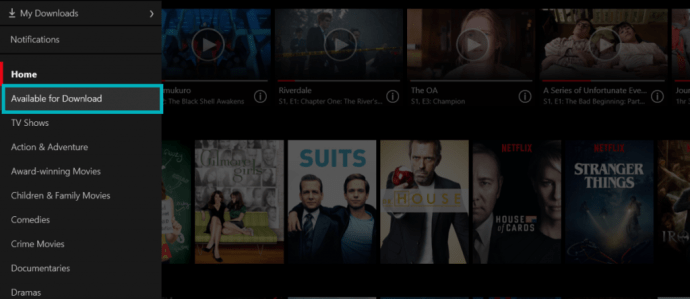
- Find et program eller en film, du vil se offline, og tryk på det.
- Find og tryk på Hent knap (ligner en nedadvendt pil). Det tager kun et tryk at downloade en hel film, men for en serie skal du downloade hver enkelt episode. Det Hent knappen vil være placeret ved siden af hver.
De downloadede filer er underlagt en DRM-ordning (Digital Rights Management) for at beskytte ophavsretten til de leverede videoer. Dette betyder, at du ikke vil være i stand til at finde filerne på din iPhone bortset fra i selve Netflix-appen.
Dette forhindrer dig også i at flytte de downloadede videoer fra din iPhone til din pc eller Mac. Du skal bruge browserversionen af Netflix i stedet for.
Gennemse dine downloadede videoer offline
Alle dine downloadede videoer og shows vil være placeret i Netflix app og i sektionen "Mine downloads". Du kan nå "Mine downloads" ved at:
- Åbning af din Netflix app på din iPhone.
- Tryk på Menu ikonet placeret øverst til højre på skærmen.
- Vælg "Mine downloads" fra de tilgængelige muligheder.
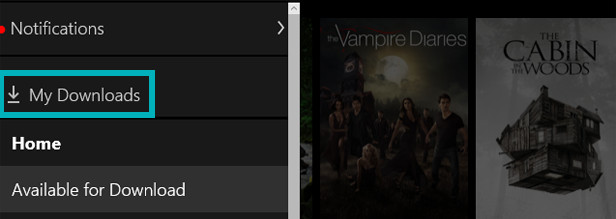
For at afspille en af videoerne, der er placeret her, skal du blot vælge den film eller det program, du vil se, og trykke på Spil. Forstå, at de videoer, du har downloadet, ikke forbliver der på ubestemt tid. De fleste (alle?) videoer vil sandsynligvis have en udløbstimer knyttet til dem.
Forhindrer downloadudløb
Udløbstider for Netflix-videoer vil variere fra fil til fil. Hvis der kun er syv dage tilbage af en download, vises den som sådan i sektionen "Mine downloads". Der er også de programmer eller film, der skal ses inden for 48 timer efter at have downloadet dem. Du kan også finde den timelige nedtælling i afsnittet "Mine downloads" i Netflix-appen.
Hvis en video udløber, før du får mulighed for at se den, kan du slette den, downloade den igen, og udløbstimeren fornyes.
Slet dine downloadede videoer (for at frigøre plads)
Du kan opleve, at du har downloadet lidt for mange videoer, og iPhone fortæller dig konstant, at din lagerplads nu er utilstrækkelig. For at frigøre lidt plads kan du slette et par af dine videoer.
At gøre dette:
- Inde i Netflix app, tryk på Menu ikon.
- Vælg "Mine downloads".
- Tryk på Redigere knap. Et 'X' vises i nærheden af hver video, du i øjeblikket har gemt på din telefon.
- Tryk på 'X' ud for den video, du ønsker at fjerne fra din "Mine downloads". Gentag dette trin, hvis du planlægger at fjerne yderligere videoer.
Hvis du vil slette alle dine downloads i ét hug:
- Inde i Netflix app, skal du åbne Menu.
- Rul ned, indtil du kan vælge App-indstillinger. Tryk på den.
- Vælg "Slet alle downloads".
Når det er bekræftet, forsvinder alle dine downloadede Netflix-shows og -film.