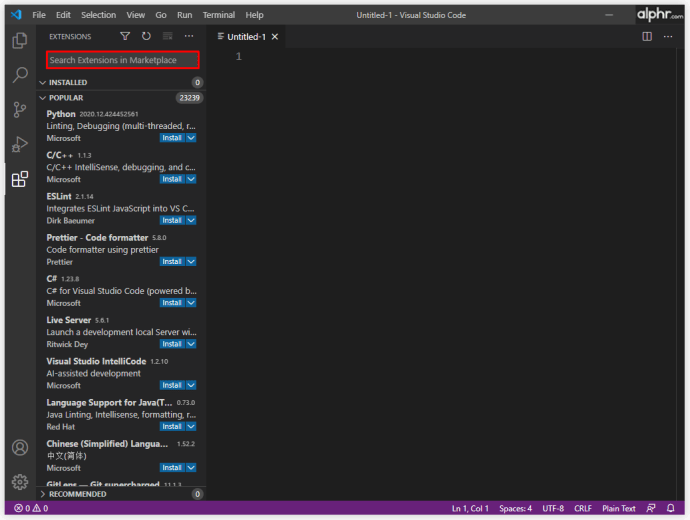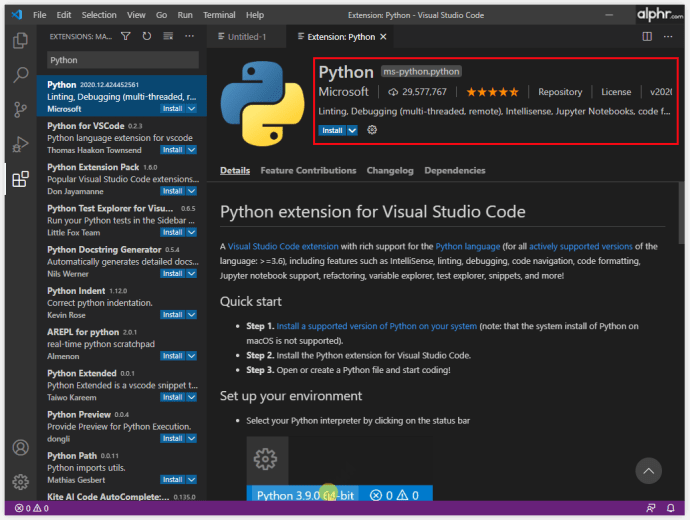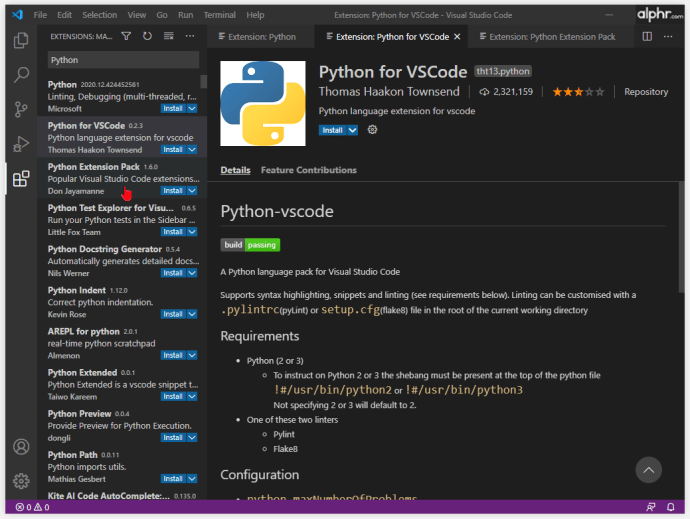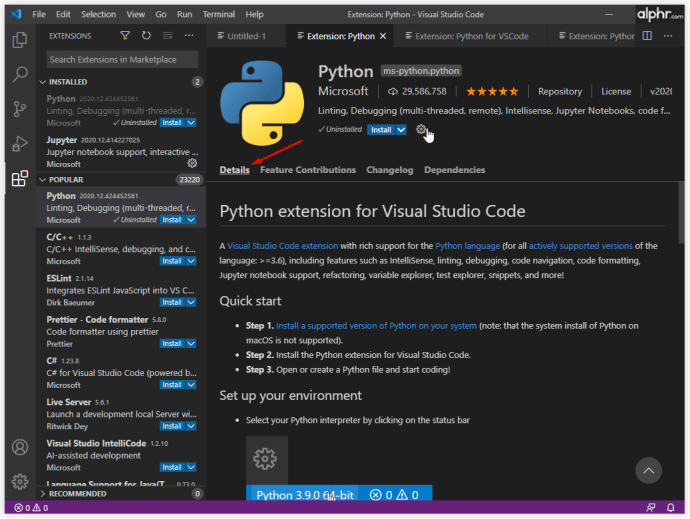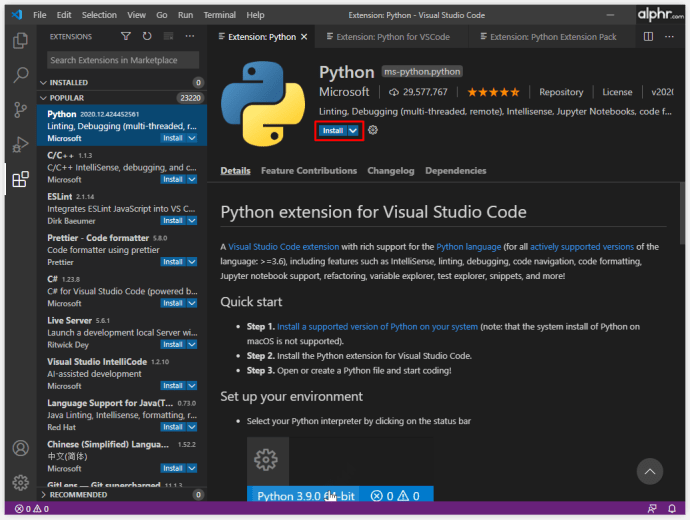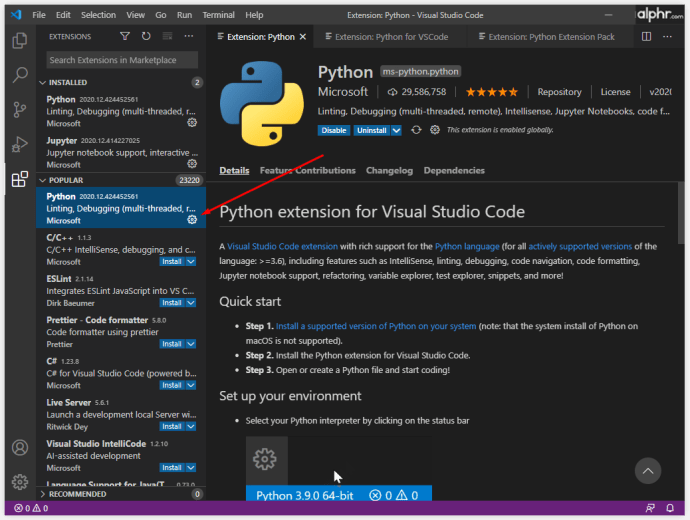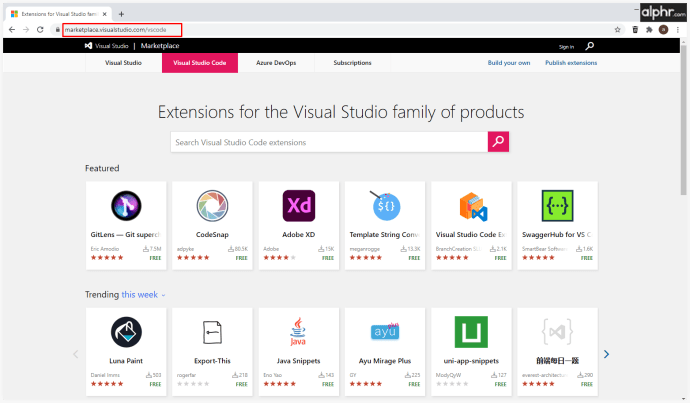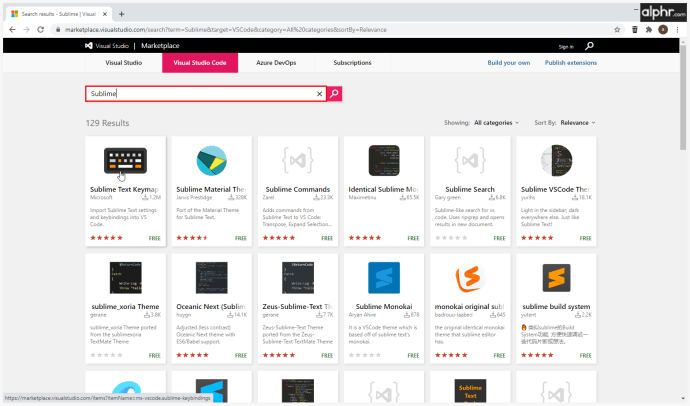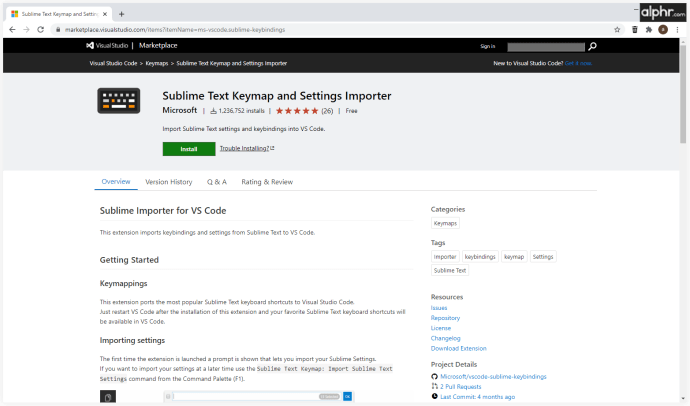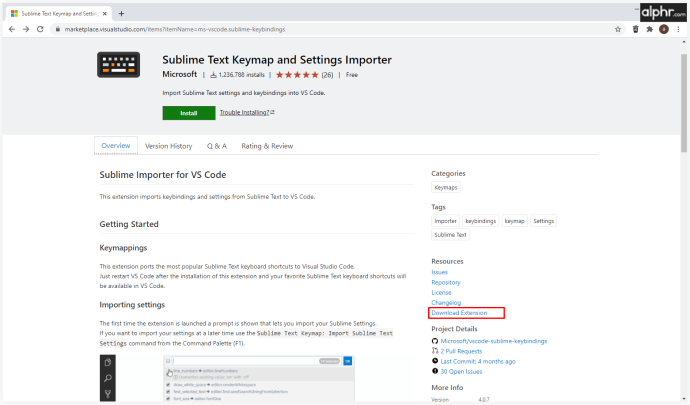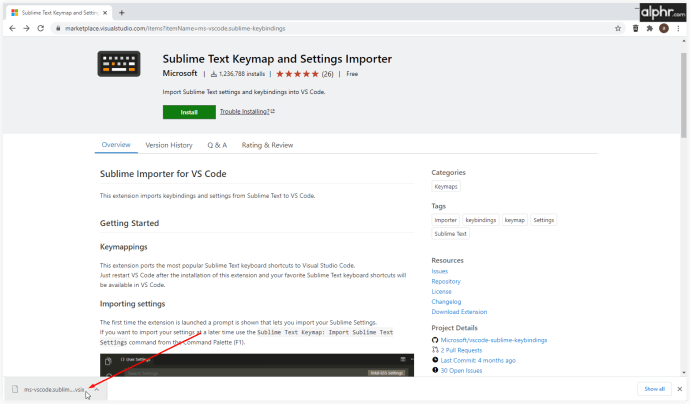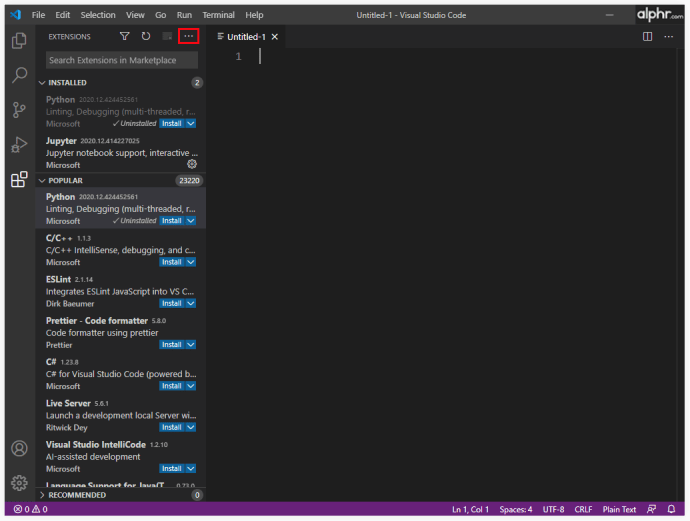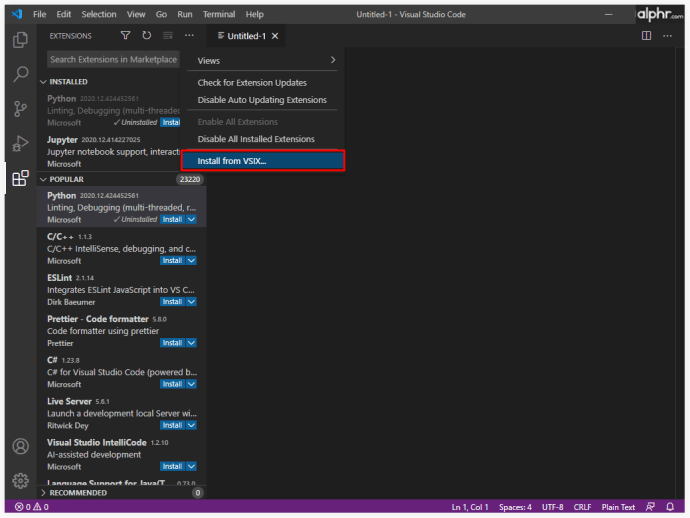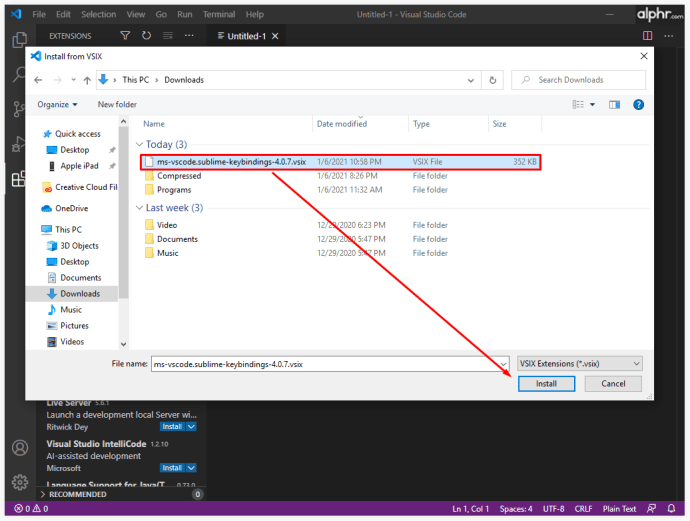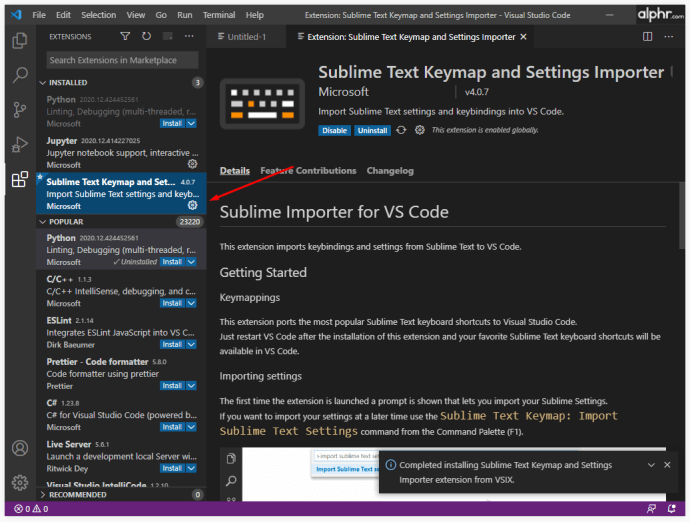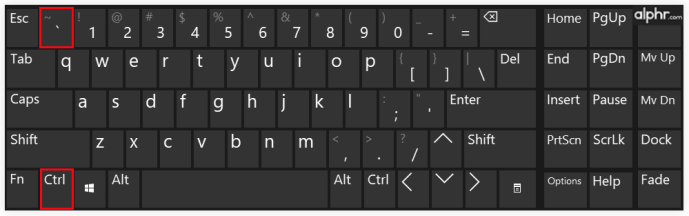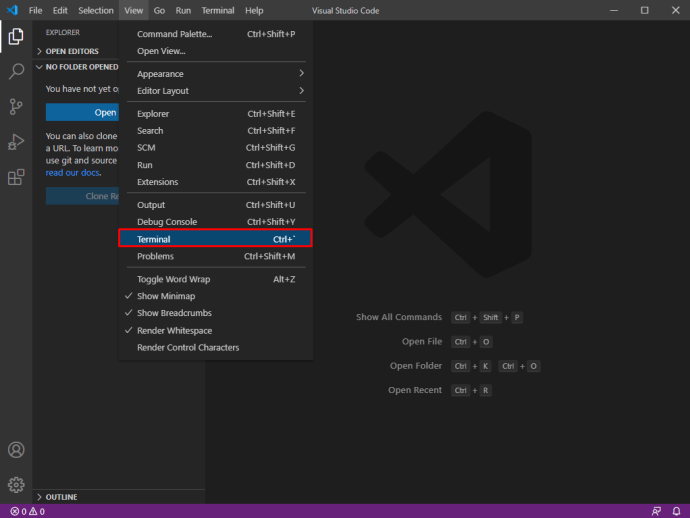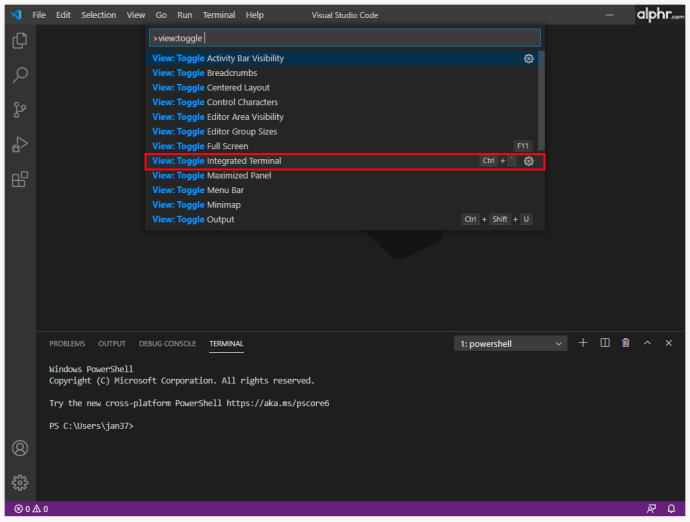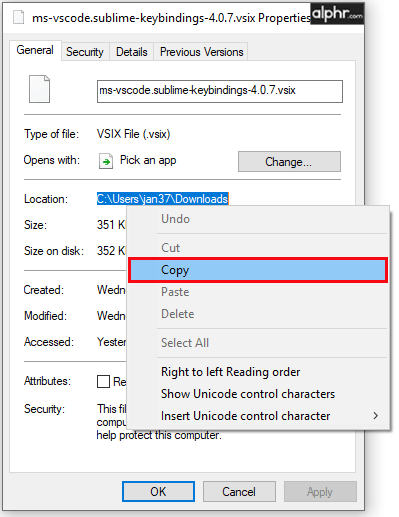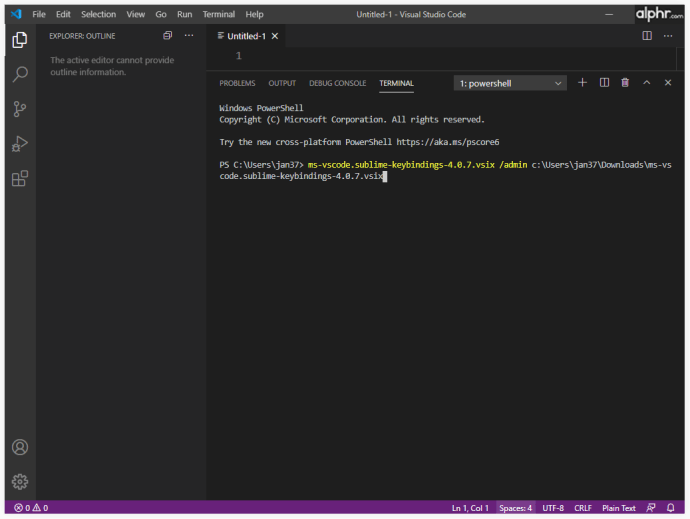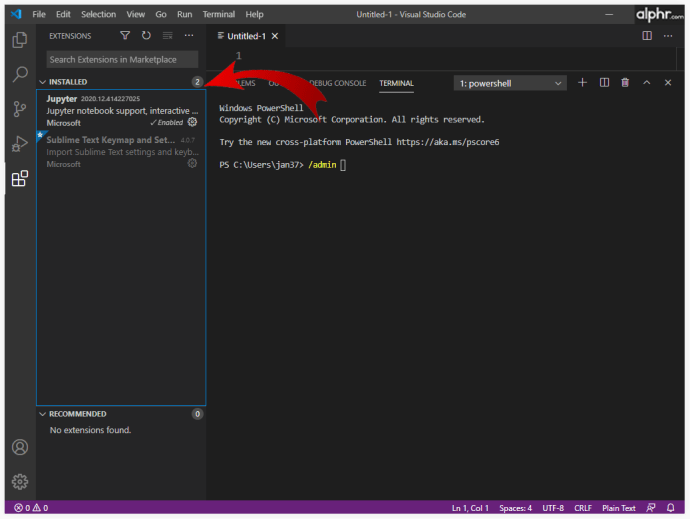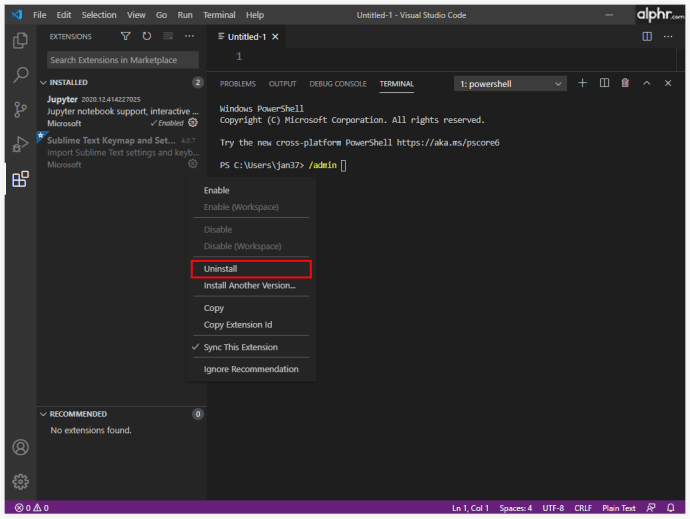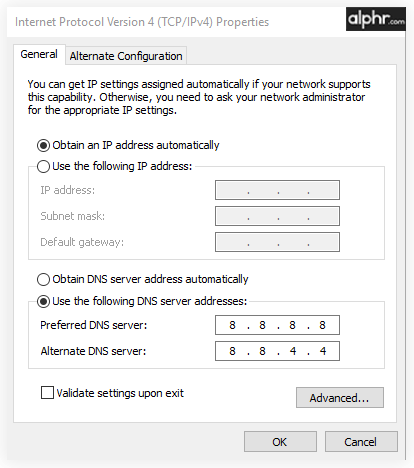Visual Studio Code er et sofistikeret stykke software, som de fleste mennesker bruger til at starte deres programmeringsrejse. Dens robuste funktioner, krydskompatibilitet, rækken af programmeringssprog gør det til et af de mest brugte programmeringsværktøjer i verden.
Mens VS Code har en bred vifte af funktioner til at begynde med, kan dens funktionalitet forbedres yderligere ved brug af udvidelser, som kan tilføje yderligere sprog, compilere og andre værktøjer, der forbedrer en programmørs arbejdsgang.
I denne artikel viser vi dig, hvordan du installerer udvidelser i VS Code, samt diskuterer nogle af de mest nyttige og populære udvidelser.
Sådan installeres udvidelser i VS-kode
VS Code har en integreret udvidelsesmarkedsplads, der bruges til at finde, installere og/eller administrere dine udvidelser. Sådan installerer du en udvidelse via VS Code Marketplace:
- Klik på knappen "Udvidelser" i aktivitetslinjen. Det er placeret på siden af VS Codes klient. Alternativt kan du bruge tastaturgenvejen "Ctrl+Shift+X" for at åbne skærmen "Udvidelser".

- Dette bringer dig til listen "Udvidelser". VS Code sorterer automatisk udvidelser efter popularitet. Du kan også bruge søgefeltet øverst på siden til at filtrere dine resultater.
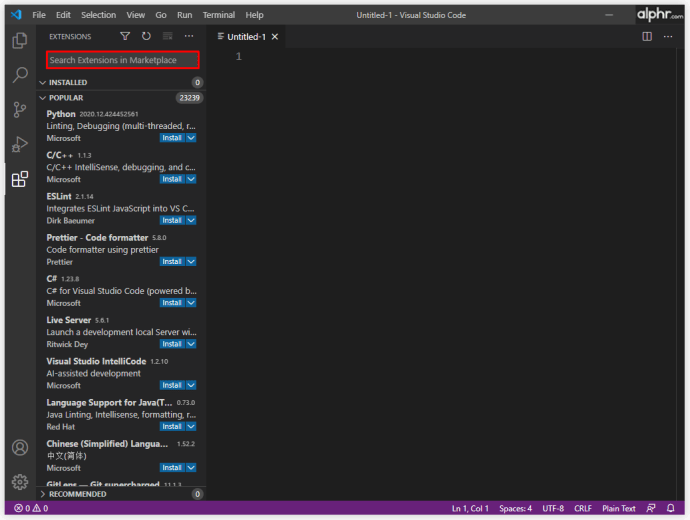
- Hver udvidelse på listen vil have en kort beskrivelse, antallet af downloads (antallet af gange, den er blevet downloadet), udgiverens navn og en vurdering fra nul til fem stjerner.
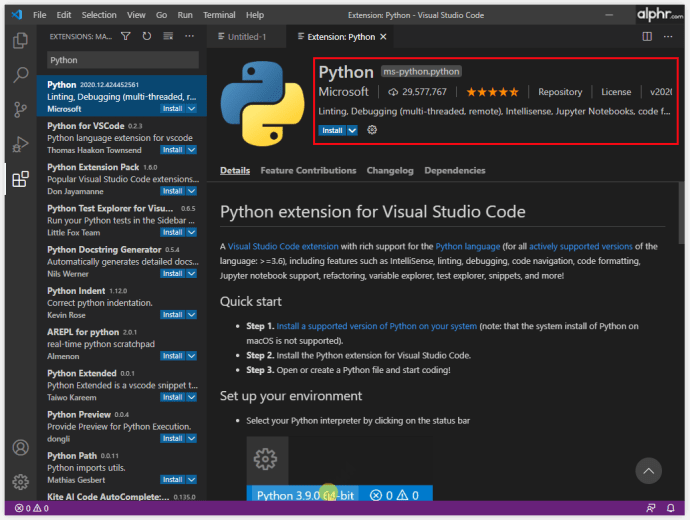
- Du kan klikke på hver udvidelse på listen for at se flere detaljer, før du forpligter dig til en download. Detaljer inkluderer en changelog, ofte stillede spørgsmål og en liste over bidrag og afhængigheder, som udvidelsen giver til og kræver fra VS Code, henholdsvis.
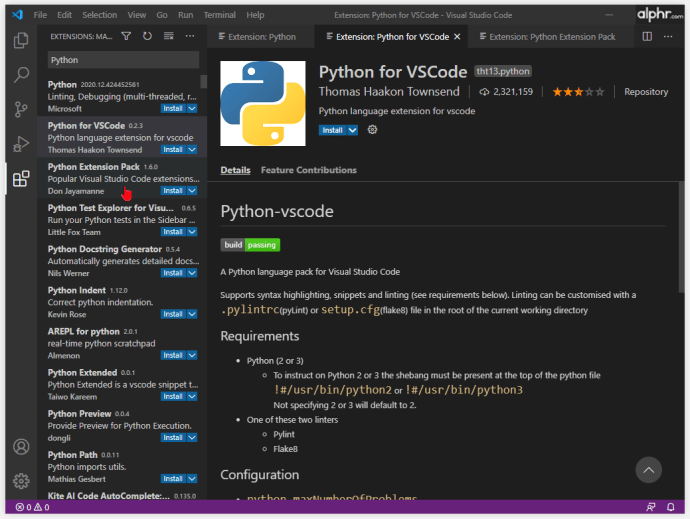
- Hvis du bruger en proxy til at få adgang til internettet, skal du konfigurere VS Code til også at bruge en proxyserver til at oprette forbindelse til internettet og downloade udvidelser.
- Når du har fundet en udvidelse, du kan lide at installere, skal du klikke på dens detaljer.
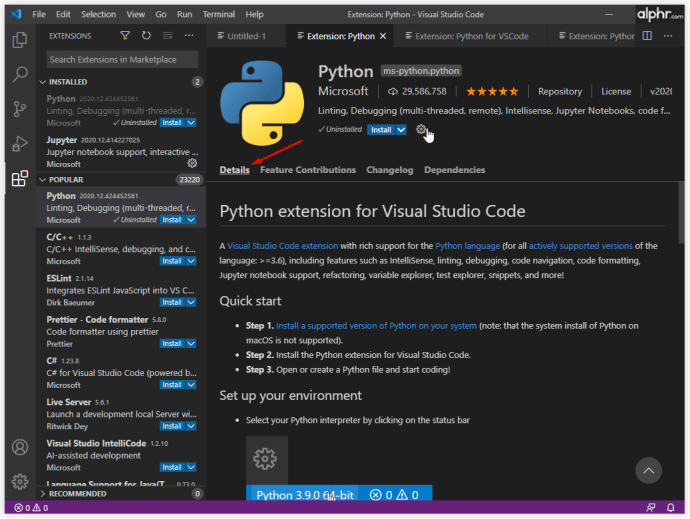
- Du vil se en "Installer"-knap under udvidelsens navn.
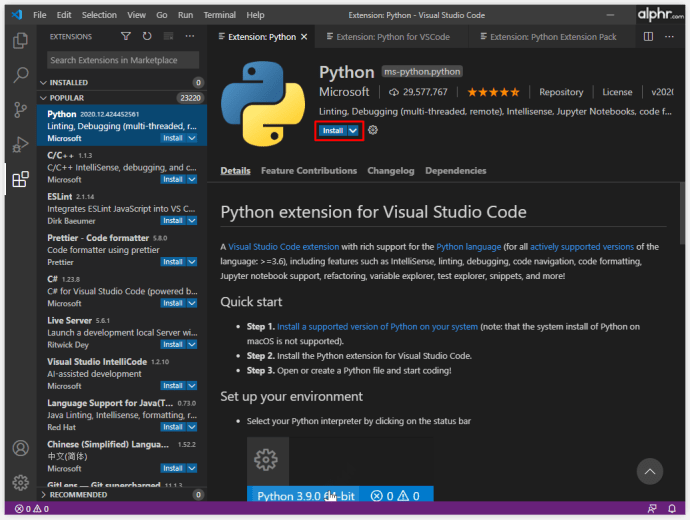
- Klik på knappen "Installer", og udvidelsen vil automatisk downloade og installere på din enhed.

- "Installer"-knappen vil nu skifte til en "Administrer"-knap, der ligner et tandhjul.
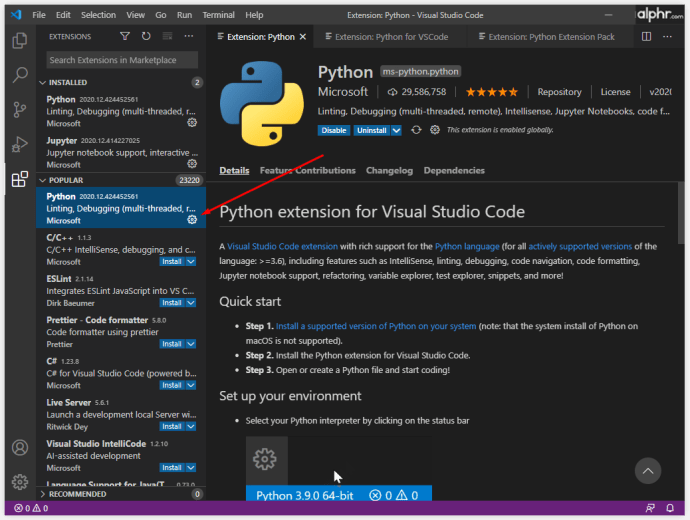
Udvidelser er en fantastisk måde at tilpasse og forbedre funktionerne i VS Code, så de passer til dine personlige eller professionelle behov. En computer, der er forbundet til internettet uden en proxyserver, vil normalt ikke have problemer med at downloade og installere udvidelser automatisk gennem den integrerede markedsplads.
Bemærk, at nogle udvidelser muligvis kræver, at andre udvidelser er installeret på forhånd for at fungere. En komplet liste over en udvidelses afhængigheder kan findes på dens detaljeringsside.
Der findes andre metoder, der kan hjælpe brugere med at få VS Code-udvidelser og ikke kræver en internetforbindelse.
Sådan downloader du udvidelser til VS-kode
Hvis du har brug for en VS Code-udvidelse til en enhed, der ikke er forbundet til internettet, er der en løsning for at få adgang til udvidelserne, men du skal bruge en anden enhed med internetadgang. Her er hvad du skal gøre:
- På enheden med en aktiv internetforbindelse skal du åbne en browser efter eget valg og gå til VS Code Marketplaces URL.
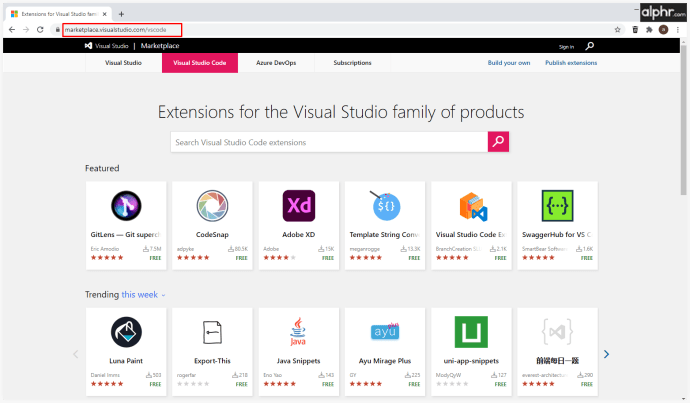
- Brug søgefunktionen til at angive dine præferencer. Alternativt viser markedspladsen de mest populære og nyttige varer direkte.
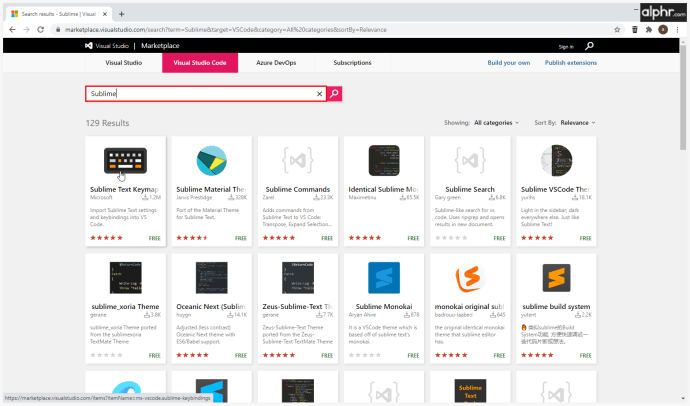
- Klik på den udvidelse, du er interesseret i. Dette åbner en side, der viser flere detaljer om udvidelsen, inklusive en kort beskrivelse, udgiverens navn, faner, der viser nogle ofte stillede spørgsmål, og en komplet versionsændringslog.
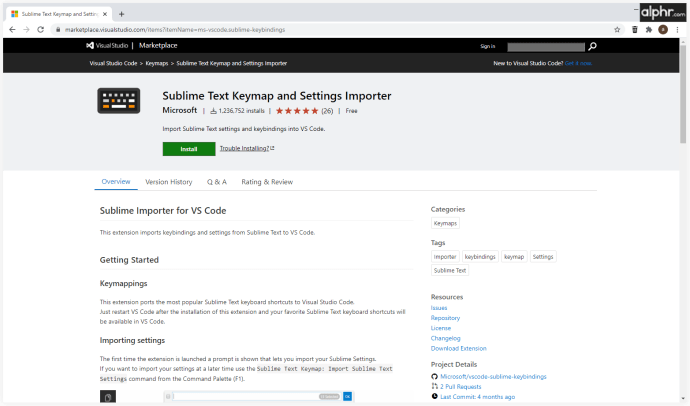
- Klik på knappen "Download udvidelse" i højre side af siden. Klik ikke på knappen "Installer" øverst, da det begynder at installere udvidelsen på den aktuelle enhed.
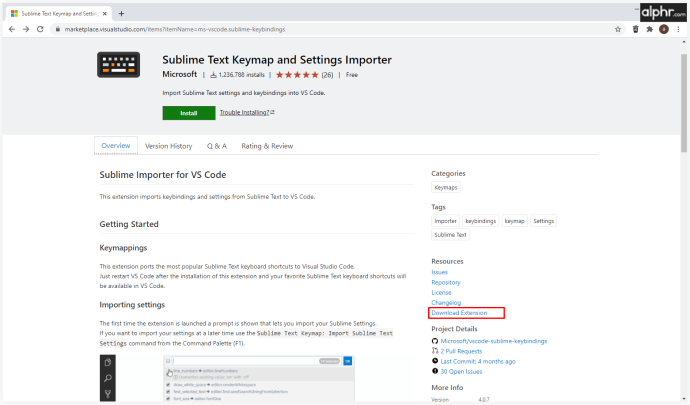
- Downloaden vil producere en .VSIX-fil, der kan overføres til den maskine, der har brug for den.
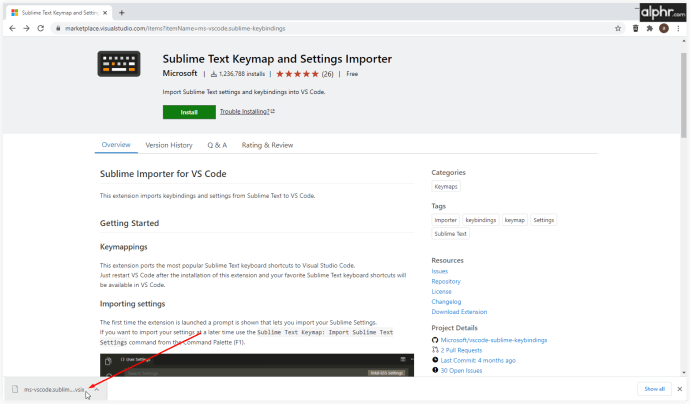
At downloade en udvidelse på denne måde installerer den ikke. .VSIX-filen kan ikke læses af noget andet program end det, der bruges til at installere VS Code-udvidelsen. Hvis du åbner .VSIX-filen manuelt, vil du muligvis modtage fejl.
Sådan installeres udvidelser offline til VS-kode
Mens de fleste computere i disse dage er forbundet til internettet, har nogle enheder ikke den forbindelse af sikkerheds- og sikkerhedsmæssige årsager eller specifikke professionelle behov. Heldigvis behøver maskinen ikke at være forbundet til internettet for at installere en udvidelse. Du har dog stadig brug for en måde at downloade udvidelsen på.
Brug trinene beskrevet i det foregående afsnit af denne artikel til at downloade udvidelsen på en anden, tilsluttet enhed, og kopier derefter den genererede .VSIX-fil. Af indlysende grunde skal du bruge et overførselsmedie, der ikke afhænger af en internetforbindelse, såsom et USB-drev eller en ekstern HDD eller SSD.
Bemærk, at hvis udvidelsen har afhængigheder, skal du også downloade dem og installere dem først.
Når udvidelsen er overført til den maskine, du vil installere den på, skal du følge disse trin:
- Den første mulighed for at installere den nye udvidelse bør være at åbne udvidelsens .VSIX-fil. Hvis VS Code er installeret på enheden, vil ældre versioner af softwaren være i stand til at installere udvidelsen manuelt herfra. Følg installationsanvisningerne for at integrere udvidelsen i VS Code med succes. Hvis udvidelsen er installeret, kan du ignorere de andre trin.
- Hvis ovenstående metode ikke virker, er der en løsning. Følg disse trin.
- Åbn VS-kode.

- Åbn sidebjælken "Udvidelser" (du kan bruge "Ctrl+Shift+X").

- Klik på ellipseikonet i øverste højre hjørne af menuen.
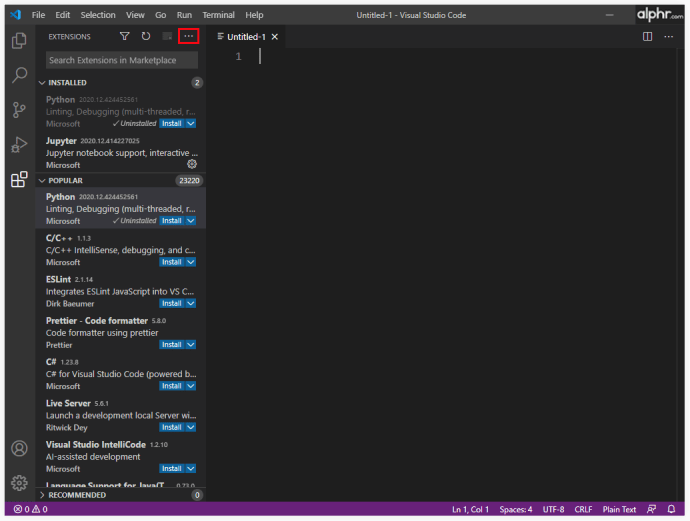
- Vælg "Installer fra VSIX..."
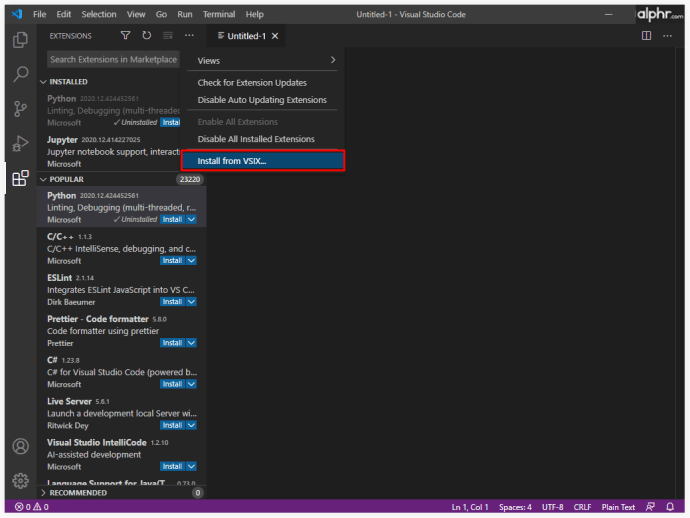
- VS Code vil åbne en dokumentbrowser. Find den .VSIX-fil, du har overført, og vælg den.
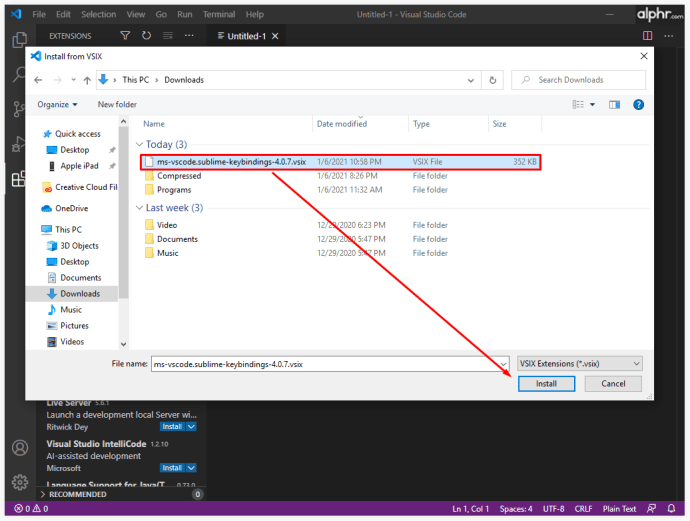
- VS Code vil nu begynde installationsprocessen af udvidelsen.
- Efter at udvidelsen er blevet installeret, vil du være i stand til at se den i menuen "Udvidelser" og administrere den i overensstemmelse hermed.
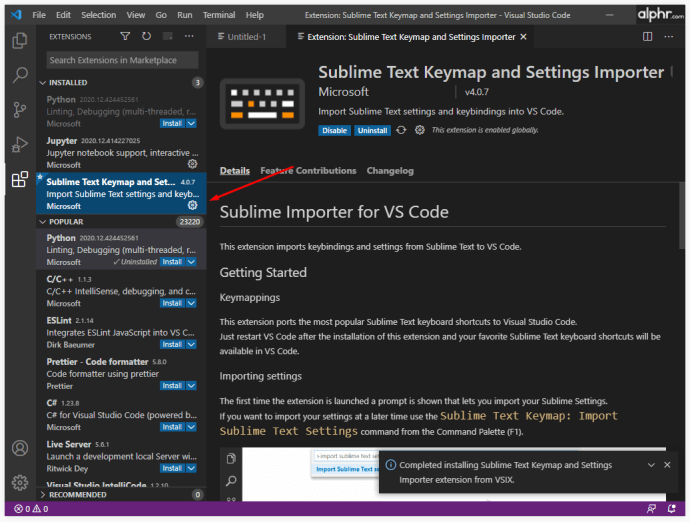
- Åbn VS-kode.
Sådan installeres en udvidelse i VS-kode med kommandoprompt
For de mere teknisk kyndige blandt jer har VS Code en kommandoprompt-integration, der tillader de fleste af dens funktioner at blive replikeret med kommandolinjer.
Sådan åbner du kommandoprompten i VS Code:
- Brug "Ctrl+`" (backtick) tastaturgenvejen.
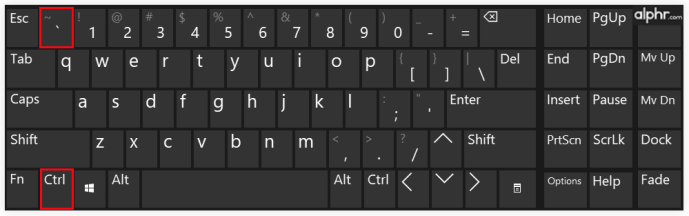
- Gå til "Vis", og vælg derefter "Terminal" i menuen.
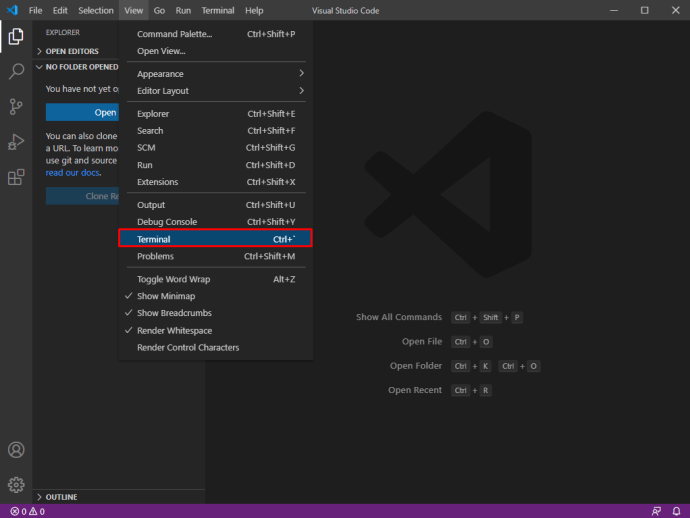
- Brug kommandopaletten ("Ctrl+Shift+P") og brug derefter "View: Toggle Integrated Terminal."
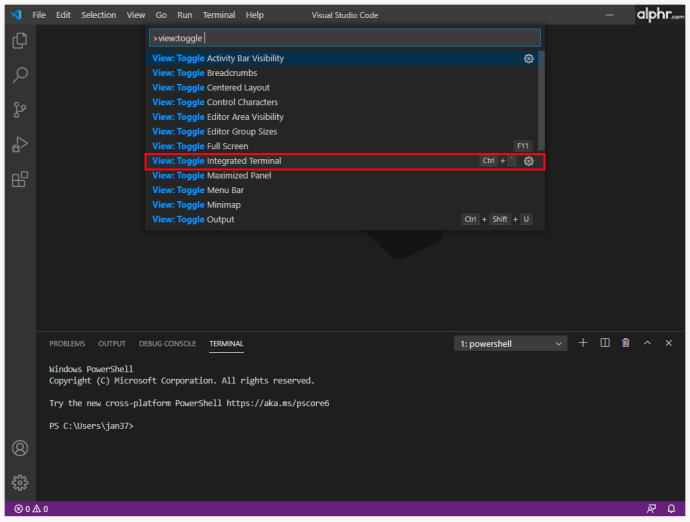
Når kommandoprompten åbnes, skal du bruge følgende kommando til at installere nye udvidelser:
"-install-udvidelse"

Du skal angive det fulde navn på udvidelsen og erstatte ""-argumentet, som normalt er i formatet "publisher.extension". Udvidelsens fulde navn kan også findes i udvidelsens URL på VS Code Marketplace efter argumentet "itemName=".
Sådan installeres udvidelser i VS-kode for alle brugere
Antag, at maskinen, der kører VS-kode, bruges af forskellige personer, der bruger separate profiler til at få adgang til den. I så fald vil ikke alle af dem få udvidelsen installeret, når processen udføres automatisk. VS Codes integrerede markedsplads vil kun installere udvidelsen på den aktuelle brugers forekomst af programmet. Installationen skal så gentages for hver bruger, der har brug for udvidelsen.
Der er dog en løsning, der vil installere udvidelsen for alle brugere på maskinen. Her er hvad du skal gøre:
- Brug online VS Code-markedspladsen til at downloade udvidelsens .VSIX-fil, som beskrevet i afsnittet "Sådan downloader du udvidelser til VS-kode" ovenfor.
- Find programmet med navnet "VSIXInstaller.exe".
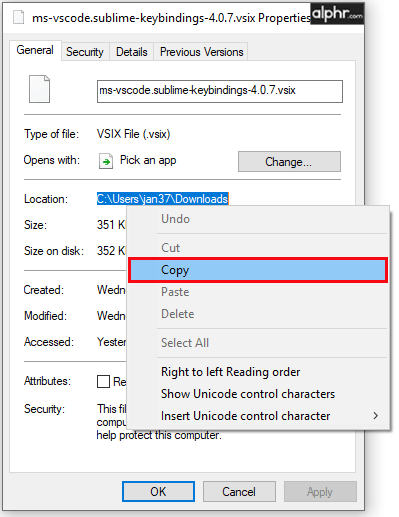
- Brug parameteren "/admin", når du kalder installationsprogrammet for at installere udvidelsen for alle brugere. For eksempel: "VSIXInstaller.exe /admin filsti.vsix". Du kan bruge VS Codes kommandoprompt til at forsøge at fremskynde denne proces.
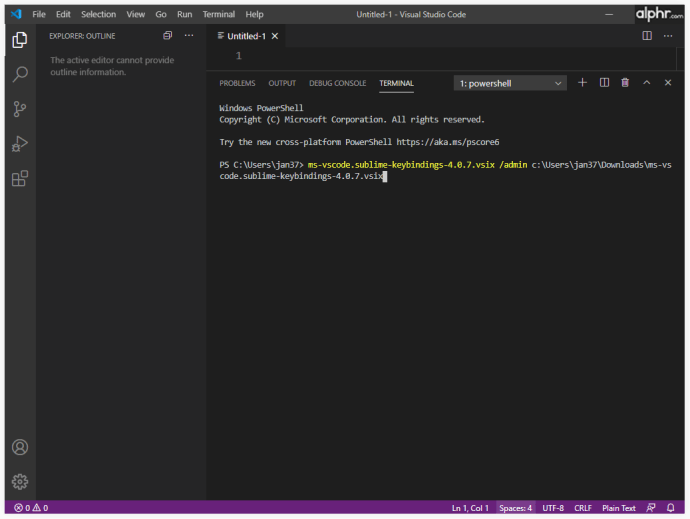
Nogle udvidelser kommer med deres installatører tilknyttet, som giver dig mulighed for at installere dem for alle brugere, hvis korrekte kontroller er markeret under installationen.
Hvis ovenstående metoder ikke virker, er den eneste løsning manuelt at bruge .VSIX-installationsmetoden beskrevet i "Offline" eller "Kommandoprompt"-segmenter.
Sådan administreres udvidelser i VS-kode
Administration af udvidelser giver dig mulighed for at få mest muligt ud af din VS Code-platform. Hver udvidelse kan aktiveres, deaktiveres eller afinstalleres direkte fra menuen "Udvidelser":
- Åbn menuen "Udvidelser".

- De angivne udvidelser er normalt i den aktiverede > deaktiverede > anbefalede rækkefølge.
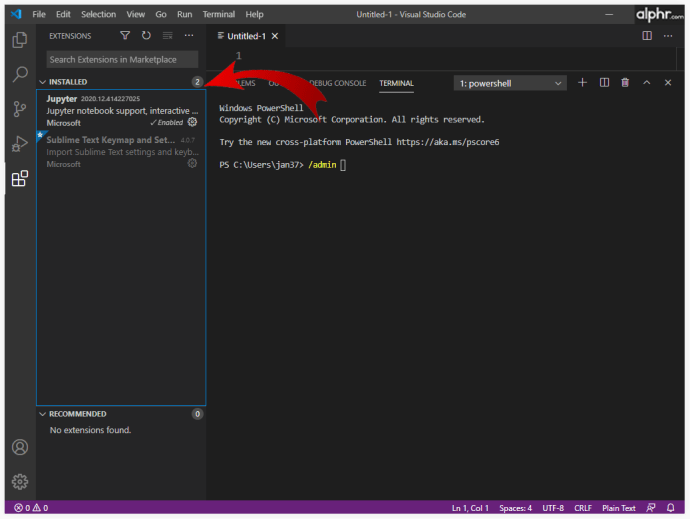
- Hvis du vil administrere en udvidelse, skal du trykke på tandhjulsikonet til højre for dens indtastning på listen, og derefter vælge de ønskede administrationsmuligheder fra rullelisten.

Alternativt kan du se og administrere udvidelser fra kommandoprompten. Hvis du foretrækker at bruge kommandoprompten til at administrere dine udvidelser, er her nogle af dens ekstra funktionaliteter:
- “–uninstall-extension ” afinstallerer udvidelsen. Brug det fulde udvidelsesnavn i ""-argumentet, ligesom da du installerede det.
- "–list-extensions" viser alle installerede udvidelser på enheden.
- "–show-versions" kan bruges sammen med listekommandoen for at vise versionerne af de udvidelser, der er installeret. Dette kan være nyttigt for at afgøre, om nogle udvidelser skal opdateres.
- "–disable-extensions" vil deaktivere alle udvidelser. VS Code vil stadig vise dem som "Deaktiveret" i menuen "Udvidelser", men udvidelsen vil ikke være aktiv.
- "–enable-proposed-api" aktiverer udvidelsens foreslåede API-funktioner. Du skal angive det fulde navn på udvidelsen til " "argumentet.
Kommandoprompten har mange anvendelser uden for administration af udvidelser, som kan være dækket ved en anden lejlighed.
Sådan afinstallerer du en udvidelse fra VS-kode
I løbet af dit programmeringsliv kan der være yderligere udvidelser, du ikke har brug for, eller du vil støde på dem, der har flere muligheder og gør andre overflødige. Sådan afinstallerer du udvidelser:
- Åbn VS-kode.

- Åbn menuen "Udvidelser".

- Vælg tandhjulsikonet ud for den udvidelse, du vil fjerne.

- Vælg indstillingen "Afinstaller" for at fjerne udvidelsen fra din enhed. Dette vil bede dig om at genindlæse VS-kode.
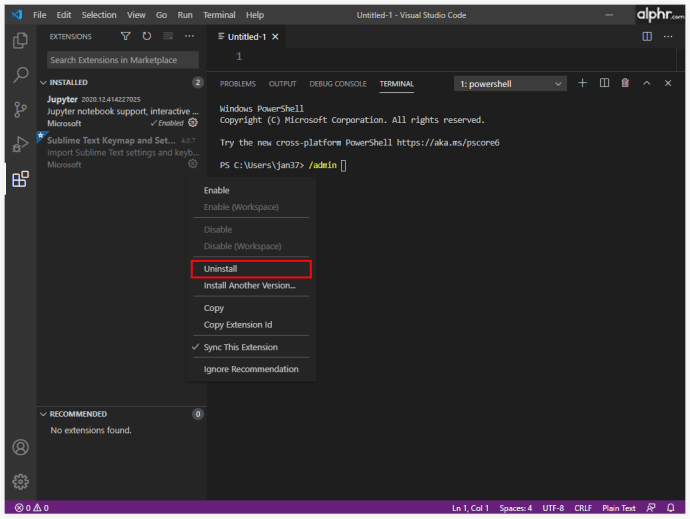
- Alternativt kan du bruge kommandoen "–uninstall-extension" i VS Codes terminal. Angiv det fulde navn på udvidelsen (publisher.extension) for argumentet "".
Som et alternativ til at afinstallere en udvidelse, kan du bruge "Deaktiver" muligheden for at beholde udvidelsen installeret, men forhindre den i at foretage en ændring i dine VS Code-projekter. Udvidelser kan genaktiveres på et senere tidspunkt ved at bruge knappen "Aktiver".
Sådan opdaterer du en udvidelse manuelt i VS-kode
Som standard opdaterer VS Code automatisk alle installerede udvidelser, når en ny version bliver tilgængelig på markedspladsen. Men for maskiner uden internetadgang eller med automatiske opdateringer deaktiveret, er der en måde at opdatere en udvidelse manuelt. Her er hvad du skal gøre:
- Hvis maskinen har internetadgang, skal du bruge filteret "@forældet" i søgefeltet "Udvidelser". Dette viser de udvidelser, der kræver en opdatering. Klik på knappen "Opdater" på udvidelsesdetaljerne for at opdatere den og tvinge VS-koden til at genindlæse. Alternativt kan du bruge kommandoen "Opdater alle udvidelser" til at opdatere alle forældede udvidelser. Hvis du har deaktiveret automatisk kontrol, skal du bruge kommandoen "Check for Extension Updates" i menuen.
- Hvis maskinen ikke har internetadgang, skal du downloade den korrekte udvidelsesversion et andet sted, derefter afinstallere den forældede version fra maskinen og installere den opdaterede efterfølgende.
Hvad skal man gøre, hvis VS Code ikke kan installere en udvidelse
Hvis VS Code fejler under installationsprocessen, er der et par ting, du kan prøve for at løse det:
- Tjek for afhængigheder. Nogle udvidelser kræver, at andre udvidelser fungerer korrekt, eller i nogle tilfælde endda installeres.
- Tjek efter din proxyserver. Du skal konfigurere VS-kode til at bruge den samme proxyserver.
- Skift dine DNS-indstillinger til 8.8.8.8 og 8.8.4.4. Disse indstillinger kan findes på dine "Internetindstillinger > Skift" adapterindstillinger.
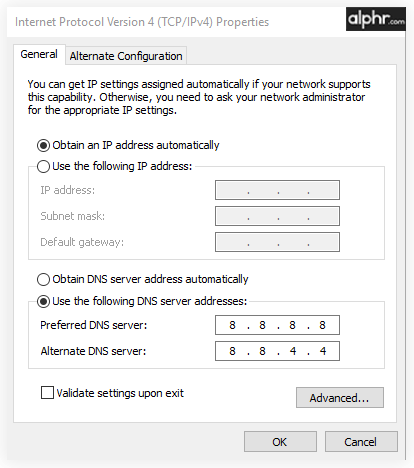
Få kodning med VS-kode
VS Code er et sofistikeret stykke software, der giver dig mulighed for at programmere på alle mulige sprog og bruge dens omfattende funktioner. Udvidelserne er en fantastisk måde at tilpasse og forbedre VS Codes funktioner og ydeevne. Gode udvidelser vil booste din arbejdsgang gevaldigt, så vær på udkig efter nye udvidelser at installere.
Hvilke udvidelser bruger du på din VS-kode? Fortæl os det i kommentarfeltet nedenfor.