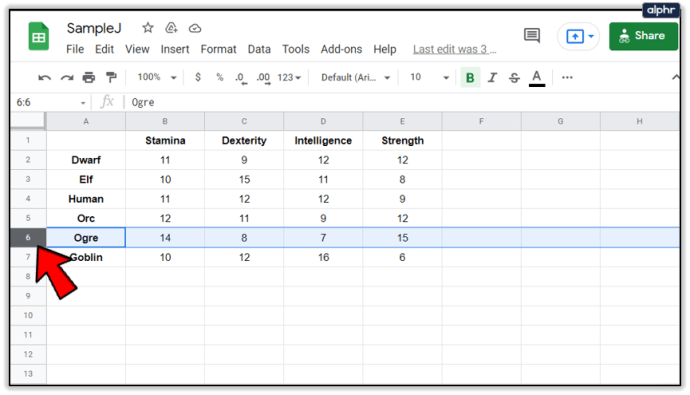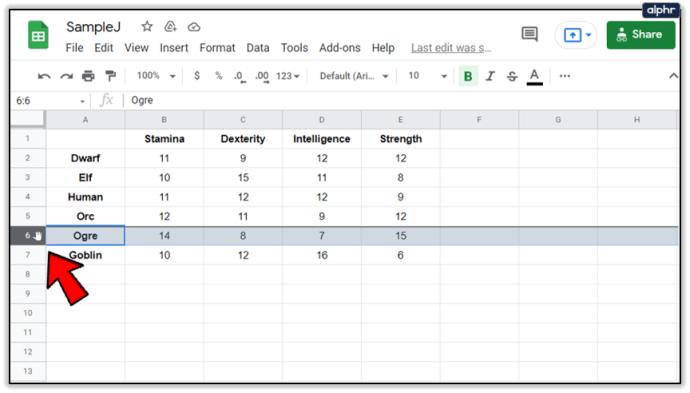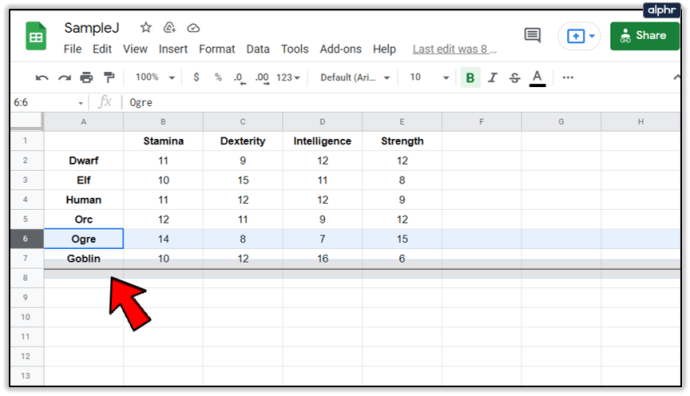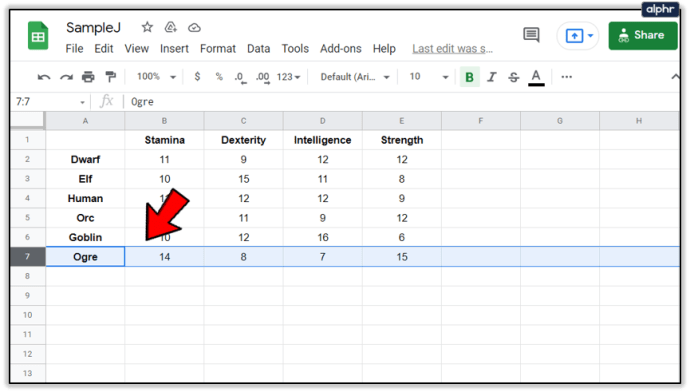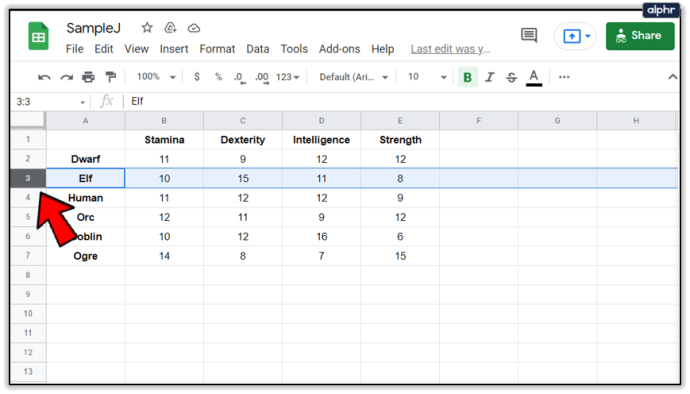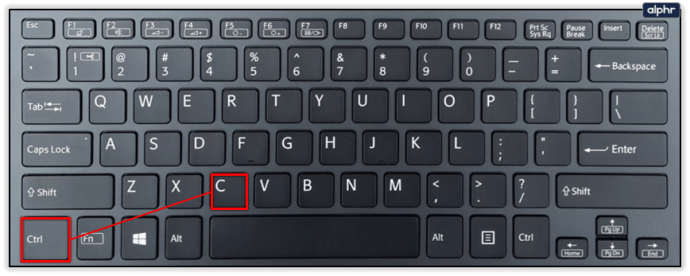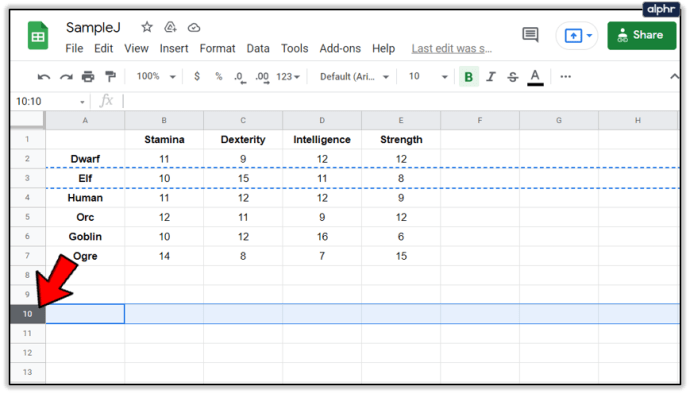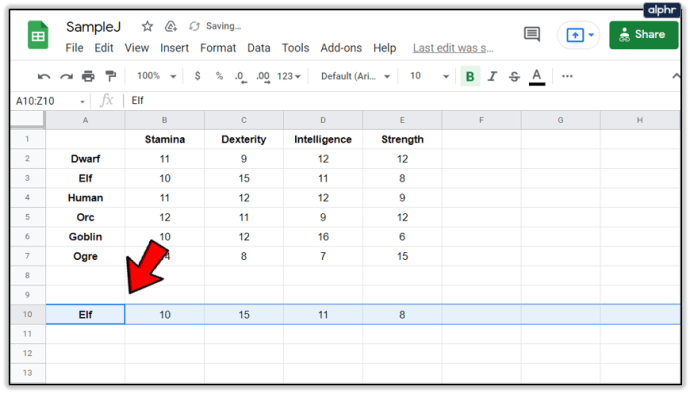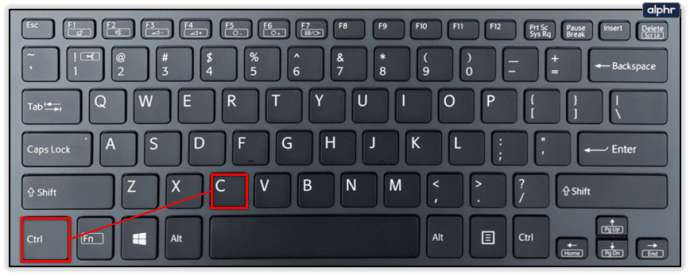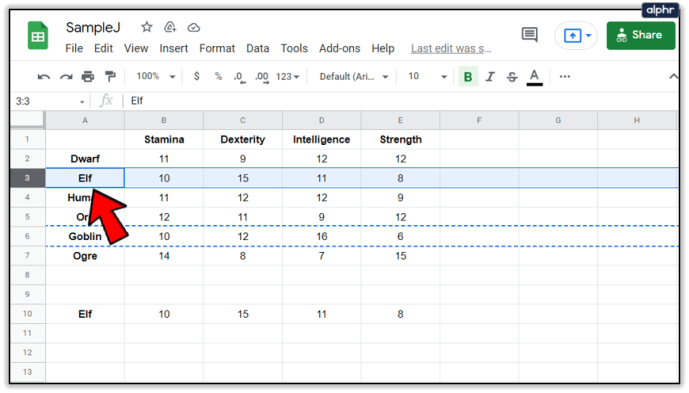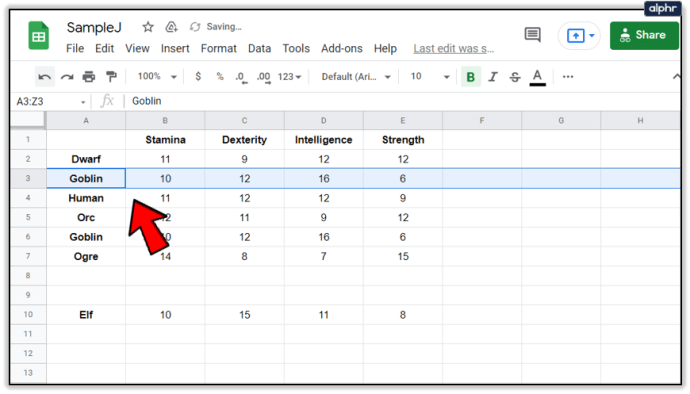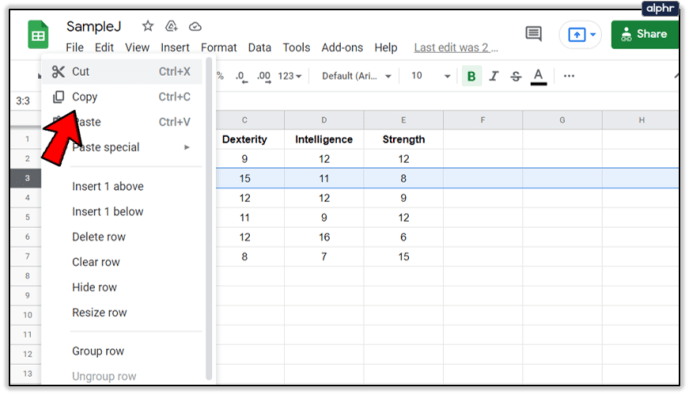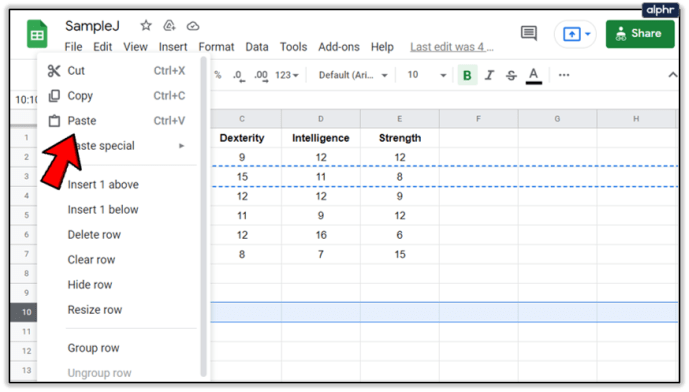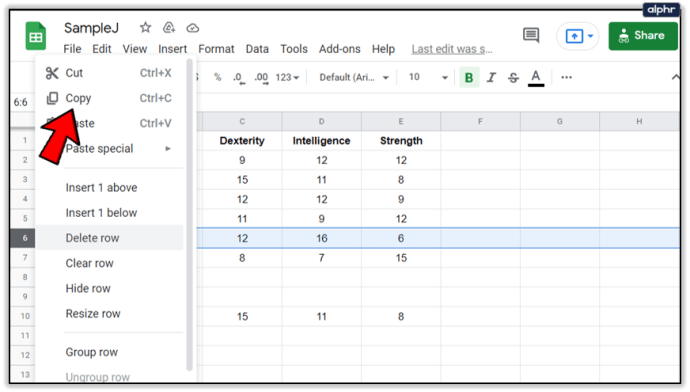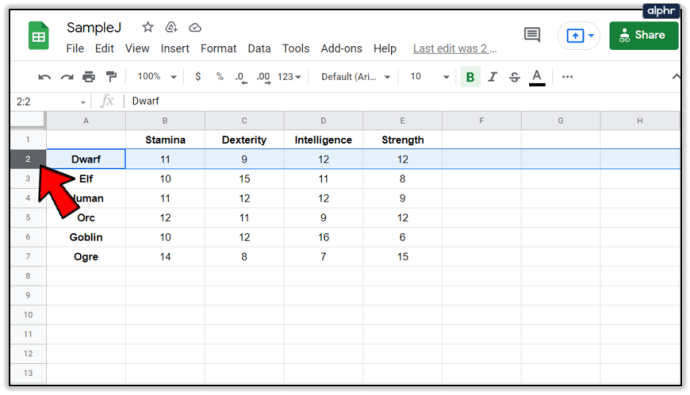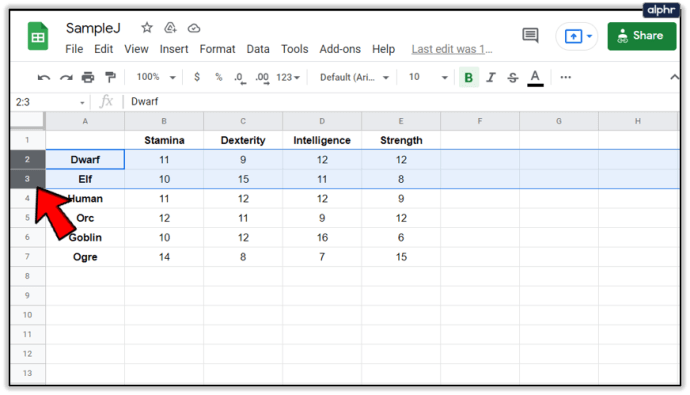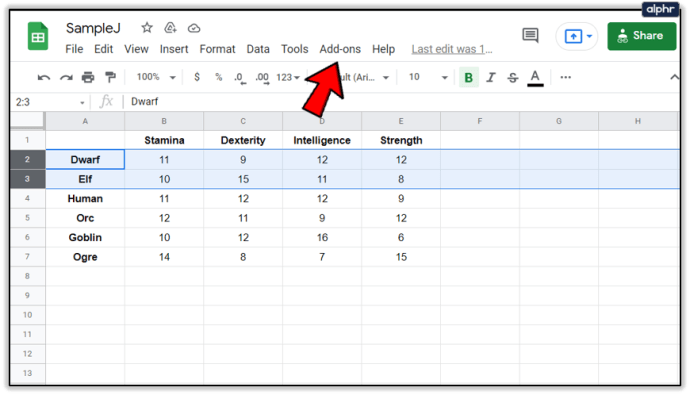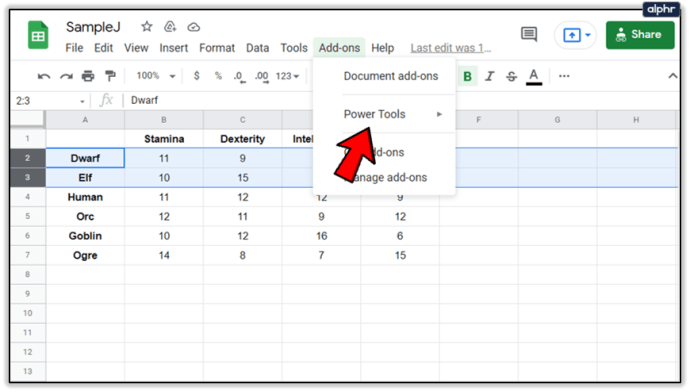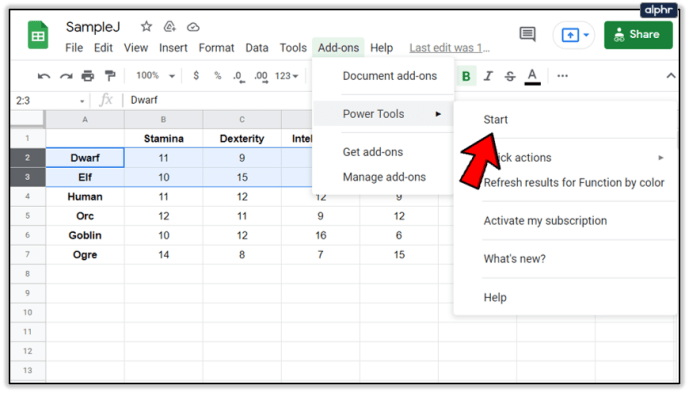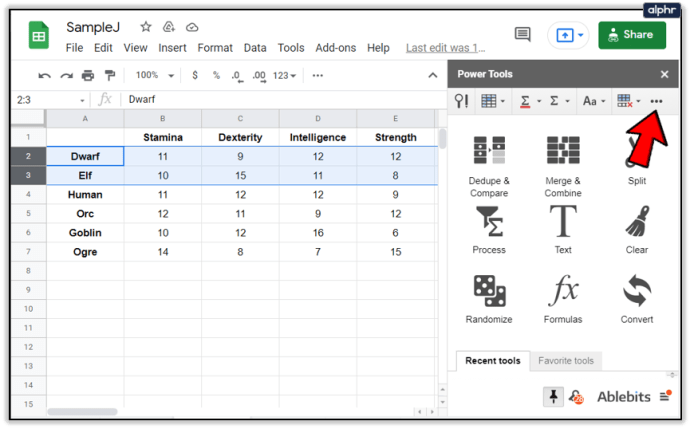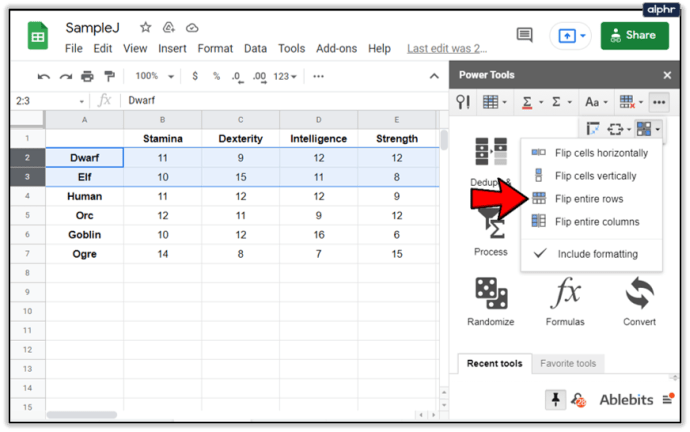Det er nemt og sjovt at lave tabeller i Google Sheets. Appen er gratis og indeholder nogle seriøse ildkraft, idet den er blandt de bedste online regnearksværktøjer, der findes.

Du behøver dog ikke bruge al Google Sheets' magt til at bytte to rækker i en kolonne, især hvis de er ved siden af hinanden. Lad os tage et kig på forskellige måder at bytte et par dårligt placerede rækker på i en Google Sheets-tabel.
Træk og slip
Der er flere nemme måder at skifte plads på to rækker i en Google Sheets-tabel. I dette afsnit vil vi undersøge den nemmeste - træk og slip-metoden. Husk, at denne metode kun virker for tilstødende rækker, og at du ikke kan bytte to adskilte rækker på denne måde.
Til formålet med denne og de to andre sektioner vil vi bruge en tabel med vitale statistikker for generiske fantasy-løb. Vores liste omfatter dværge, elvere, mennesker, orker, ogre og nisser. Den indledende tabel ser således ud.

Lad os sige, at du ikke er tilfreds med den måde, hvorpå spilbare løb er bestilt, og du vil bytte plads på Ogre- og Goblin-rækkerne. For at gøre det behøver du kun din mus. Lad os se, hvordan det gøres.
- Venstre-klik på nummer seks til venstre for Ogre-cellen. På denne måde vil du vælge hele rækken.
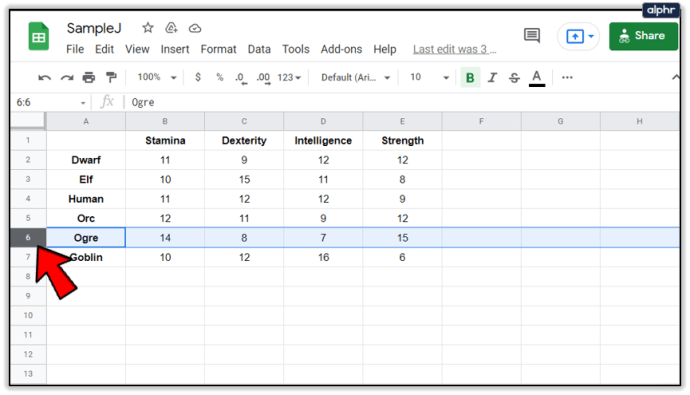
- Venstre-klik på den endnu en gang, og hold venstre museknap nede.
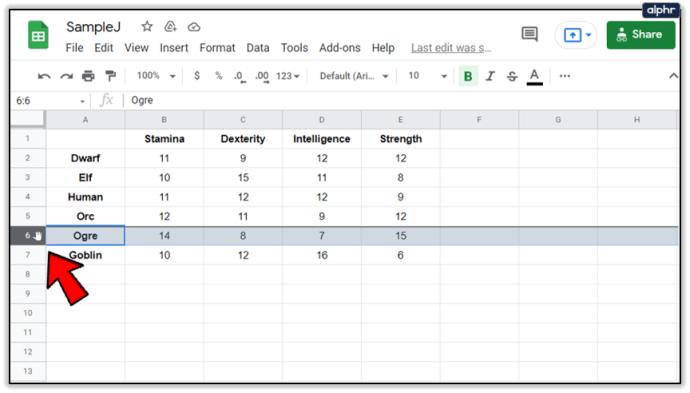
- Træk hele Ogre-rækken én position ned. Du vil se en grå omrids af rækken, når du flytter den.
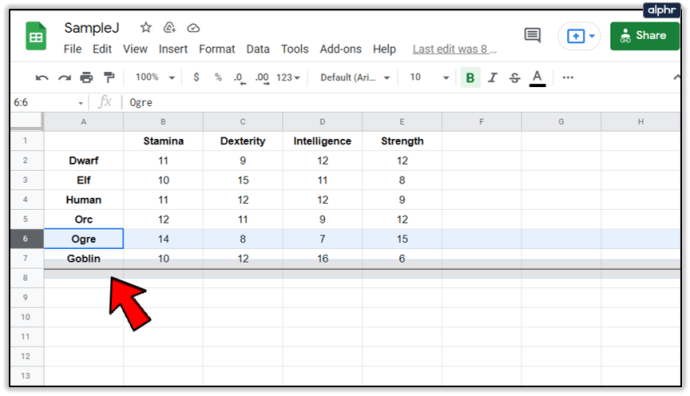
- Slip venstre museknap, når Ogre-rækken helt dækker Goblin-rækken.
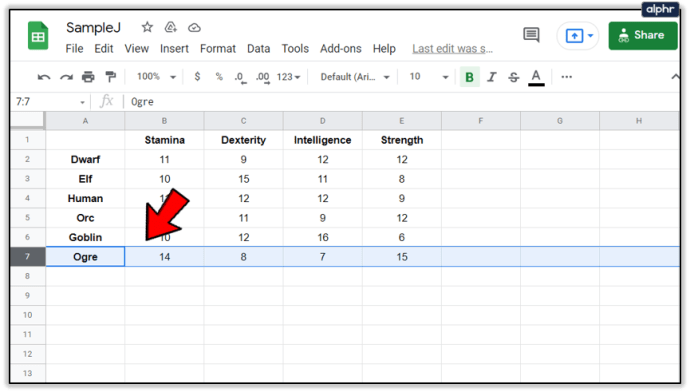
Kopiere og indsætte
Kopier og sæt ind-metoden giver dig mere fleksibilitet, når det kommer til at bytte rækker. I stedet for kun tilstødende rækker, kan du nu bytte alle to rækker, du ønsker. Du vil dog ikke være i stand til at bytte dem direkte. I stedet skal du kopiere en række uden for tabellen.
For dette afsnit tager vi tabellen, som den var i slutningen af det forrige afsnit. Vi har flyttet Goblin-rækken over Ogre-rækken, men lad os sige, at vi nu ønsker at bytte positionerne for Goblin- og Elf-rækkerne. Sådan gør du dette ved hjælp af Copy/Paste-funktionen i Google Sheets.
- Venstre-klik på tallet 3 ved siden af Elf-feltet.
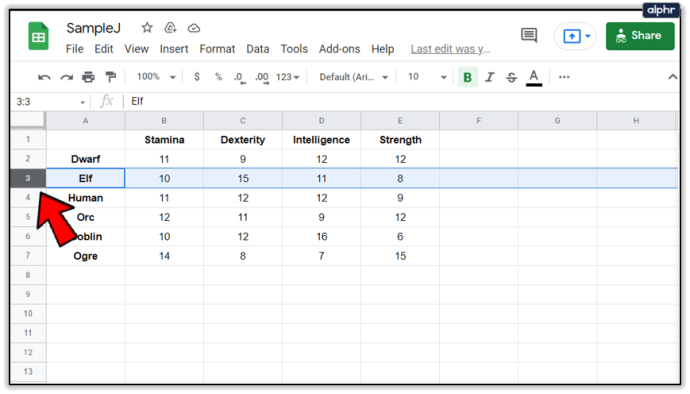
- Tryk på Ctrl- og C-tasterne på dit tastatur sammen.
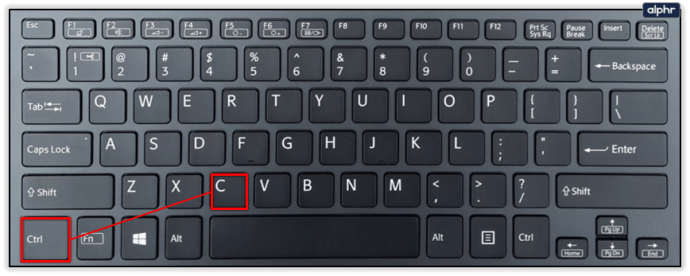
- Vælg en række uden for tabellen. I dette eksempel vil den 10. række klare sig fint. Venstre-klik på nummer 10.
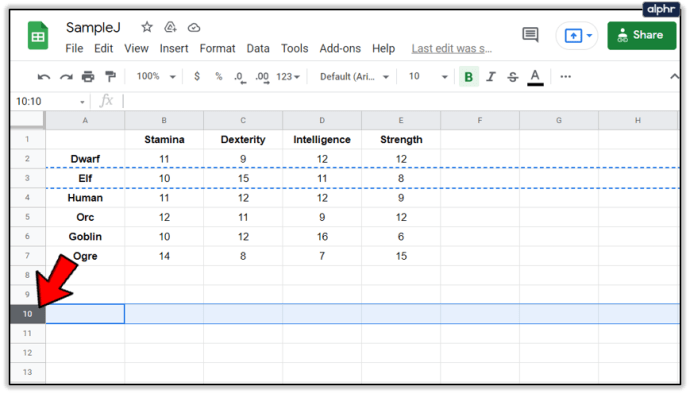
- Tryk på Ctrl- og V-tasterne på dit tastatur sammen. Resultatet skulle se nogenlunde sådan ud.
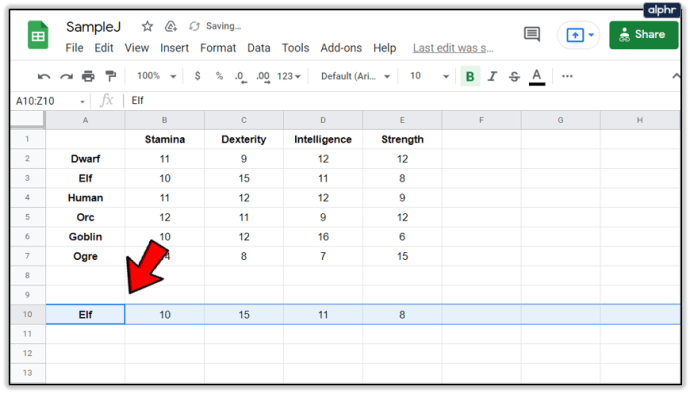
- Vælg derefter Goblin-rækken.

- Tryk på Ctrl- og C-knapperne på dit tastatur samtidig.
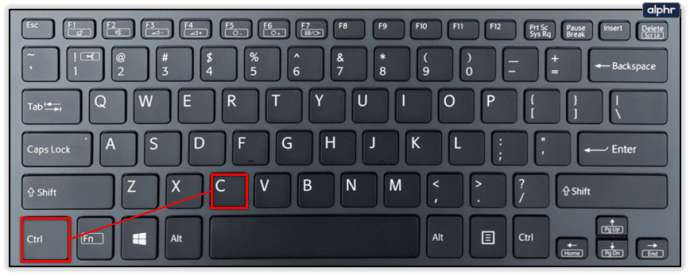
- Vælg den tredje række, den oprindelige række med elverstatistikken.
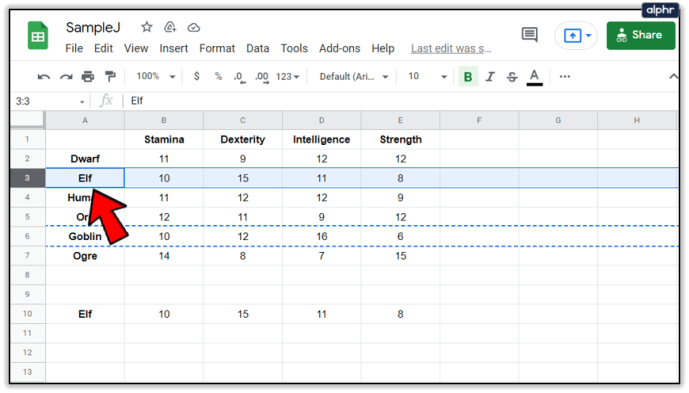
- Tryk på Ctrl- og V-knapperne samtidig. Slutresultatet skal se sådan ud.
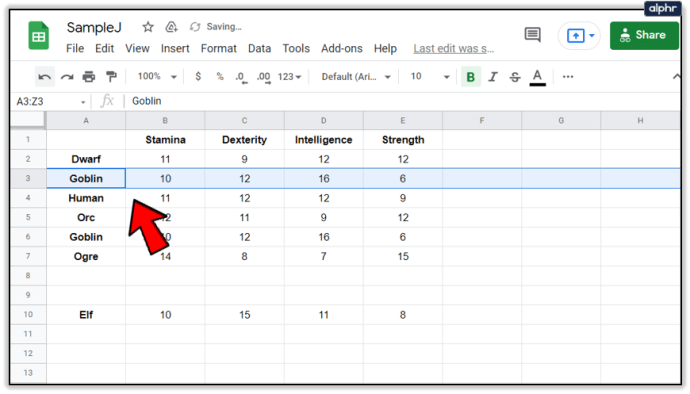
Der er en anden måde at bruge Copy/Paste-metoden på. I dette tilfælde vil vi bruge det samme udgangspunkt som i den første Kopier/Sæt ind-metode. Følg disse trin.
- Højreklik på 3. række, elverrækken.
- Vælg indstillingen Kopier fra rullemenuen.
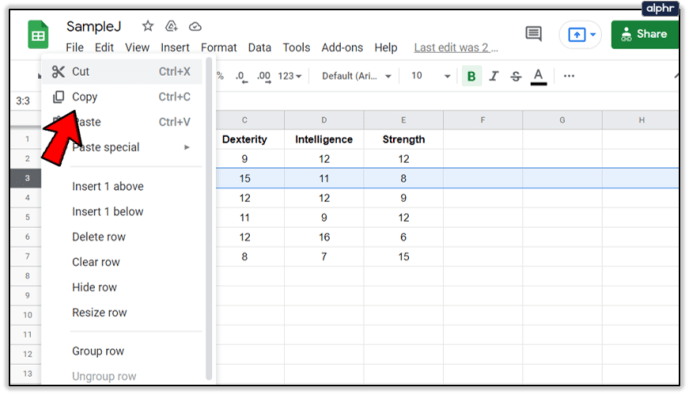
- Højreklik på den 10. række.
- Vælg indstillingen indsæt.
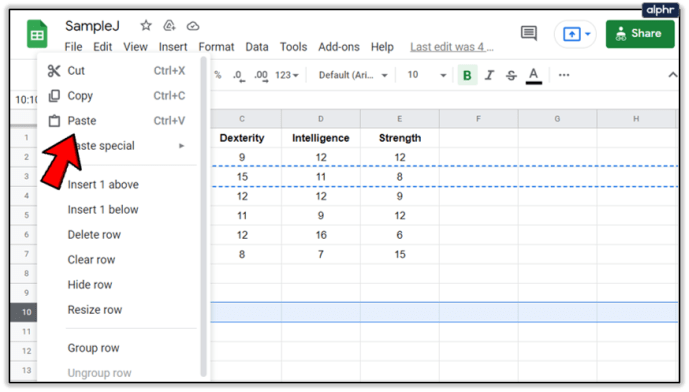
- Højreklik på den 6. række, Goblin-rækken.
- Vælg indstillingen Kopier.
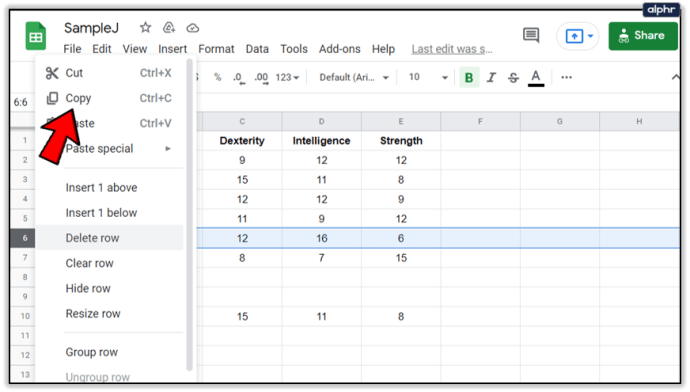
- Højreklik på 3. række, elverrækken.
- Vælg indstillingen Indsæt.

Tabellen skal se nøjagtig det samme ud som på det sidste billede.
El-værktøj
Endelig giver Google Sheets dig mulighed for at skifte tabelrækkerne gennem Power Tools. Husk, at indstillingen Power Tools ikke er let tilgængelig, og at du bliver nødt til at tilføje den til Google Sheets. Gå her og klik på knappen Gratis for at få udvidelsen Power Tools.
Du bliver bedt om at vælge, hvilken af dine Google-konti du vil tilføje udvidelsen til. Vælg den, du bruger til at lave og redigere dine ark og tabeller. Vælg derefter de komponenter på din Google-konto, du vil føje den til. Sørg for at tjekke Google Sheets.
Når installationen er færdig, er vi klar til at udforske rækkebytning med elværktøj. Husk på, at dette værktøj anbefales til brugere, der har brug for at sortere og rette et stort antal tabeller med jævne mellemrum. Ikke desto mindre, her er, hvordan du bytter to rækker i Google Sheets ved hjælp af Power Tools. I dette eksempel vil vi prøve at bytte elver- og dværgrækkerne.
- Vælg rækken Dværg.
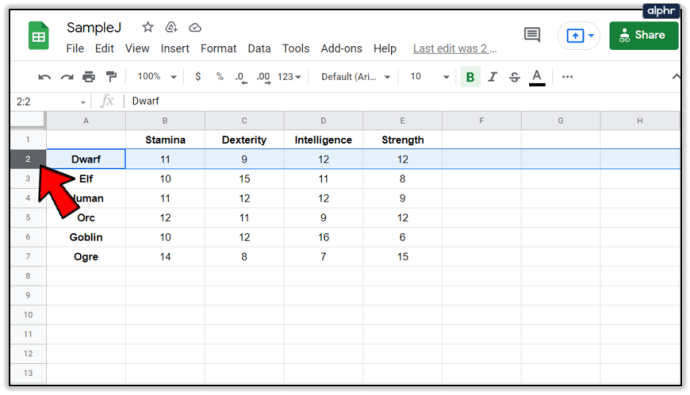
- Tryk på Ctrl-knappen, og vælg elverrækken. Bordet skal se sådan ud.
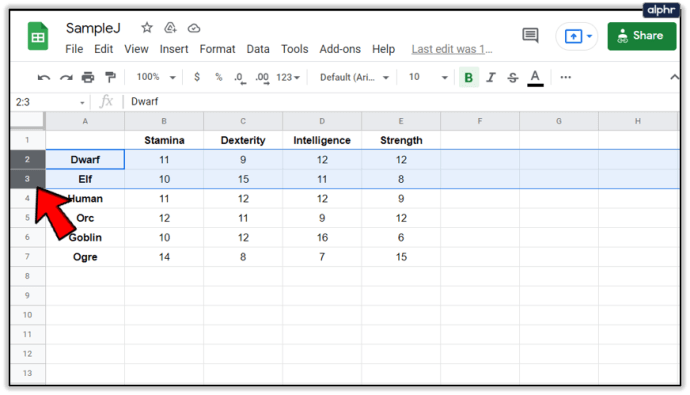
- Klik på fanen Tilføjelser i menulinjen over tabellen.
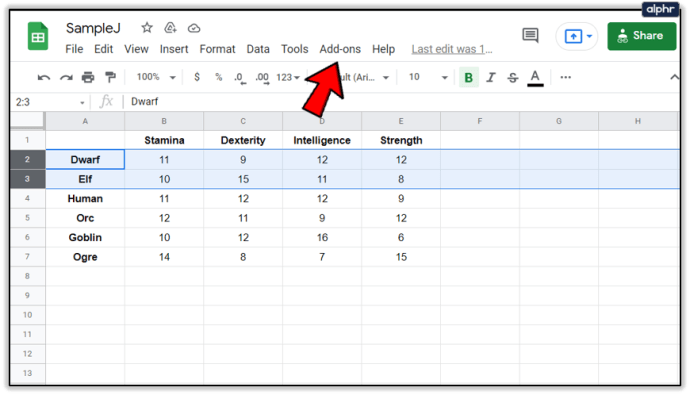
- Klik på indstillingen Power Tools i rullemenuen.
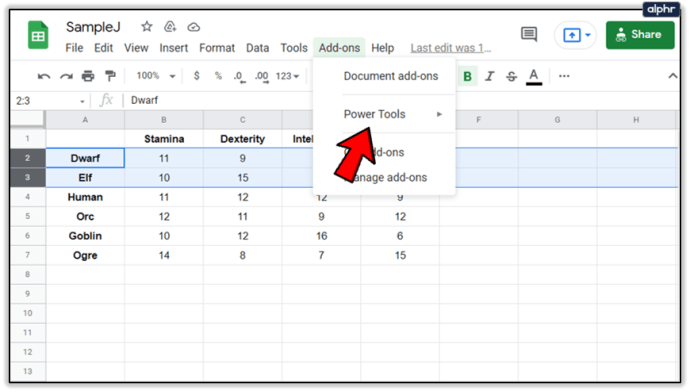
- Klik på knappen Start i den tilstødende rullemenu.
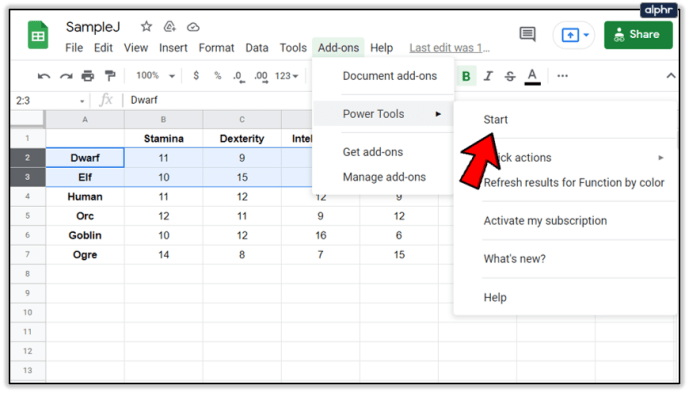
- Klik på de tre små prikker i menulinjen.
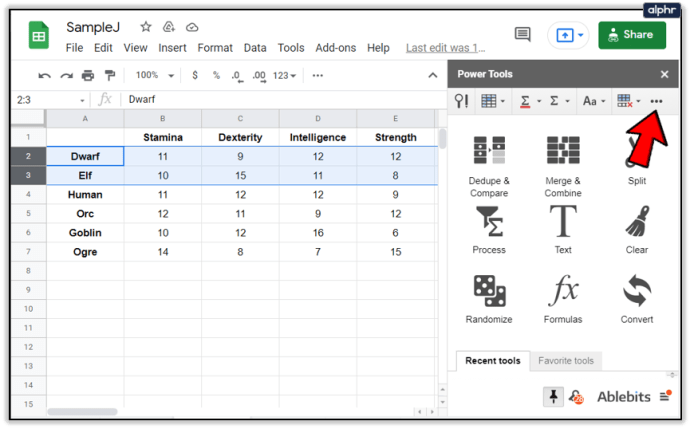
- Vælg Vend-ikonet, det til højre.

- Vælg indstillingen "Vend hele rækker" fra rullemenuen.
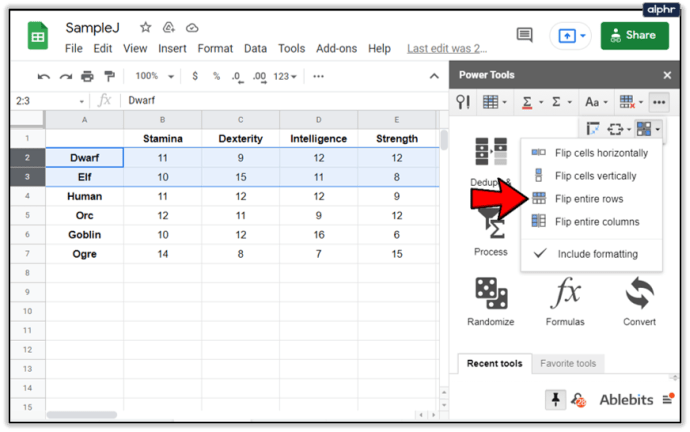
Bemærk: Hvis du prøver at bytte to rækker, der ikke er ved siden af hinanden, virker elværktøj muligvis ikke. For at udskifte adskilte rækker er det bedst at stole på den gode gamle copy/paste-metode.

Placer hver række, hvor den hører hjemme
At bytte plads på to forkert placerede rækker i en Google Sheets-tabel er et stykke kage. Med de metoder, der er beskrevet i denne artikel, sorterer du dine tabeller på et minut.
Bruger du træk og slip copy/paste, eller er du afhængig af elværktøjer? Er der andre måder at bytte rækker på, som vi ikke har dækket? Fortæl os det i kommentarerne nedenfor.